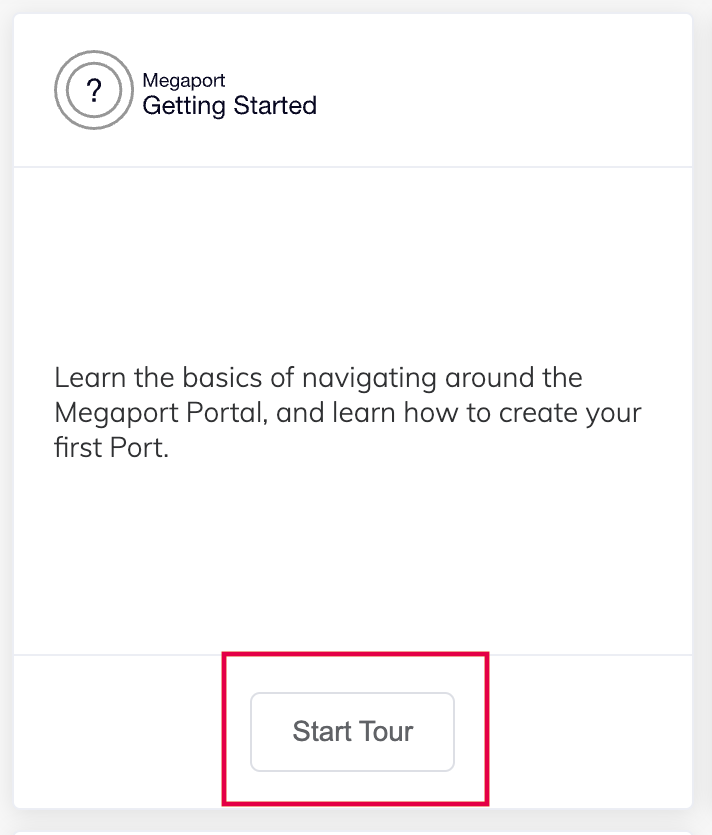Creating an Account
This topic describes how to create a direct customer account. As the creator of a direct account, you will be assigned the role of Company Admin.
You can create an account by either signing up with an email address and password or using existing Google account credentials. When using your Google account, you must first sign in to your Google account.
Note
If you experience any issues while creating a new Megaport account or when logging in to an existing account, see the Megaport Portal Authentication Frequently Asked Questions (FAQs).
To create a company account
-
Visit the Megaport Portal and click Create a new account.
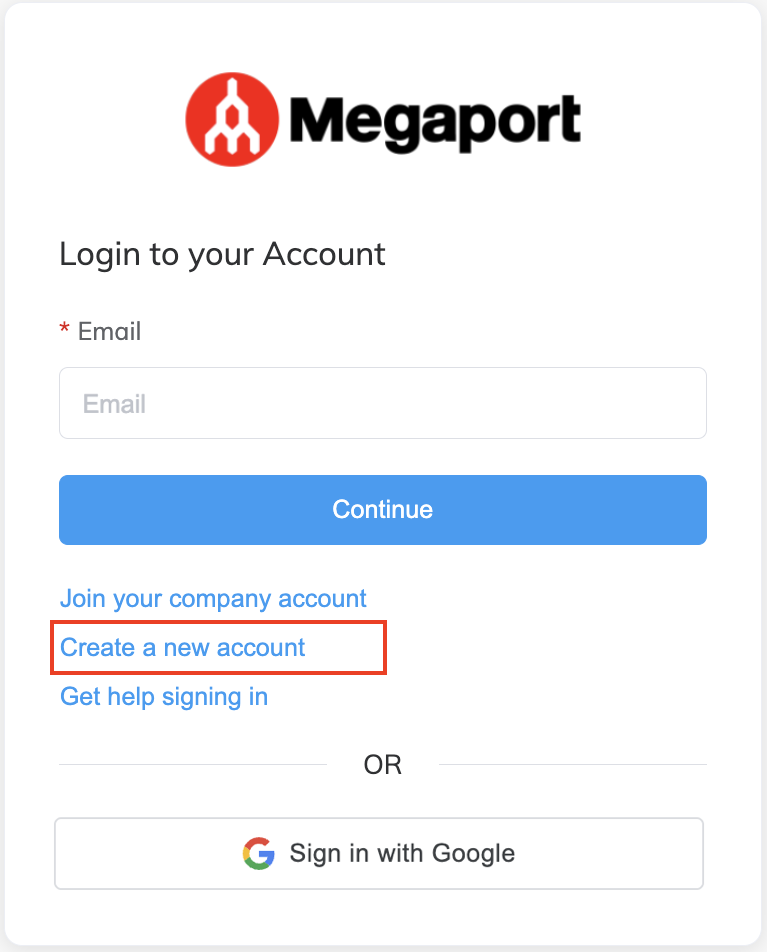
You can create an account using an email address and password or Google account credentials.
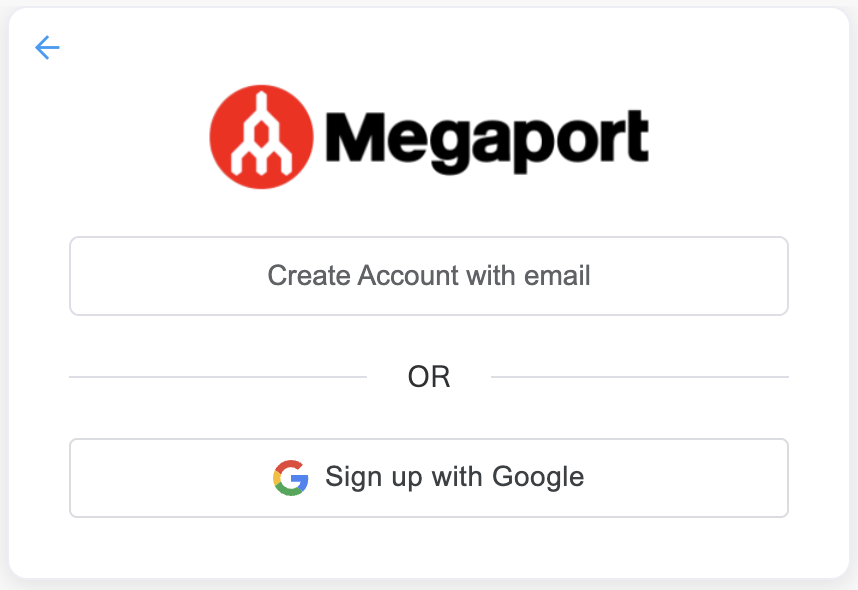
To create an account with email and password
-
Click Create Account with email.
-
Provide these details:
- First Name – Enter the first name of the person creating the account.
- Last Name – Enter the last name of the person creating the account.
-
Account Name – Enter the name of your account, company, or organization.
Megaport creates the company after you complete the signup process, and automatically records the account name in your Company Profile. You can change the name later if required. For more information, see Modifying a Company Profile. -
Email – Enter the email address for the Megaport account.
If this email address is already associated with another Megaport account, you need to enter a different address. Megaport verifies the email address before you can log in.Note
Accounts cannot be created from free email domains. In this instance, an error message will be displayed and you need to use another email address.
-
Password – Enter the Megaport account password.
The Megaport Portal password policy enforces minimum password complexity rules. Your password must contain:- At least 8 characters
- Uppercase characters (A-Z)
- Lowercase characters (a-z)
- Numbers (0-9)
- At least one special character: ^ $ * . [ ] { } ( ) ? ” ! @ # % & / \ , > < ’ : ; | _ ~ ` = + -
The password policy uses a password strength estimator to prevent common, easily guessed passwords, such as Passw0rd. If you have met all complexity requirements and your password is still being rejected, the likely cause is that the password is too common or easy to guess.
-
Confirm Password – Enter the password again to confirm.
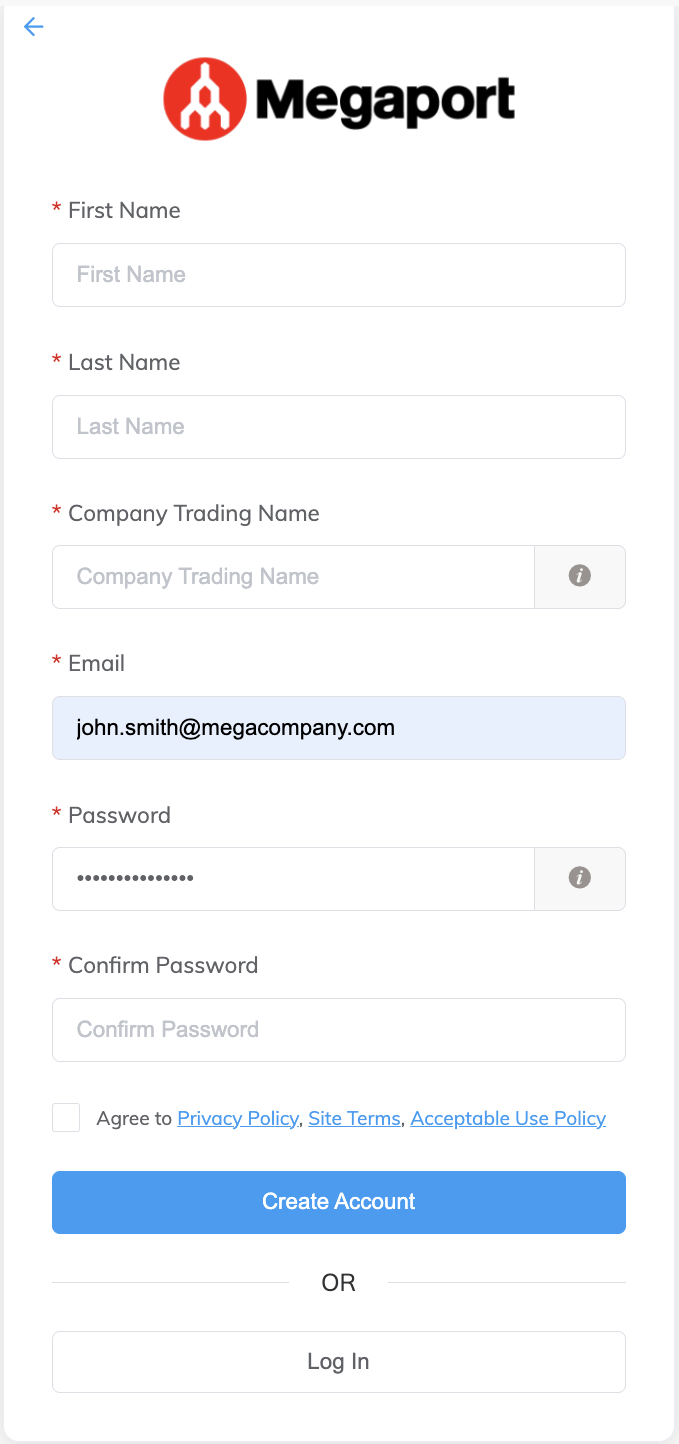
-
Review and accept the Privacy Policy, Site Terms, and Acceptable Use Policy.
- Click Create Account.
Megaport sends an account confirmation email. - Open the account confirmation email.
If you did not receive the original email, click Resend Email. Clicking Resend Email invalidates the previous email.
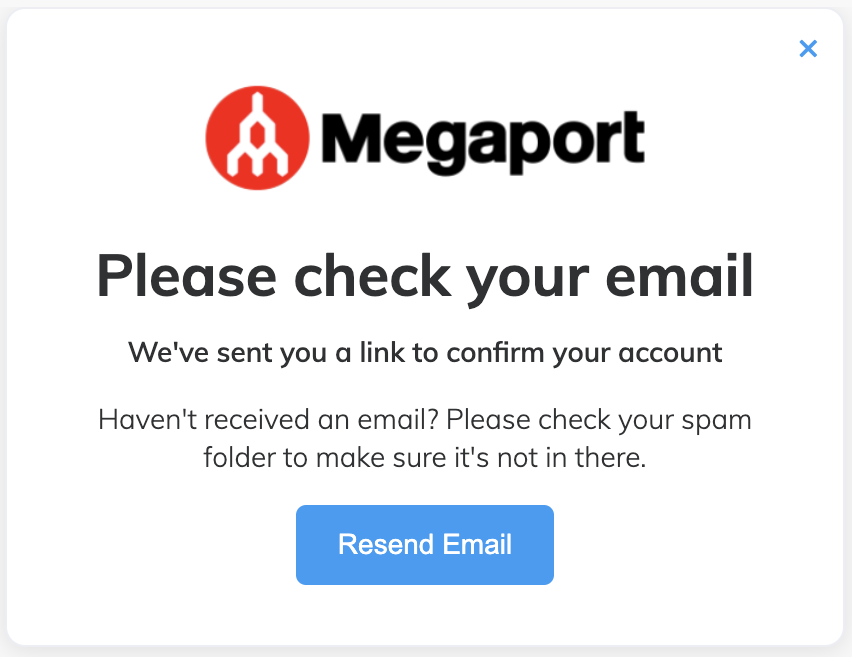
-
Click Verify Email in the confirmation email. The link is valid for 24 hours.
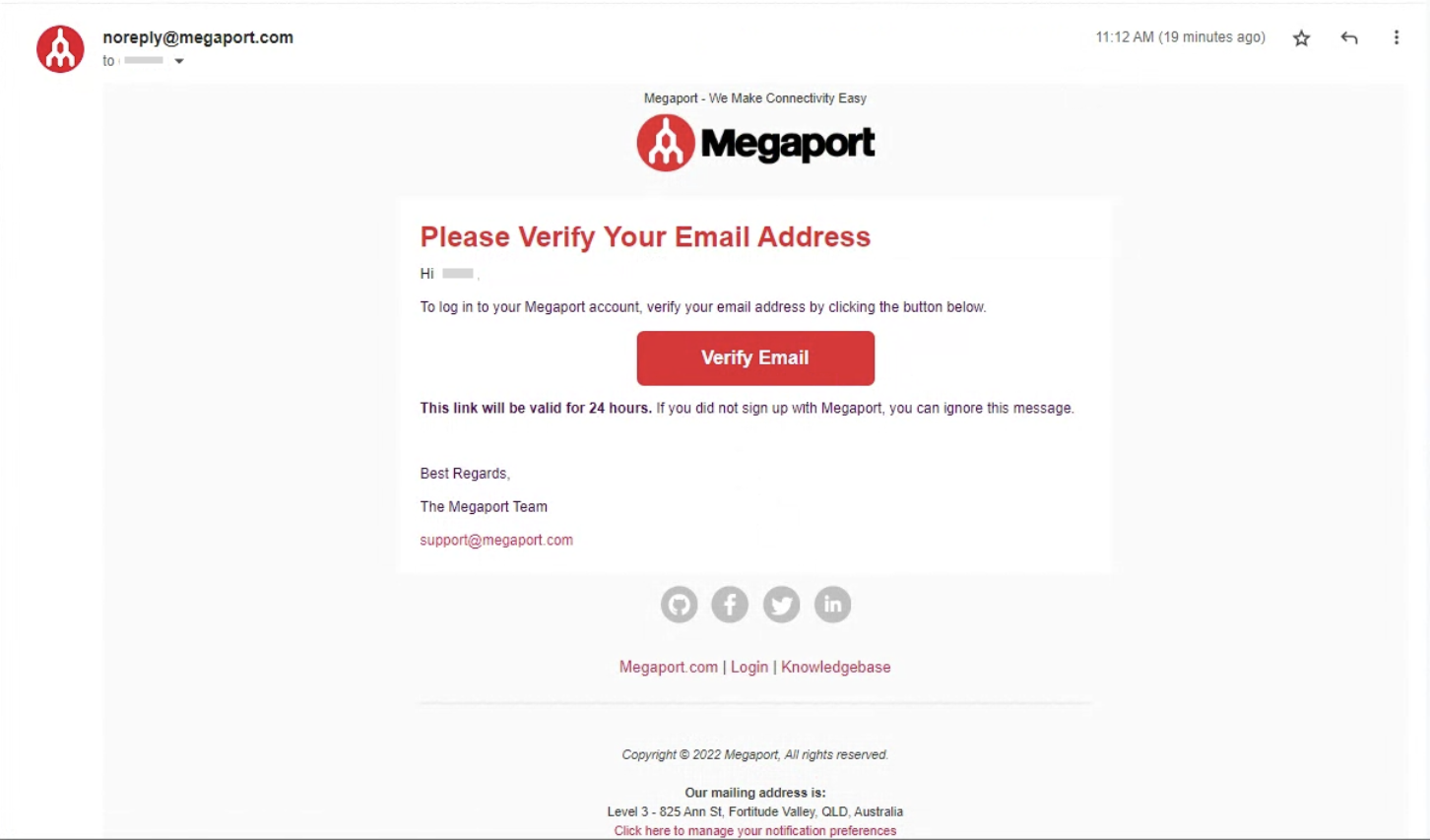
A confirmation page verifies that the new account was created. Megaport sends the Company Admin a welcome email.
-
Visit the Megaport Portal, enter your email and password, then click Continue to log in.
You are now successfully logged in to the Megaport Portal.
-
Click Sign up with Google.
You are directed to Google to enter your credentials if you are not already signed in.
After successfully entering your credentials, Google directs you back to Megaport. -
In the Account Name field, enter the name of your account, company, or organization.
Megaport creates the company after you complete the signup process, and automatically records the account name in your Company Profile. You can change the name later if required. For more information, see Modifying a Company Profile. -
Read and accept the Privacy Policy, Site Terms, and Acceptable Use Policy.
-
Click Continue to Megaport Portal.
Megaport creates your account and logs you in automatically.
Tip
Click Start Tour to familiarize yourself with account setup, Portal tools, and how to contact Megaport Support.