Creating a Megaport Internet Connection for a Port
This topic describes how to create a Megaport Internet connection for a Port in the Megaport network.
With a Port configured, you can create a Megaport Internet connection. You can create a Megaport Internet connection for a Port, for example, as your main or back-up internet connection, or to establish an internet connection for seasonal needs or for specific time-bound projects.
For more information on Megaport Internet, see Megaport Internet Overview.
To create a Megaport Internet connection
-
In the Megaport Portal, go to the Services page and select the Port you want to use.
If you haven’t already created a Port, see Creating a Port.
-
If this is the first connection for the Port, click the Megaport Internet tile. The tile is a shortcut to the configuration page. Alternatively, click +Connection.
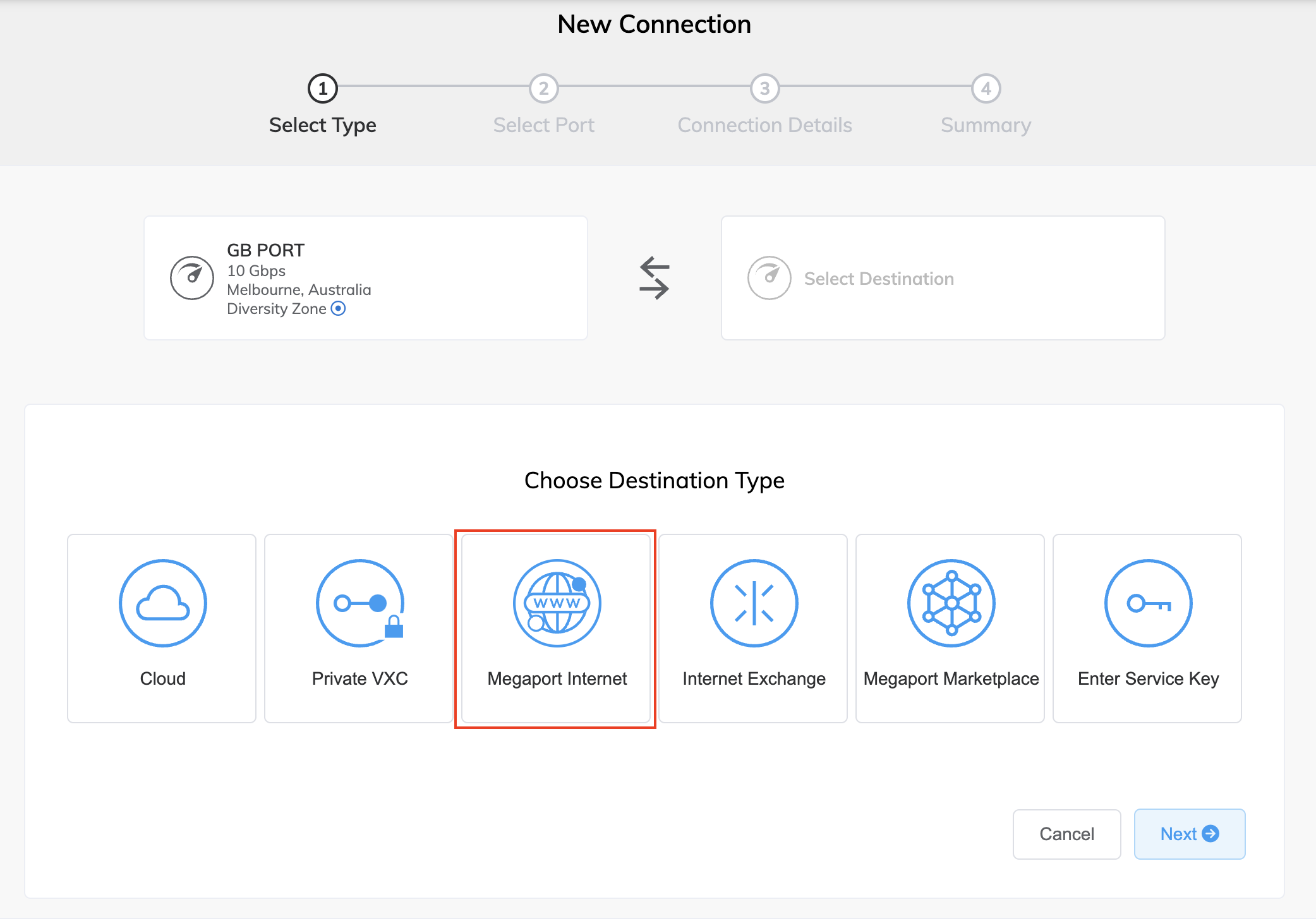
Port details including the speed, location, and diversity zone are displayed.
The diversity zone for an A-End service is visible after the service is deployed and available. The A-End diversity zone is also visible when ordering a diverse pair of Ports. When ordering a single Port, you will not see the diversity zone until it is deployed, and not at all if the location does not support diversity.
-
Click Megaport Internet.
-
Select the destination Port (the internet router).
The B-End of a Megaport Internet connection can be anywhere in the same country as the originating Port.
You can filter by diversity zone, or select to view all.
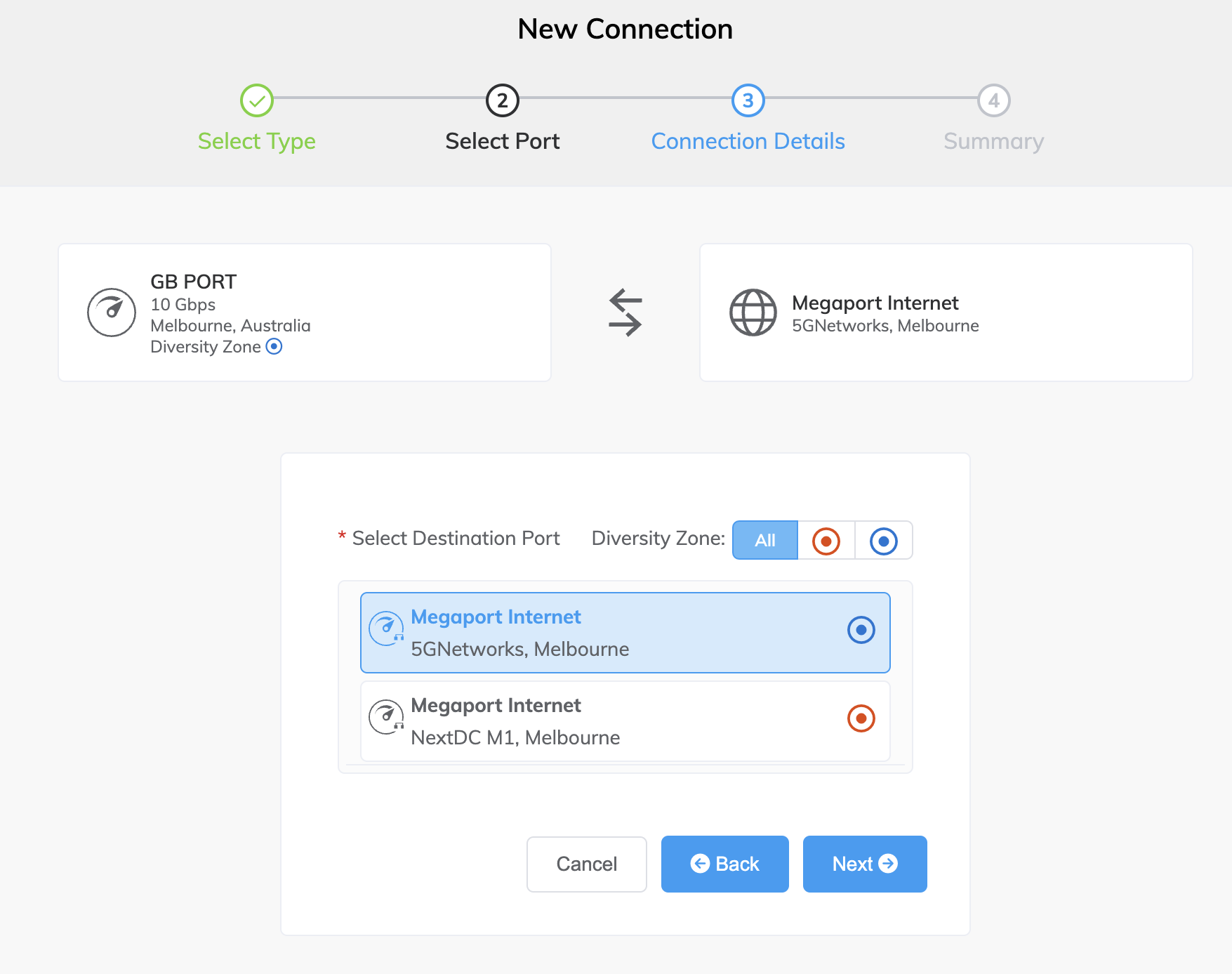
-
Click Next.
-
Specify the connection details:
-
Connection Name – The name of your Megaport Internet connection to be shown in the Megaport Portal.
-
Service Level Reference (optional) – Specify a unique identifying number for the Megaport Internet connection to be used for billing purposes, such as a cost center number or a unique customer ID. The service level reference number appears for each service under the Product section of the invoice.
-
Rate Limit – The speed of your connection in Mbps. The rate limit is adjustable from 20 Mbps to 10 Gbps in increments of 1 Mbps. You can change the speed as needed after you create the Megaport Internet connection. Monthly billing details appear based on location and rate limit.
-
VXC State – Select Enabled or Shut Down to define the initial state of the connection. For more information, see Shutting Down a VXC for Failover Testing.
Note
If you select Shut Down, traffic will not flow through this service and it will behave as if it was down on the Megaport network. Billing for this service will remain active and you will still be charged for this connection.
-
Preferred A-End VLAN (optional) – Specify an unused VLAN ID for this connection.
This must be a unique VLAN ID on this MVE and can range from 2 to 4093. If you specify a VLAN ID that is already in use, the system displays the next available VLAN number. The VLAN ID must be unique to proceed with the order. If you don’t specify a value, Megaport will assign one.Alternatively, you can click Untag. This selection removes the VLAN tagging for this connection and it will be configured without a VLAN ID.
-
Minimum Term – Select No Minimum Term, 12 Months, 24 Months, or 36 Months. Longer terms result in a lower monthly rate. 12 Months is selected by default.
Take note of the information on the screen to avoid early termination fees (ETF). For more information, see Megaport Internet Pricing and Contract Terms and VXC, Megaport Internet, and IX Billing. -
Resource Tags – You can use resource tags to add your own reference metadata to a Megaport service.
To add a tag:- Click Add Tags.
- Click Add New Tag.
- Enter details into the fields:
- Key - string maximum length 128. Valid values are a-z 0-9 _ : . / \ -
- Value - string maximum length 256. Valid values are a-z A-Z 0-9 _ : . @ / + \ - (space)
- Click Save.
If you already have resource tags for that service, you can manage them by clicking Manage Tags.
Warning
Never include sensitive information in a resource tag. Sensitive information includes commands that return existing tag definitions and information that will identify a person or company.

-
-
Click Next to review the Megaport Internet connection summary, including price.
-
Click Add VXC to save the connection.
-
Click Order to proceed through the checkout process.
When the Megaport Internet connection is deployed, you can view it in the Portal Services page.
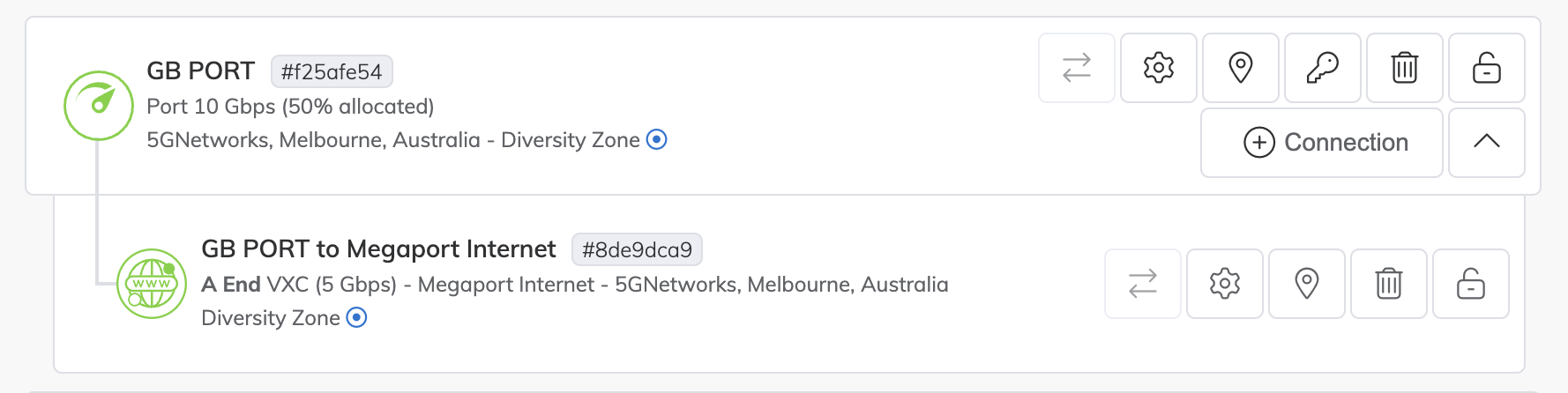
To edit a Megaport Internet connection
-
Click the gear icon next to the connection in the Megaport Portal to make changes.
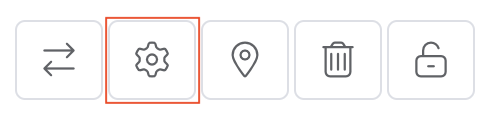
You can modify the details on the Megaport side including the connection name, rate limit, VLAN ID, service level (invoice) reference, connection state, and contract terms. Once submitted, the changes take effect in a few minutes.