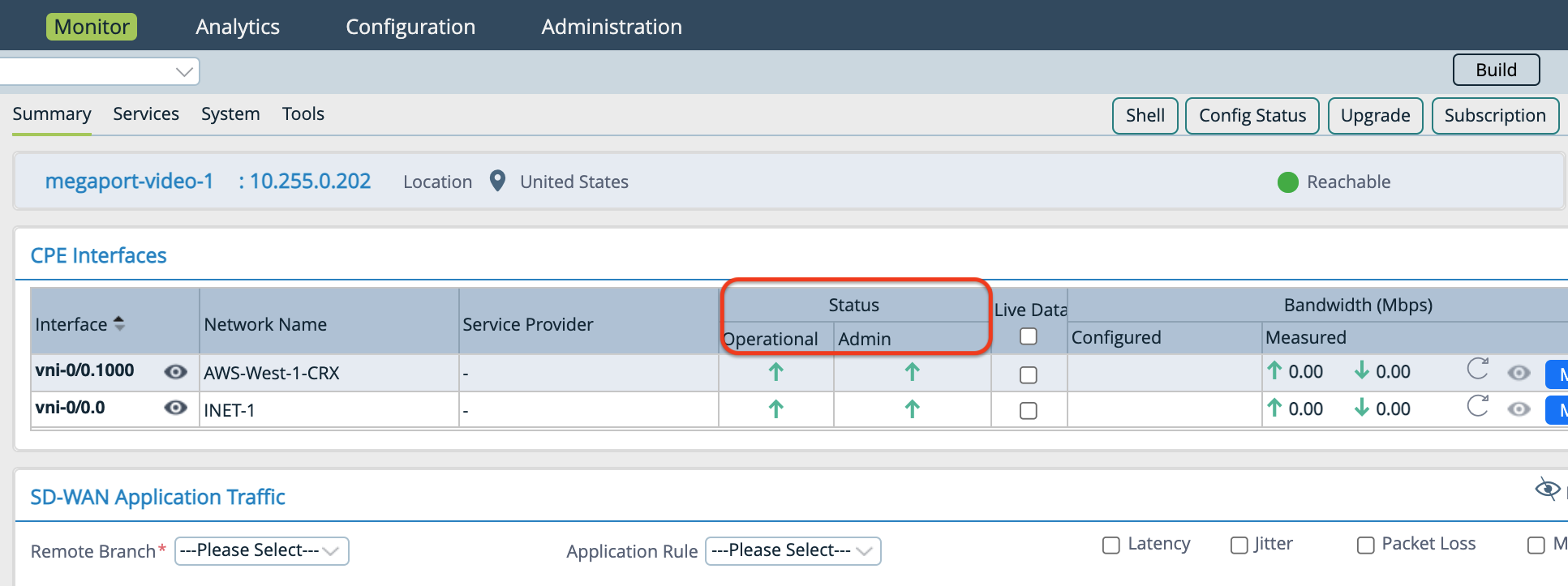Connecting MVEs Integrated with Versa Secure SD-WAN
This topic describes how to connect a Megaport Virtual Edge (MVE) integrated with Versa Secure SD-WAN to another MVE.
This deployment uses the Megaport private software defined network (SDN) to reduce reliance on the internet and connect enterprise branch locations.
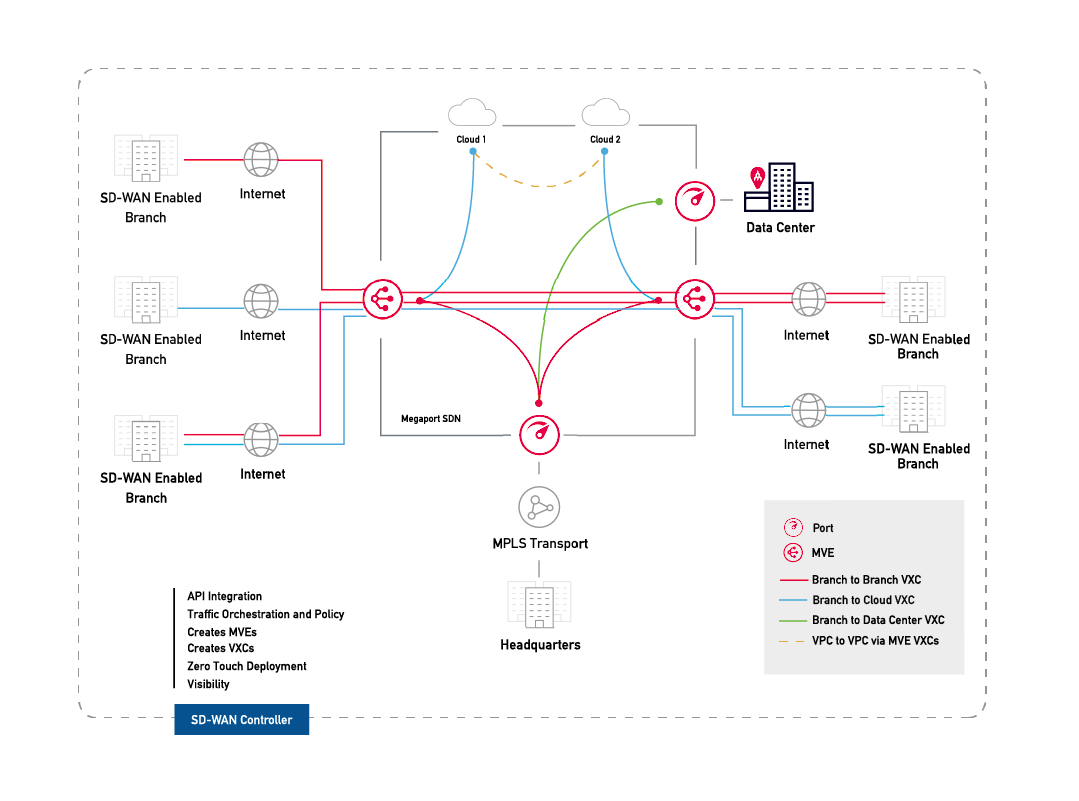
With two MVEs configured, you can create a private VXC to connect them on the Megaport network without the need for any physical infrastructure. A VXC is essentially a private point-to-point Ethernet connection between an A-End MVE and a B-End MVE.
Note
The internet-facing interface on an MVE can reach the internet-facing interface on another MVE over the public internet. That is, you can exchange traffic from MVE to MVE in different metros over the internet. The basic connection model consists of an MVE at one metro connecting via a Megaport Internet connection to an MVE at another metro. Connectivity consists of a customer/SD-WAN partner-managed connection, not Megaport managed. For more information, see Megaport Internet Overview.
Before you begin
Provision two MVEs in different locations. If you haven’t already created MVEs, see Creating an MVE Integrated with Versa.
Creating a VXC between two MVEs
A private VXC deployment between two MVEs integrated with Versa starts in the Megaport Portal where you create the VXC (choose A-End and B-End devices, IP addressing, VLANs, and optional BGP parameters). Then, you configure the A-End and B-End MVE devices in Director.
To create a VXC
-
In the Megaport Portal, go to the Services page and click + Connection next to the originating A-End MVE.
-
Select Private VXC and click Next.
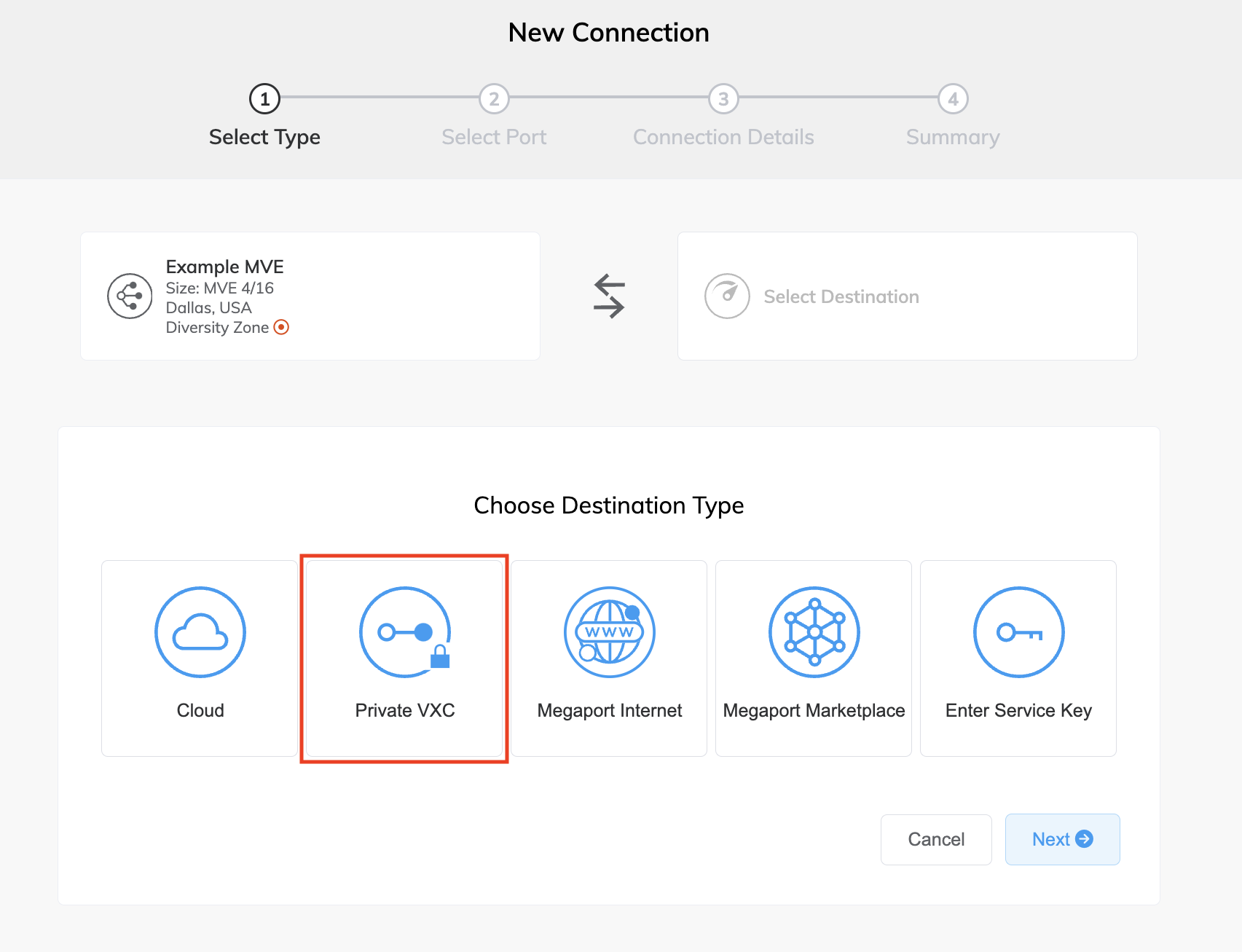
-
Select the destination B-End MVE and location.
Use the Country filter to narrow the selection. -
Click Next.
-
Specify the connection details:
-
Connection Name – The name of your VXC to be shown in the Megaport Portal. Specify a name for the VXC that is easily identifiable, for example, LA MVE 2 to Dallas MVE 4. You can change the name later, if you like.
-
Service Level Reference (optional) – Specify a unique identifying number for the VXC to be used for billing purposes, such as a cost center number or a unique customer ID. The service level reference number appears for each service under the Product section of the invoice. You can also edit this field for an existing service.
-
Rate Limit – The speed of your connection in Mbps. The maximum speed is displayed. Although the rate limit for a VXC can be up to 10 Gbps, the compute capacity of the A-End or B-End MVE can influence the circuit throughput. Consult Versa’s documentation for more information.
-
VXC State – Select Enabled or Shut Down to define the initial state of the connection. For more information, see Shutting Down a VXC for Failover Testing.
Note
If you select Shut Down, traffic will not flow through this service and it will behave as if it was down on the Megaport network. Billing for this service will remain active and you will still be charged for this connection.
-
vNIC selection – Depending on the definition of the MVEs you are using, you might have to specify A-End and B-End vNICs.
-
A-End vNIC – Specify a vNIC by using the pre-populated default, or select from the drop-down list.
-
B-End vNIC – Specify a vNIC by using the pre-populated default, or select from the drop-down list.
For more information on vNIC selection when connecting MVEs with different services, see Types of vNIC Connections.
-
-
Preferred A-End VLAN – Specify the 802.1q VLAN tag for this connection for the A-End.
Each VXC is delivered as a separate VLAN on the MVE. The VLAN ID must be unique on this MVE and can range from 2 to 4093. If you specify a VLAN ID that is already in use, the system displays the next available VLAN number. The VLAN ID must be unique to proceed with the order. If you don’t specify a value, Megaport will assign one. -
Preferred B-End VLAN – Specify the 802.1q VLAN tag for this connection that you will receive through the B-End VLAN.
-
Minimum Term – Select No Minimum Term, 12 Months, 24 Months, or 36 Months. Longer terms result in a lower monthly rate. 12 Months is selected by default.
Take note of the information on the screen to avoid early termination fees (ETF). For more information, see VXC Pricing and Contract Terms and VXC, Megaport Internet, and IX Billing. -
Resource Tags – You can use resource tags to add your own reference metadata to a Megaport service.
To add a tag:- Click Add Tags.
- Click Add New Tag.
- Enter details into the fields:
- Key - string maximum length 128. Valid values are a-z 0-9 _ : . / \ -
- Value - string maximum length 256. Valid values are a-z A-Z 0-9 _ : . @ / + \ - (space)
- Click Save.
If you already have resource tags for that service, you can manage them by clicking Manage Tags.
Warning
Never include sensitive information in a resource tag. Sensitive information includes commands that return existing tag definitions and information that will identify a person or company.
-
-
Click Next to view the Summary page.
-
Confirm the configuration and click Add VXC to save the VXC.
-
Click Order to proceed through the checkout process.
Once the VXC is deployed, you can view it in the Megaport Portal Services page. The Services page displays the VXC under the A-End MVE and the B-End MVE. Note that the service identifier number is the same for the VXC at both ends of the connection.
The next step is to configure the A-End and B-End MVEs in Versa Director.
Note
The next procedure configures IP connectivity with BGP, providing just one solution out of many. Consult your SD-WAN vendor documentation for specific network design and configuration options before configuring interfaces for the MVEs.
Adding MVE details to Director
After you create the VXC between your MVEs, you need to configure it in Versa Director. This involves configuring subinterfaces, IP addresses, next hops, and BGP settings for each Versa MVE.
To configure the A-End MVE
-
Collect the connection details from the Megaport Portal.
To display the details, click the gear icon for the VXC connection from your MVE and click the Details view.
-
Log in to Versa Director.
-
Select the Workflows tab in the top menu bar.
-
Select Template > Templates in the left navigation.

-
Click the template you want to edit, then select the Interfaces tab.
-
In the WAN Interfaces section, locate the Sub Interface column and click
 (Add) to add a subinterface.
(Add) to add a subinterface.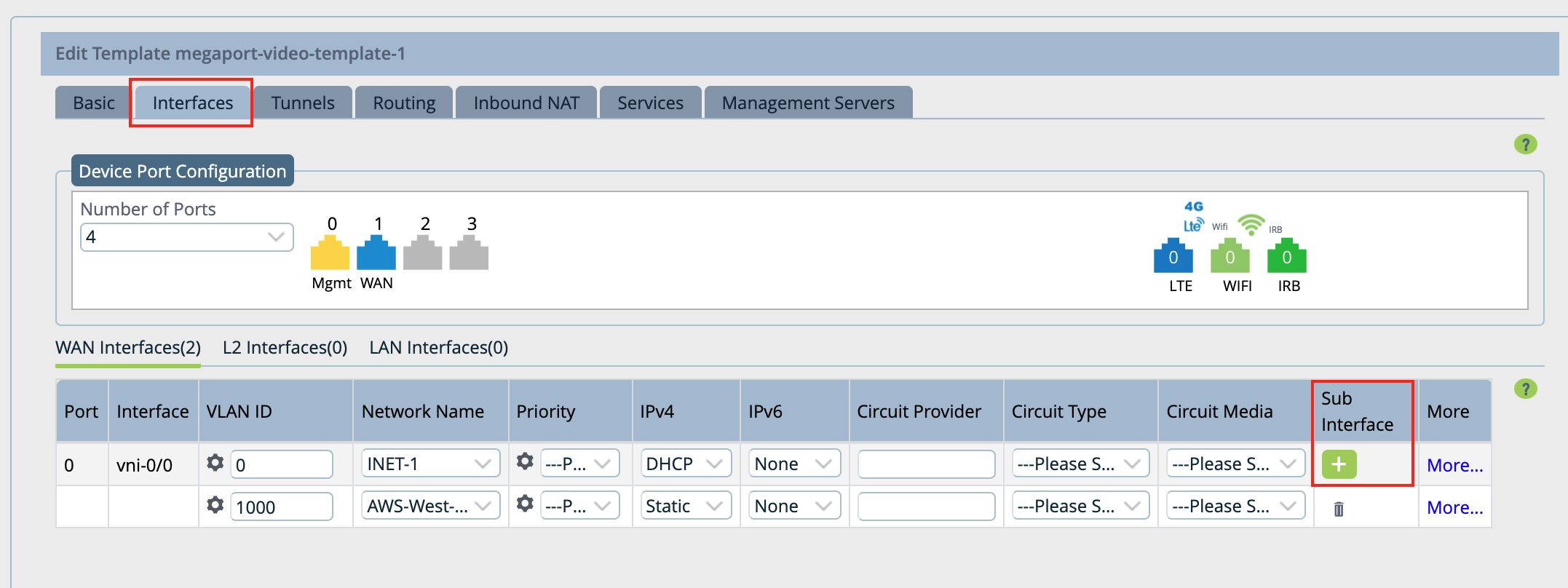
A new row appears in the table.
-
Specify these values for the new subinterface.
-
VLAN ID - Enter the VLAN value from the Megaport Portal.
-
Network Name - Choose + Create WAN Network from the drop-down menu to open the Create WAN Network window. Specify a meaningful name for the network, click OK, and then select the WAN network you created. (Or, if appropriate for your environment, select an existing network name.)
-
IPv4 - Choose Static from the drop-down menu.
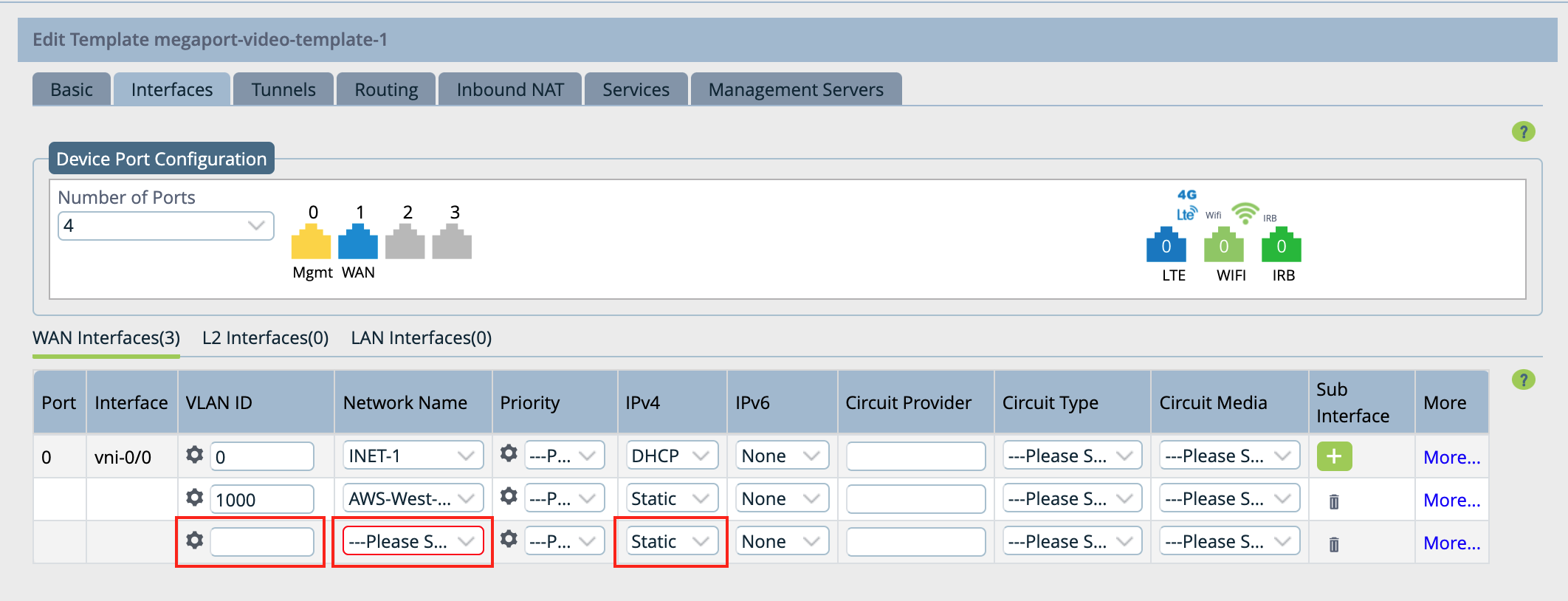
-
-
Select the Routing tab to add BGP configuration information.
-
In the BGP section, select the network name you previously created in the Network column.
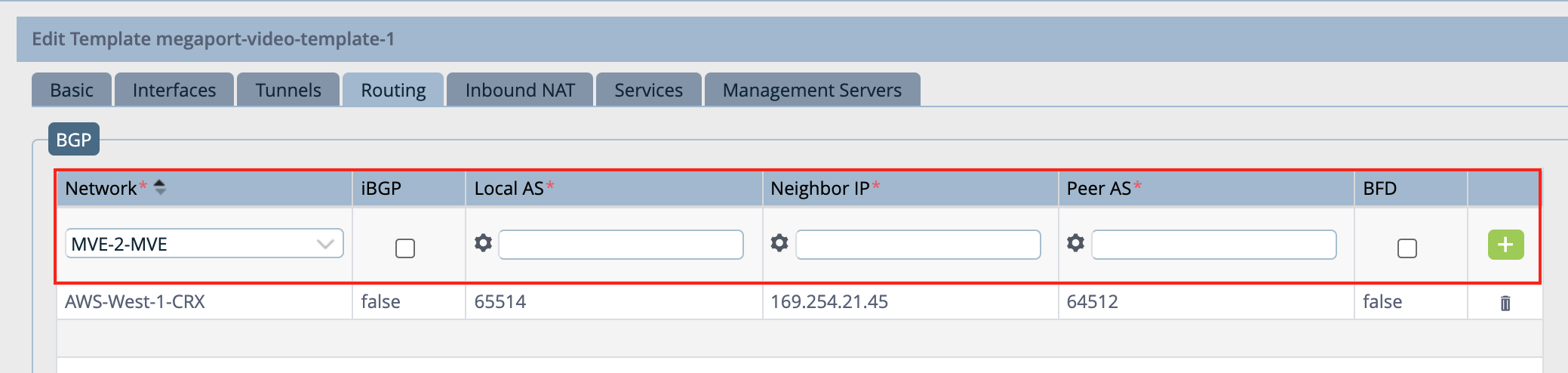
-
Specify the following values according to your MVE configuration:
- Local AS - This is the A-End MVE.
- Neighbor IP Address - This is the B-End MVE.
- Peer AS - This is the B-End ASN.
- Optionally, you can enable BFD (as appropriate for your network).
Note
The values for Local AS and Peer AS come from your network design. They are not part of the Megaport MVE/VXC.
-
Click
 (Add) to the right of the settings.
(Add) to the right of the settings. -
Click Recreate (at the bottom of the page).
A window opens that shows the differences of the configuration. The auto-merged version is recommended, and selected by default.
-
Click Deploy.
You can use variables in the template to specify values per device for these fields: Router ID, Local AS, Peer AS, and Password.
Note
The Instance ID cannot be modified (the system automatically specifies a value) and the Static IP address is parameterized by default.
To parameterize Router ID, BGP Local AS, Peer AS, and Password
-
Select the Configuration tab in the top menu bar.
-
Select Templates > Device Templates in the horizontal menu bar.
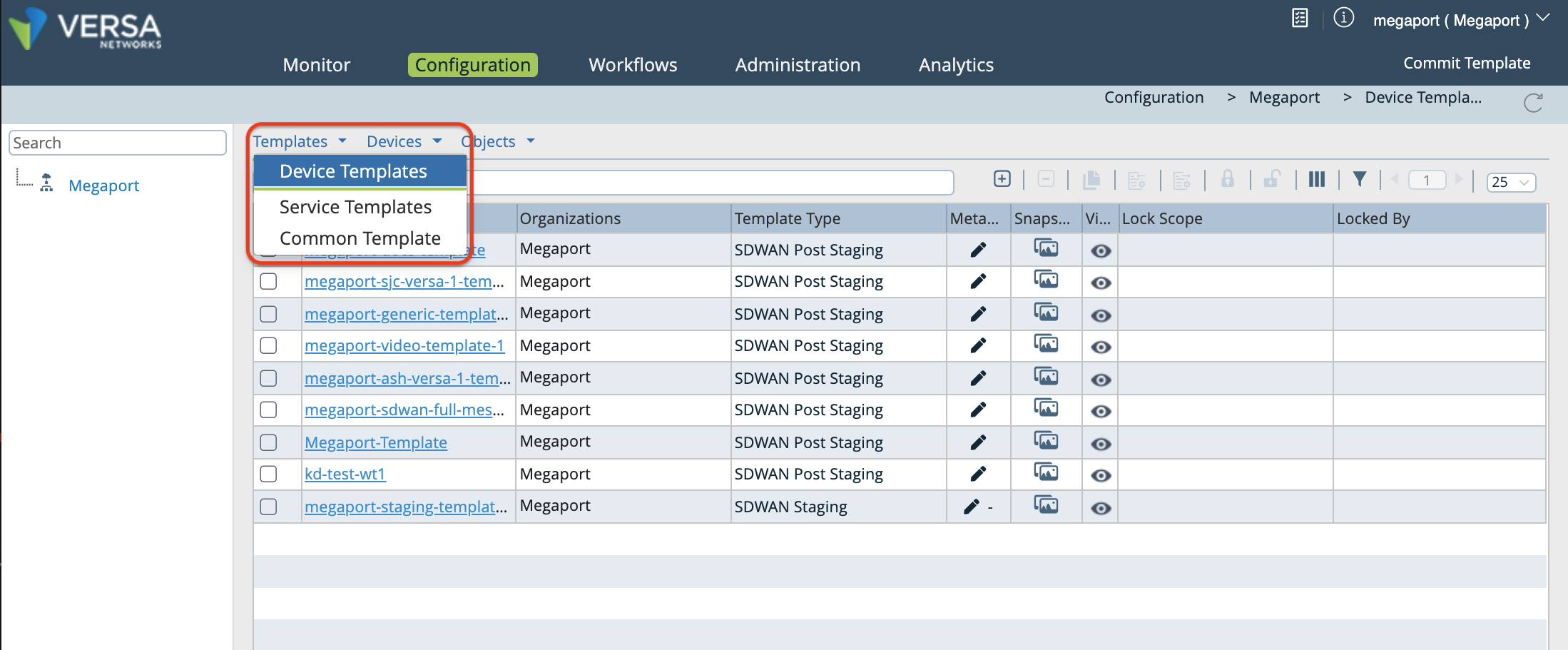
-
Click your template.
By default, the Interfaces column appears.
-
In the left navigation, select Virtual Routers and click your network to open the Edit window.
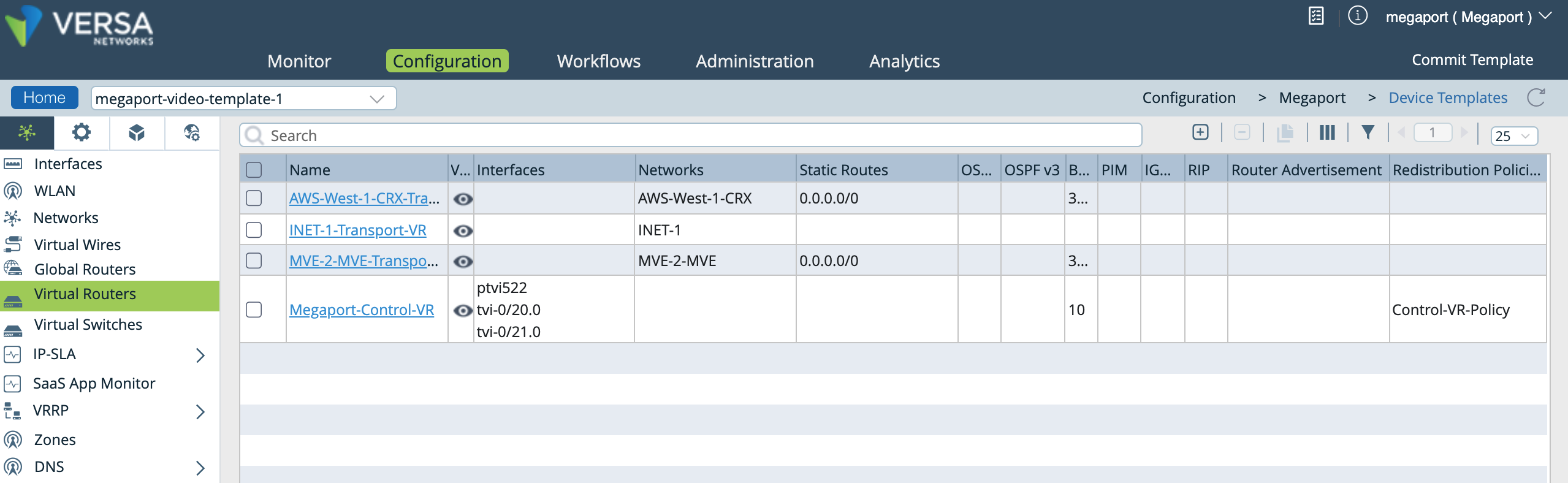
-
In the Edit window, select BGP, then click the Instance ID to open the Edit BGP Instance window.
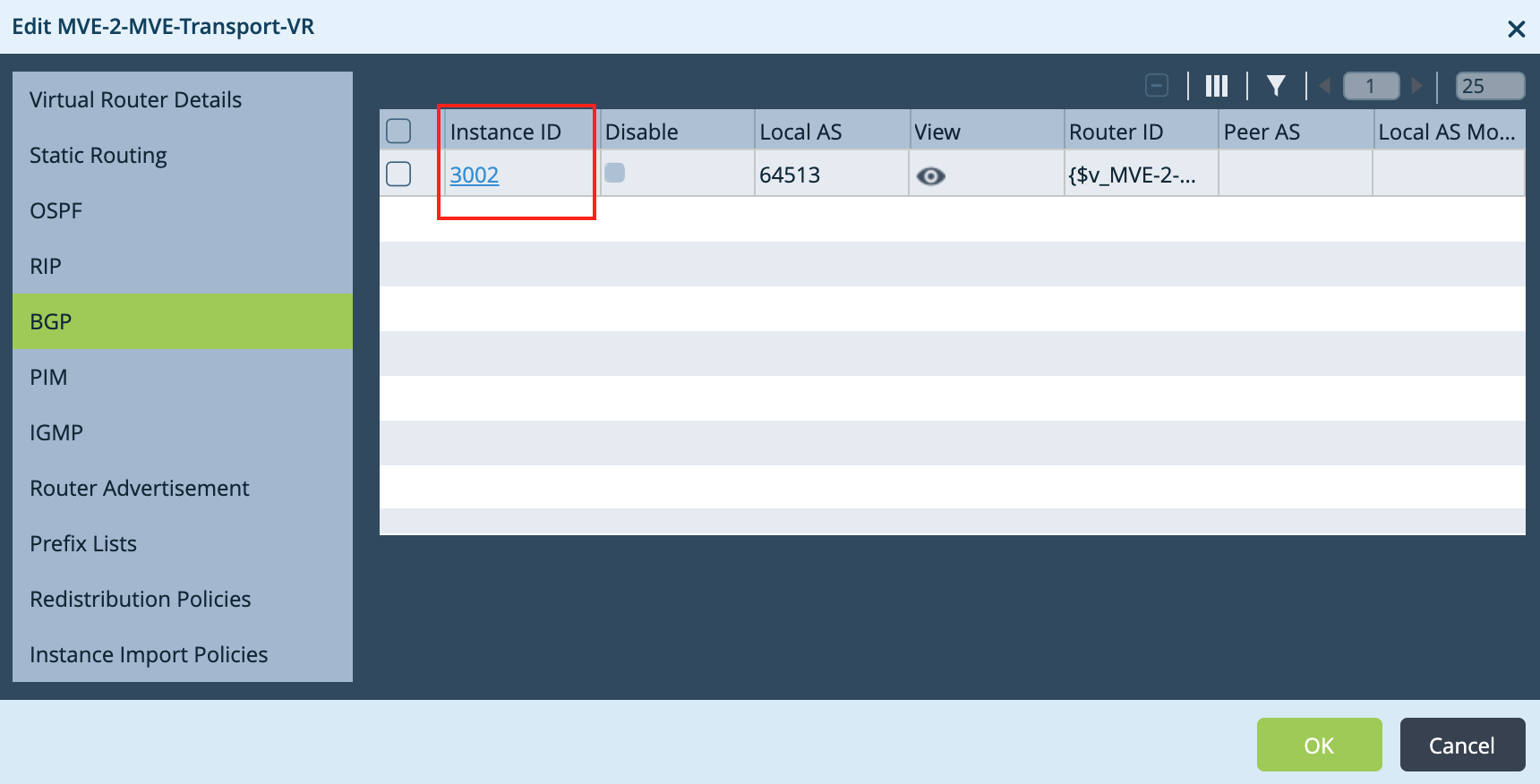
-
In the Edit BGP Instance window, click
 (Parameterize) next to each of the following fields: Router ID, Local AS, Peer AS, and Password.
(Parameterize) next to each of the following fields: Router ID, Local AS, Peer AS, and Password. 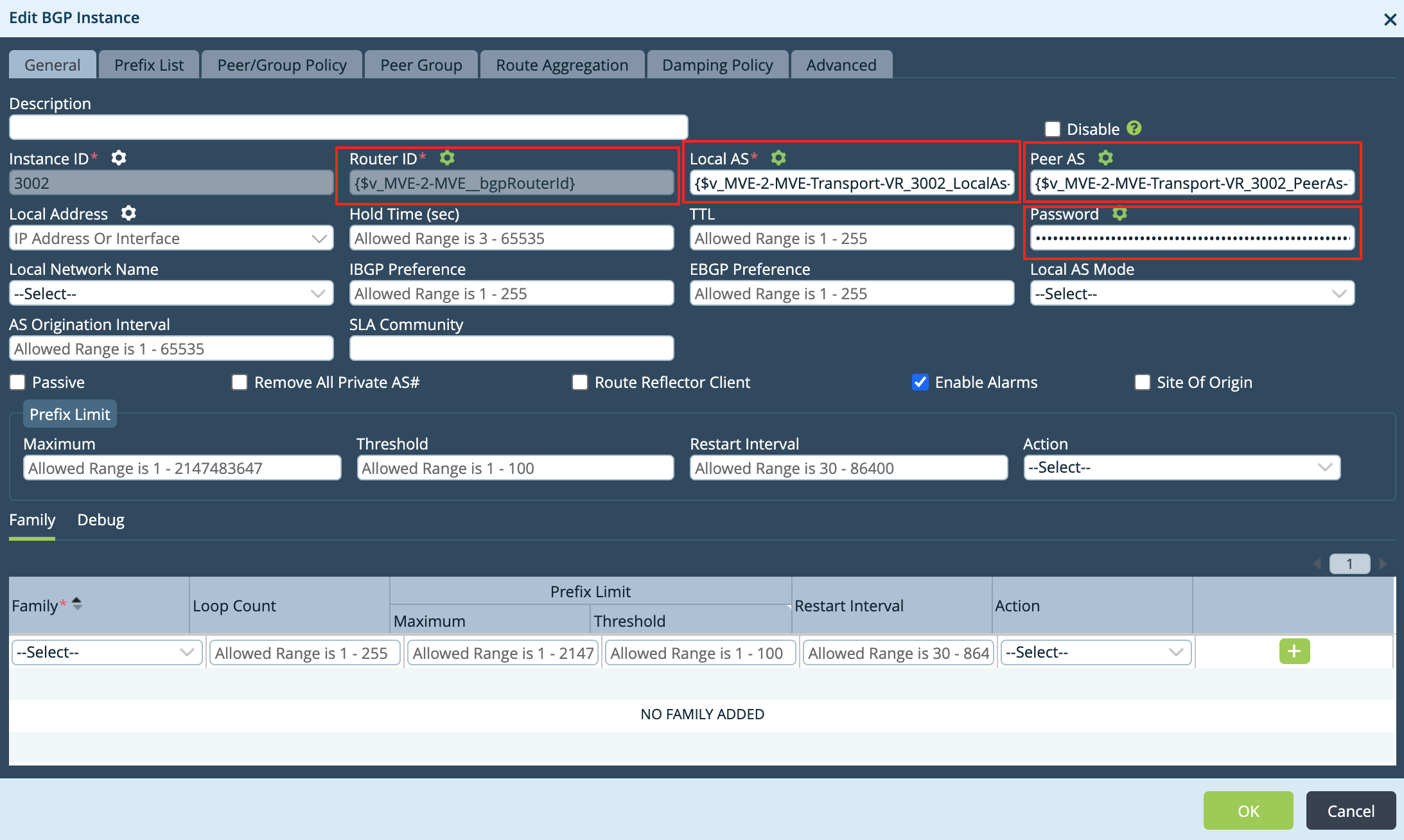
-
Click OK two times to update.
-
Select the Workflows tab in the top menu bar, then select Devices > Devices in the left navigation.
-
Click your device to specify values for the variables you just created.
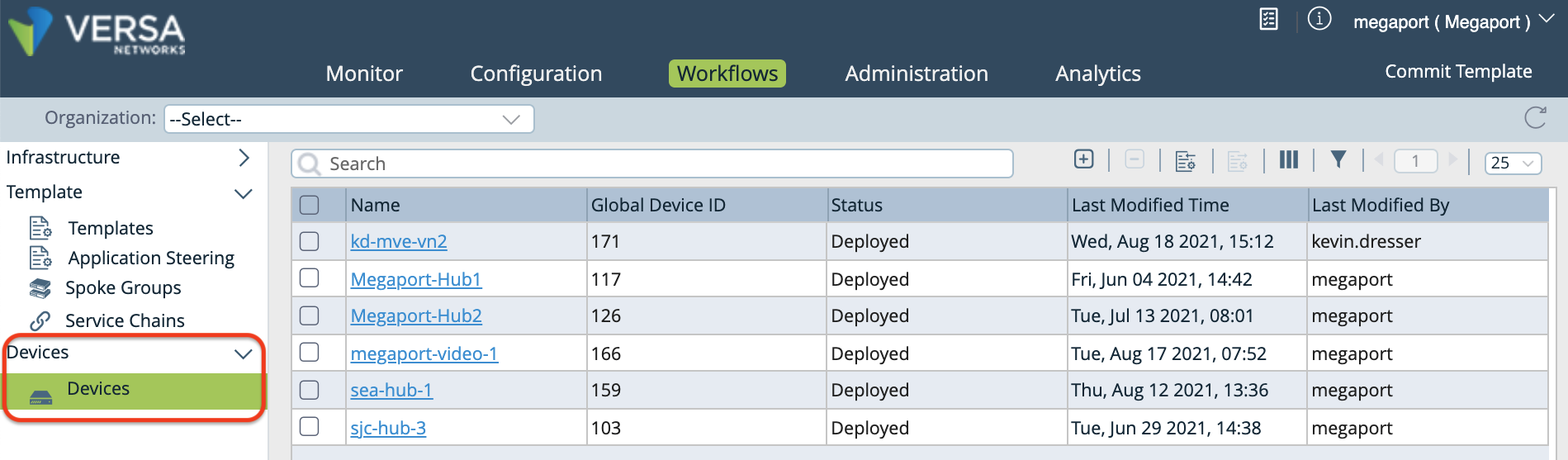
The Add Device window opens.
-
Select the Bind Data tab.
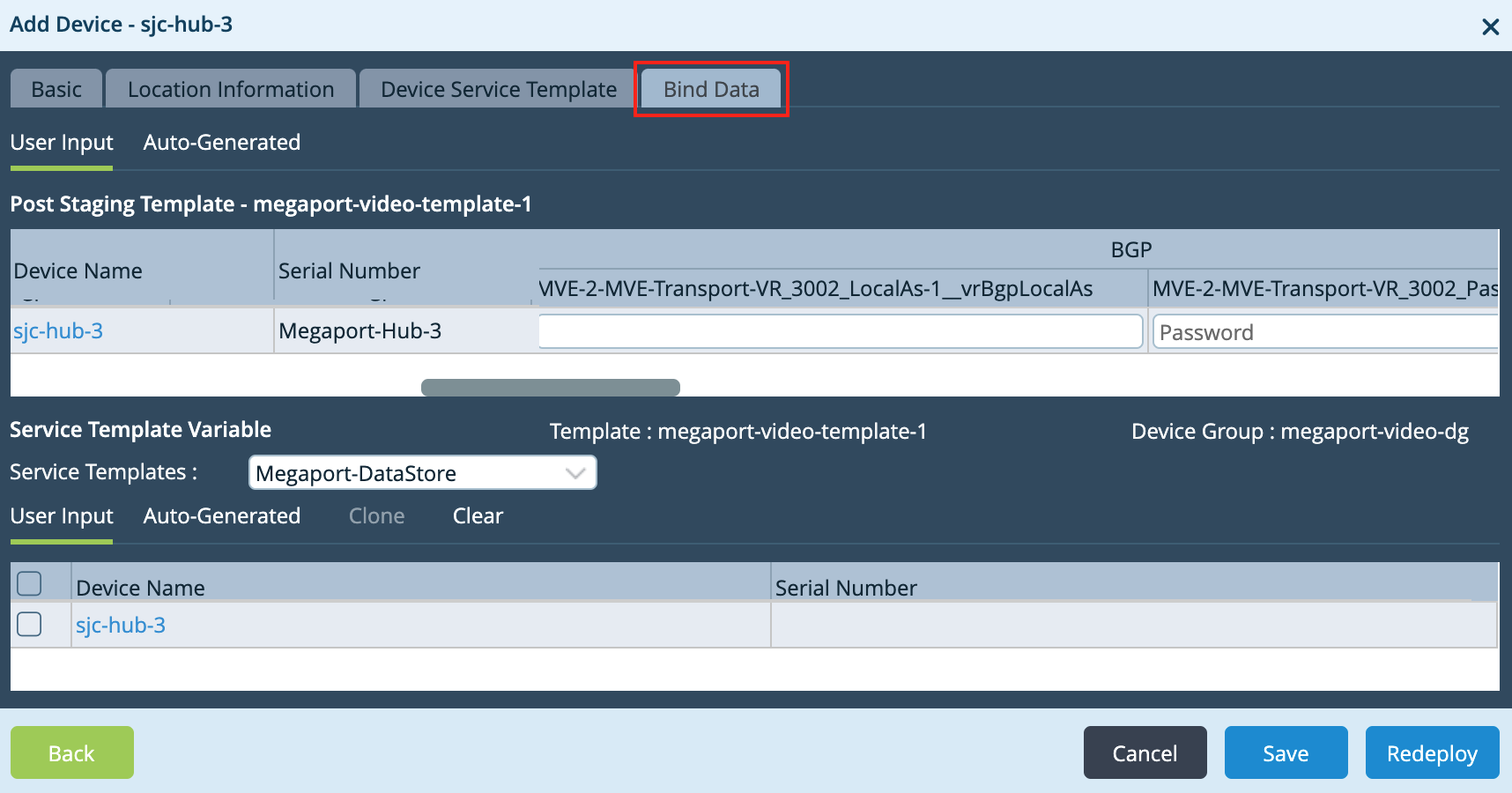
-
Specify values for the variables.
- Local AS - Enter the A-End ASN.
- Password - Enter the MD5 password.
- Peer AS - Enter the B-End ASN.
- Router ID - Enter the A-End IP address.
- Hop Address - Enter the B-End IP address.
- Static Address - Enter the A-End IP address, including the mask value.
-
Click Redeploy when finished.
When the new configurations for the device are prepared successfully, a green checkmark appears at the bottom of the Versa Director window.
-
To push the changes to the device, click Commit Template (on the upper right).

The Commit Template to Devices window opens.

-
Specify the following in the Commit Template to Devices window:
-
Organization - Select your organization from the drop-down menu.
-
Select Template - Select the template to push to the device from the drop-down menu.
Note that the Template State is OUT_OF_SYNC.
-
-
Click the eye icon in the Differences column to verify your configuration changes.
-
Click Commit to Device.
A green checkmark appears at the bottom right of the screen when the push is successful. The Template State is now IN_SYNC.
Next, configure the B-End MVE.
There are multiple ways to configure A-End and B-End MVEs using Versa templates and workflows. The steps depend on how you have grouped devices and assigned templates. For example, if both MVEs are in the same device group and shared the same template, you can make changes to the variables in Bind Data for the B-End device to configure the connection.
These steps describe how to configure them using different templates.
To configure the B-End MVE
-
In Director, select the Workflows tab in the top menu bar.
-
Select Template > Templates in the left navigation.
-
Click the template you want to edit, then select the Interfaces tab.
-
In the WAN Interfaces section, locate the Sub Interface column and click
 (Add) to add a subinterface.
(Add) to add a subinterface.A new row appears in the table.
-
Specify these values for the new subinterface.
-
VLAN ID - Enter the VLAN value from the Megaport Portal.
-
Network Name - Choose the same network name as the A-End device from the drop-down menu.
-
IPv4 - Choose Static from the drop-down menu.
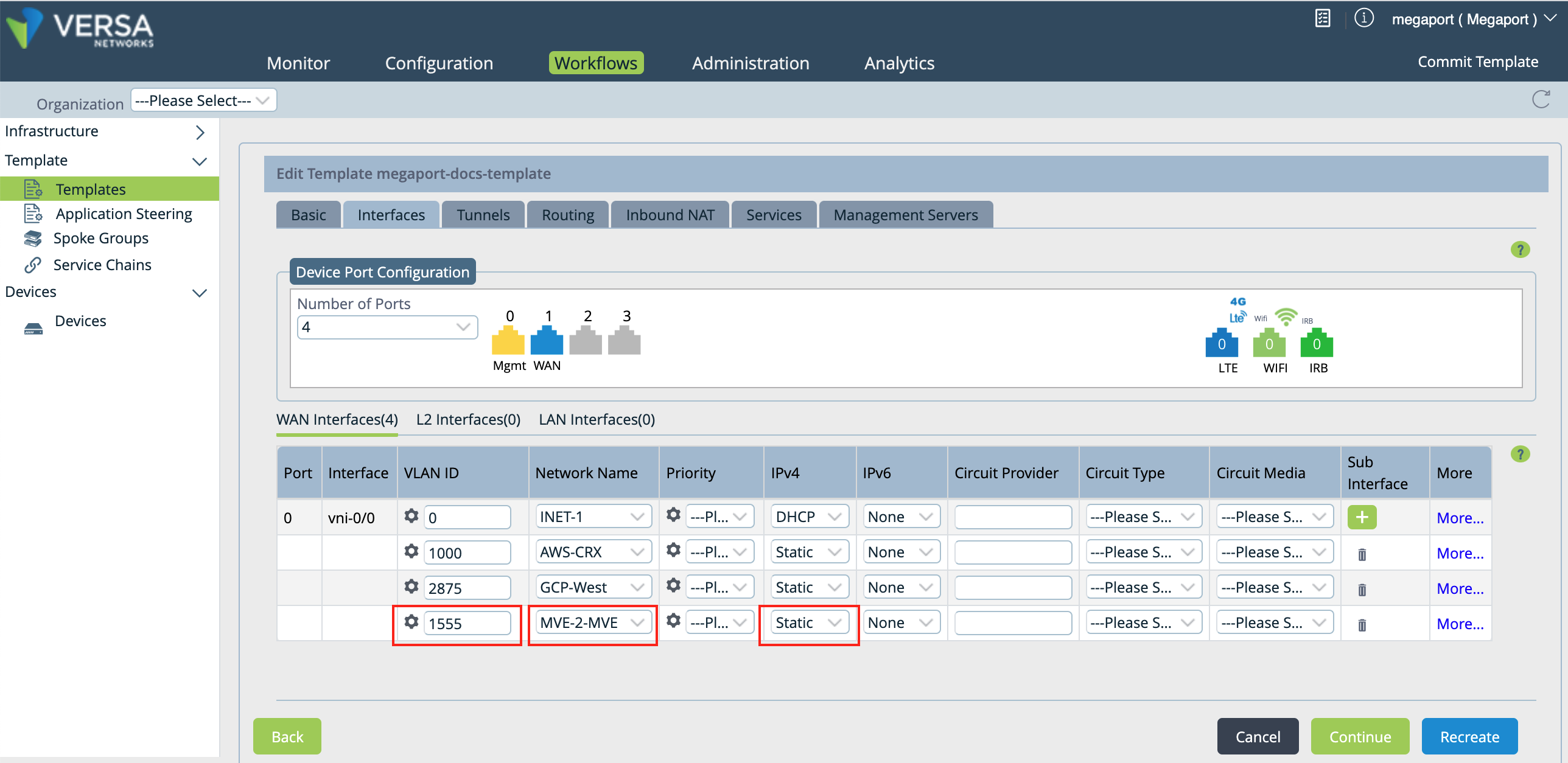
-
-
Select the Routing tab to add BGP configuration information.
-
In the BGP section, select the network name for the connection in the Network column.
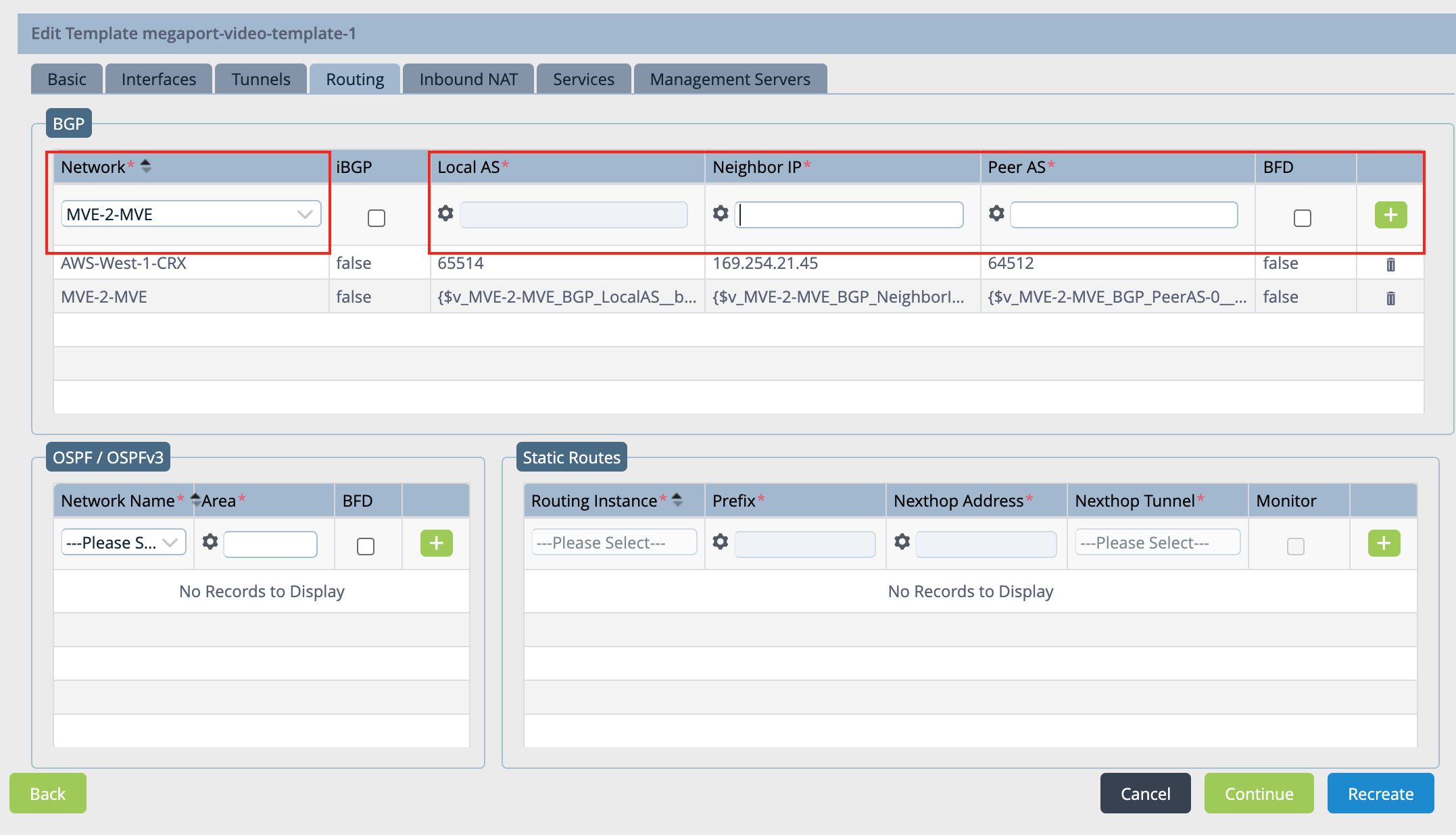
-
Specify the following values according to your MVE configuration:
- Local AS - This is your local MVE: B-End.
- Neighbor IP Address - This is the A-End IP address.
- Peer AS - This is the A-End ASN.
- Optionally, you can enable BFD (as appropriate for your network).
-
Click
 (Add) to the right of the settings.
(Add) to the right of the settings. -
Select the Management Servers tab, then click Recreate (at the bottom of the page).
A window opens that shows the differences of the configuration. The auto-merged version is recommended and selected by default.
-
Click Deploy.
You can use variables in the template to specify values per device for these fields: Router ID, Local AS, Peer AS, and Password.
Note
The Instance ID cannot be modified (the system automatically specifies a value) and the Static IP address is parameterized by default.
To parameterize Router ID, BGP Local AS, Peer AS, and Password
-
Select the Configuration tab in the top menu bar.
-
Select Templates > Device Templates in the horizontal menu bar.
-
Click your template.
By default, the Interfaces section appears.
-
In the left navigation, select Virtual Routers and click your network to open the Edit window.
-
In the Edit window, select BGP, then click the Instance ID to open the Edit BGP Instance window.
-
In the Edit BGP Instance window, click
 (Parameterize) next to each of the following fields: Router ID, Local AS, Peer AS, and Password.
(Parameterize) next to each of the following fields: Router ID, Local AS, Peer AS, and Password. -
Click OK two times to update.
-
Select the Workflows tab in the top menu bar, then select Devices > Devices in the left navigation.
-
Click your device to specify values for the variables you just created.
The Add Device window opens. -
Select the Bind Data tab.
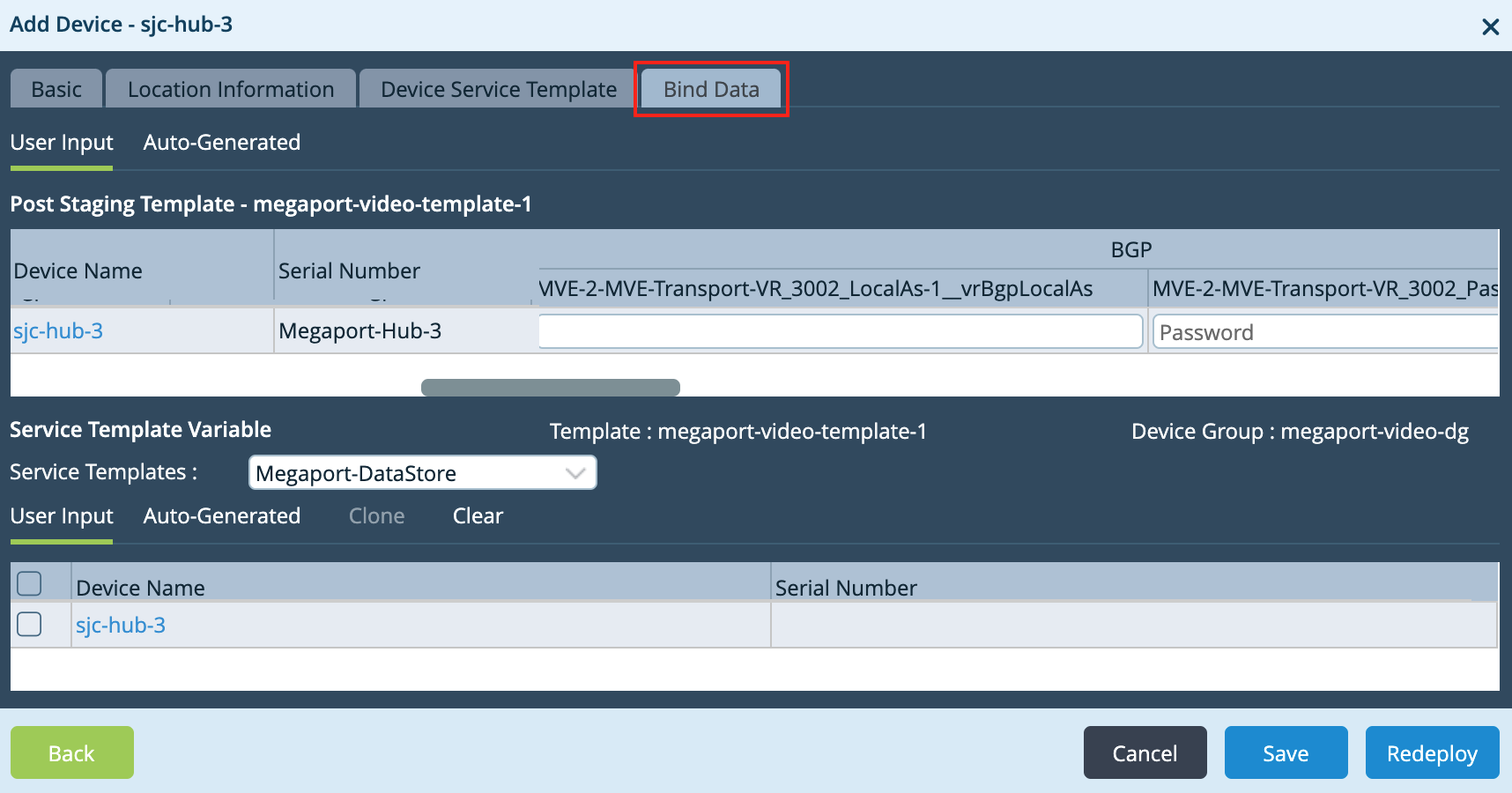
-
Specify values for the variables.
- Local AS - Enter the B-End ASN.
- Password - Enter the MD5 password.
- Peer AS - Enter the A-End ASN.
- Router ID - Enter the B-End IP address.
- Hop Address - Enter the A-End IP address.
- Static Address - Enter the local IP address, including the mask value.
-
Click Redeploy when finished.
When the new configurations for the device are prepared successfully, a green checkmark appears at the bottom of the Versa Director window. -
To push the changes to the device, click Commit Template (on the upper right).

The Commit Template to Devices window opens.

-
Specify the following in the Commit Template to Devices window:
-
Organization - Select your organization from the drop-down menu.
-
Select Template - Select the template to push to the device from the drop-down menu.
Note that the Template State is OUT_OF_SYNC.
-
-
Click the eye icon in the Differences column to verify your configuration changes.
-
Click Commit to Device.
A green checkmark appears at the bottom right of the screen when the push is successful. The Template State is now IN_SYNC.
To verify the connection
-
Select the Monitor tab in the top navigation bar, select Devices in the horizontal navigation bar, and then select your device to view details in the Summary screen.
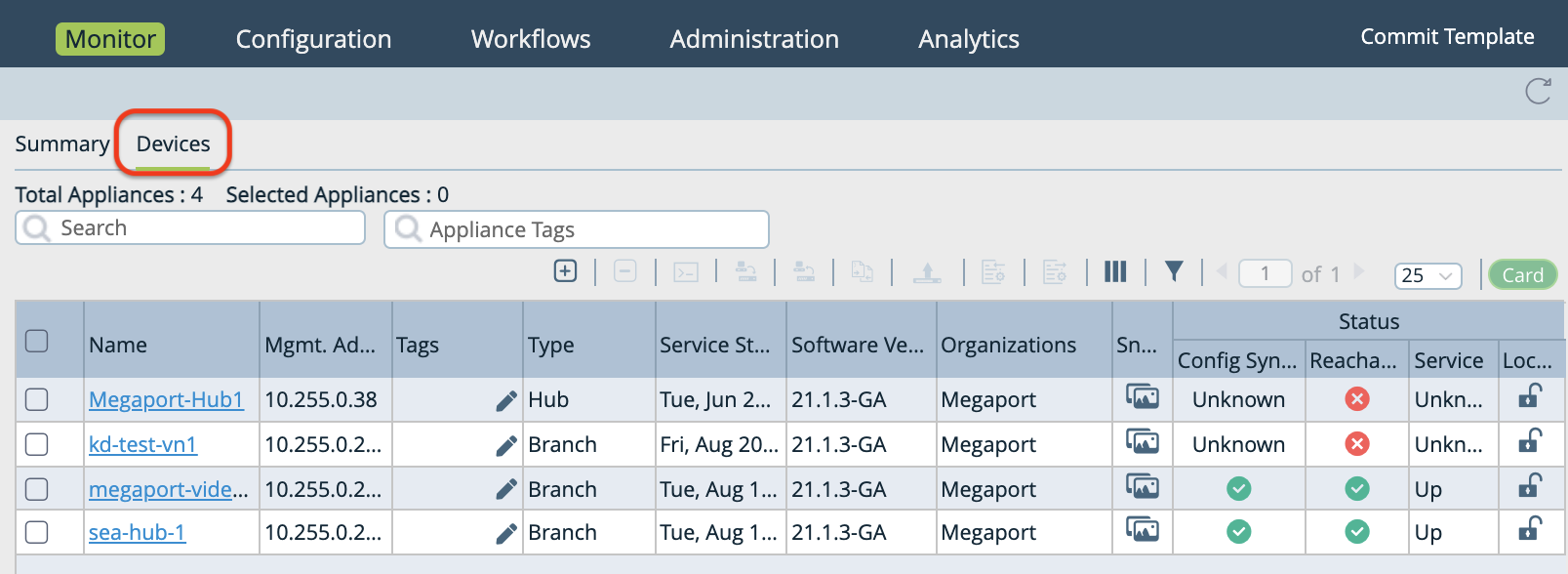
-
In the Summary screen you can review your subinterface in the Interface column, and the Operational and Admin Status.