Creating an Azure Connection for an MVE with Versa Secure SD-WAN
You can create a network connection from an MVE (a Versa Controller) to Azure ExpressRoute with Virtual Cross Connects (VXCs). You can create either a private connection or a public (Microsoft) connection.
Important
Before you begin, create an MVE in Versa Director. For more information, see Creating an MVE.
There are three parts to adding an ExpressRoute connection to your MVE and Versa SD-WAN.
-
Set up your ExpressRoute plan and deploy the ExpressRoute circuit in the Azure console. When deployed, you get a service key. For additional details, see the Microsoft ExpressRoute documentation.
-
In the Megaport Portal, create a connection (VXC) from your MVE to your ExpressRoute location.
-
In Versa Director, create a new interface and add the details of the ExpressRoute connection.
The instructions in this topic step through the second and third parts.
Note
MVE for Versa SD-WAN requires configuration steps in both Versa Director and the Megaport Portal for all cloud connections.
Adding the ExpressRoute connection in the Megaport Portal
To set up the ExpressRoute connection, you need to create the connection in the Megaport Portal.
To create a connection to ExpressRoute from the Megaport Portal
-
In the Megaport Portal, go to the Services page and select the MVE you want to use.
-
Click +Connection on the MVE.
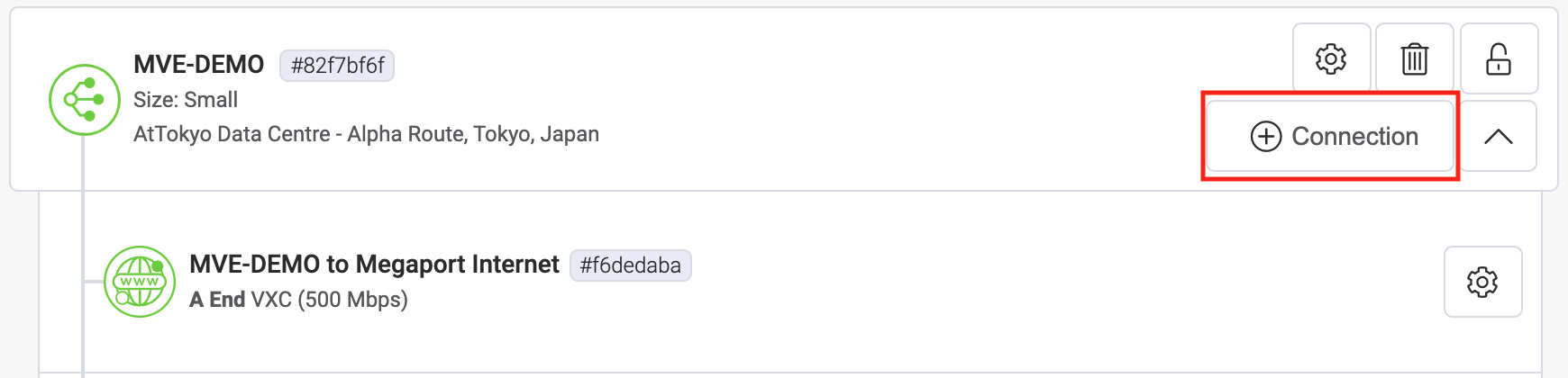
-
Click the Cloud tile.
-
Select Azure ExpressRoute as the provider.
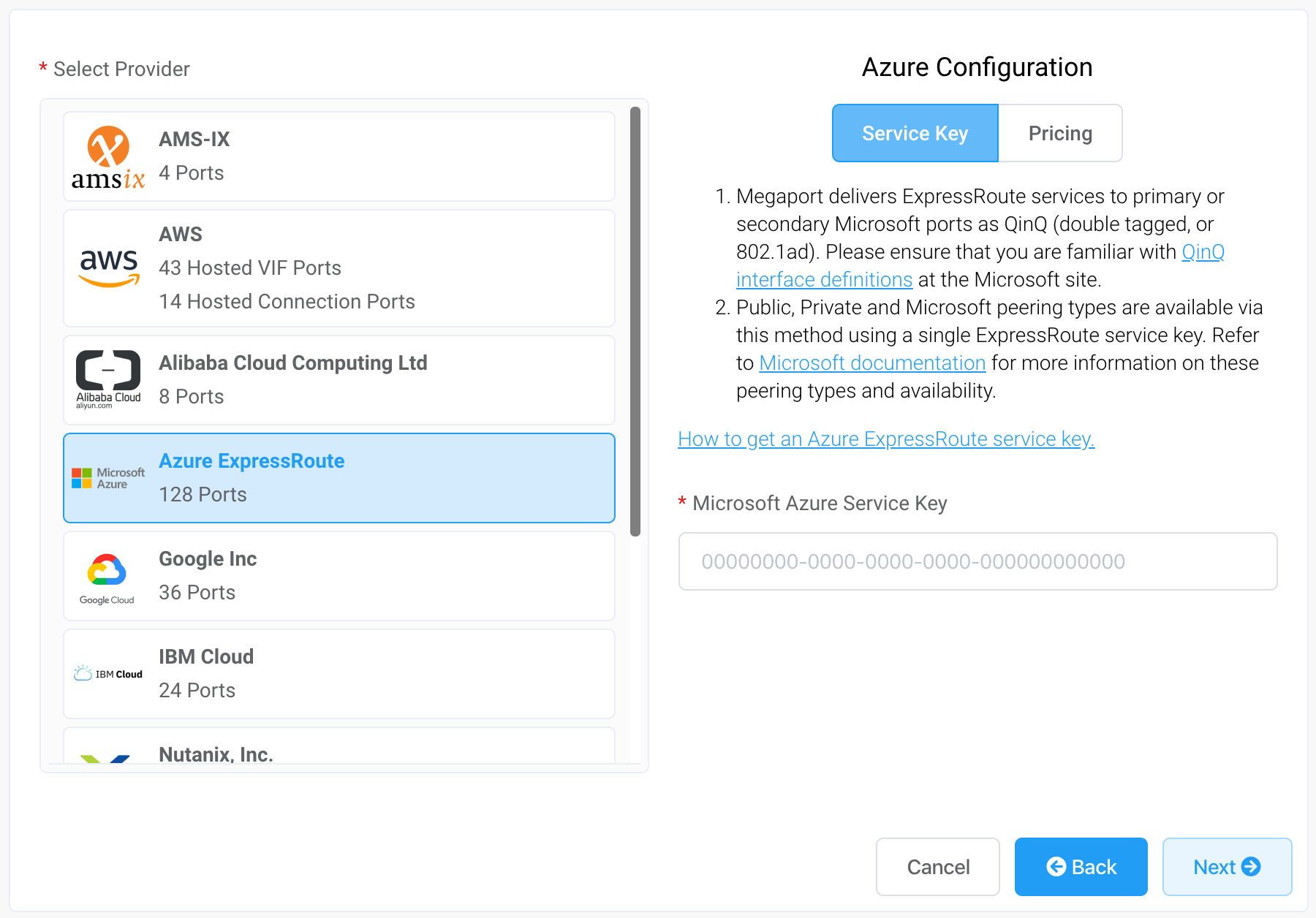
-
Add the ExpressRoute service key into the field in the right hand pane.
The Portal verifies the key and then displays the available port locations based on the ExpressRoute region. For example, if your ExpressRoute service is deployed in the Australia East region in Sydney, you can select the Sydney targets. -
Select the connection point for your first connection.
To deploy a second connection (and this is recommended), you can create a second VXC - enter the same service key and select the other connection target.Some helpful links appear on the configuration screen to resources including the Azure Resource Manager console and some tutorial videos.
-
Specify the connection details:
-
Connection Name – The name of your VXC to be shown in the Megaport Portal.
-
Service Level Reference (optional) – Specify a unique identifying number for the VXC to be used for billing purposes, such as a cost center number or a unique customer ID. The service level reference number appears for each service under the Product section of the invoice. You can also edit this field for an existing service.
Note
Partner-managed accounts can apply a Partner Deal to a service. For more information, see Associating a Deal With a Service.
-
Rate Limit – The speed of your connection in Mbps. The rate limit for the VXC will be capped at the maximum allowable based on the ExpressRoute service key.
-
VXC State – Select Enabled or Shut Down to define the initial state of the connection. For more information, see Shutting Down a VXC for Failover Testing.
Note
If you select Shut Down, traffic will not flow through this service and it will behave as if it was down on the Megaport network. Billing for this service will remain active and you will still be charged for this connection.
-
A-End vNIC – Select an A-End vNIC from the drop-down list. See Creating an MVE in the Megaport Portal for more information about vNICs.
-
Preferred A-End VLAN (optional) – Specify an unused VLAN ID for this connection (for ExpressRoute this is the S-Tag). This must be a unique VLAN ID on this MVE and can range from 2 to 4093. If you specify a VLAN ID that is already in use, the system displays the next available VLAN number. The VLAN ID must be unique to proceed with the order. If you don’t specify a value, Megaport will assign one.
-
Minimum Term – Select No Minimum Term, 12 Months, 24 Months, or 36 Months. Longer terms result in a lower monthly rate. 12 Months is selected by default.
Take note of the information on the screen to avoid early termination fees (ETF). See VXC Pricing and Contract Terms and VXC, Megaport Internet, and IX Billing for more information. -
Configure Single Azure Peering VLAN – By default, this option is enabled for MVE and we strongly recommend keeping it enabled with Versa SD-WAN.
This option provides a single tag VLAN solution. You configure peering in Azure with the MVE VLAN (A-End) and the peer VLAN set in Azure (B-End). Note, you can have only one peering type (Private or Microsoft) per VXC with this option.Important
If you do not enable this option, the VXC appears active but it does not recognize traffic.
-
Azure Peering VLAN – This value needs to match the A-End VLAN for single tag VLAN peering. A different Azure peering VLAN can also be set, if required.
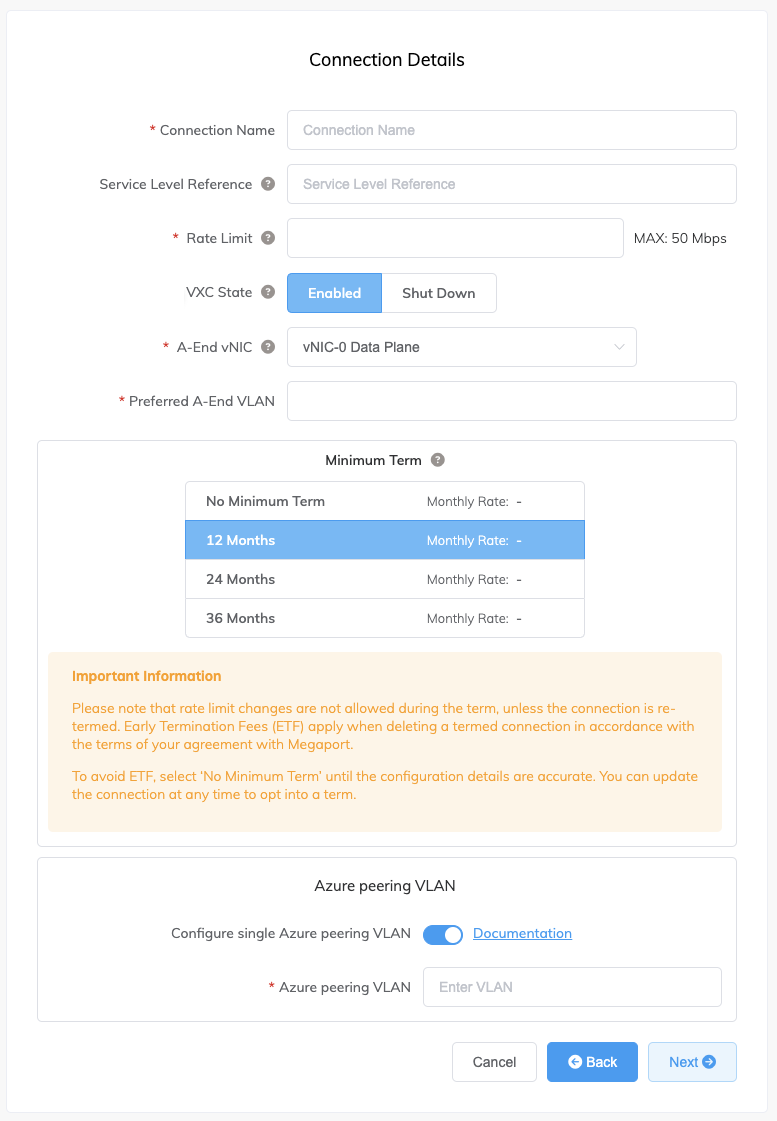
-
-
Click Next and proceed through the ordering process.
When the VXC configuration completes, the VXC icon is green.
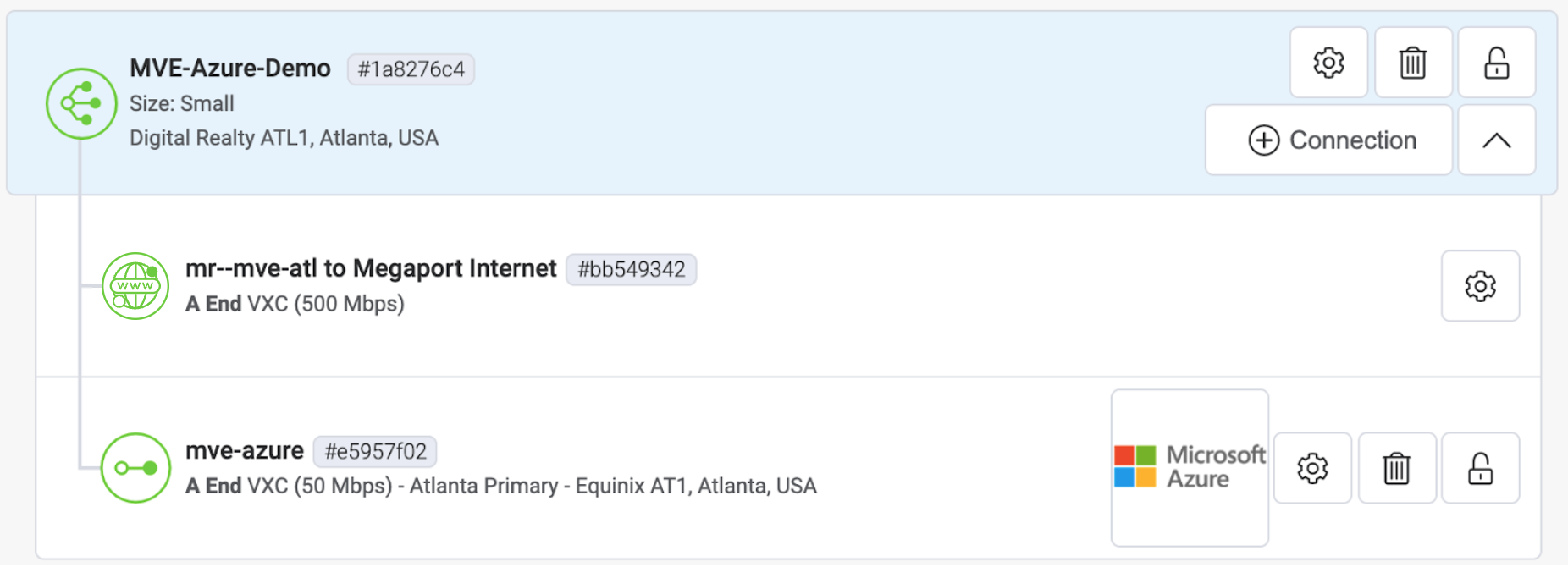
In the Azure Resource Management console, the provider status will be Provisioned.
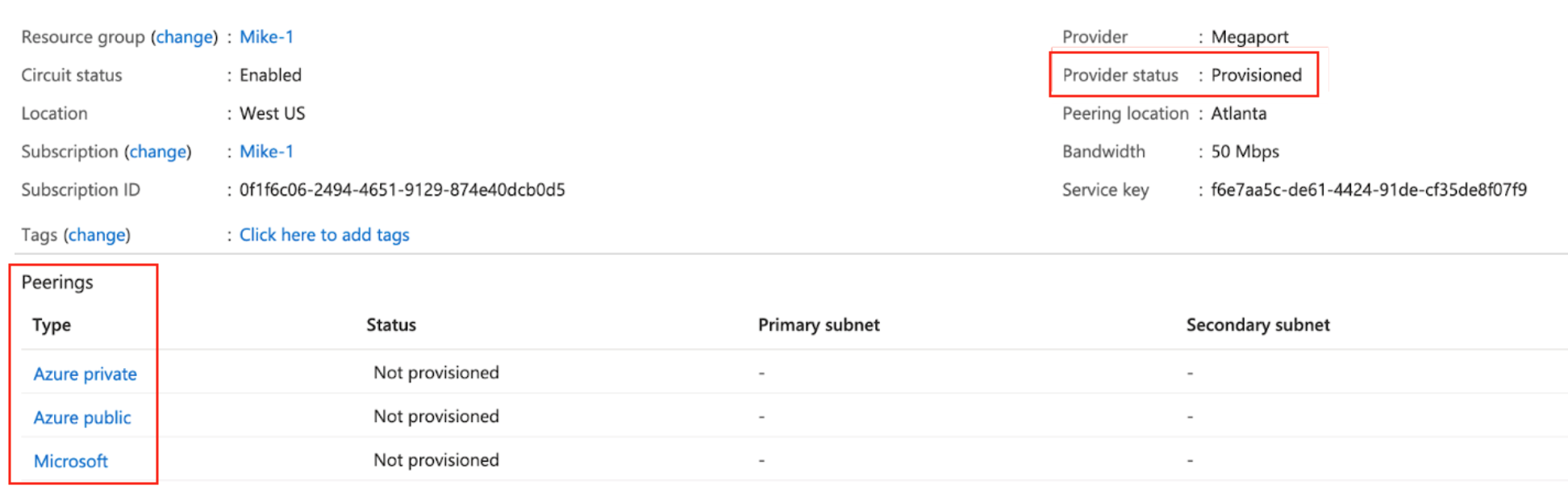
When provisioned, you need to configure peerings. You can configure private and Microsoft peering. Click the peer to configure and provide these details:
- Peer ASN – Enter the ASN for the MVE.
- IPv4 Subnets – From each of these subnets, MVE uses the first usable IP address and Microsoft uses the second usable IP for its router.
- VLAN ID – Enter the A-End VLAN from the MVE. (Note, the VLAN ID in the Azure console can be different from the A-End VLAN.)
- Shared Key (optional) – Enter an MD5 password for BGP.
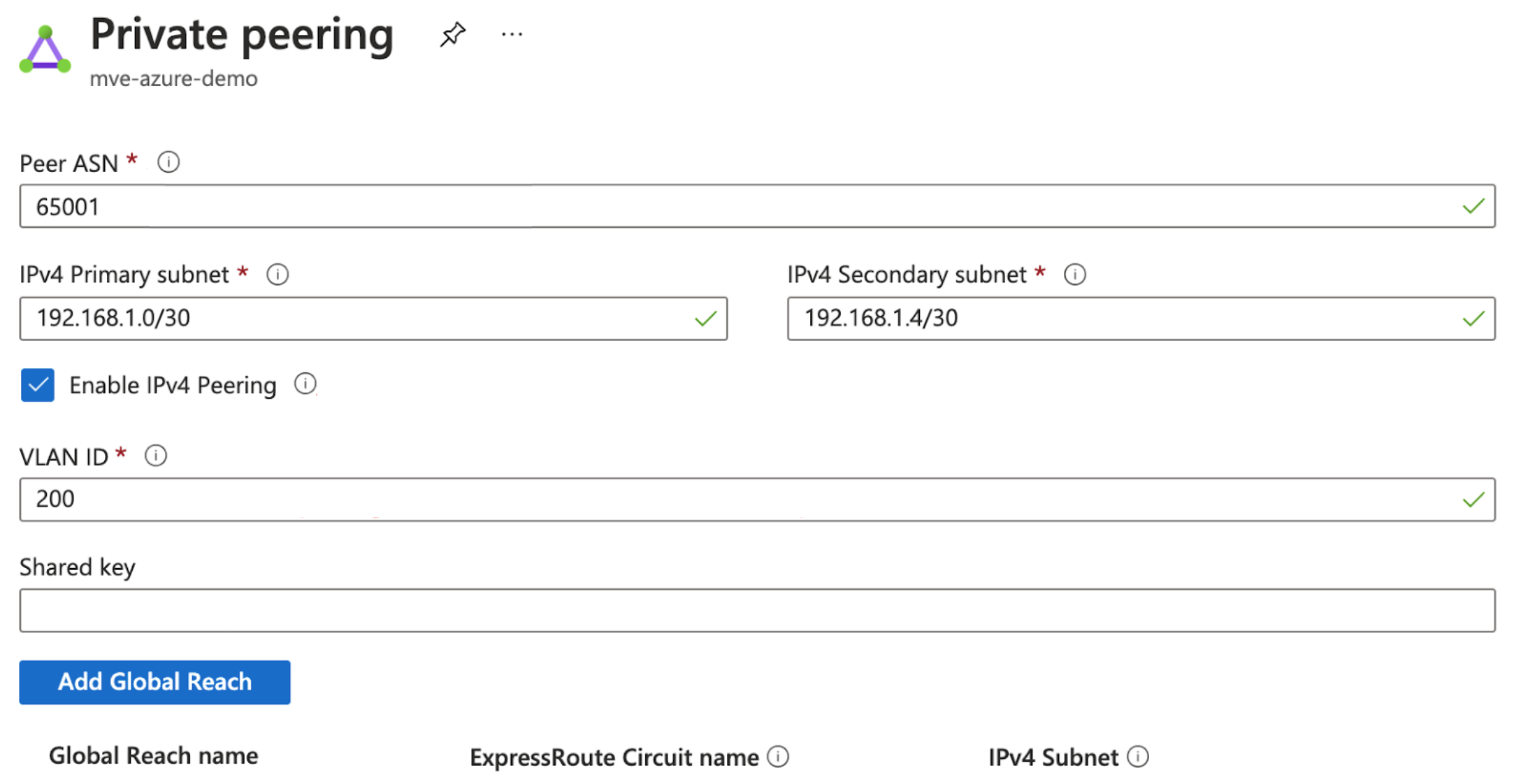
Adding the ExpressRoute connection to Versa Director
After you create the connection from your MVE to Azure and set up the connection in the Azure console, you need to configure it in Versa Director. This involves creating an interface and configuring BGP settings, ASNs, VLANs, and MD5 values.
To add the Azure Cloud connection in Versa Director
-
Collect the connection details from the Azure console.
Display the details of the connection you created in Azure for this connection. Note the values for the Peer ASN, Shared Key, VLAN ID, and IPv4 Primary Subnet. -
Collect the connection details from the Megaport Portal.
Click the gear icon for the Azure connection from your MVE and click the Details view.
Note the value for the A-End VLAN.
for the Azure connection from your MVE and click the Details view.
Note the value for the A-End VLAN. -
Log in to Versa Director.
-
Select the Workflows tab in the top menu bar.
-
Select Template > Templates in the left menu bar.
-
Select the template associated with this device.

-
Click the Interfaces tab.
-
Under WAN Interfaces, click
 (Add) to add a subinterface.
(Add) to add a subinterface. -
In the VLAN ID field, enter the VLAN value from the Megaport Portal.
Specify the A-End VLAN for the connection - click the details icon for the connection in the Portal to find this value. -
In the Network Name column, choose + Create WAN Network from the menu.
Or select a previously created network, if appropriate. -
For a new network, enter a name and optionally, a description.
-
Click OK.
-
In the IPv4 column, choose Static from the menu.
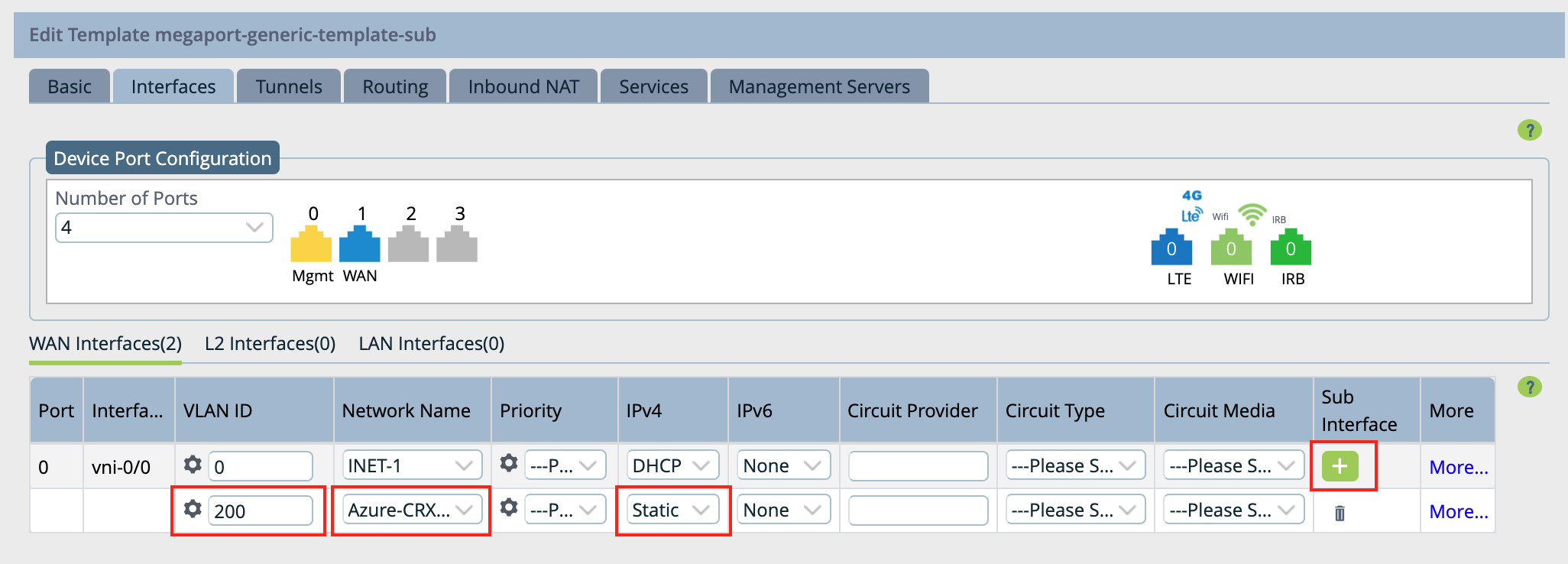
-
Click the Routing tab.
-
In the BGP section, select the network created earlier.
-
Enter in the following values for your connection:
- Local AS – The AS value for the A-End of the connection.
- Neighbor IP – The IP address of the Azure side of the connection. These values are available in the Azure console. The IP addresses and CIDR appear in the IPv4 Primary Subnet field; MVE uses the first usable IP address and Azure uses the second usable IP for its router. For this field, enter the MVE (first usable) IP address.
- Peer AS – Enter the Azure-side ASN of 12076. This is a fixed value, and appears in the connection details on the Azure console.
- Optionally, enable BFD.
-
Click
 (Add).
(Add).
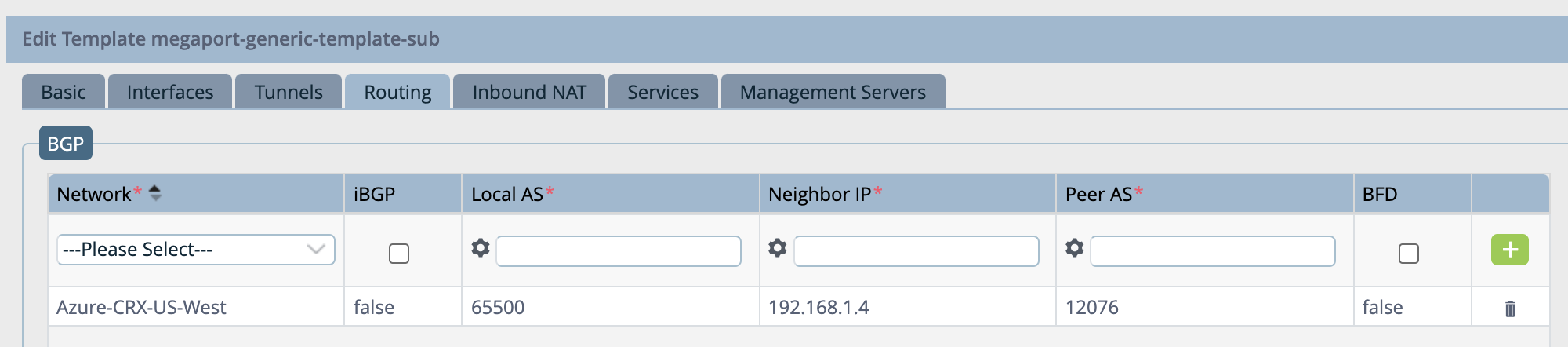
-
Click Recreate at the bottom of the page.
A screen appears that highlights the differences in the configuration. -
Click Deploy.
-
Select the Configuration tab in the top menu bar.
-
Select Templates > Device Templates in the horizontal menu bar.
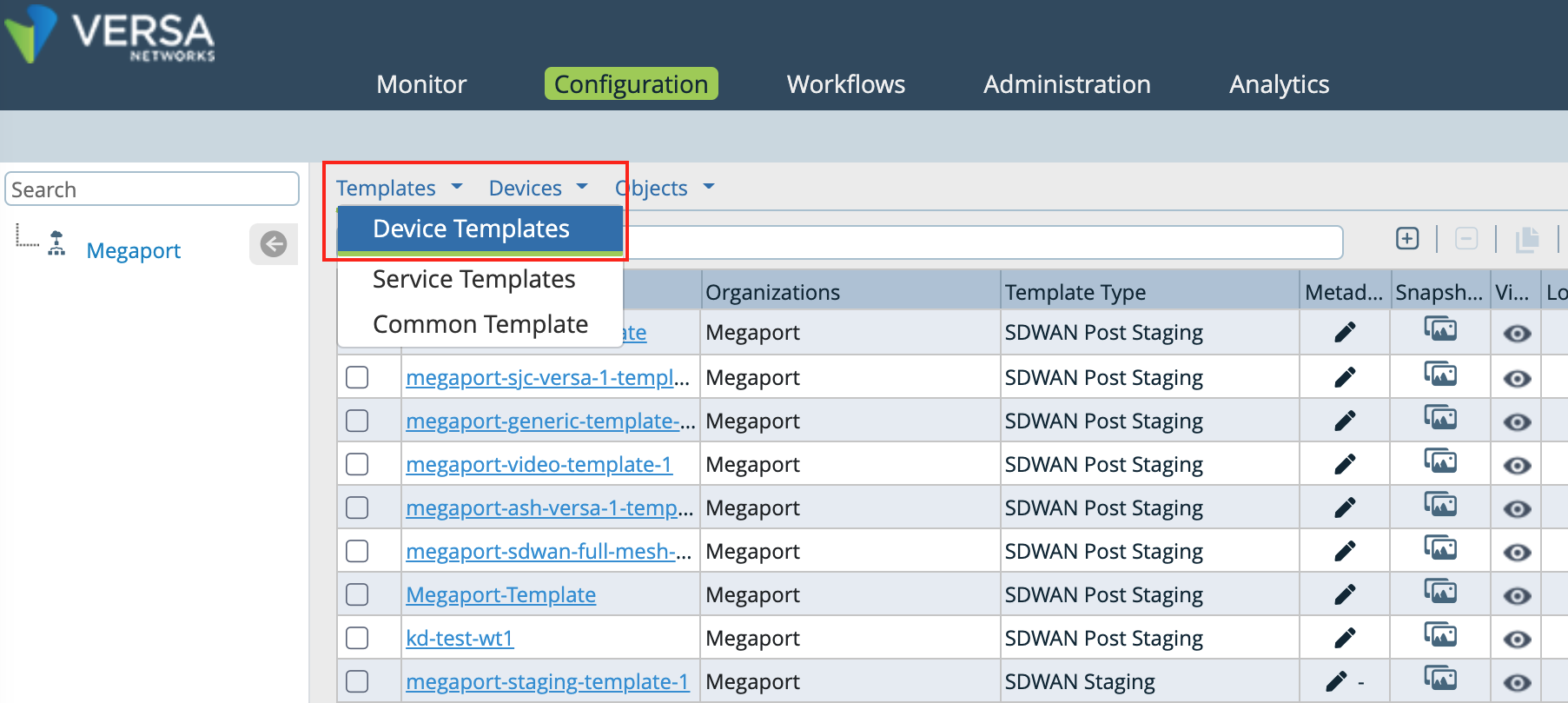
-
Click the template you want to modify.
-
In the side navigation, select Virtual Routers.
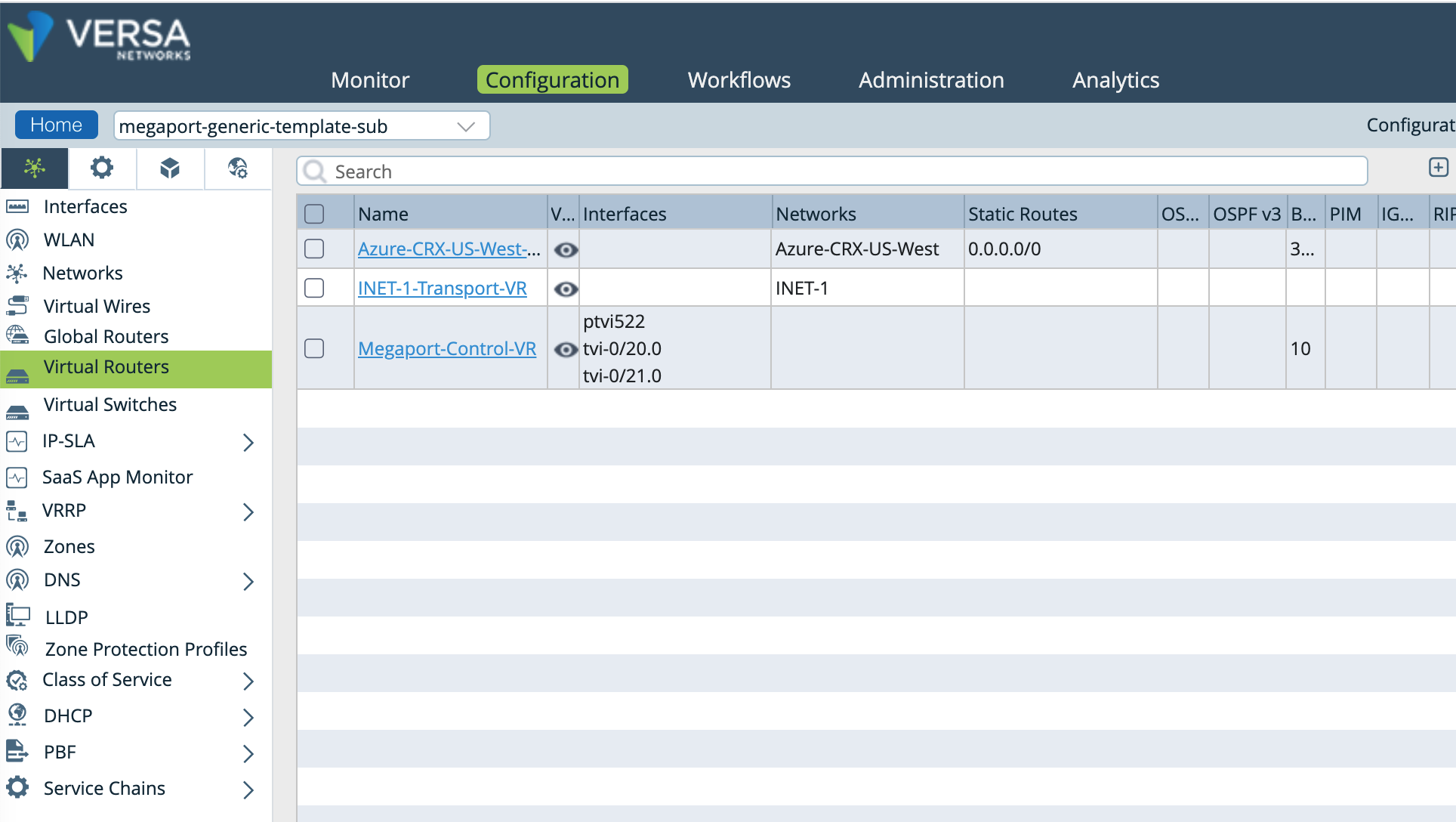
-
Click the link for the subinterface network.
-
In the side navigation, select BGP.
-
Click the Instance ID for your network.

-
Click
 (Parameterize) to use variables for the Router ID and the Password fields.
(Parameterize) to use variables for the Router ID and the Password fields.
You can also parameterize Local AS and Peer AS fields - otherwise it will use the static values provided in earlier steps.Note
Static Address is parameterized by default.
-
Click OK two times to return to the main window.
At this point, we have created the interface and next we need to configure the device and create the BGP session.
-
In Director, select the Workflows tab in the top menu bar.
-
Select Devices > Devices in the left navigation.
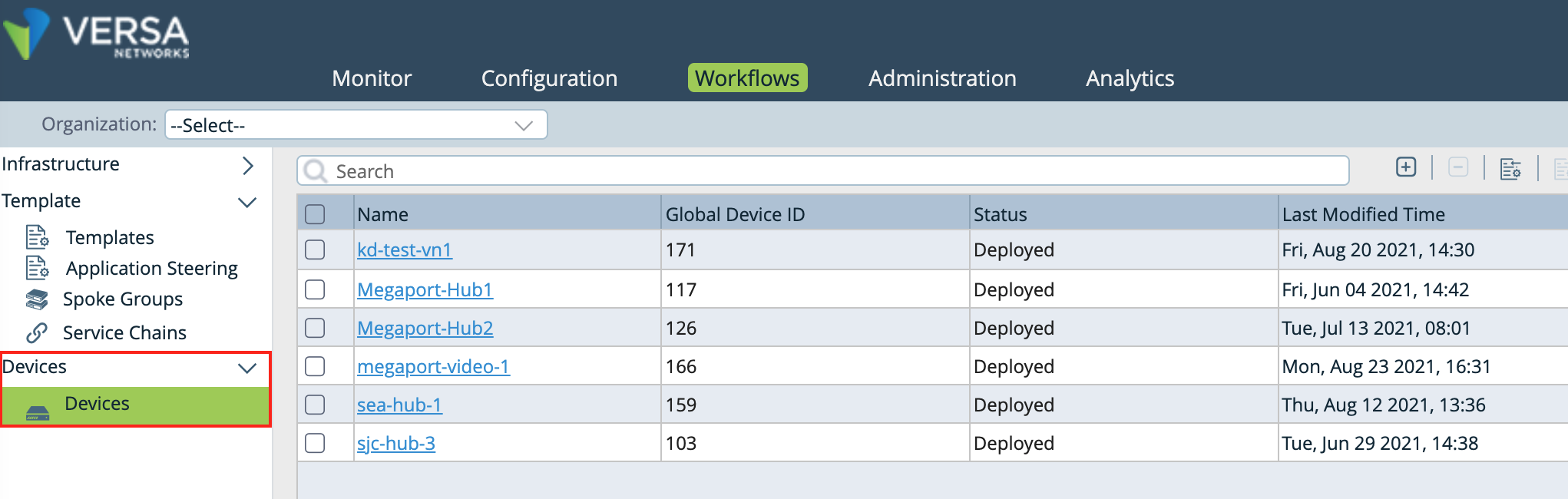
-
Click the device to modify.
-
Click the Bind Data tab.
-
Enter the values for IPv4 Static Address, BGP Password, BGP Router ID, and Hop Address.
Other values, such as the Local and Peer AS are auto-populated from our earlier settings.- Static Address – Enter the Customer IP address (your local IP address, including the mask value).
- Password – Add the BGP Auth information if you defined this in the Azure console. (This was optional.)
- BGP Router ID – Enter the Customer IP address (your local IP address, including the mask value) from the MVE details.
- Hop Address - The IP address for the Azure side of the connection. Enter the second usable IP address from the IPv4 Primary Subnet from the Azure console.
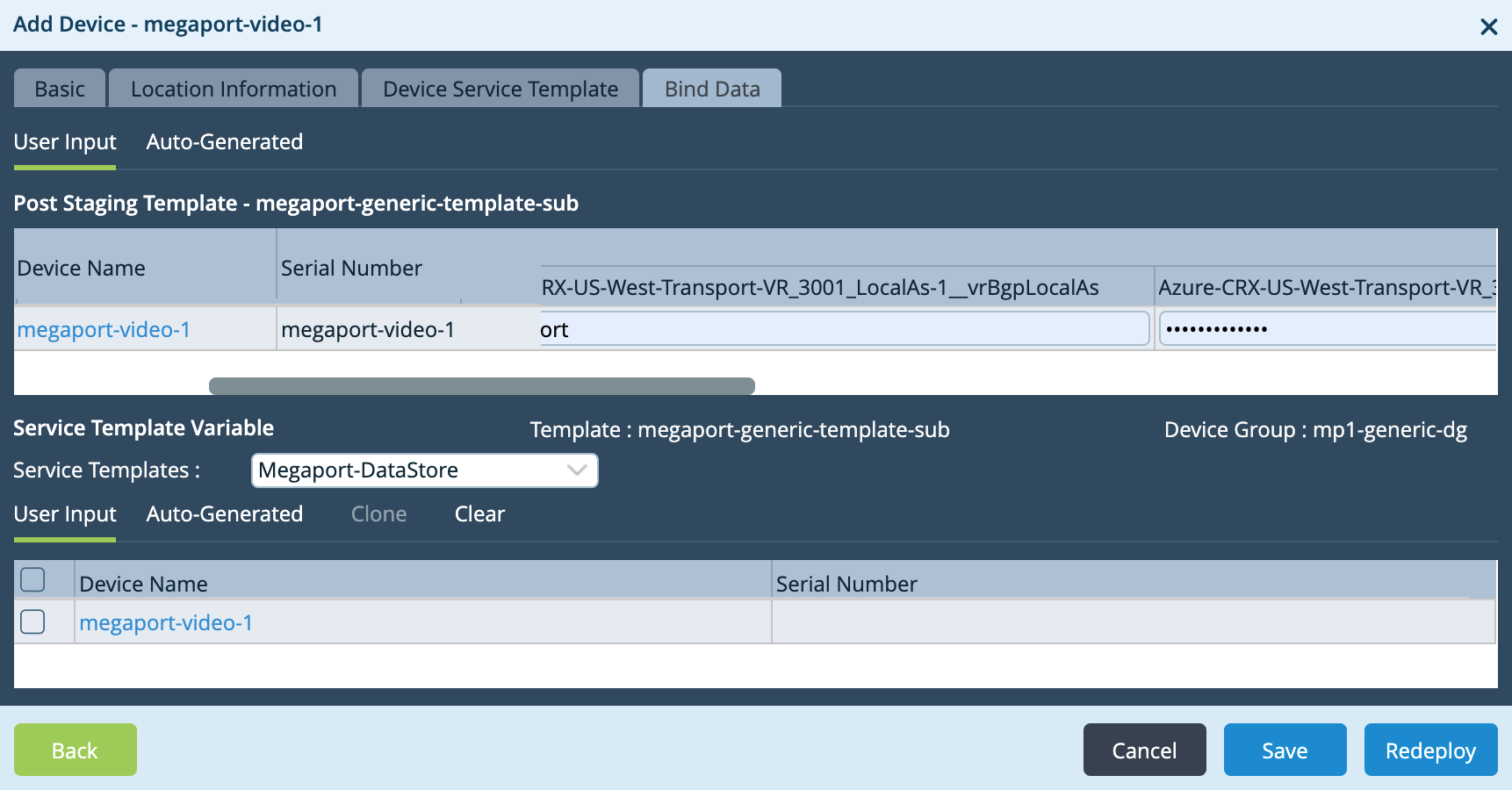
-
Click Deploy.
-
In the upper right of the screen under your username, click Commit Template.
-
Select your Organization and Template.
In the lower part of the screen, the Template State will be OUT-OF-SYNC.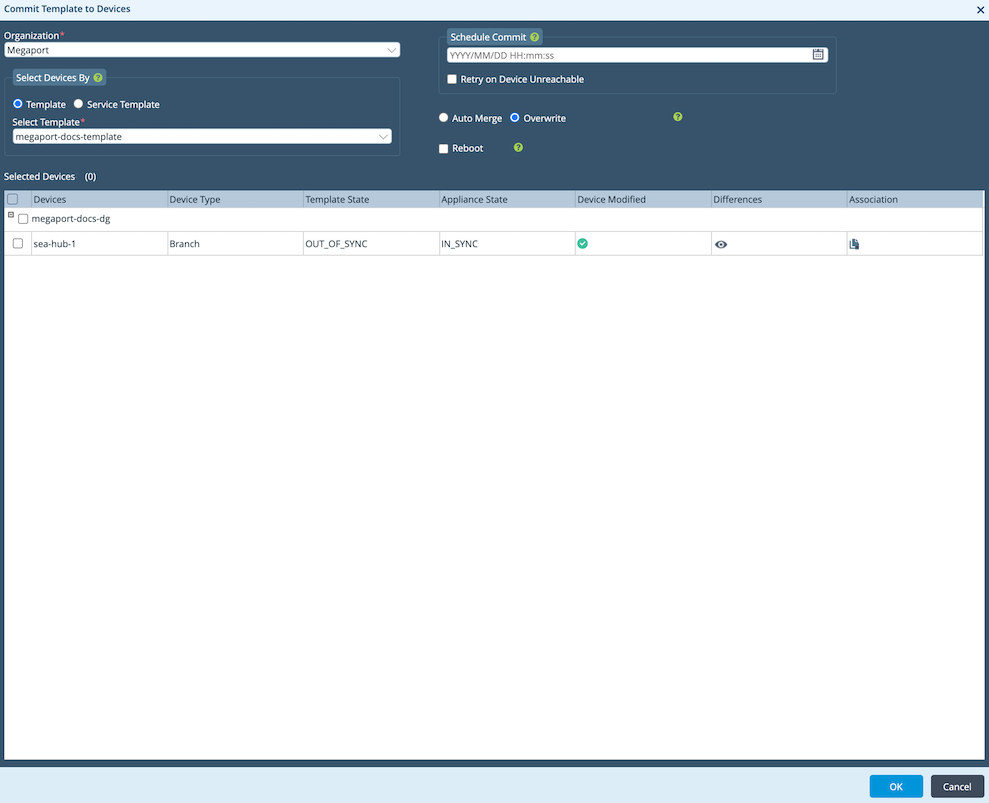
-
Click the eye icon in the Differences column.
A page appears that highlights the differences in the configuration. -
If you are satisfied with the configuration, click Commit to Device.
Validating your Azure connection
You can review device status, including the connection state, from the Monitor tab in Director.
-
Select the Monitor tab in the top menu bar.
-
Select Devices in the horizontal menu bar.
-
Click the device to review status and activity.