Creating MCR Connections to Alibaba Express
The Alibaba private interconnection service is called Express Connect. Alibaba Express Connect enables customers to create private connections between their remote network environments and their Virtual Private Cloud (VPC) deployments.
When connecting to Alibaba Cloud services through Express Connect with Megaport, the Virtual Cross Connect (VXC) forms the Layer 2 component of the connection and Layer 3 BGP is established directly between the customer and their private environment with Alibaba Cloud VPC.
Benefits of Alibaba Express connections with MCR
- Enhanced security and higher network performance
- Scalable connectivity options
- API integration between Megaport and Alibaba which simplifies the provisioning of connections for a fast and seamless experience
- Connect to Alibaba Cloud on-ramp locations through any of the global Megaport-enabled locations
- Connect with the Alibaba Cloud Enterprise Network (CEN). For more information, see What is Cloud Enterprise Network? in the Alibaba documentation.
Creating a VXC to the Alibaba Cloud
Before you can create a connection to the Alibaba Cloud, you need to have an Alibaba account (you can create one in the Alibaba Console). Your account number is required to create your Megaport VXC.
To get your Alibaba account ID
- Log in to the Alibaba Cloud Console and retrieve your account ID.
When logged in, click your avatar icon located in the top right-hand corner and copy your Account ID.
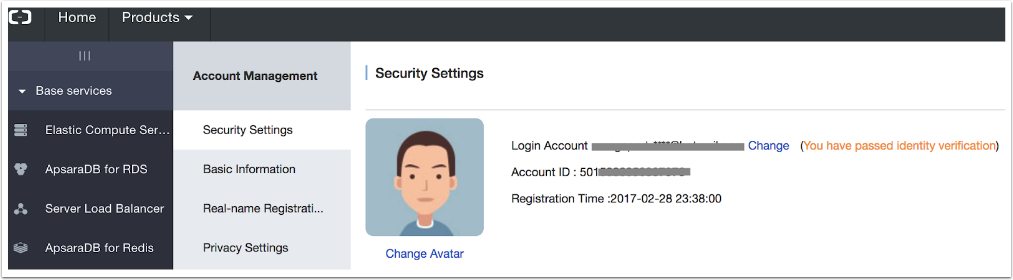
To create a VXC to your Alibaba Express Connect peer location
-
In the Megaport Portal, select the MCR to attach your VXC to and click +Connection.
If you haven’t already created an MCR, see Creating an MCR.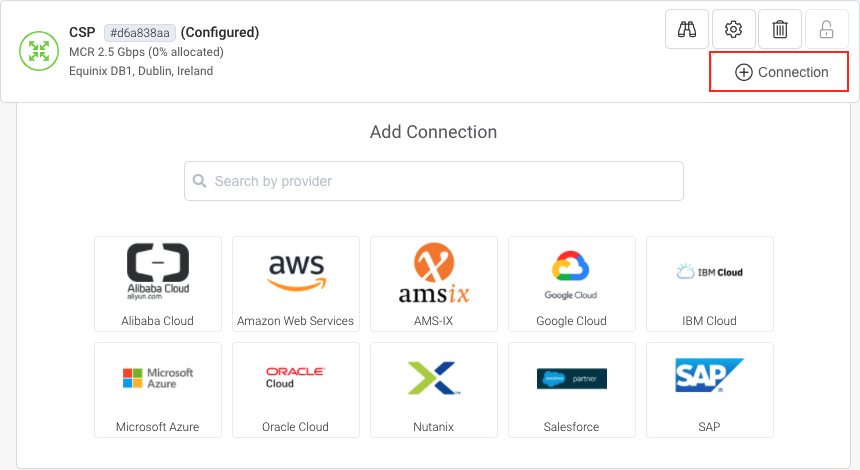
-
Click the Cloud tile and click Next.
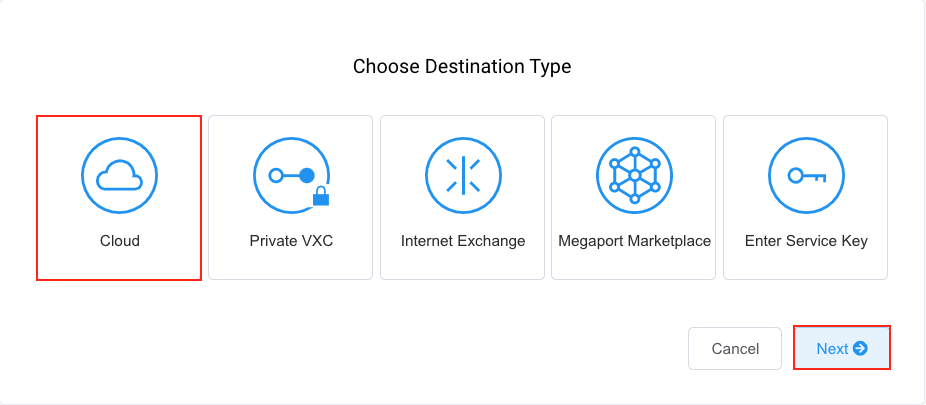
-
Select Alibaba Cloud as the provider.
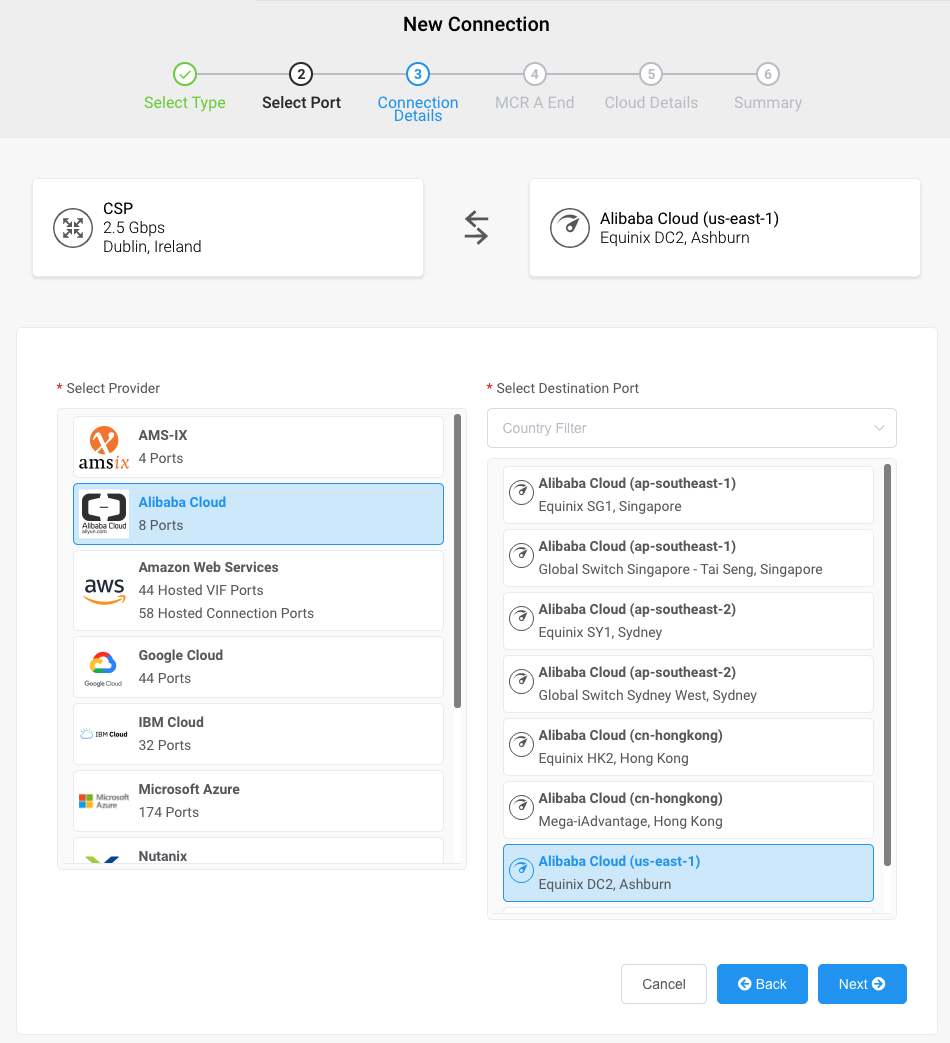
-
Select the target destination for your connection and click Next.
-
Specify the connection details:
-
Connection Name – The name of your VXC to be shown in the Megaport Portal.
Note
Partner-managed accounts can apply a Partner Deal to a service. For more information, see Associating a Deal With a Service.
-
Service Level Reference (optional) – Specify a unique identifying number for the VXC to be used for billing purposes, such as a cost center number or a unique customer ID. The service level reference number appears for each service under the Product section of the invoice. You can also edit this field for an existing service.
-
Rate Limit – The speed of your connection in Mbps.
-
VXC State – Select Enabled or Shut Down to define the initial state of the connection. For more information, see Shutting Down a VXC for Failover Testing.
Note
If you select Shut Down, traffic will not flow through this service and it will behave as if it was down on the Megaport network. Billing for this service will remain active and you will still be charged for this connection.
-
Minimum Term – Select No Minimum Term, 12 Months, 24 Months, or 36 Months. Longer terms result in a lower monthly rate. 12 Months is selected by default.
Take note of the information on the screen to avoid early termination fees (ETF). For more information, see VXC Pricing and Contract Terms and VXC, Megaport Internet, and IX Billing.
-
-
Click Next.
-
Enter an IP address with the subnet mask: for example, 192.168.100.1/30. Use the first available IP address to assign to the MCR. Alibaba uses the second available IP address for the BGP neighbor. This example uses 192.168.100.0/30. The first available IP address is 192.168.100.1/30, which is assigned to the MCR.
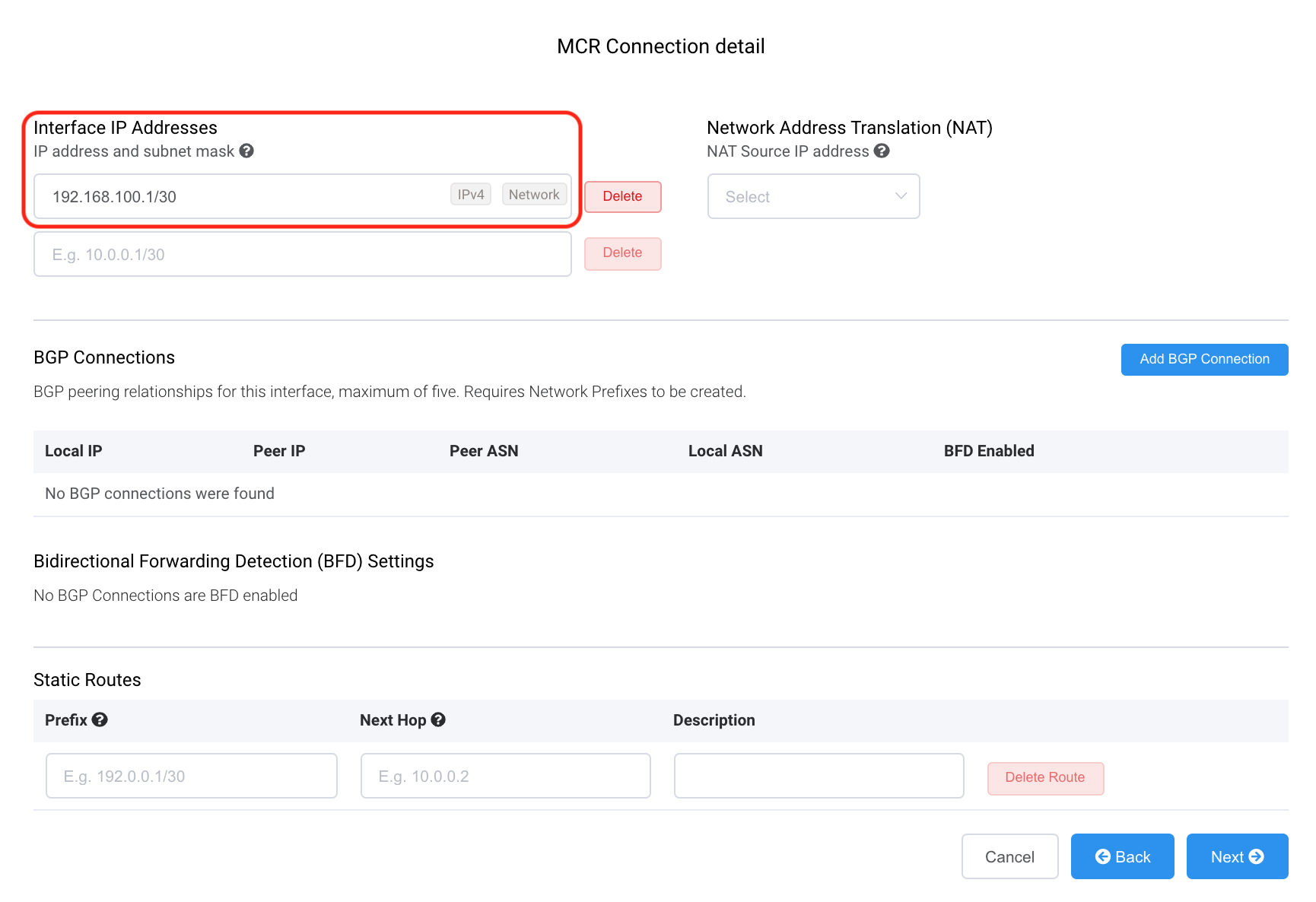
-
Click Add BGP Connection.
Add the local and peer IP addresses for this BGP connection. You must also add the correct Autonomous System Number (ASN) for the peer. The Alibaba Cloud ASN is 45104. As a best practice we recommend that you confirm the ASN when configuring the Megaport end.
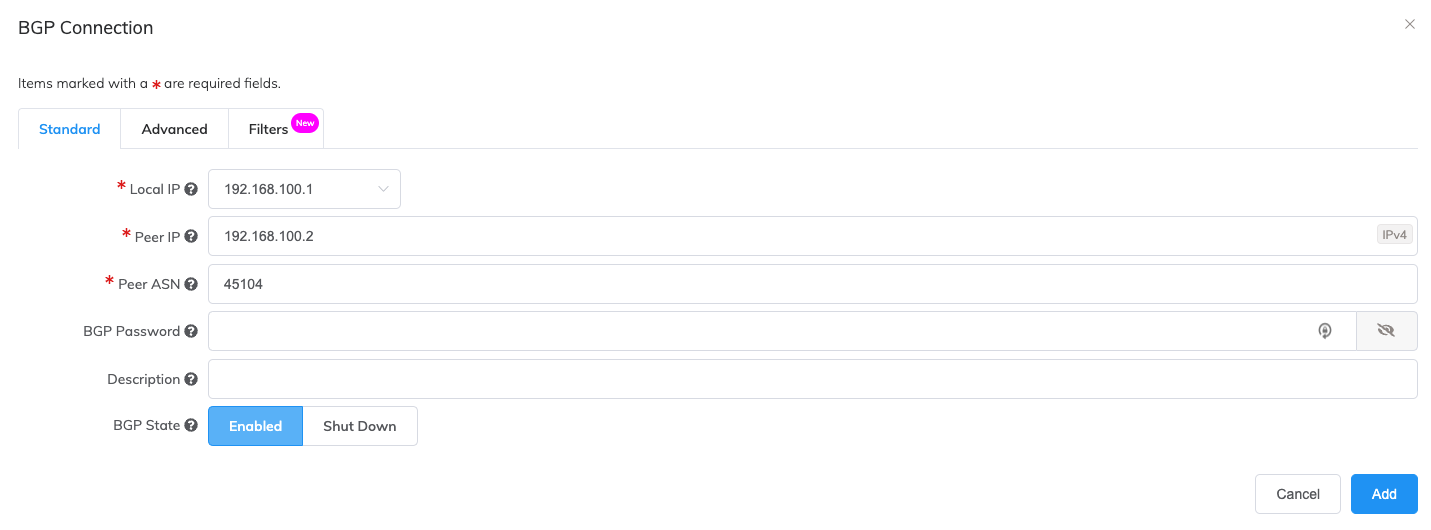
-
Specify the connection details:
-
Local IP – Select the IP address assigned to the MCR from the drop-down list. In this example, the local IP address is 192.168.100.1/30.
-
Peer IP – Select the second available IP address in the /30 CIDR. In this example, the peer IP address is 192.168.100.2/30.
-
Peer ASN – Enter 45104, which is the peer ASN for Alibaba. The peer ASN is always 45104.
-
BGP Password (optional) – Specify a shared key to authenticate the BGP peer. You will need to use this key when you configure your BGP peer group in the Alibaba Console. The shared key length is from 1 to 25 characters. The key can include any of these characters:
a-z
A-Z
0-9
! @ # ? . $ % ^ & * + = -Tip
Click the eye icon to see the password as you type. The view persists until you click the eye icon again to hide the password.
-
Description (optional) – Enter a description for the connection.
-
BGP State – Shuts down the connection without removing it. The initial setting will be taken from the setting on the A-End of the MCR. Enabling or shutting down the BGP state does not impact existing BGP sessions. The BGP state only affects new VXCs. This setting overrides the MCR state for an individual connection.
-
-
Click Add.
The details for the new connection are shown:
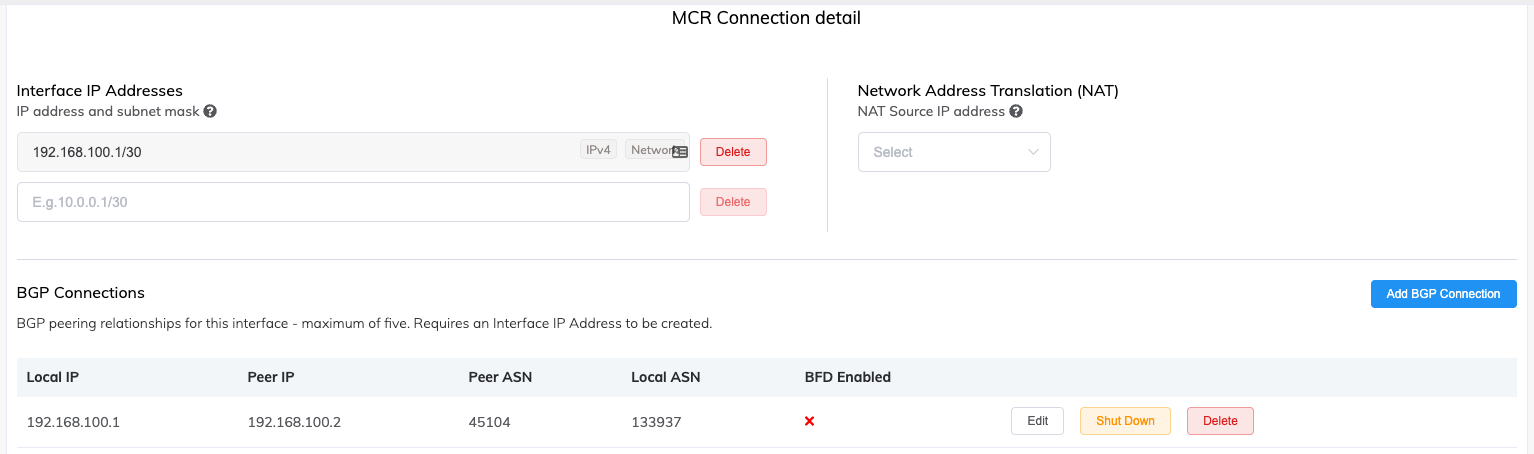
-
Click Next.
-
Enter the Account ID copied from your Alibaba Console and click Next.
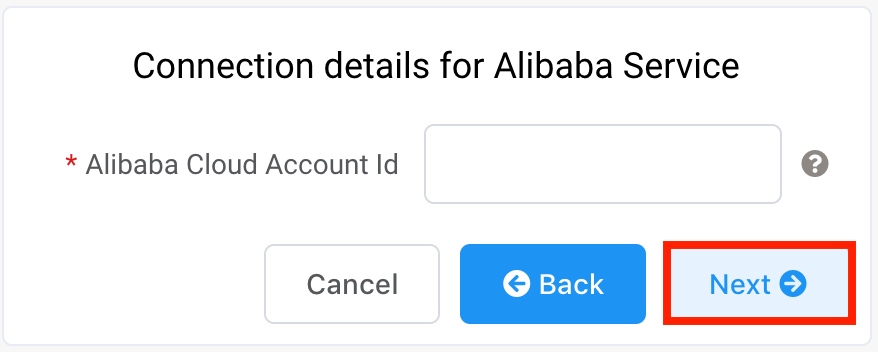
-
Review your order details and click Add VXC.
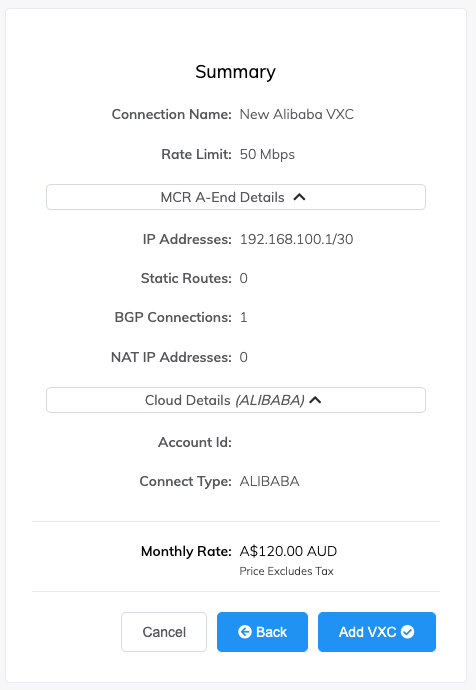
-
Configure more VXCs or click Order.
After you have completed the order and deployed the VXC in the Megaport Portal, you will accept the connection on the Alibaba end.
To accept the connection in the Alibaba Console
-
In the Alibaba Console, choose Express Connect > Physical Connections.
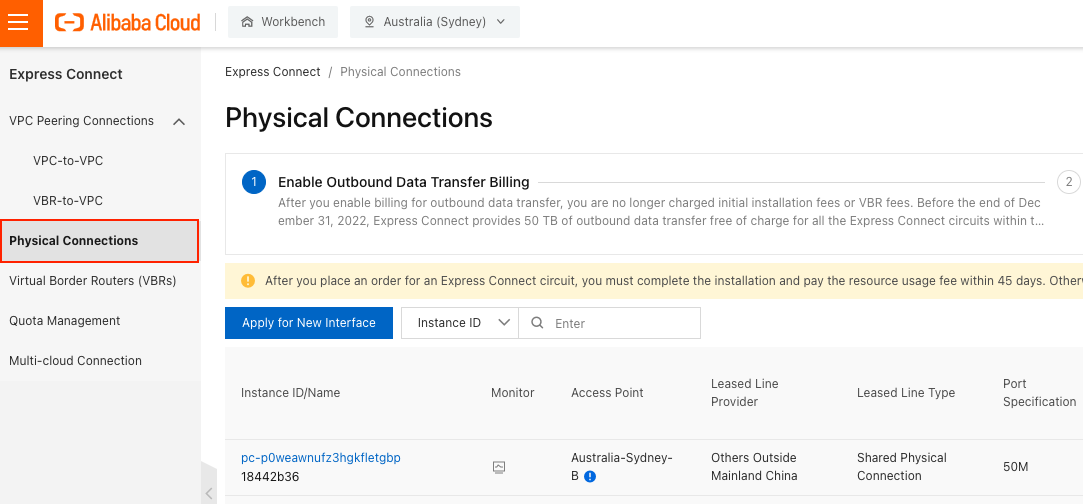
-
Click Accept and Pay next to the new physical connection (the connection that was part of your VXC order).
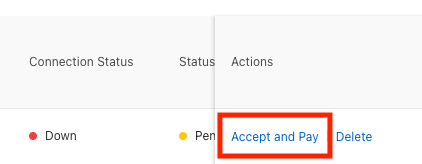
-
Click OK to accept the connection.
-
Choose the duration of the contract and verify the other connection details.
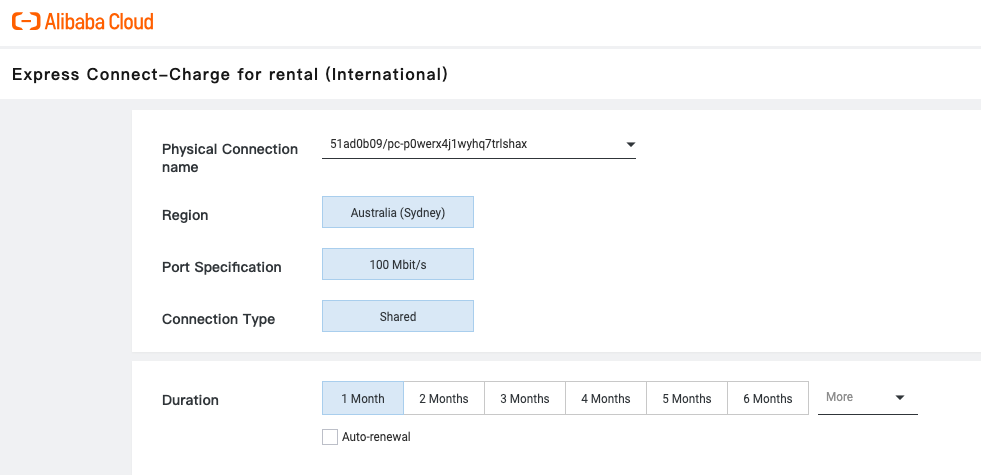
-
Click Buy Now.
-
Select the payment method in the top right corner and click Pay. The process might vary depending on the chosen payment method.
-
Verify the details and click Purchase.
Once your payment is complete, a confirmation screen appears. Click Console to return to the Alibaba Console.
At this point, the physical connection status changes to Up.
Next, you will connect the physical connection to a VBR (Virtual Border Router) to complete the connection with Megaport.
If you already configured a VBR, attach it to the physical connection. If you do not have a VBR, follow the steps in the next section.
To create a VBR and BGP peer group
-
In the Alibaba Console, click the instance name of the physical connection.
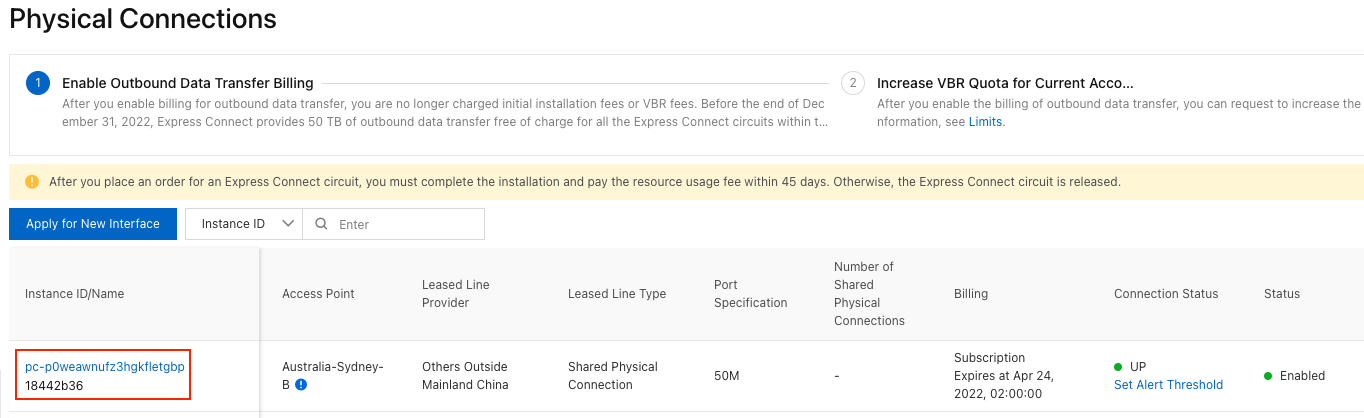
-
Click Create VBR.
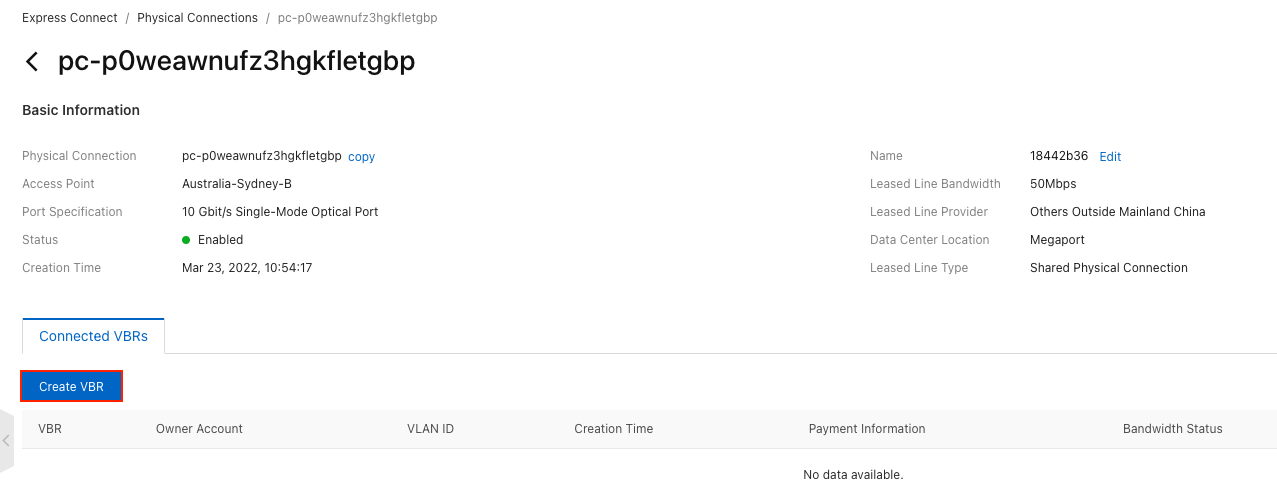
-
Specify these VBR details:
- Name – Enter a name for the VBR.
- Physical Connection Information – Confirm the physical connection that this VRB will attach to.
- VLAN ID and Set VBR Bandwidth Value – VLAN ID and speed are preconfigured based on the physical connection you selected.
- Peer details – The peer details should match the MCR end of the connection from the Megaport Portal. Enter the correct IP address for the relevant peer.
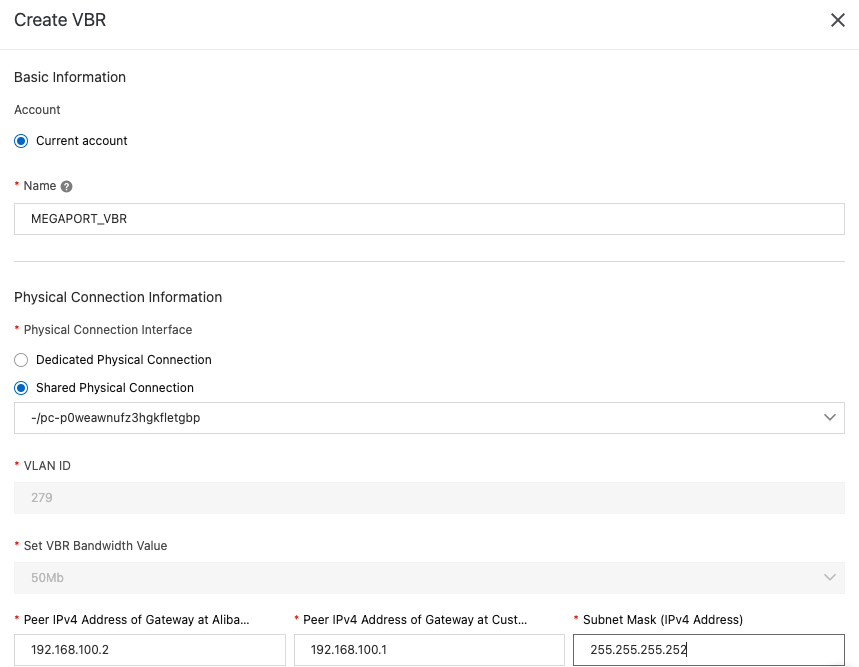
-
Click OK.
The new VBR appears on the Connected VBRs tab and is attached to the physical connection. The Bandwidth Status of the VBR is Not Activated until you configure the BGP details that correspond with those configured on the MCR.
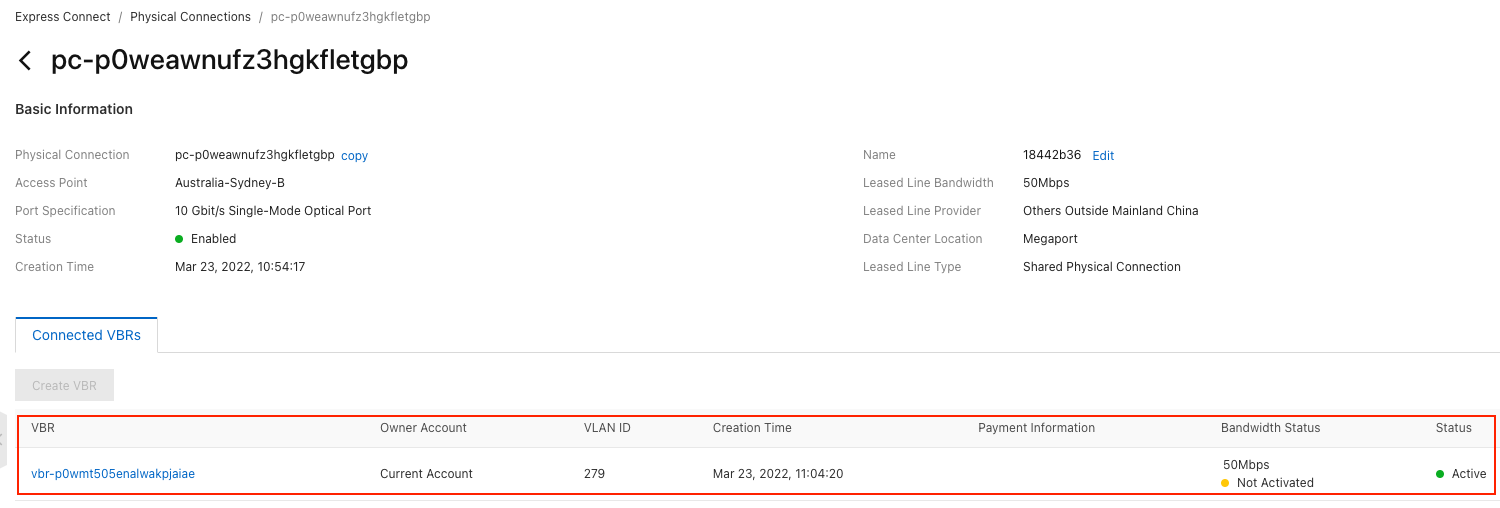
Note
You can also view the connection status in the MCR Looking Glass. The Megaport side of the connection will be down (red X) until BGP is configured.
-
Click the newly created VBR.
-
In the BGP Groups tab, click Create BGP Group.
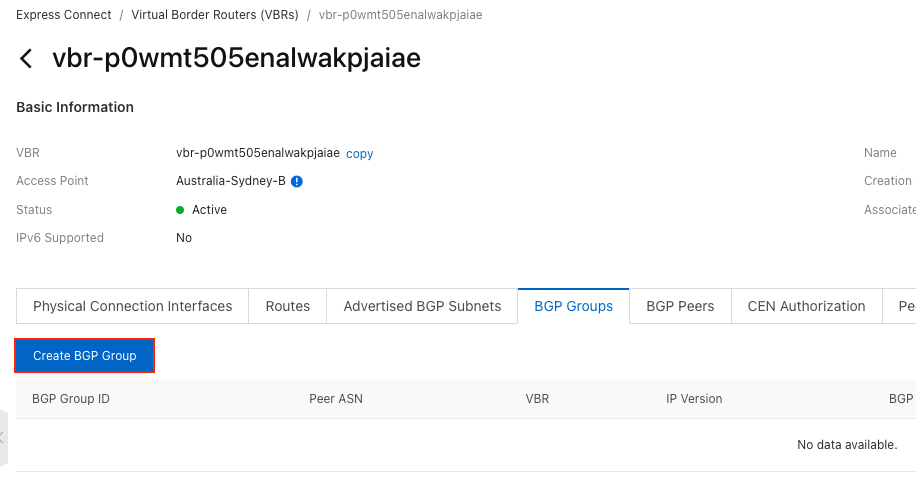
-
Specify these details:
- Name (optional) – Enter a name for the group.
- Peer ASN – Enter the ASN assigned to the MCR. The MCR ASN is typically 133937, unless you choose to override the ASN when creating the BGP peer in the Megaport Portal. If you have specified a local ASN to override the default ASN, enter it here.
- BGP Key – If you entered a BGP password in the Megaport Portal, enter the same password here.
- Description (optional) – Enter a group description.
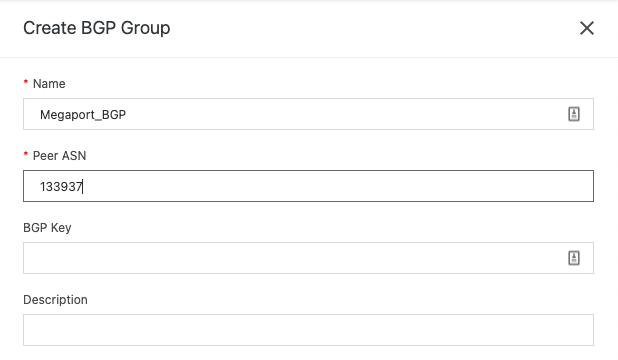
Once configured, your new BGP group appears in the BGP Groups list:
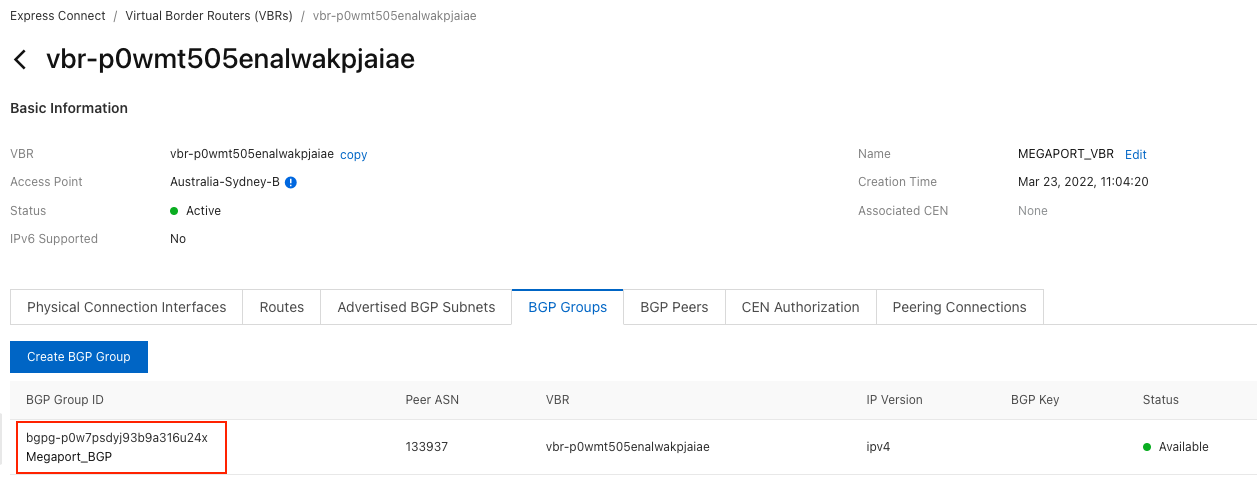
To create the BGP Peer
-
In the Alibaba Console, select the instance name of the physical connection.
-
Select the BGP Peers tab and click Create BGP Peer.
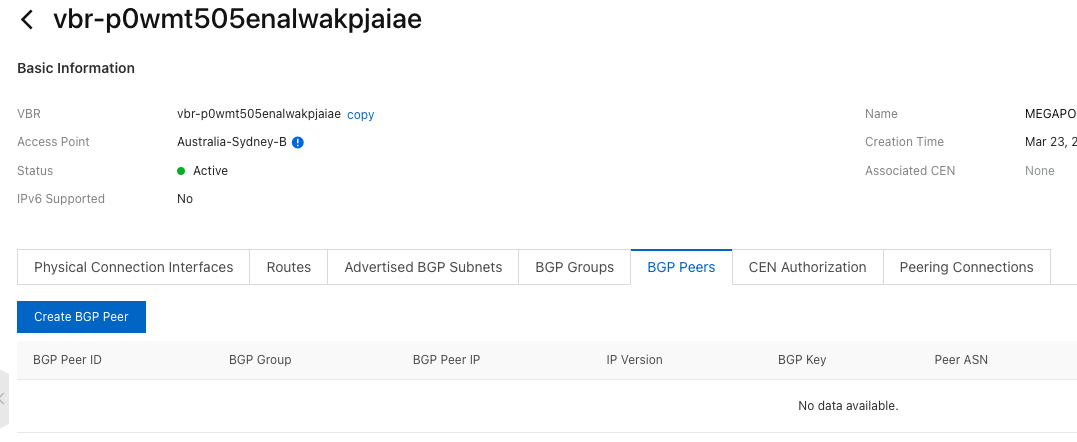
-
Select the new BGP peer group from the drop-down list (the peer group that maps to the MCR ASN).
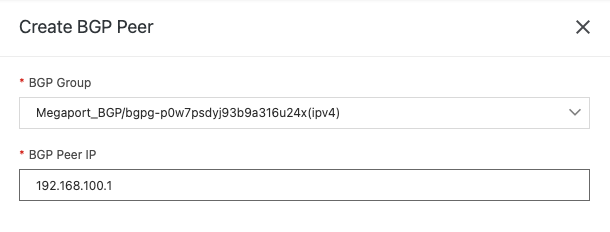
-
Enter the MCR IP address as the BGP Peer IP (configured in step 7 of To create a VXC to your Alibaba Express Connect peer location).
Note
Initially, when you complete the BGP Peer configuration the BGP Connection Status is Unestablished. It might take a few moments for the peers to start communicating. Once the BGP peers are exchanging data, the BGP status in the Alibaba Console changes to Established. In the MCR Looking Glass in the Megaport Portal, the BGP status changes to a green checkmark.
For more information on setting up BGP groups and peers, see Configure BGP in the Alibaba Document Center.
Additional notes when setting up BGP
- You can only specify the data center as the BGP peer of a VBR.
- VBRs support only BGP-4.
- You can create a maximum of eight BGP peers for each VBR.
- Each BGP peer supports at most 110 dynamic routes.
- Bidirectional Forwarding Detection (BFD) is disabled for VBRs by default. To enable BFD, submit a ticket to Alibaba.
Using a service key
You can create a service key that allows you to share your service with another Megaport account holder. For more information, see Setting up Service Keys.