Logging in to the Megaport Portal
Note
If you are having trouble creating a new Megaport account, or logging in to an existing account, see Megaport Portal Authentication Frequently Asked Questions (FAQs).
This topic describes how to log in to the Megaport Portal using Multi-Factor Authentication (MFA) and Single Sign-On (SSO).
Once you have been invited to your company by a Company Admin, you can log in to the Megaport Portal. Depending on the security and access policies set up by your Company Admin, you might need to log in using MFA, SSO, or both.
About MFA
MFA is an authentication method and security system that ensures all of your business accounts require more than one verification factor before they can be accessed. For example, a username and password, and a code from an authentication app. MFA is a core component of a strong identity and access management (IAM) policy, and provides an extra level of security for your Megaport Portal account. We recommend that you use the Google Authenticator app when securing your accounts with MFA.
Each user enables MFA for their Megaport Portal login, where required. They should install a login verification app (such as Google Authenticator) on their digital device (phone, tablet, computer, and so on). When users log in, they check the login verification app for the token or code that they need to enter as the additional factor.
For more information on managing your MFA settings, see Securing your account with MFA.
Logging in with MFA
If you have MFA enabled for your profile, or if a Company Admin has enforced MFA globally for your company, you need to use MFA when logging in. If you don’t have MFA enabled for your profile, and your Company Admin has enforced MFA globally, you need to set up MFA the next time that you log in.
This allows you to set up MFA based on your company’s global MFA settings and/or your personal security preference.
To log in with MFA
-
Visit the Megaport Portal.
Tip
Click Get help signing in on the login page for help if you are experiencing issues logging in.
-
Enter your email then click Continue.
If you are logging in with Google, click Sign in with Google instead. If you are already logged in to Google in the browser, this button will show your details. -
Enter your password then click Continue.
-
If you already have MFA enabled, enter the code from the authenticator app and click Verify to log in.
If you don’t have MFA enabled, the Multi-Factor Authentication screen appears for you to set up MFA.
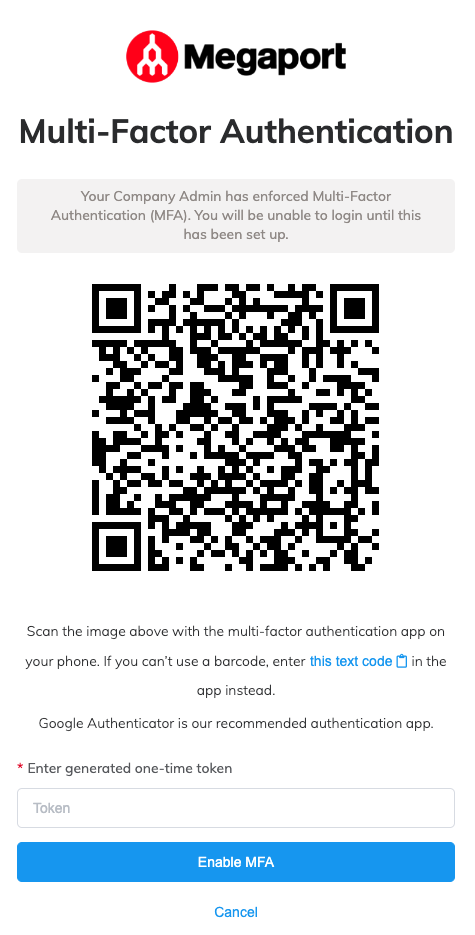
-
Scan the QR code with the authenticator app on your phone (for example, Google Authenticator).
-
Enter the one-time token generated by the authenticator app.
Using Google Authenticator, this is a series of six numbers. -
Click Enable MFA.
MFA is enabled and you are logged in to the Megaport Portal.
After MFA is enabled, you need to supply a valid token from the authenticator app every time you log in to the Megaport Portal, in addition to your email and password.
Note
-
After entering an incorrect password five times, you will be locked out for one second. For each additional failed attempt, the lockout duration doubles up to a maximum of approximately 15 minutes. To lift the lockout and return to the starting point, you need to either successfully log in after the lockout period ends or wait 15 minutes following a lockout before trying to log in again. If your password is incorrect, reset it at the Megaport Portal login page https://portal.megaport.com/login.
-
After entering an incorrect token five times, your account will be locked. A Company Admin can reactivate a user’s status in the Megaport Portal on the Company > Manage Users page. For more information, see Adding and Modifying Users.
Logging in after MFA has been reset for your profile
If you have MFA enabled and your Company Admin has reset MFA for your profile since the last time you logged in, you need to set up MFA again to log in to the Megaport Portal. You will not be able to log in until you have done so.
Your previous MFA codes will no longer be valid and you must scan the QR code again for the authentication app to generate new codes. If you cancel out of this setup, you will be prompted again to set it up the next time you try to log in.
To log in after MFA has been reset for your profile
-
Visit the Megaport Portal.
-
Enter your email then click Continue.
If you are logging in with Google, click Sign in with Google instead. If you are already logged in to Google in the browser, this button will show your details. -
Enter your password then click Continue.
The Multi-Factor Authentication screen appears stating that a Company Admin has reset and disabled your MFA code, and that you need to set up MFA again to log in.
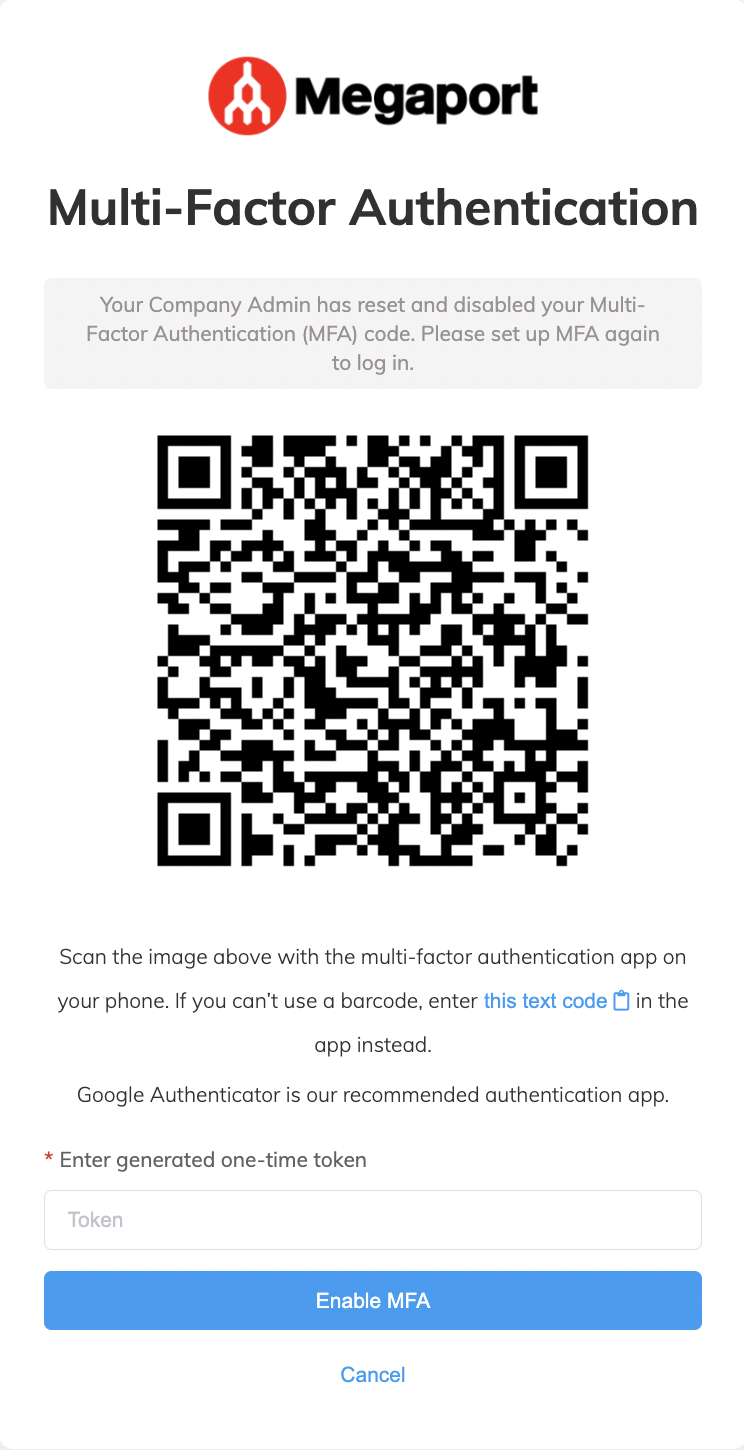
-
Scan the QR code with the authenticator app on your phone (for example, Google Authenticator).
- Enter the one-time token generated by the authenticator app.
Using Google Authenticator, this is a series of six numbers. - Click Enable MFA.
MFA is enabled and you are logged in to the Megaport Portal.
After MFA is enabled, you need to supply a valid token from the authenticator app every time you log in to the Megaport Portal, in addition to your email and password.
Note
-
After entering an incorrect password five times, you will be locked out for one second. For each additional failed attempt, the lockout duration doubles up to a maximum of approximately 15 minutes. To lift the lockout and return to the starting point, you need to either successfully log in after the lockout period ends or wait 15 minutes following a lockout before trying to log in again. If your password is incorrect, reset it at the Megaport Portal login page https://portal.megaport.com/login.
-
After entering an incorrect token five times, your account will be locked. A Company Admin can reactivate a user’s status in the Megaport Portal on the Company > Manage Users page. For more information, see Adding and Modifying Users.
About SSO
SSO is an identity and access management solution that allows users to log in to multiple applications, websites, and software systems with one-time user authentication. That is, SSO allows users to log in once and access multiple services without having to authenticate again.
SSO provides both improved security to organizations and an enhanced user experience. Users can access all applications to which they are entitled, without the need to log in and authenticate multiple times once their identity is validated. It also allows administrators to more easily manage user identity and access.
Logging in with SSO
Once you have been invited to your company by a Company Admin, you can log in to the Megaport Portal. If a Company Admin has enforced SSO for your company, you must use SSO when logging in. You will be directed to your company’s identity provider (IdP) for authentication after entering your email address in the Megaport Portal login page.
Note
Please refer to your identity provider’s website for further setup instructions, help with fault resolution, and privacy policies.
To log in with SSO
-
Visit the Megaport Portal.
Tip
Click Get help signing in on the login page for help if you are experiencing issues logging in.
-
Enter your email address then click Continue.
For the first time you are logging in, and if your email domain is associated with an external IdP for SSO login, a pop-up message will appear and you will be directed to the IdP for authentication.
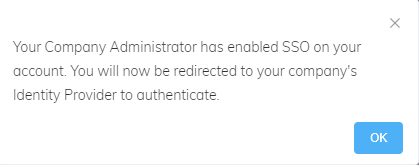
-
In the IdP page, enter your email address and password.
Where available, select to remain logged in if required. -
Click Log in/Sign in to log in.
You are logged in to the Megaport Portal. Subsequent logins will log you straight in after entering your email address and clicking Continue in the Megaport Portal login page.