Creating MCR Connections to Salesforce Express Connect
Salesforce Express Connect lets you access Salesforce applications and services directly with a private, dedicated connection. When you create a Salesforce Express Connect through the Megaport Portal:
- Express Connect is delivered as a Layer 3 routed service.
- You access Salesforce services using public IPs and are required to run BGP to receive Salesforce routes.
- Megaport allocates a /31 public IP range for each Salesforce peering.
- You can advertise your own public IP address space to Salesforce. (Salesforce will not accept RFC 1918 routes.)
Deployment considerations:
- Provisioning – One Virtual Cross Connect (VXC) provisions two logical connections to Salesforce using a Megaport Cloud Router (MCR). Salesforce has redundant routers that provide guaranteed uptime for both service locations.
- Timeframe – Salesforce can take up to two business days for approval once a VXC is deployed from the Portal.
- Internet Backup – Although Megaport always recommends two Ports for redundancy, an Express Connect over Megaport can be used for the primary connection to Salesforce and if you use publicly routed IP space and the single Megaport fails, routing to Salesforce can revert to the public internet.
This image shows a common Express Connect deployment:
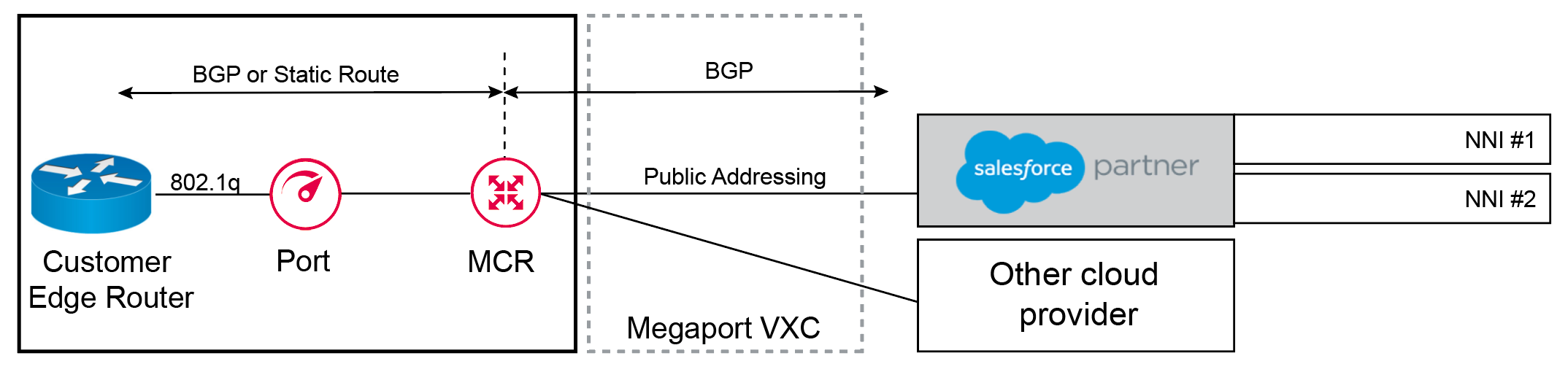
To create a connection to Salesforce Express Connect
- Log in to the Megaport Portal,
choose Services, and select the MCR you want to configure.
If you haven’t already created an MCR, see Creating an MCR. -
Add a VXC connection.
If this is the first connection for the MCR, click the Salesforce tile. The tile is a shortcut to the configuration page. Alternatively, click +Connection, select Cloud, and select Salesforce.
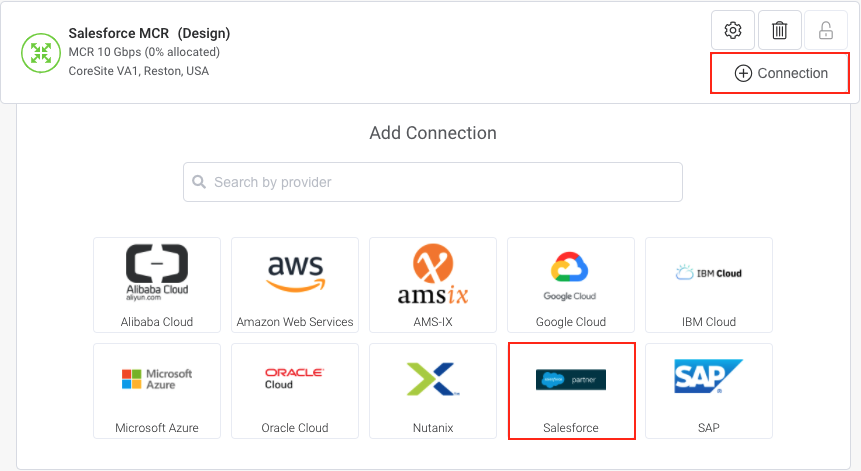
-
Select Salesforce as the provider.
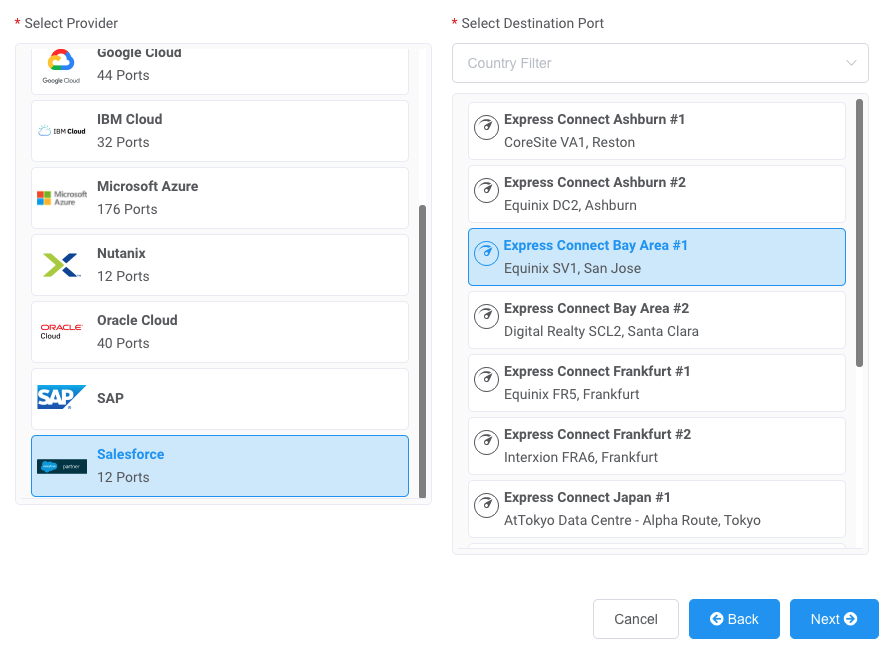
-
Select your destination Port and click Next.
-
Specify the connection details:
-
Connection Name – The name of your VXC to be shown in the Megaport Portal.
-
Service Level Reference (optional) – Specify a unique identifying number for your Megaport service to be used for billing purposes, such as a cost center number, unique customer ID, or purchase order number. The service level reference number appears for each service under the Product section of the invoice. You can also edit this field for an existing service.
-
Rate Limit – The speed of your connection in Mbps. Accepted values start at 1 Mbps and scale up to several Gbps, depending on location and service availability.
-
VXC State – Select Enabled or Shut Down to define the initial state of the connection. For more information, see Shutting Down a VXC for Failover Testing.
Note
If you select Shut Down, traffic will not flow through this service and it will behave as if it was down on the Megaport network. Billing for this service will remain active and you will still be charged for this connection.
-
Minimum Term – Select No Minimum Term, 12 Months, 24 Months, or 36 Months. Longer terms result in a lower monthly rate. 12 Months is selected by default. Take note of the information on the screen to avoid early termination fees (ETF).
Enable the Minimum Term Renewal option for services with a 12, 24, or 36-month term to automatically renew the contract at the same discounted price and term length at the end of the contract. If you don’t renew the contract, at the end of the term, the contract will automatically roll over to month-to-month contract for the following billing period, at the same price, without term discounts.
For more information, see VXC Pricing and Contract Terms and VXC, Megaport Internet, and IX Billing.
-
Resource Tags – You can use resource tags to add your own reference metadata to a Megaport service.
To add a tag:- Click Add Tags.
- Click Add New Tag.
- Enter details into the fields:
- Key – string maximum length 128. Valid values are a-z 0-9 _ : . / \ -
- Value – string maximum length 256. Valid values are a-z A-Z 0-9 _ : . @ / + \ - (space)
- Click Save.
If you already have resource tags for that service, you can manage them by clicking Manage Tags.
Warning
Never include sensitive information in a resource tag. Sensitive information includes commands that return existing tag definitions and information that will identify a person or company.
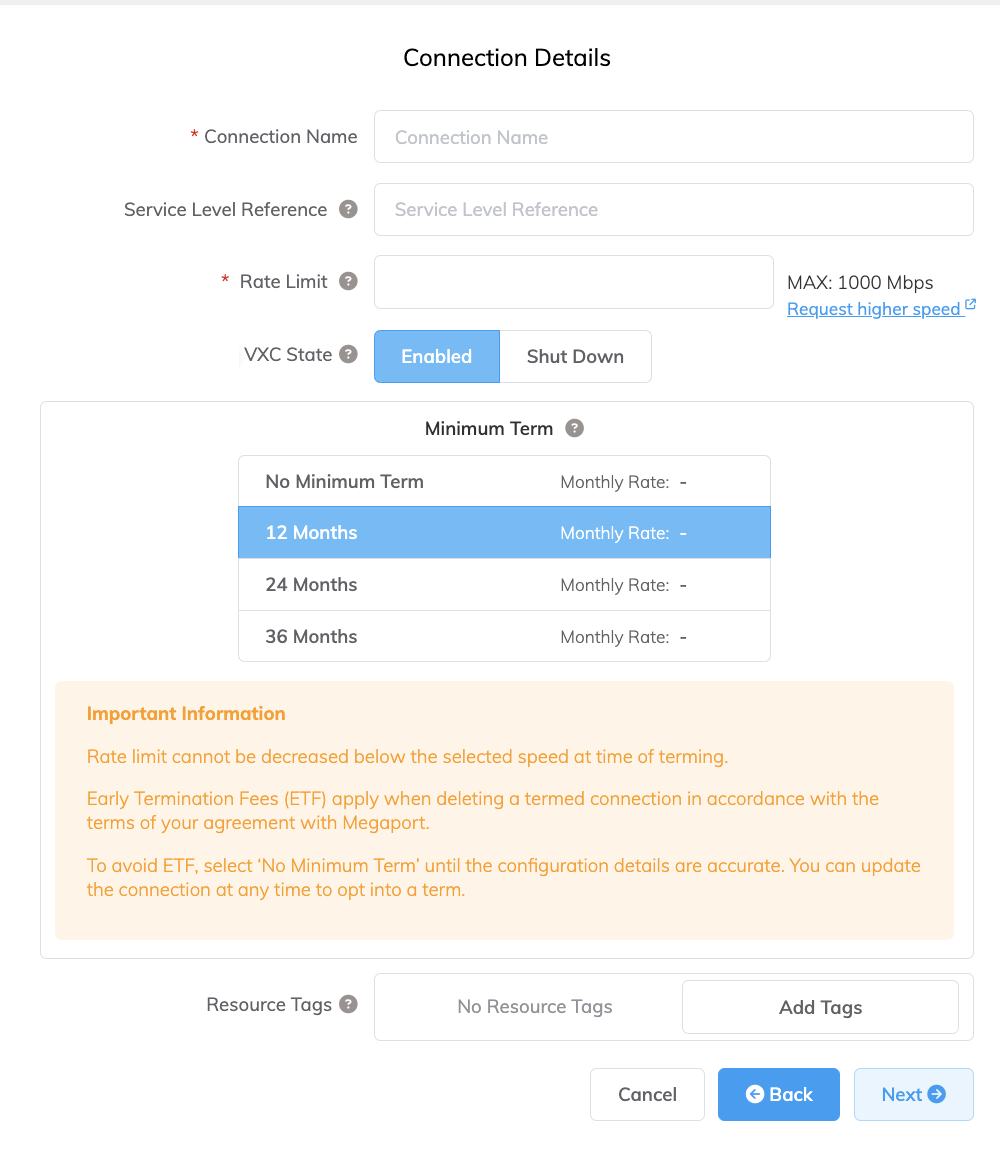
-
-
Click Next.
-
On the pop-up window called MCR A-End Connection Details, click Next.
-
Provide these connection details:
-
ASN – Enter a private or public ASN. By default, the MCR ASN is 133937.
-
BGP Password – Leave this blank, as Salesforce doesn’t support a BGP password.
-
Prefixes – Enter prefixes to announce to Salesforce — RIR assigned IPv4 address ranges only. If you do not have public IP ranges, you can source NAT to the /31s IP provided by Megaport. If you are going to use the /31s IP provided by Megaport, you can leave this field blank. Once configured, you cannot add new prefixes to the VXC.
Note
RFC 1918 space is not permitted.
-
-
Click Next.
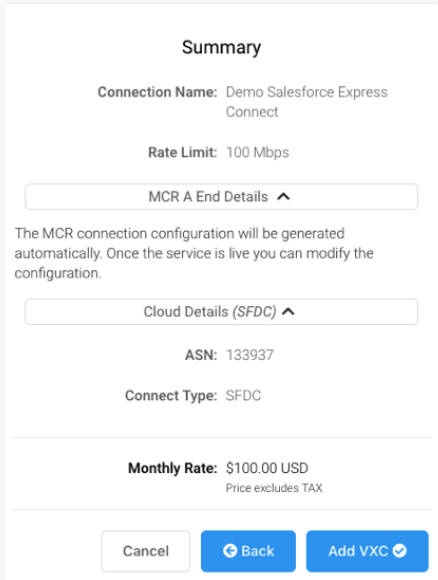
A summary page appears that includes the monthly cost.
-
Click Back to make changes or click Add VXC. Once you have finished this configuration, you can configure additional VXCs or proceed with the order.
After submitting the order, Salesforce can take up to two business days to approve the connection request. The VXC status will be Deployable until Salesforce accepts the connection.

When Salesforce accepts the request, two logical and redundant connections are created from Salesforce.
You can view and edit the details of your connection in the Megaport Portal by selecting the VXC and selecting Details.
Using a service key
You can create a service key that allows you to share your service with another Megaport account holder. For more information, see Setting up Service Keys.