Managing Your User Profile
From the User Profile page, you can update user profile details, email preferences, change your password, view account activity, and manage your Multi-Factor Authentication (MFA) settings. You can enable, disable, and reset MFA for your account, depending on the global MFA setting for your company.
Updating your user profile details
This section includes these tasks:
- To manage your user profile details
- To change your email address
- To change your password
Note
You cannot change your email address or password in this page if you have logged in to the Megaport Portal using Single Sign-On (SSO) or Google credentials. The Change Email and Change Password buttons are not available.
To manage your user profile details
- Visit the Megaport Portal and log in.
-
Choose User Profile under your username on the dashboard.
The User Profile page appears.
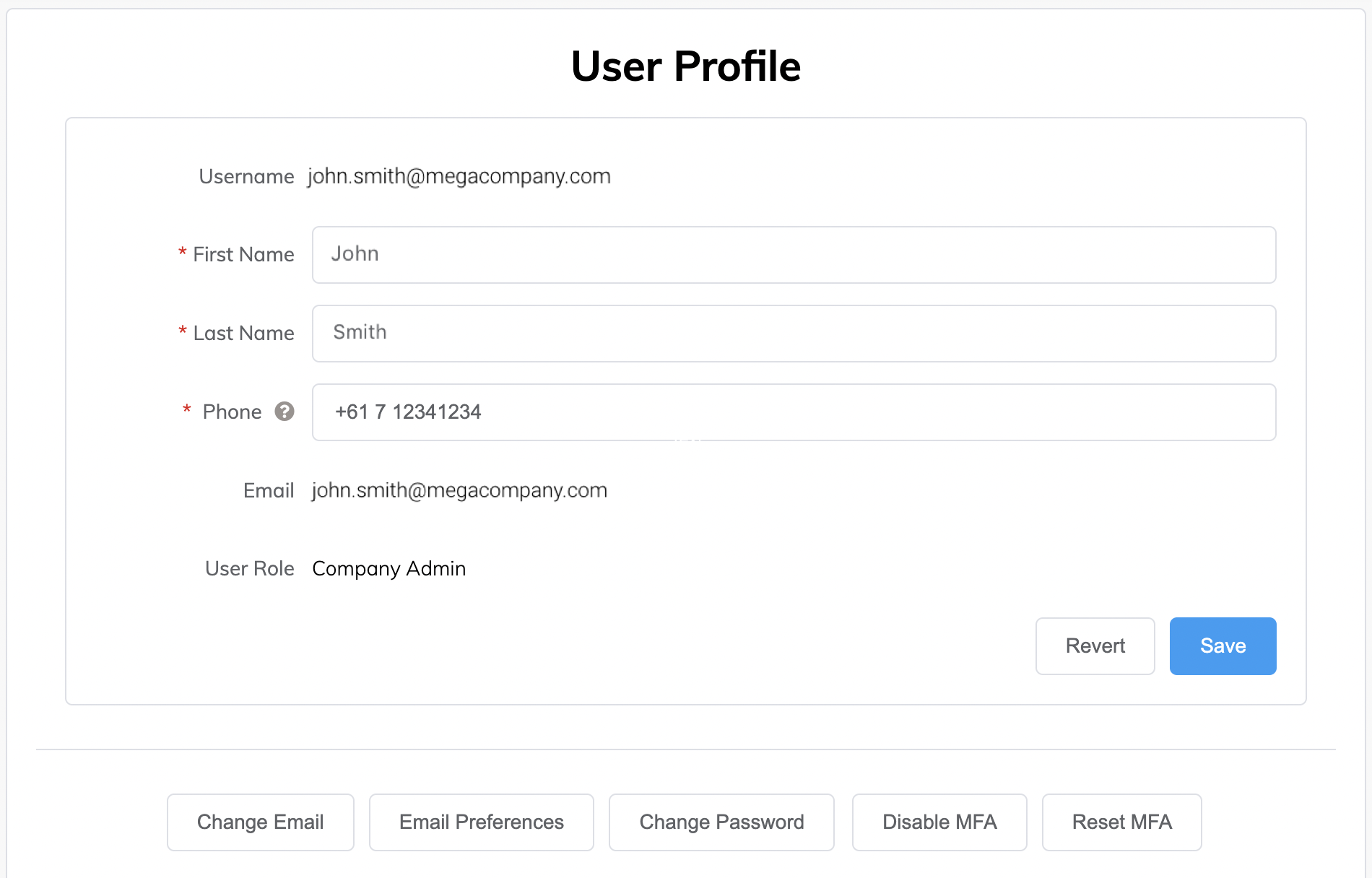
-
To update your name and phone number, make the changes and click Save.
-
To update your email preferences, click Email Preferences, specify whether or not you want to receive Megaport newsletters and promotional material, then click Save.
The role associated with the logged-in user is also displayed in the User Profile page, where the user is assigned one of the standard roles. For more information, see Managing User Roles.
To change your email address
- Choose User Profile under your username on the dashboard.
- Click Change Email.
The Change Email screen appears.
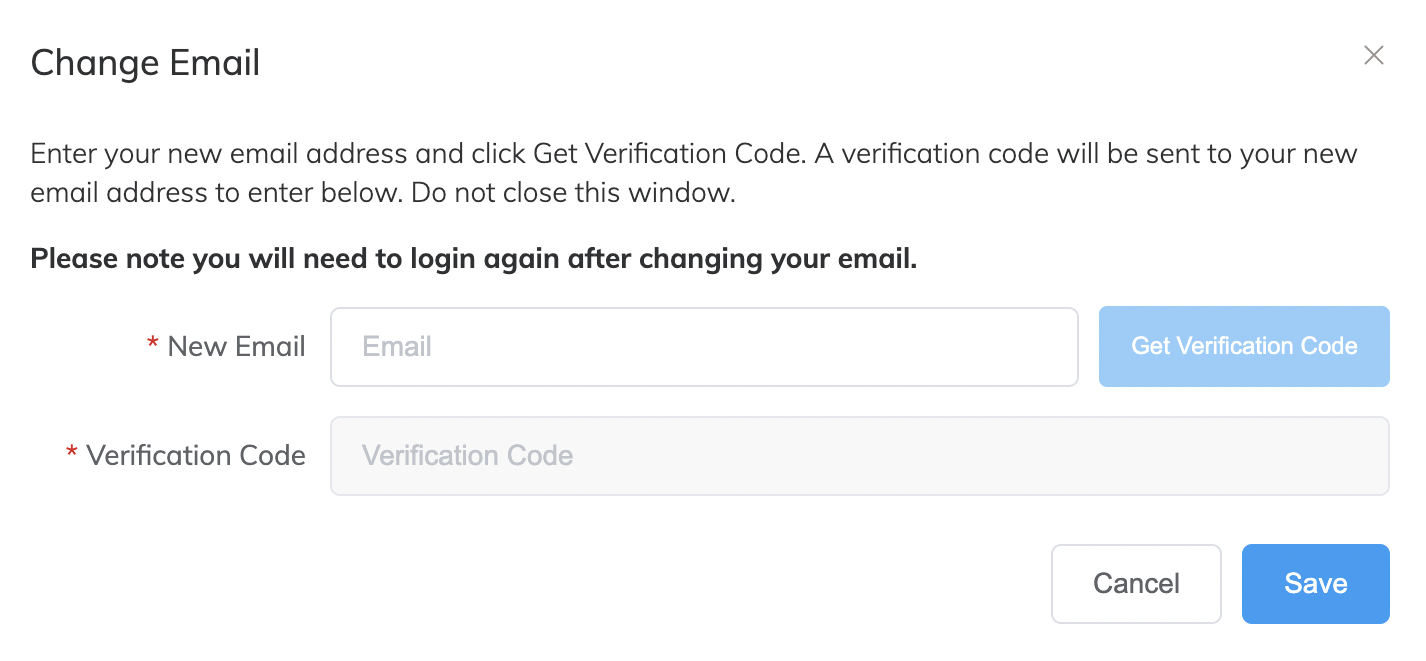
- In the New Email field, enter your new email address.
- Click Get Verification Code.
An email will be sent to your new email address with the verification code. The verification code is valid for 24 hours. An email will also be sent to the old email address advising of the email change request.
Keep this screen open until you have entered the verification code. - In the Verification Code field, enter the verification code that you received in the email to your new email address.
- Click Save.
Your email address is now updated. You need to log in again after changing your email address to continue working in the Megaport Portal.
Note
- The original email address will not change until a valid New Email and Verification Code combination has been entered.
- If the new email that is entered is already registered with Megaport against another account, it will not be accepted.
To change your password
- Choose User Profile under your username on the dashboard.
- Click Change Password.
The Change Password screen appears.
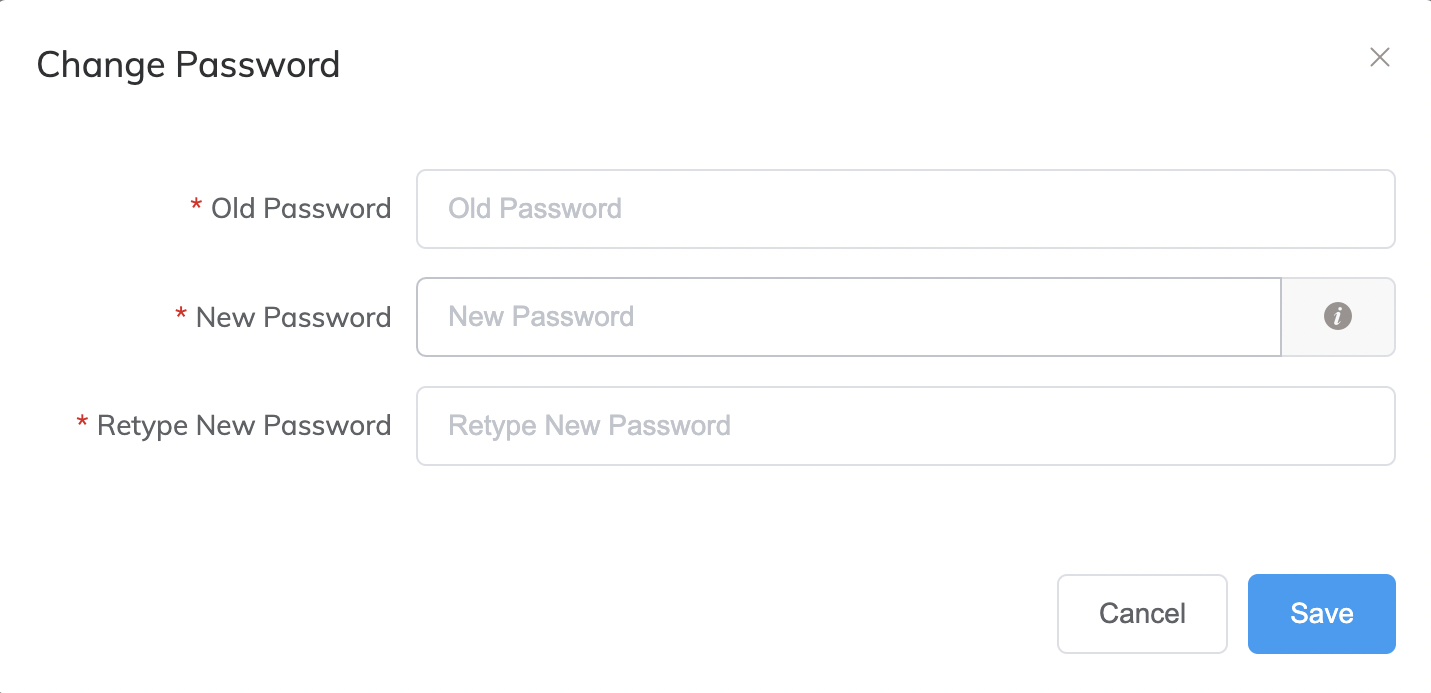
-
Specify the password details:
- Old Password – Enter your current password.
- New Password – Enter your new password.
-
Retype New Password – Enter your new password again to confirm.
Note
The Megaport Portal password policy includes minimum password complexity rules. Your new password must contain:
- At least 8 characters
- Uppercase characters (A-Z)
- Lowercase characters (a-z)
- Numbers (0-9)
- At least one special character: ^ $ * . [ ] { } ( ) ? ” ! @ # % & / \ , > < ’ : ; | _ ~ ` = + -
The password policy uses a password strength estimator to prevent common, easily guessed passwords, such as Passw0rd. If you have met all complexity requirements and your password is still being rejected, the likely cause is that the password is too common or easy to guess.
-
Click Save.
For more information, see Resetting Your Password.
Securing your account with MFA
MFA is an authentication method and security system that ensures all of your business accounts require more than one verification factor before they can be accessed. For example, a username and password, and a code from an authentication app. MFA is a core component of a strong identity and access management (IAM) policy, and provides an extra level of security for your Megaport Portal account. We recommend that you use the Google Authenticator app when securing your accounts with MFA.
Each user enables MFA for their Megaport Portal login, where required. They should install a login verification app (such as Google Authenticator) on their digital device (phone, tablet, computer, and so on). When users log in, they check the login verification app for the token or code that they need to enter as the additional factor.
MFA can be set as enforced or optional globally for all users in your company by a Company Admin. Depending on this setting, there are some rules that apply and things that you can and cannot do. If MFA is enforced globally, it is enabled by default and you can’t disable it. If MFA is optional globally, can you decide whether or not to log in with MFA (enable or disable it).
Where MFA is enabled for your account, you can also reset it to enroll a new device. You can reset MFA regardless of the global setting.
For more information on logging in with MFA, see Logging in to the Megaport Portal.
Enabling MFA
You can enable MFA for your account when MFA is set to optional globally by a Company Admin, and MFA is not currently enabled. This allows you to control the MFA options that are enforced for you at login.
If MFA is enforced globally, it is enabled automatically for you and you do not need to enable it.
Note
Company Administrators control whether or not MFA is enforced. Any Company Admin on a Megaport account can enable or disable MFA, so it is important for Company Administrators to communicate to all users on the account whether it has been enforced.
To enable MFA
- Choose User Profile under your username on the dashboard.
-
Click Enable MFA.
Note
If MFA is enforced globally by a Company Admin, it is enabled automatically for you and the Enable MFA button is not displayed.
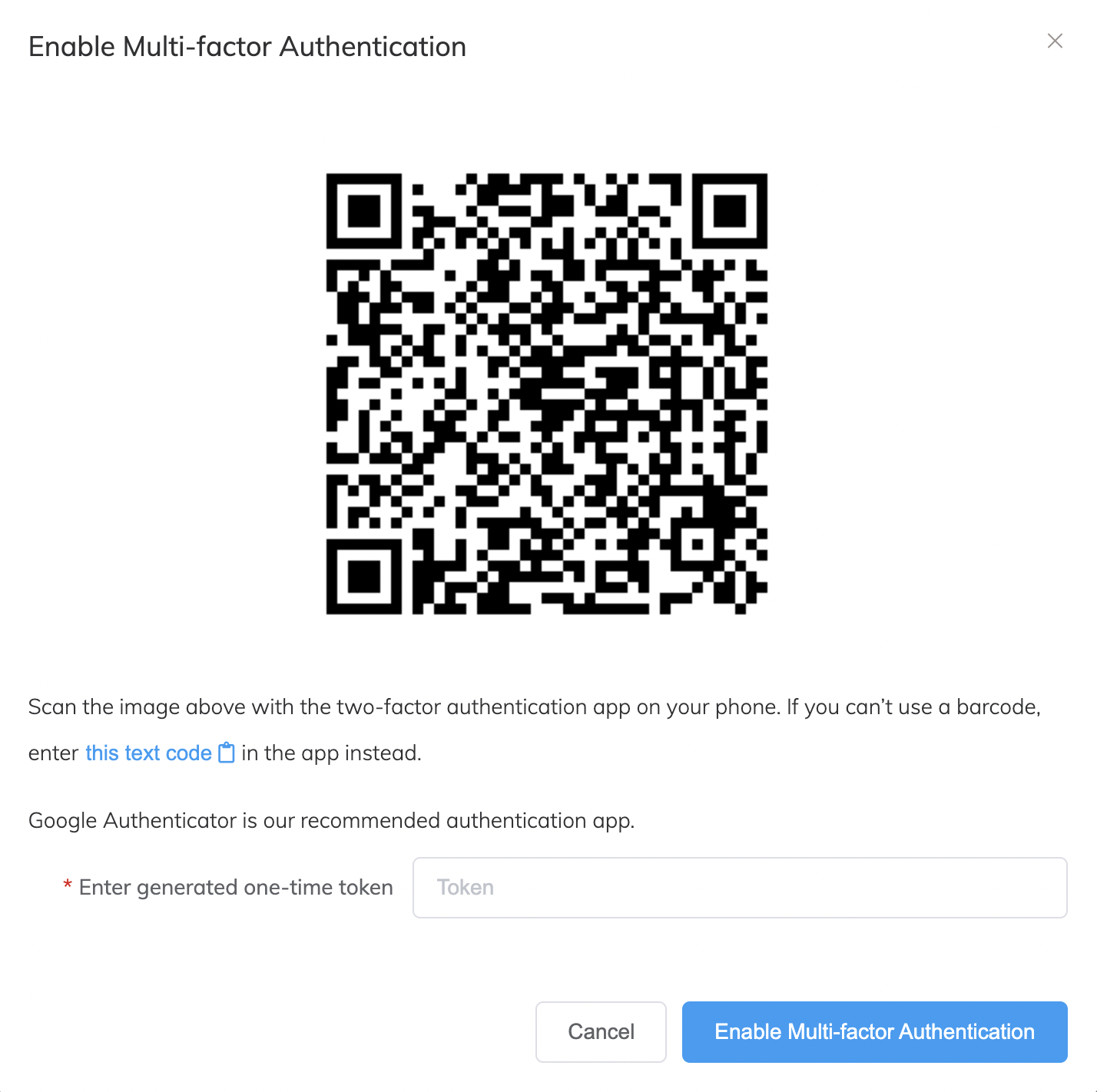
-
Scan the QR code with the authenticator app on your phone (for example, Google Authenticator).
- Enter the one time token generated by the authenticator app.
Using Google Authenticator, this is a series of six numbers. - Click Enable Multi-factor Authentication.
A message appears stating that MFA has been enabled successfully. After MFA has been enabled, you need to supply a valid token from the authenticator app every time you log in to the Megaport Portal, in addition to your email and password.
Resetting MFA
When MFA is enabled for your account, you can reset it to enroll a new mobile device. You can reset MFA regardless of the global MFA setting for your company. That is, whether MFA has been set to enforced or optional by a Company Admin for your company.
Note
- You will remain logged in to the Megaport Portal when resetting MFA.
- Resetting MFA does not disable MFA for your account.
- A Company Admin can also reset MFA for your account.
- Megaport Support is unable to reset or regenerate QR codes for customers. A Company Admin must perform this task in the Megaport Portal.
To reset MFA
- Choose User Profile under your username on the dashboard.
-
Click Reset MFA.
Note
If MFA is not set up for your account, the Reset MFA button is grayed out and unavailable.
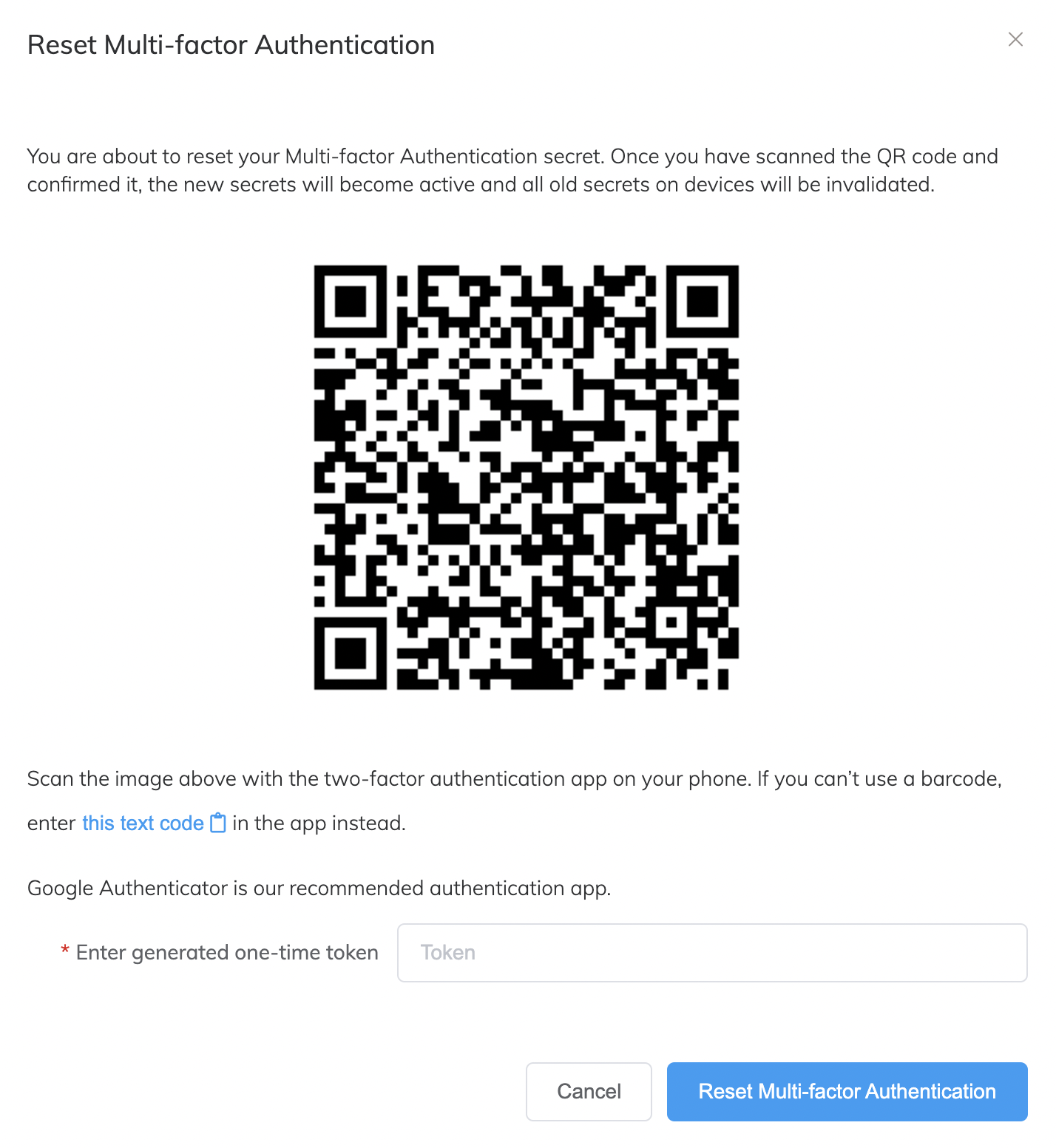
-
Scan the QR code with the authenticator app.
- Enter the one time token generated by the authenticator app.
Using Google Authenticator, this is a series of six numbers. - Click Reset Multi-factor Authentication.
A message appears stating that MFA has been reset successfully. After MFA has been reset, you need to supply a valid token from the authenticator app on the new device every time you log in to the Megaport Portal, in addition to your email and password. Tokens from the authenticator app on the previous device will no longer work.
Disabling MFA
If MFA has been enabled previously, you can disable it for your account. You can disable MFA when MFA is set to optional globally for your company, and you are currently using MFA to log in to your account.
Note
- You can’t disable MFA for your account if it has been enforced globally for all users by a Company Admin.
- Disabling MFA means that your account is no longer secured with a second verification factor.
To disable MFA
- Choose User Profile under your username on the dashboard.
-
Click Disable MFA.
Note
If MFA is enforced globally for your company, the Disable MFA button is grayed out and unavailable.
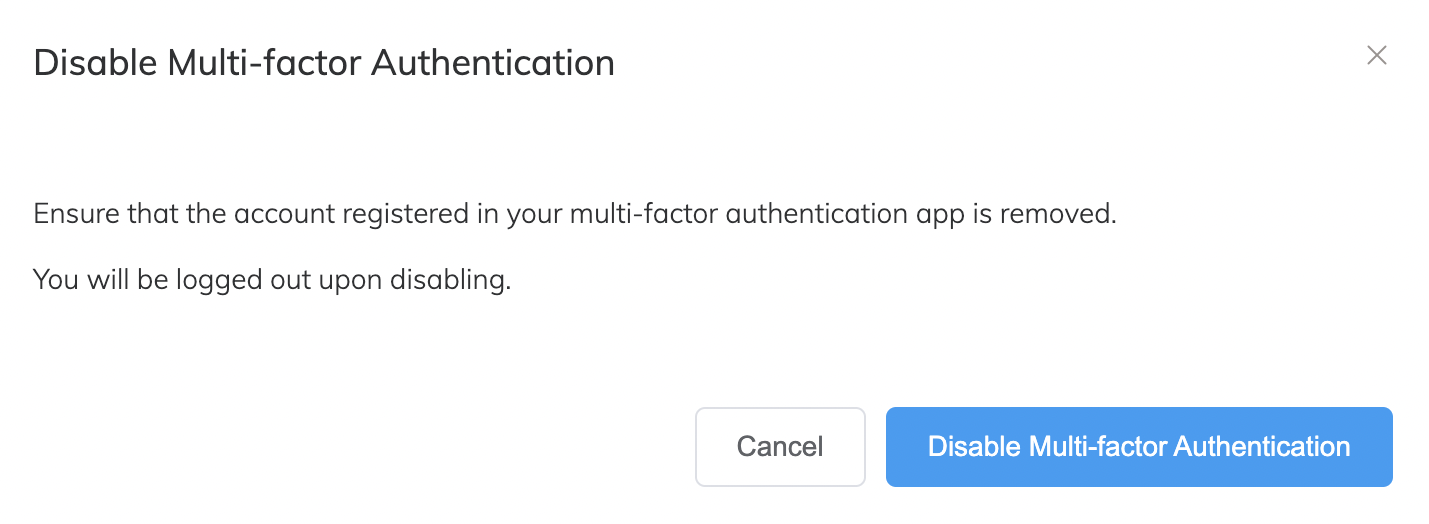
-
Click Disable Multi-factor Authentication.
You are logged out of the Megaport Portal and returned to the login screen.
After MFA has been disabled, you will no longer be prompted for a valid token from the authenticator app when you log in to the Megaport Portal.