Creating an AWS Hosted VIF for an MVE with Aruba EdgeConnect SD-WAN
Hosted VIFs can connect to public or private AWS cloud services: a Hosted VIF cannot connect to a transit virtual interface. These connections share bandwidth.
To create a Hosted VIF from an MVE to AWS
-
In the Megaport Portal, go to the Services page and select the MVE for the connection.
-
Click +Connection and click Cloud.
-
Select AWS as the service provider, select Hosted VIF as the AWS Connection Type, select the destination port, and click Next.
You can use the Country filter to narrow the selection.

-
Specify the connection details:
-
Connection Name – The name of your VXC to be shown in the Megaport Portal.
Tip
Match this to the AWS Connection Name on the next screen for easy mapping.
-
Service Level Reference (optional) – Specify a unique identifying number for the VXC to be used for billing purposes, such as a cost center number or a unique customer ID. The service level reference number appears for each service under the Product section of the invoice. You can also edit this field for an existing service.
Note
Partner-managed accounts can apply a Partner Deal to a service. For more information, see Associating a Deal With a Service.
-
Rate Limit – The speed of your connection in Mbps. Accepted values range from 1 Mbps to 5 Gbps in 1 Mbps increments. Note the sum of all hosted virtual VXCs to a service can exceed the MVE capacity, but the total aggregate will never burst beyond the MVE capacity.
-
VXC State – Select Enabled or Shut Down to define the initial state of the connection. For more information, see Shutting Down a VXC for Failover Testing.
Note
If you select Shut Down, traffic will not flow through this service and it will behave as if it was down on the Megaport network. Billing for this service will remain active and you will still be charged for this connection.
-
A-End vNIC – Select an A-End vNIC from the drop-down list. See Creating an MVE in the Megaport Portal for more information about vNICs.
-
Preferred A-End VLAN (optional) – Specify an unused VLAN ID for this connection.
This must be a unique VLAN ID on this MVE and can range from 2 to 4093. If you specify a VLAN ID that is already in use, the system displays the next available VLAN number. The VLAN ID must be unique to proceed with the order. If you don’t specify a value, Megaport will assign one. -
Minimum Term – Select No Minimum Term, 12 Months, 24 Months, or 36 Months. Longer terms result in a lower monthly rate. 12 Months is selected by default.
Take note of the information on the screen to avoid early termination fees (ETF). See VXC Pricing and Contract Terms and VXC, Megaport Internet, and IX Billing for more information.
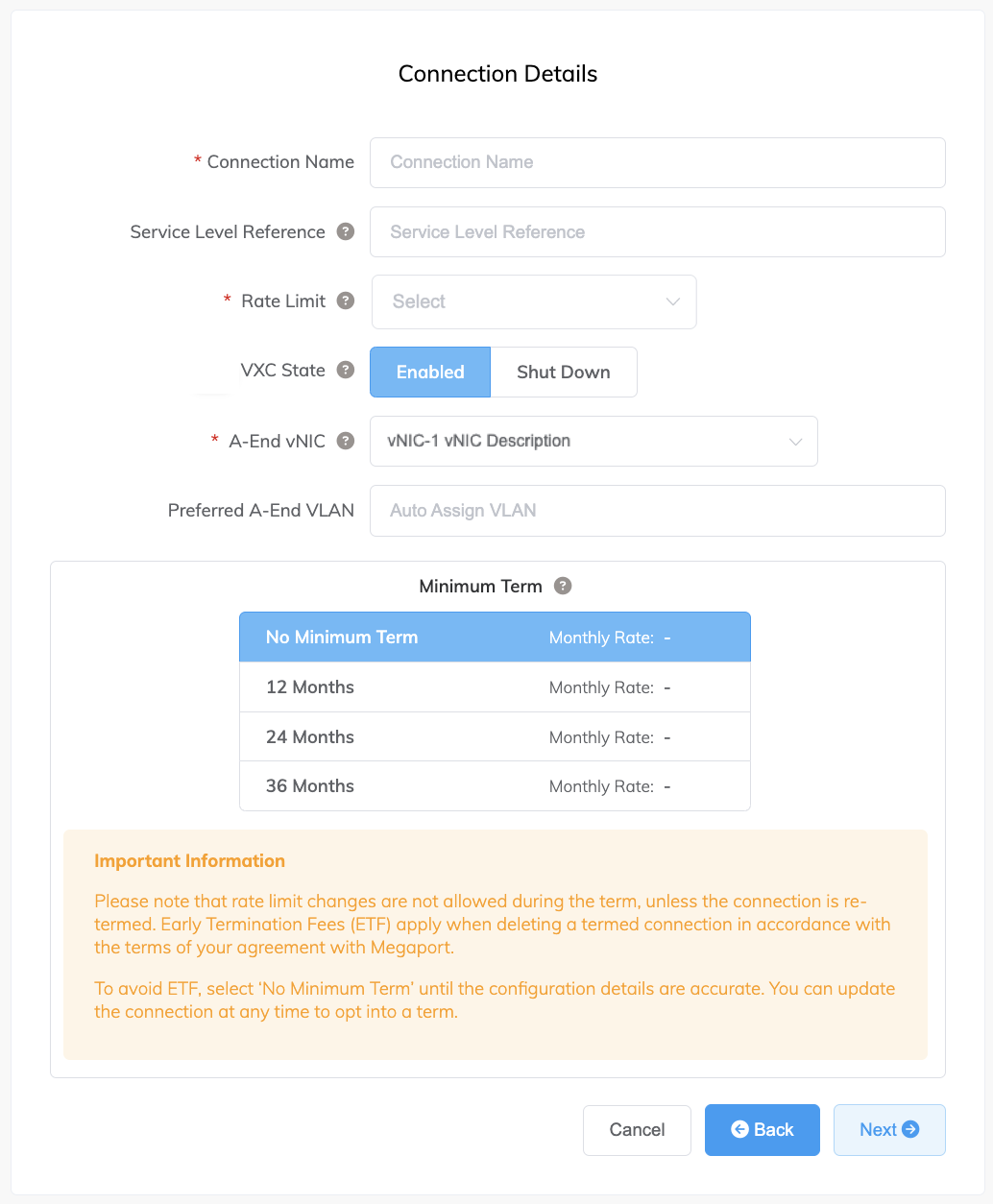
-
-
Click Next.
-
Specify the details for the AWS service.
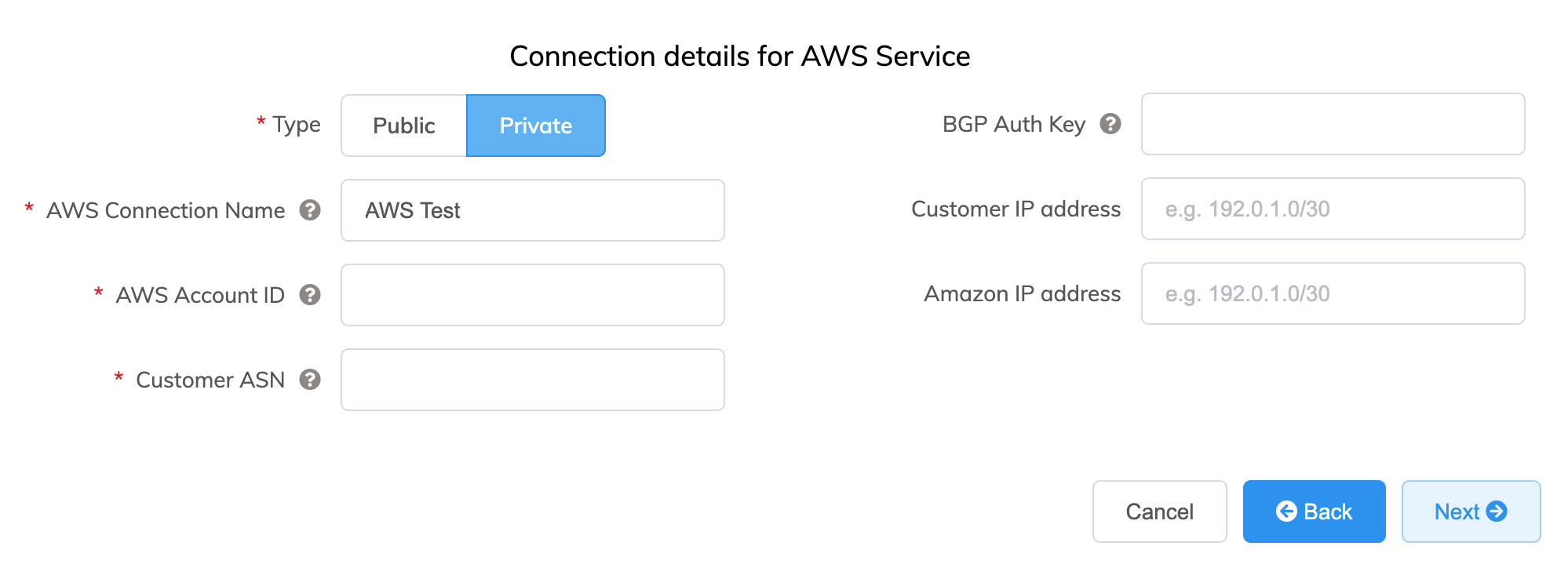
Here are details for each field:
-
Select Public or Private.
- Private – Access private AWS services such as a VPC, EC2 instances, load balancers, RDS DB instances, on private IP address space.
-
Public – Access public AWS services such as Amazon Simple Storage Service (S3), DynamoDB, CloudFront, and Glacier. You’ll also receive Amazon’s global IP prefixes (approximately 2,000 prefixes).
Note
Public VIFs require manual intervention from Amazon and could take up to 72 hours. For more information, see Configuring Public AWS Connections with IP Addresses Provided by AWS.
-
AWS Connection Name – This is a text field and will be the name of your virtual interface that appears in the AWS console. The AWS Connection Name is automatically populated with the name specified in a previous step.
-
AWS Account ID – This is the ID of the account you want to connect. You can find this value in the management section of your AWS console.
-
Customer ASN (optional) – Specify the ASN used for BGP peering sessions on any VXCs connected to the MVE. This value is defined when you configure the MVE and, once defined, it cannot be changed.
-
BGP Auth Key (optional) – Specify the BGP MD5 key. If you leave this blank, Megaport negotiates a key automatically for you with AWS, and displays the key in the Megaport Portal. (The key is not displayed in the AWS console.)
-
Customer IP Address – The IP address space (in CIDR format) used on your network for peering. This field is optional for private connections and if left blank, Megaport assigns an address.
-
Amazon IP Address – The IP address space in CIDR format assigned in the AWS VPC network for peering. This field is optional for private connections and if left blank, Megaport automatically assigns an address.
-
Prefixes (optional) – (visible for Public connections only) Specify IP Prefixes to announce to AWS. Specify the prefixes you will advertise when deploying a Public Direct Connect (RIR-assigned IPv4 addresses only).
Once you configure Prefixes for a Public connection, you cannot change them and the field is grayed out. To change this value, create a support ticket with AWS so they can make this change in a non-impacting way. Or, you can cancel the Hosted VIF and reorder. In both cases, you need to wait for AWS to manually approve the request.
-
-
Click Next to proceed to the connection detail summary, add the VXC to the cart, and order the connection.
The AWS VXC appears as a connection for the MVE in the Megaport Portal.
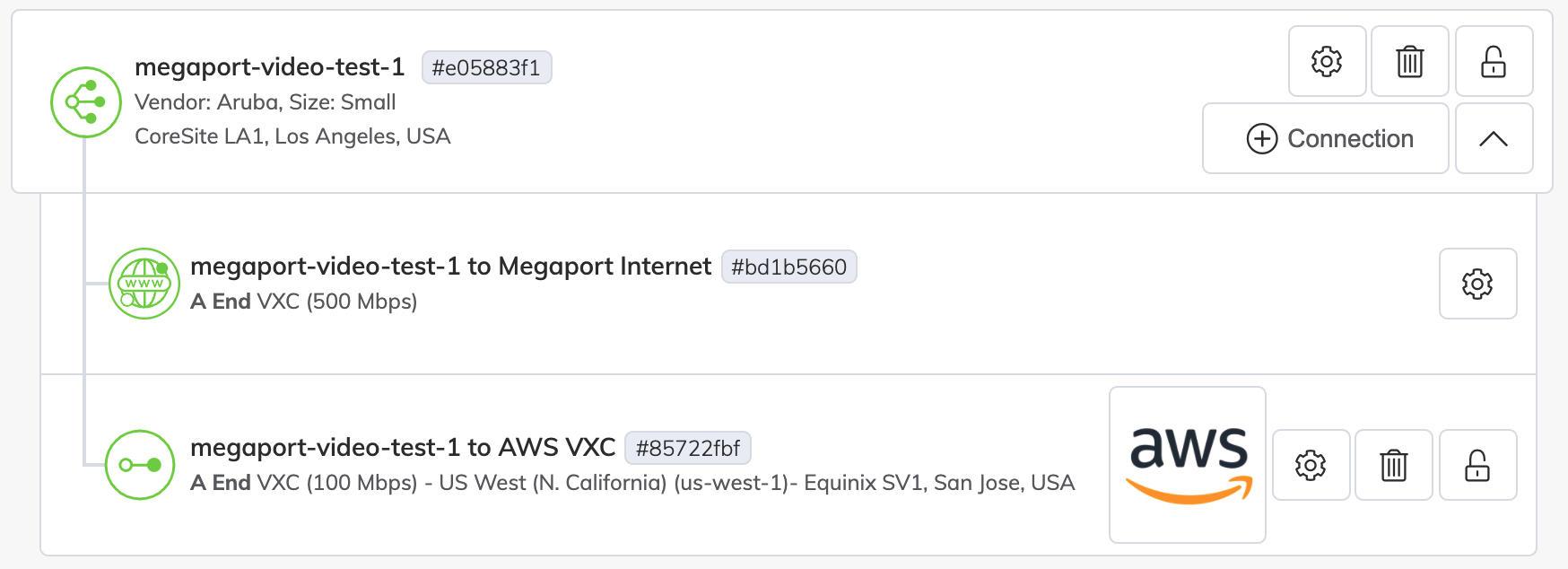
Next, accept the connection in AWS.
Accepting the Virtual Interface for Private Connections
A few minutes after ordering a private Hosted VIF VXC, the corresponding inbound VIF request is visible on the AWS Direct Connect > Virtual Interfaces page in the AWS console. (This is specific to the region associated with the target AWS port.) If your VIF doesn’t appear after a few minutes, confirm you are viewing the correct region.
To review and accept the private virtual interface
-
From the AWS Direct Connect > Virtual Interfaces page, click the ID of the interface to display the configuration and peering details.

The name and account ID of the VIF should match the values supplied in the Portal and the BGP ASN should match the Customer ASN configured with the VXC. The Amazon ASN is the default region’s AWS ASN and not the value specified during the configuration - this is updated when the virtual interface is accepted and assigned.
-
Click Accept.
-
Select the gateway type and then the specific gateway for this new virtual interface.

-
Click Accept virtual interface.
The state of the connection changes from confirming to pending, and then changes to available once BGP is established. Note that sometimes there is a delay in the available BGP status appearing on the AWS end, though you can confirm the current state of the Layer 3 link through the Portal view.
Accepting the Virtual Interface for Public Connections
Several minutes after ordering a public Hosted VIF VXC, the corresponding inbound VIF request appears on the AWS Direct Connect > Virtual Interfaces page in the AWS console. (This is specific to the region associated with the target AWS port.)
To review and accept the public virtual interface
- From the AWS Direct Connect > Virtual Interfaces page, click the ID of the interface to display the configuration and peering details.
- Review the configuration details and click Accept, and when prompted, click Confirm.
The state of the connection changes from confirming to verifying. At this point, the connection needs to be verified by Amazon - a process that can take up to 72 hours. When verified, the state changes to available.
Adding AWS connection details to Aruba Orchestrator
After you create the connection from your MVE to AWS and set up the connection in the AWS console, you need to configure it in Aruba Orchestrator. This involves adding a LAN interface and configuring BGP settings, ASNs, VLANs, and MD5 values.
To add a LAN interface in Aruba Orchestrator
-
Collect the connection details from the Megaport Portal.
To display the details, click the gear icon
 for the AWS connection from your MVE and click the Details view. Note the values for the A-End VLAN, Customer Address (and CIDR), Amazon Address, and Customer ASN.
for the AWS connection from your MVE and click the Details view. Note the values for the A-End VLAN, Customer Address (and CIDR), Amazon Address, and Customer ASN.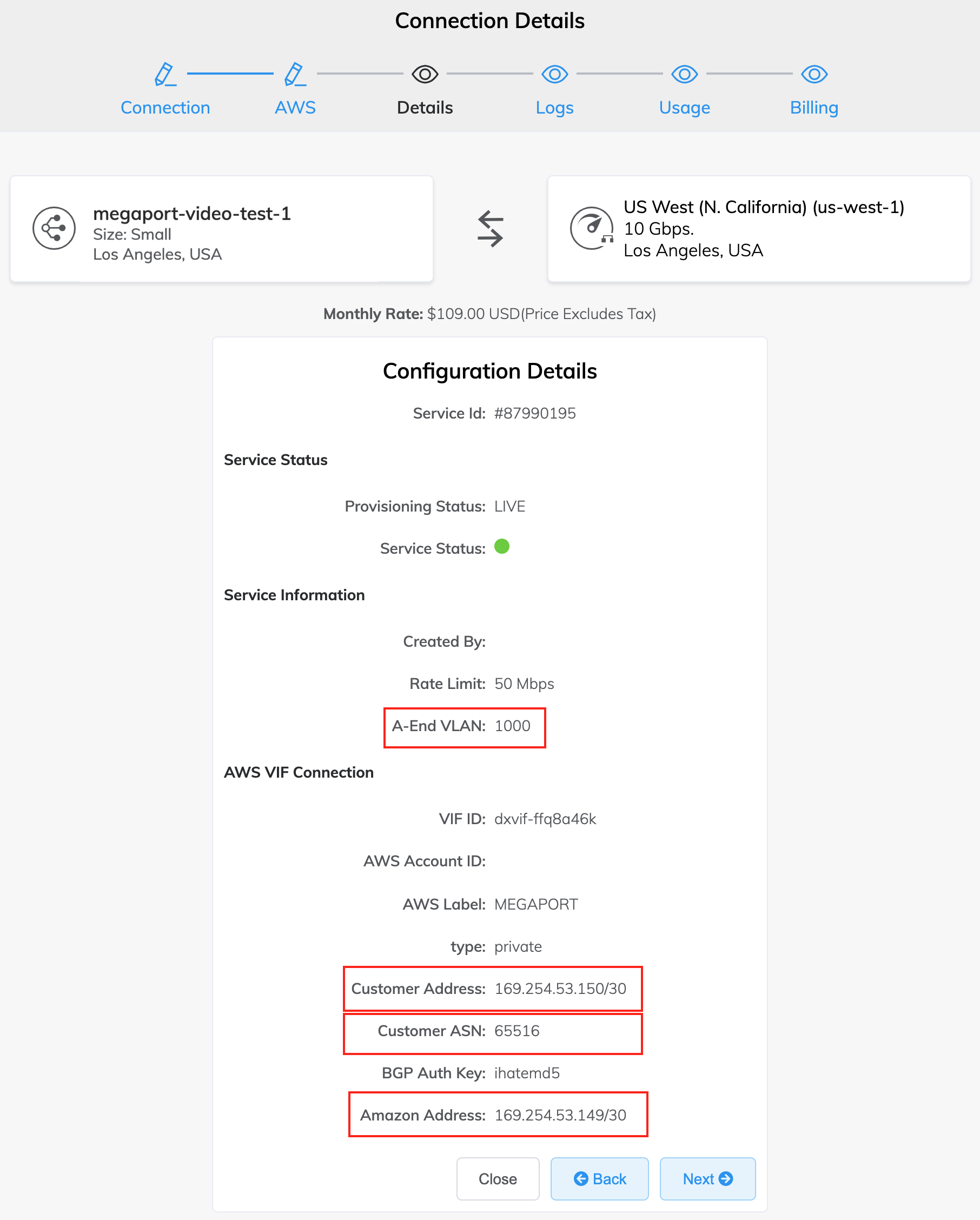
-
Log in to Aruba Orchestrator.
-
Go to Configuration > Networking | Deployment.
-
Locate the appliance by the hostname and click the Edit (pencil) icon.
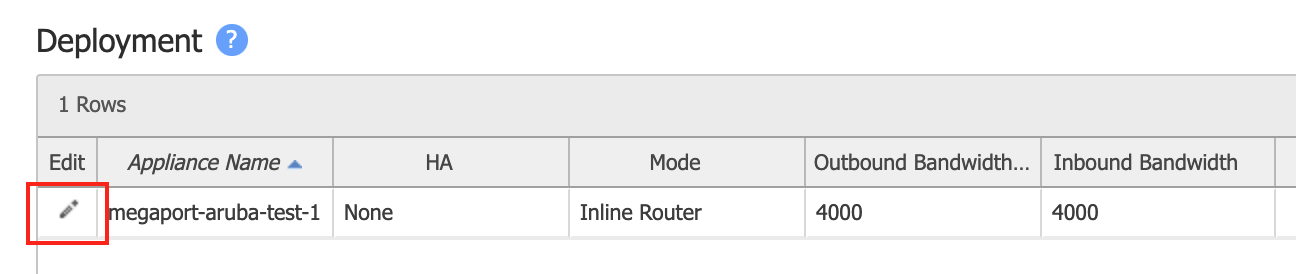
-
If you do not have a wan0 LAN side interface: Click +Add next to LAN Interfaces and in the Interface drop-down menu, choose wan0.
If you already have a wan0 LAN interface, click +IP to add a new configuration.
-
In the VLAN field, enter the A-End VLAN for the AWS connection from the Megaport Portal.
- (Optional) Select a preconfigured Label or select None.
-
In the IP/Mask field, enter the IP address and mask for the MVE side of the AWS connection.
This value is the Customer Address from the AWS connection details in the Portal.
-
For the Next Hop, enter the IP address for the Amazon side of the connection.
-
Specify in and out bandwidth values.
The bandwidth must be equal to or less than the MVE bandwidth limit.
This image shows sample configuration values.
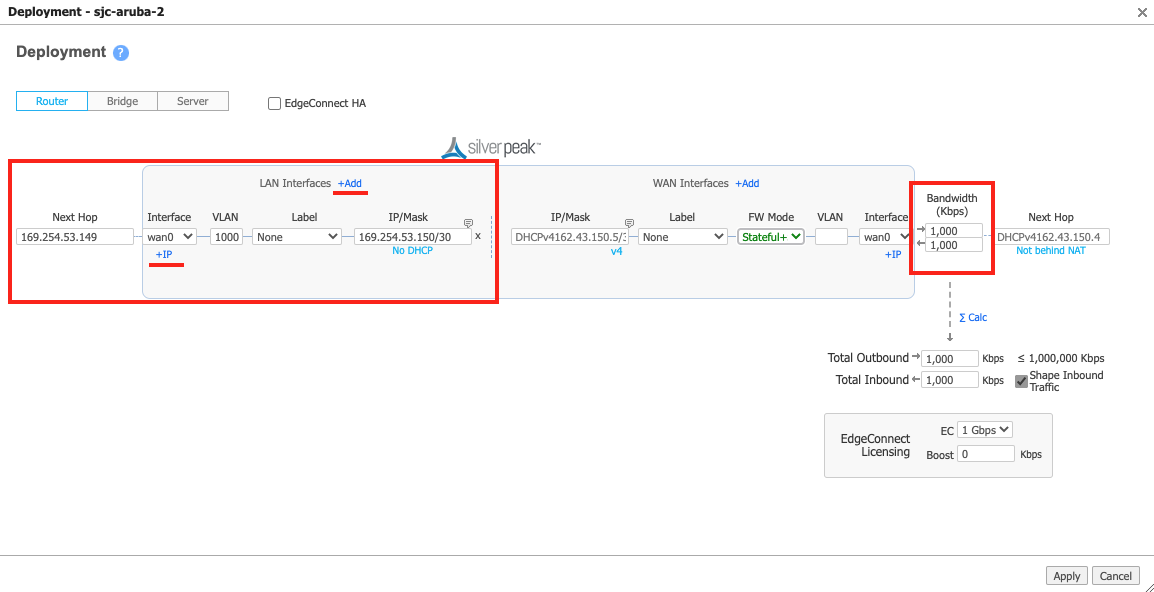
-
Click Apply.
-
If prompted, reboot the appliance.
A reboot is required only when adding the first LAN interface, as the system switches the appliance from server mode to router mode.
Once the device is reachable from Orchestrator, you can configure a BGP session.
- In Orchestrator, go to Configuration > Networking | Routing | BGP.
- Click the Edit (pencil) icon for the appliance.
- Move the slider to Enable BGP.
-
Provide the Autonomous System Number.
This is the Customer ASN (your local MVE), collected in Step 1.
-
In the Router ID field, enter a system IP as required by your network design.
You can use any IP address on the MVE, such as the loopback 0 IP specified during the initial acceptance of the appliance, the interface IP on the MVE side of the VXC, or the transit IP address.
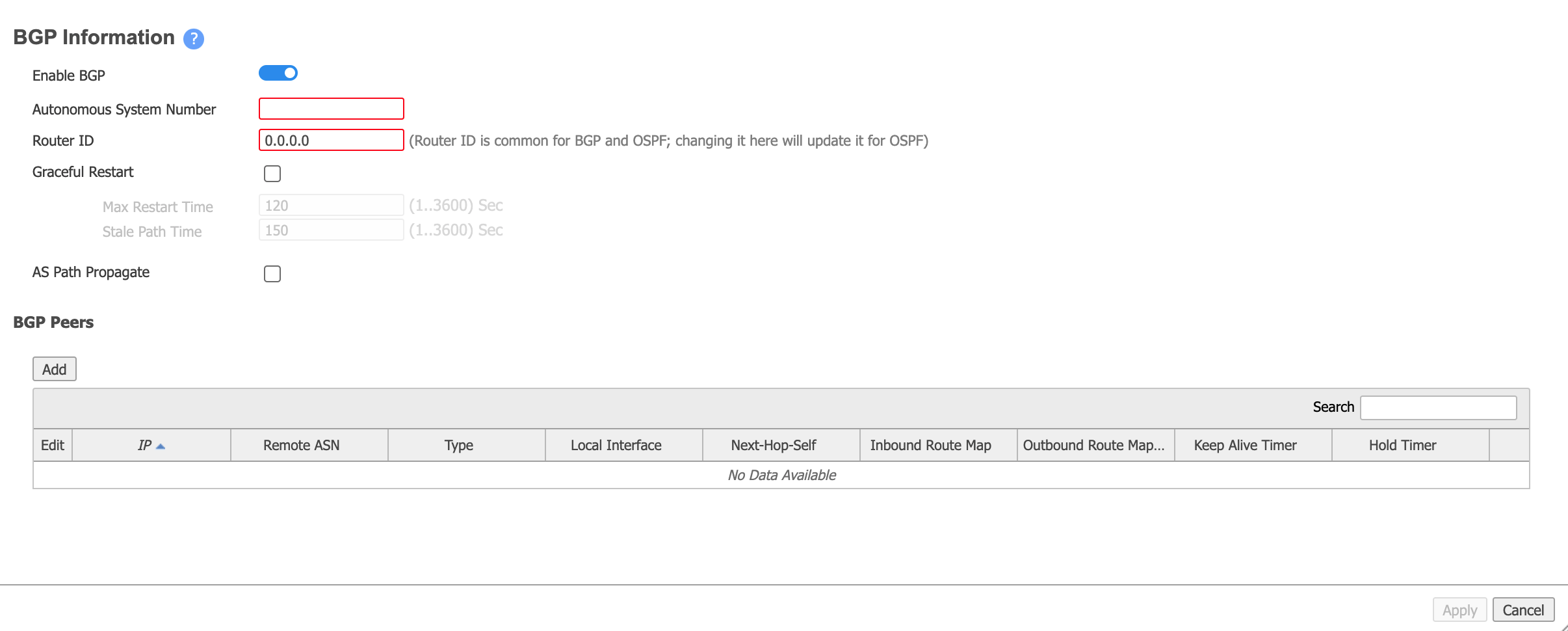
-
In the BGP Peers section, click Add and provide the following information:
- Peer IP – This is the Amazon IP address, collected in Step 1 from the connection details.
- Local Interface – Choose the associated LAN interface (the interface is in the format wan0+VLAN).
- Peer ASN. This is the AWS ASN. By default, this value is 64512.
- Peer Type - Choose Branch.
- Enable MD5 Password - If required, select this and then enter and confirm your MD5 password.

-
Click Add.
- Click Apply.
It takes several seconds for the configuration to be pushed to the appliance. Click the refresh icon to update the data from the appliance.
When successful, the Peer State indicates Established:

You can also check the BGP status for the VIF in the AWS console and verify the AWS BGP session is up:
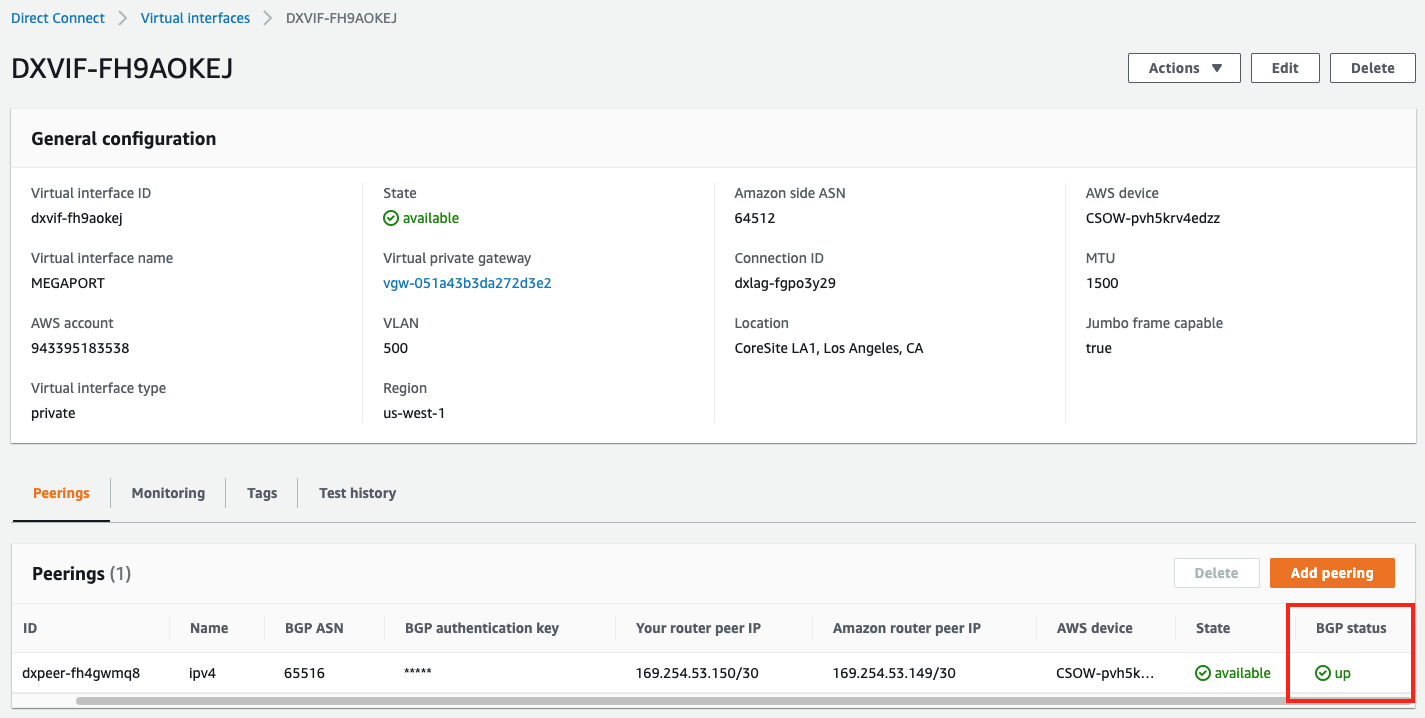
Validating your AWS connection
You can review connection details, including the connection state, from the CLI with these commands:
show interface wan0.<subinterface id>– Displays configuration details and current status for the appliances.show bgp neighborsorshow bgp summary– Displays configuration details and current status for the BGP neighbors.
To start a CLI session from Orchestrator
-
In Orchestrator, use the mouse to hover over the appliance and click the Appliance Menu icon to the right of the appliance name.
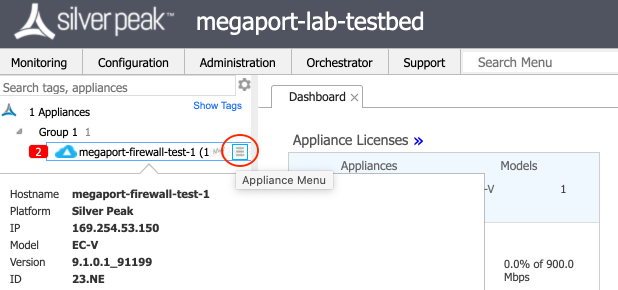
-
Choose CLI Session from the menu.
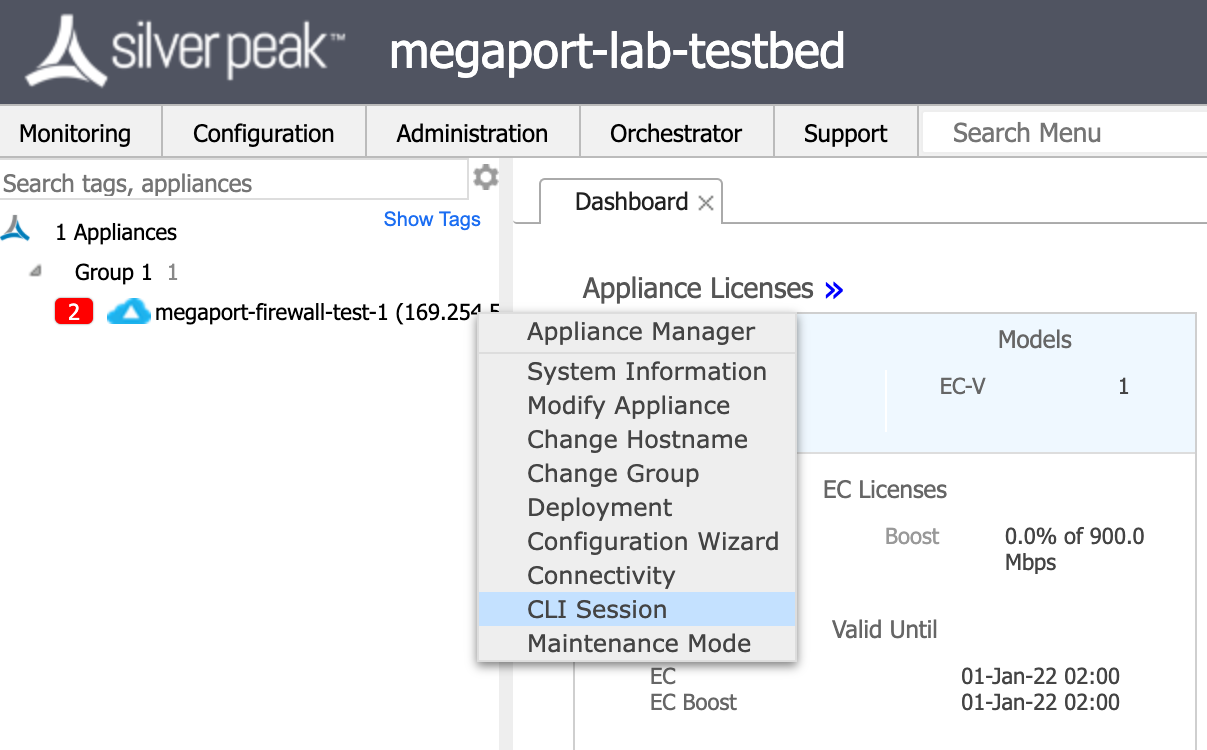
-
Enter enable mode to use the recommended CLI commands to display configuration details.