Megaport Portal Dashboard
The Megaport Portal dashboard is an interactive experience that can show either a rotating globe or a flat projection. You can use the visualizations to see your Megaport defined network. You can also use it to add connections and services to your network.
Views
By default, you will see the interactive globe view. To change to the flat projection, click the flat map image on the right:
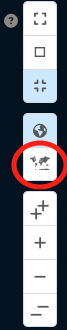
For more information, see Map controls on the right.
Map controls
There are control buttons on each side of the map. They provide information and a method to control what you see on the dashboard.
Tip
Hover the mouse over each control on the map to see its purpose.
Move the globe
To manipulate the globe view, click and drag on the globe.
- On a standard mouse, left-click and drag
- On an Apple magic mouse, click and drag
- On a tablet, touch and drag
Advanced globe view manipulation
You can use commands to completely invert the globe. This is useful if you want to view your network in a certain way, or to take screenshots of parts of your network that can only be seen this way.
To invert the globe view to north at the bottom
- With a standard mouse, drag sideways while holding the right button or drag sideways while holding ctrl and left button
- On a keyboard, click shift + left or right arrows
To restore the globe view to north at the top
- With a standard mouse, drag sideways while holding the right button or drag sideways while holding ctrl and left button
- On the keyboard, click shift + up arrow.
Map controls on the left
The controls on the left side of the map help to control how much information you see.
| Control | Purpose |
|---|---|
 |
Show all the available locations. |
 |
Show only locations where you have services. |
 |
Filter empty locations. See Locations for more information about empty locations. |
 |
Map key. This explains what the icons, colors, and links mean on the map. |
 |
Keyboard commands to control the map, including zoom and changing orientation. |
Search
The search function allows you to search the map for:
- Any service type. For example, VXC.
- A service name
- A product ID
- Megaport enabled locations but only if you do not have this turned off in your map settings
- Any place name in the world
Map controls on the right
The controls on the right side of the map control the screen mode (full-screen, large display, small display), the view (globe or flat map), and the level of zoom.
| Control | Purpose |
|---|---|
 |
Expand the map or globe to full screen. The Megaport Portal header and options are hidden. |
 |
Show the map or globe on the screen with the Megaport Portal full website in the view. This view will not show the Service status widgets. |
 |
Show the map or globe on the screen with the Megaport Portal full website in the view. This view will show the Service status widgets on the bottom of the screen. |
 |
Show the rotating globe view. |
 |
Show the flat map view. |
 |
Zoom in with large increments. |
 |
Zoom in with small increments. |
 |
Zoom out with small increments. |
 |
Zoom out with large increments. |
Service status widgets
The widgets at the bottom of the screen show the status of your configured services.

Each widget shows the number of configured Megaport network services, and the number that are up or down.
Locations
Each Megaport location is marked by a pin. The color of the pin indicates the location status:
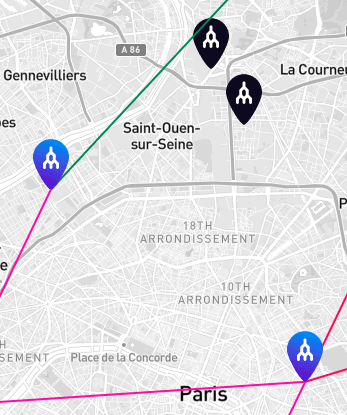
| Pin | Status |
|---|---|
 |
Blue for occupied. An occupied location means that you have a Port or other network component at that location, or you have a connection that terminates on someone else’s Port or network component at that location. |
 |
Black for empty. An empty location means that you have no connections or Ports at that location. If you click this item, you will just see publicly available information. |
Tip
Empty locations can be all shown, all hidden, or filtered using the empty locations filter control at the top left of the map.
Location clusters
When you click a cluster of either occupied or empty locations, it will zoom in to show the next level of services expanded to show each service or location. The color of the icon shows the status of the service:
- Green for up and running
- Red for provisioned but not running
- Black for ports or connections that you do not own
There is also a location icon, which you can click to create services and get location details.
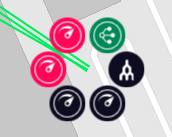
When you zoom out and the occupied locations are clustered, the number in the circle indicates the number of connections present in the clustered locations. The circle drawn around it shows the proportion of them that are up or down. The colors represent:
- Green for up
- Red for down
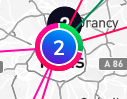
Location functions
When a location is expanded, you can click the location icon to see a pop-up with buttons that allow you to create available services or connections at that location.
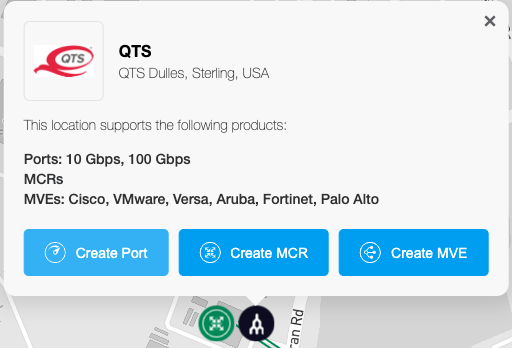
For more information about creating services, see Provision services.
Component control
When you have focus on a location, you can keep clicking down to an individual service. You can use the map interface to see details, create, and remove services or connections. Click a service or connection icon to expand it and see the details.
See service details
Click an icon to see the details for that service.
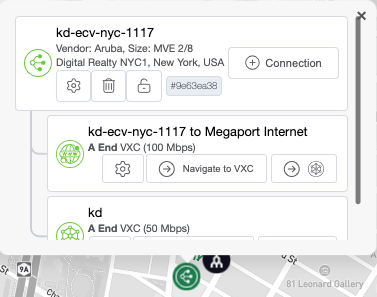
Add network connections
You can add network connections from the Megaport Portal dashboard.
To add network connections
-
Click the Port or connection icon.
You will see a pop-up window that allows you to add a service.
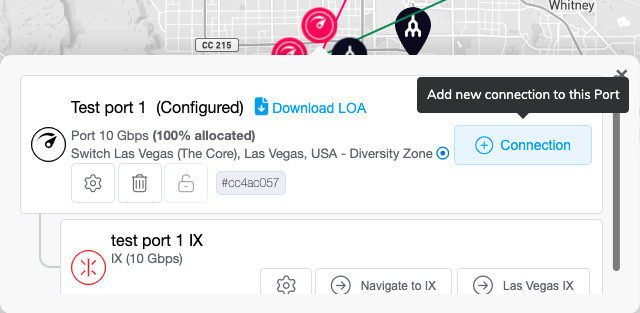
-
Click +Connection to open the New Connection page.
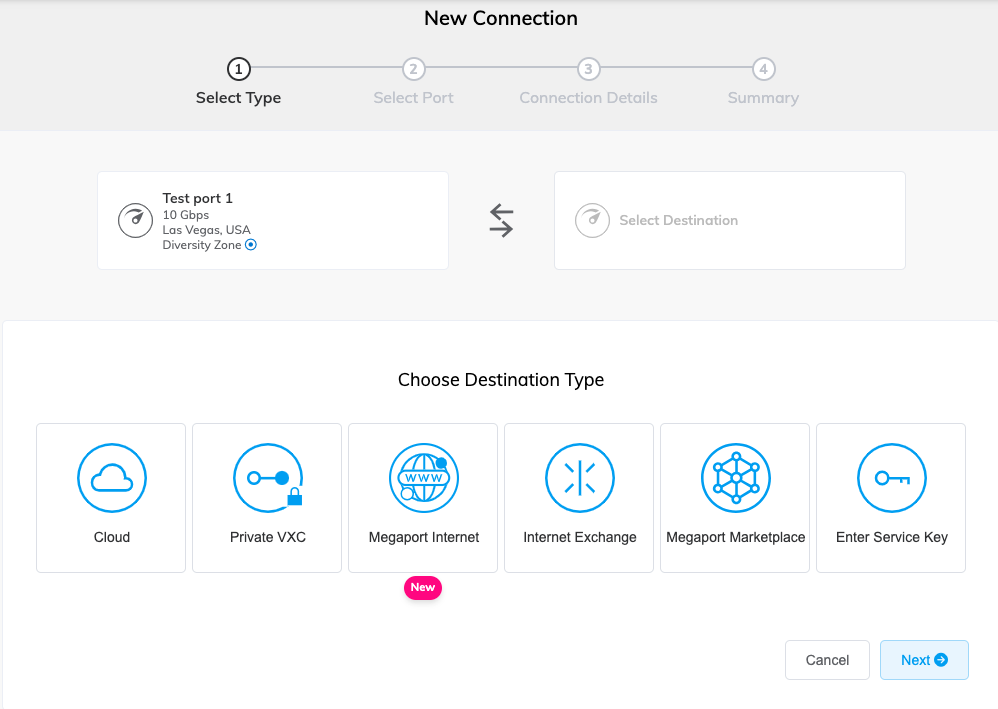
For more information about creating services, see Connections Overview.
Tip
The Megaport Portal saves where you were on the map if you head off to create or view services. When you finish that process, it takes you back to where you were. The Megaport Portal also saves your view of the map and will return you to the same zoom level so you see it as you last saw it.
Update network connections
You can use the service pop-up to change settings or delete the service.

Click the button to copy the service identifier.

Connections
Connection lines can represent one or more connections between two locations. The color of the connection line indicates the status of the connection:
- Green for up
- Red for down
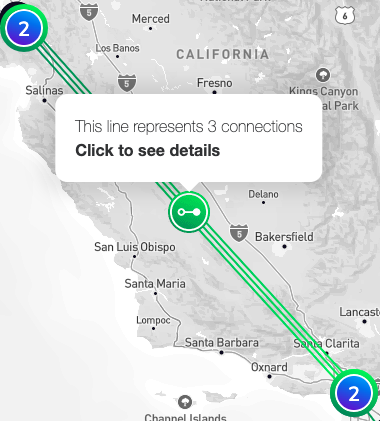
When you click a connection icon, the pop-up displays the ends according to their relative geographic location. This means that the button on the left will take you to the Port at the geographical left and the same for the right side.
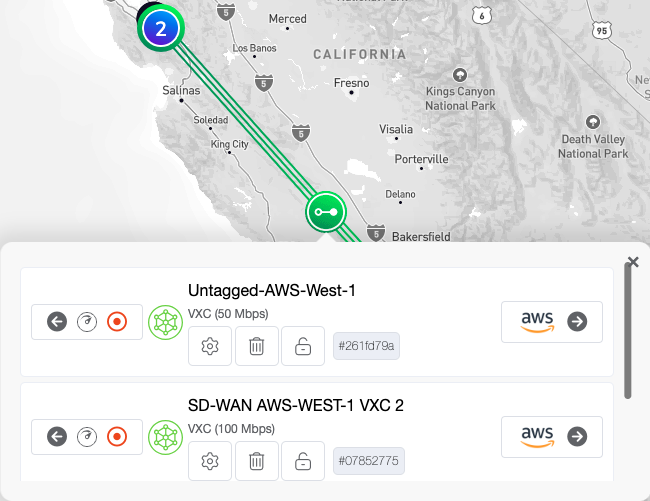
Click the A-End or B-End ports to go directly to that Port.