Creating MVE Connections to Any Endpoint with VMware SD-WAN
This topic describes the general steps to configure and deploy a Megaport VXC connection in the Megaport Portal and integrate it with an MVE in VMware SD-WAN. The VXC can connect to a Cloud Service Provider, a Port, or an MCR.
Step 1 – Create an MVE
- Create an MVE in the Megaport Portal.
For more information, see Creating an MVE. The MVE needs to be in the active state.
Step 2 – Create a VXC from the MVE
- In the Megaport Portal, select the MVE created in Step 1.
- Create a VXC to another MVE, a Port, or Cloud Service Provider.
For more information, see Creating a VXC. Ensure both ends of the connection are active and have BGP configured. - In the connection details, note the A-End VLAN.
Step 3 – Collect these values for the connection.
- MVE IP address
- MVE VLAN (A-End)
- MVE ASN
- Cloud/B-End IP address
- B-End ASN
- MD5 Password
Step 4 – Create a subinterface in Orchestrator.
- In Orchestrator, go to Configure > Edges, click the MVE.
- Select the Device tab and scroll down to Interface Settings.
- Click +Add Subinterface.
- From the Select Interface menu, choose GE3 and for the Subinterface ID enter the A-End VLAN ID configured for the connection in the Megaport Portal.
- Change the Addressing Type to Static and provide the IP Address (MVE), CIDR value (MVE), and Gateway (Cloud/B-End IP address).
- Ensure Enable VLAN Tagging is enabled.
- Click Update GE3:vlan-id.
- In the upper-right corner of the Configure > Edges window, click Save Changes and then confirm.
- Go to Configure > Edges and click the MVE device.
- Select the Device tab and in the Configure Segments section, click Enable Edge Override for BGP Settings.
- Click the toggle button to turn on BGP and click Edit.
The BGP Editor appears. - For Local ASN, add the ASN for the MVE side of the connection.
- For the Neighbor IP, add the IP address of the B-End of the connection.
- Add the B-End ASN to the ASN field for the neighbor.
- View all Additional Options and enable MD5 Auth and enter your MD5 Password (BGP Auth Key).
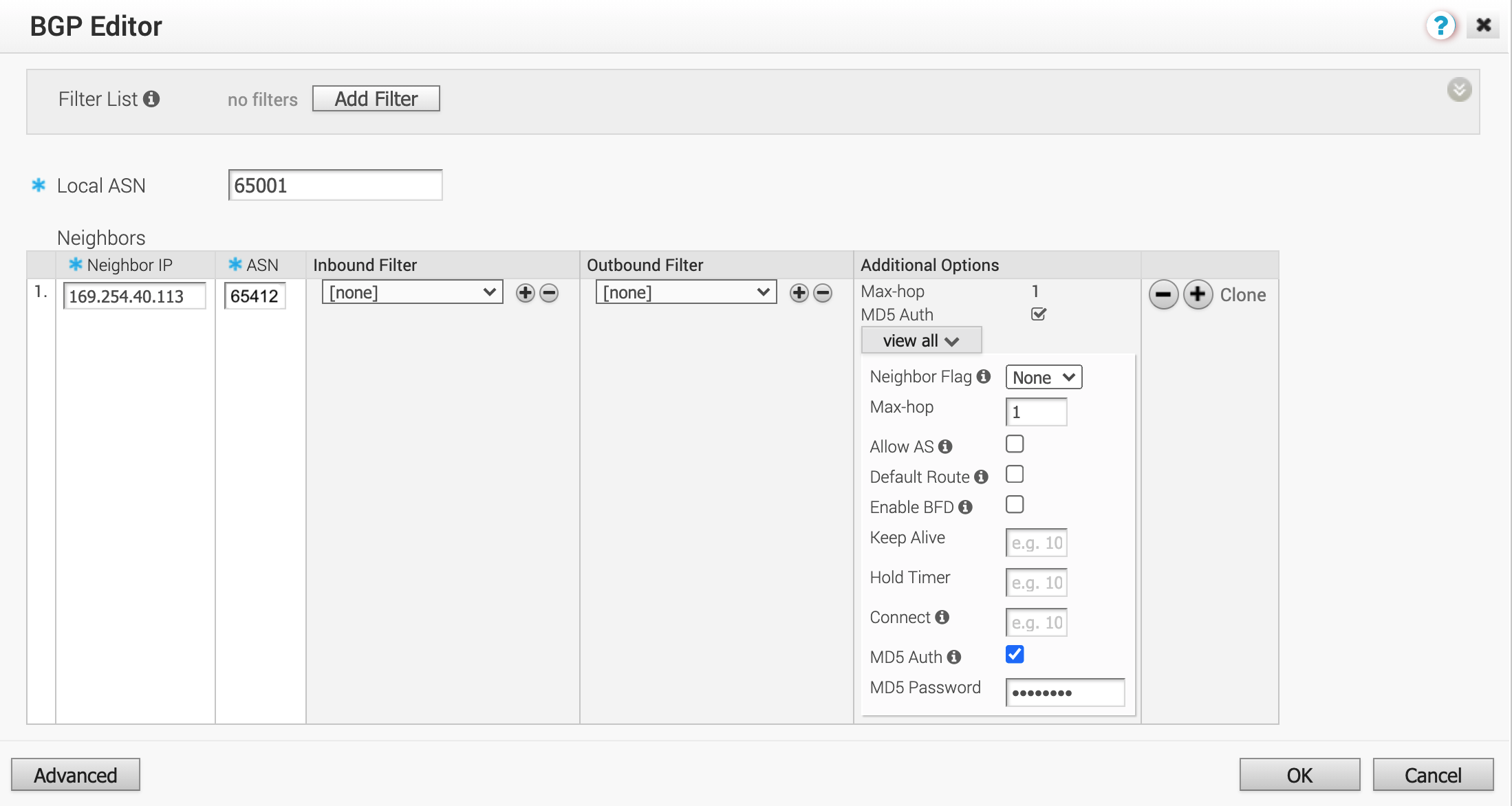
- Click OK and then click Save Changes.
Step 5 – Validating your connection
Under Test & Troubleshoot > Remote Diagnostics, select the MVE and click Run for Troubleshoot BGP - Show BGP Summary to verify the BGP session and ensure the remote router is up.
You can also check connectivity and BGP status from the CLI of the edge device. For more information, see Reviewing your VMware MVE connection settings.