Creating an MCR
This topic describes how to create a Megaport Cloud Router (MCR). The Megaport Portal steps you through selecting a location, specifying MCR configuration details, and placing the order.
Before you begin, you need to set up your portal account. You’ll only be able to create MCR instances in billing markets you are registered in. For more information, see Setting Up a Megaport Account.
To create an MCR
- Log in to the Megaport Portal and choose Services.
-
Click Create MCR.
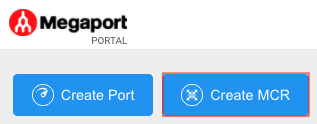
-
An MCR is physically homed to a Megaport core location. Select the preferred data center location for the MCR. The country you choose must be a market in which you have already registered. You can use the Search field to find the Port name, Country, Metro City, or address of your destination Port.
-
Select a diversity zone.
You can select either Red or Blue, or select Auto and have Megaport select the zone for you. The selected or allocated diversity zone will be displayed on the location details through the rest of the provisioning, and on the summary page at the end.
For more information, see MCR Diversity.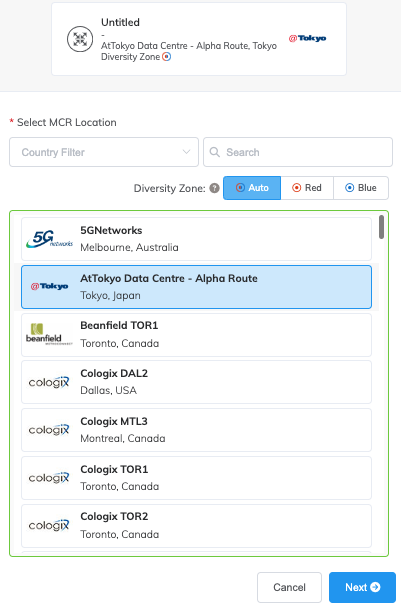
-
Click Next.
-
Specify the details for the MCR.
-
Rate Limit – Select a rate limit from the drop-down list. The MCR can scale from 1 Gbps to several Gbps. The rate limit is an aggregate capacity that determines the speed for all connections through the MCR. MCR bandwidth is shared between all the Cloud Service Provider (CSP) connections added to it. The rate limit is fixed for the life of the service.
-
MCR Name – Specify a name for the MCR that is easily identifiable as yours, particularly if you plan on provisioning more than one MCR. For example, gcp-aws-mcr. You can change the name later, if you like.
-
Megaport Marketplace – By default, each service is private to your enterprise and consumes services from the Megaport network for your own internal company, team, and resources. When set to private, the service is not searchable in the Megaport Marketplace, however, others can still connect to you using a service key. Megaport Marketplace visibility is controlled on your Megaport Marketplace profile. For more information about how to make your service visible to the Megaport Marketplace, see Adding services to your profile.
-
Service Level Reference (optional) – Specify a unique identifying number for your Megaport service to be used for billing purposes, such as a cost center number, unique customer ID, or purchase order number. The service level reference number appears for each service under the Product section of the invoice. You can also edit this field for an existing service.
Note
A VXC associated with the MCR is not automatically updated with the MCR service level reference number.
-
Minimum Term – Select No Minimum Term, 12 Months, 24 Months, or 36 Months. Longer terms result in a lower monthly rate. 12 Months is selected by default. Take note of the information on the screen to avoid early termination fees (ETF).
Enable the Minimum Term Renewal option for services with a 12, 24, or 36-month term to automatically renew the contract at the same discounted price and term length at the end of the contract. If you don’t renew the contract, at the end of the term, the contract will automatically roll over to month-to-month contract for the following billing period, at the same price, without term discounts.
For more information about contract terms, see MCR Pricing and Contract Terms.
-
MCR ASN – Specify the autonomous system number (ASN) of this MCR, or use the default public ASN, 133937, supplied by Megaport. For most configurations, the default ASN is appropriate. The ASN is used for BGP peering sessions on any VXCs connected to this MCR. See the documentation for your cloud providers before overriding the default value. For example, some public cloud services require the use of a public ASN and Microsoft blocks an ASN value of 65515 for Azure connections.
For more information about ASN, see MCR Private Cloud Peering. For more information about overriding the MCR ASN, see BGP Advanced Settings.
-
BGP Default State – Select whether BGP connections are enabled or shut down by default. Select Enabled (the default) if you want any new BGP sessions you configure to be live as soon as you save the configuration. Select Shut Down if you want any new BGP sessions you configure to be left in a shut down state when you save the configuration.
For example, you might want to select Shut Down if you are planning to add several BGP sessions across your Virtual Cross Connects (VXCs) but know that you want to do some other router setup before you want them exchanging route information. When you are finished configuring your routers, you can then go into the relevant BGP sessions and enable them.
You can override this setting for an individual connection in the BGP setup screen. For more information about overriding the BGP state for an individual connection, see Shutting down a BGP connection.
-
Resource Tags – You can use resource tags to add your own reference metadata to a Megaport service.
To add a tag:- Click Add Tags.
- Click Add New Tag.
- Enter details into the fields:
- Key – string maximum length 128. Valid values are a-z 0-9 _ : . / \ -
- Value – string maximum length 256. Valid values are a-z A-Z 0-9 _ : . @ / + \ - (space)
- Click Save.
If you already have resource tags for that service, you can manage them by clicking Manage Tags.
Warning
Never include sensitive information in a resource tag. Sensitive information includes commands that return existing tag definitions and information that will identify a person or company.
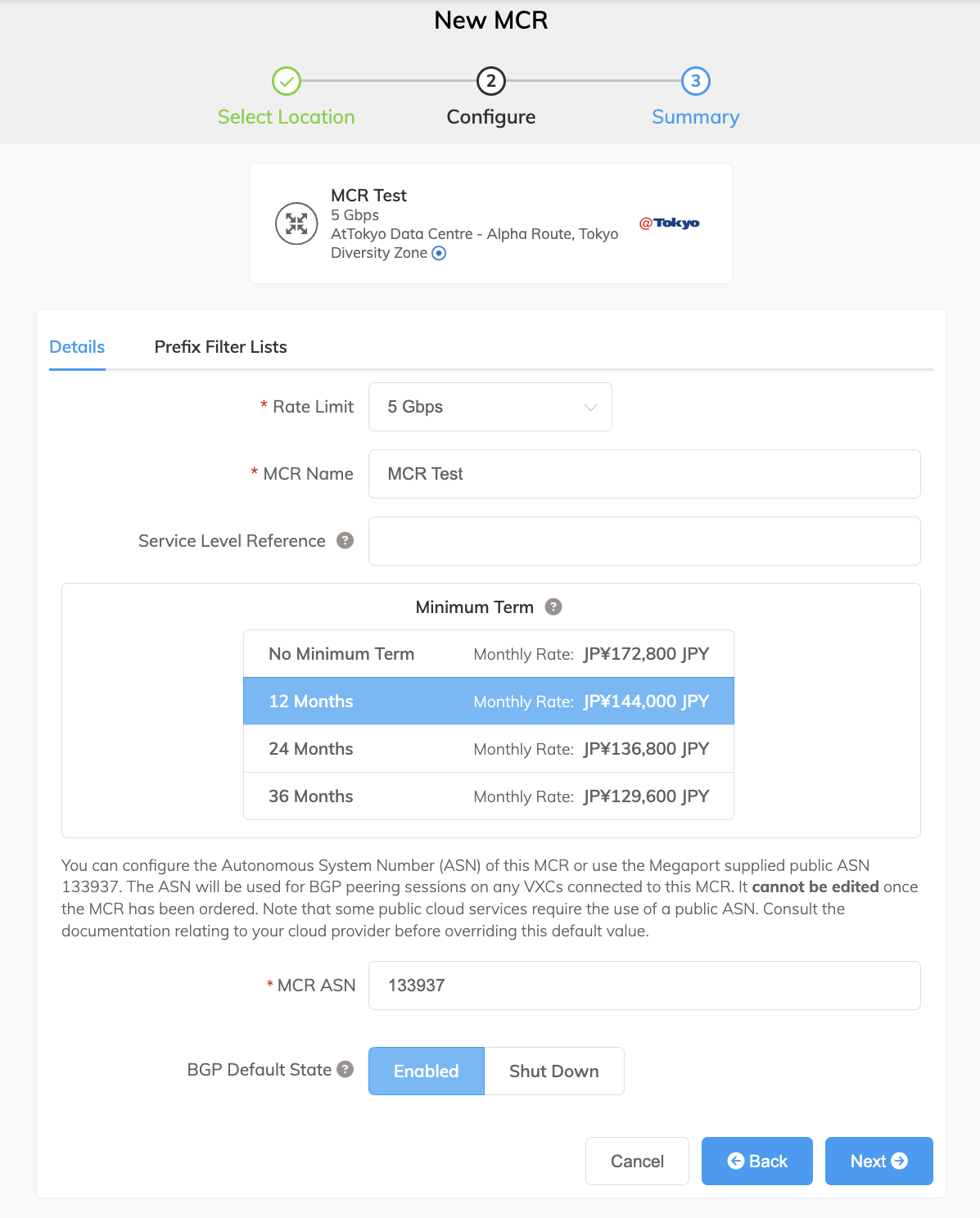
-
Prefix Filter Lists tab - Prefix filter lists can only be created after the MCR has been configured and deployed. For more information about prefix filters, see MCR Route Filtering.
-
Packet Filter Lists tab - Packet filter lists can only be created after the MCR has been configured and deployed. For more information, see Using Packet Filters.
-
-
Click Next to view the Summary page.
The monthly rate is based on location and rate limit. Note that some partner-managed accounts do not display the pricing details.
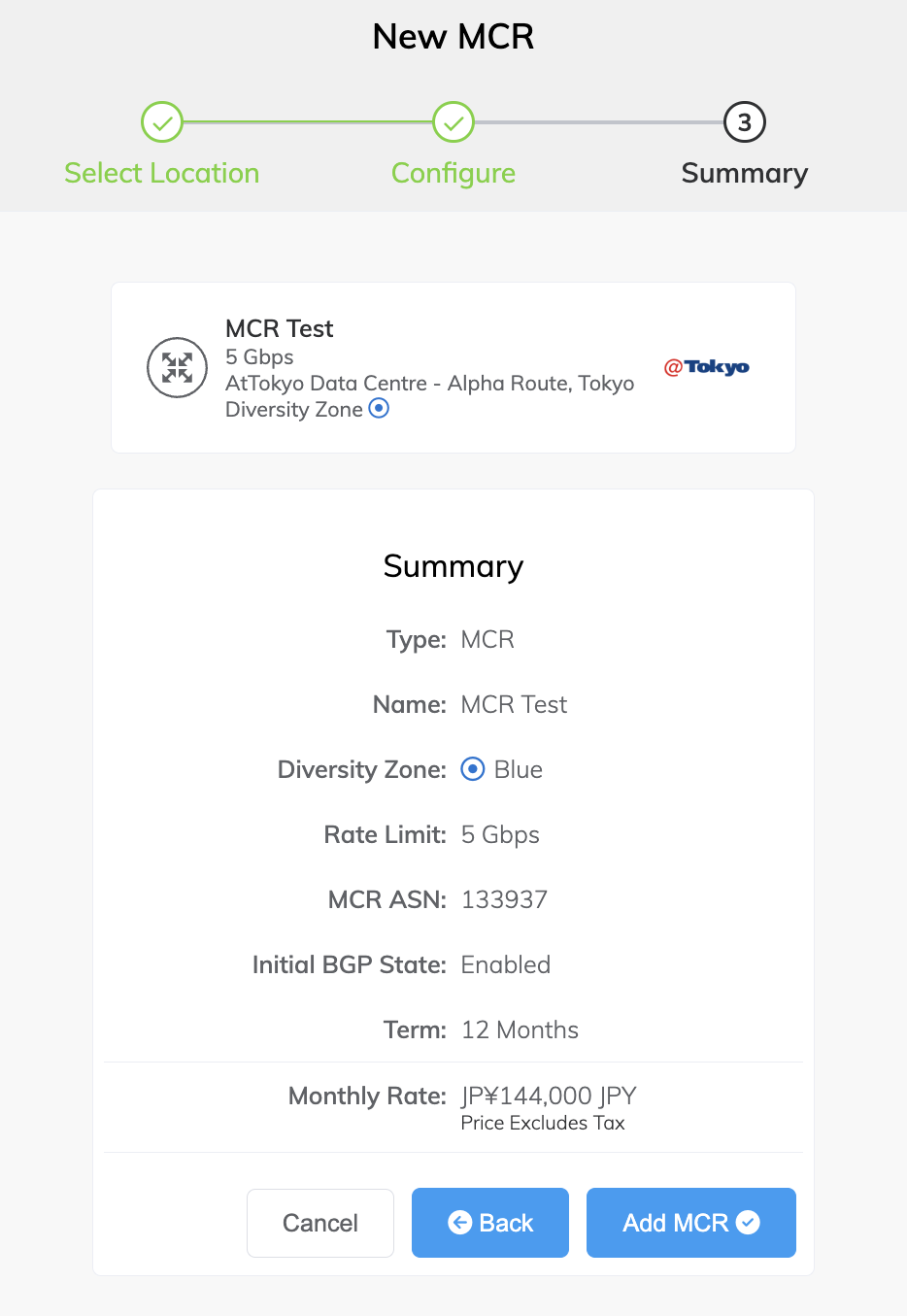
-
Confirm the selected options and click Add MCR.
- Click Create MCR to add more MCRs in other locations, if required.
- Click Review Order.
-
Review the Order Services agreement and click Order Now.
- Click Save to save the configured MCR before placing the order.
- Click Add Promo Code to enter a promotional code, and click Add Code.
The MCR provisioning takes approximately 59 seconds to complete.
Note
MCR is postpaid, so if you place your order on the 15th of January, your first invoice will be on the 1st of February, and the charge will reflect the 15th of January to the 31st of January.
Now that you’ve deployed an MCR, the next step is to add a Virtual Cross Connect (VXC) to a CSP, a local port, or a third-party network. You can optionally connect a physical Port to the MCR via a private VXC or connect to a service provider in the Megaport Marketplace. For more information about adding VXCs, see Creating an MCR VXC.
Using a service key
You can create a service key that allows you to share your service with another Megaport account holder. For more information, see Setting up Service Keys.