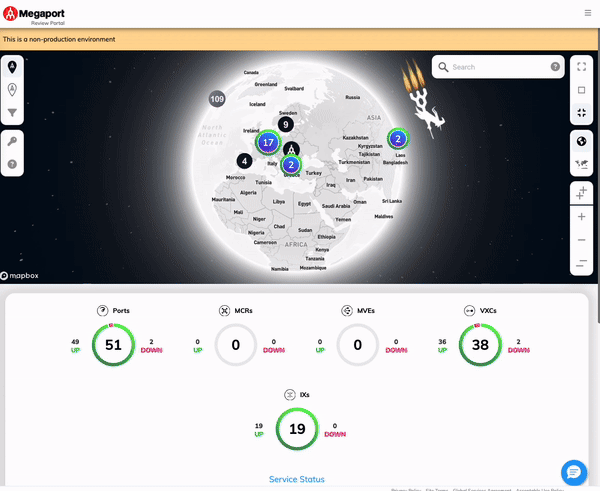Monitoring Maintenance and Outage Events
The Service Status page allows you to monitor maintenance and outage events that impact your services, including current, scheduled, and past events. By staying informed about maintenance activities and service outages, you can plan effectively around scheduled maintenance and provide faster responses during unplanned outages.
Event notifications for service maintenance and outages are sent via email and displayed on the Service Status page. You can quickly access these events and drill down to see the affected services.
For partner and managed accounts, access to the Service Status page is available to both partners and managed accounts. If you, as a partner, want to monitor events for your managed accounts, switch from a partner account to a managed account and access the Service Status page.
Follow these steps to learn how to use the Service Status page or click below to watch a quick demo.
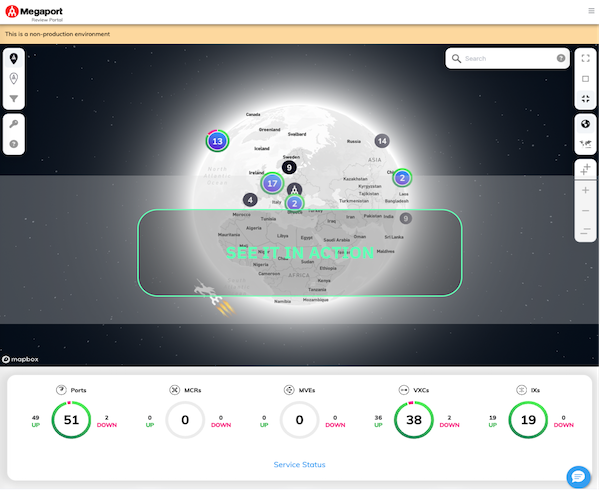
To monitor maintenance and outage events
-
Access the Service Status page in one of these ways:
- From the dashboard of the Megaport Portal, click Service Status.
-
On the Services page, click
 (Extra Actions) > Service Status.
(Extra Actions) > Service Status. Alternatively, maintenance and outage events are displayed on the Services page for the duration of the ongoing event. Click View to access the event on the Service Status page.
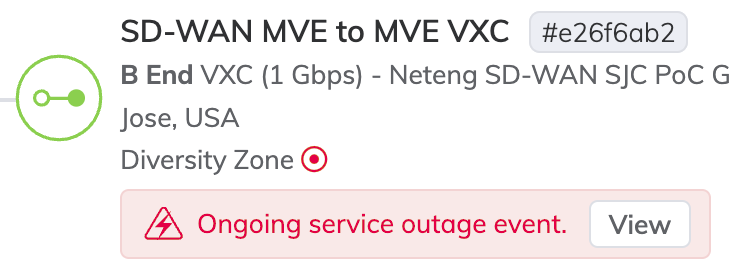
-
On the Service Status page, select Maintenance or Outages to filter the events accordingly.
The maintenance and outage events data automatically refreshes every 5 minutes, but you can also click Refresh to get the latest updates immediately.

-
Filter events:
- Search for any text or find a specific event related to a product by entering the product ID.
- For maintenance, filter by:
- Scheduled – Events that are planned but have not started yet.
- Ongoing – Events that are in progress.
- Completed – Events that were completed within the last seven days.
- Cancelled – Events that were canceled within the last seven days.
- For outages, filter by:
- Ongoing – Events that are in progress.
- Resolved – Events that were resolved within the last seven days.
-
Select the required timezone from the Timezone (UTC) drop-down list.
For example, to select the timezone for Chicago (UTC-5), type Chicago in the Timezone field then select America/Chicago.
- If you select a timezone on the Maintenance tab, it will apply only to the maintenance events. Similarly, if you select a timezone on the Outages tab, it will apply only to the outage events.
- If you sign out, the timezone resets to the default (UTC).
-
View maintenance events in a List or Calendar view.
The Calendar view allows you to see the start and end times of maintenance events visually, making it easier to track upcoming activities.
In the Calendar view, you can toggle between month, week or day views. Double-clicking on a day in the month or week view will narrow the focus to the corresponding day. From there, click the event to view the full details of the event similar to how it appears in the List view.
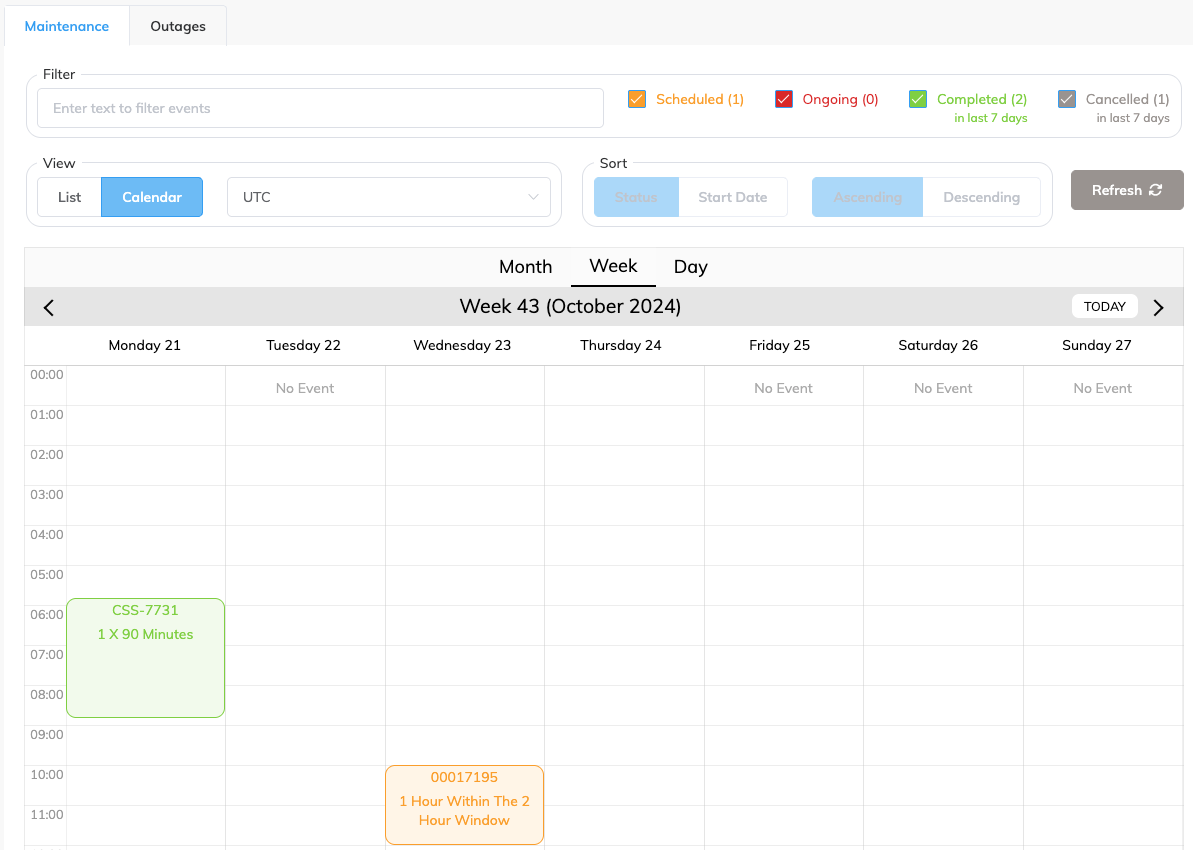
-
Sort events:
- Status – Sort events based on their status, such as Scheduled, Ongoing, Completed, and Canceled for maintenance events, or Ongoing and Resolved for outages.
- Start Date – Sort events by their start date in ascending or descending order.
-
After you find the service event, you can view detailed information about the affected services.
To search for events related to a particular service, copy the service ID of an event to your clipboard by clicking on it. You can then paste it into the Filter field to search for that service. Make sure that relevant filters (Scheduled, Ongoing, Canceled, Completed) are enabled to see all results.
You can also click Logs to view the service logs for the selected service.

If no results are found that match your criteria, try adjusting the filter settings to broaden your search.