Connecting MVEs Integrated with Fortinet Secure SD-WAN
This topic describes how to connect a Megaport Virtual Edge (MVE) integrated with Fortinet Secure SD-WAN to another MVE.
This deployment uses the Megaport private software defined network (SDN) to reduce reliance on the internet and connect enterprise branch locations.
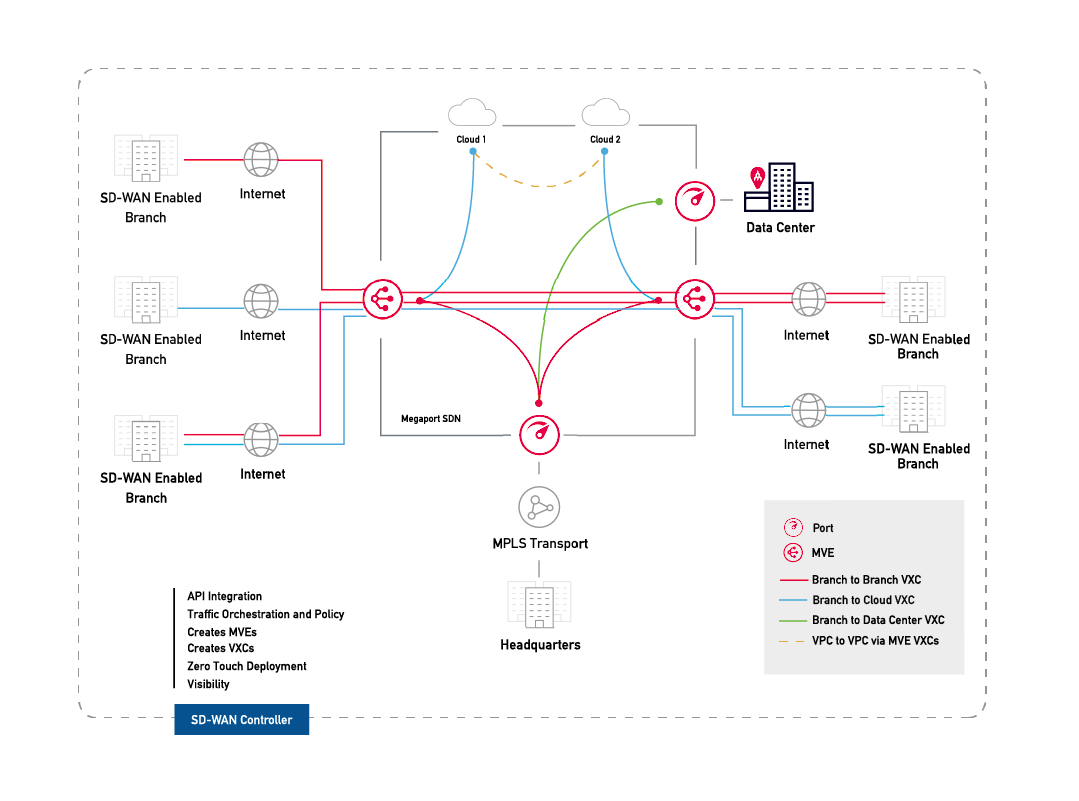
With two MVEs configured, you can create a private VXC to connect them on the Megaport network without the need for any physical infrastructure. A VXC is essentially a private point-to-point Ethernet connection between an A-End MVE and a B-End MVE.
Note
The internet-facing interface on an MVE can reach the internet-facing interface on another MVE over the public internet. That is, you can exchange traffic from MVE to MVE in different metros over the internet. The basic connection model consists of an MVE at one metro connecting via a Megaport Internet connection to an MVE at another metro. Connectivity consists of a customer/SD-WAN partner-managed connection, not Megaport managed. For more information, see Megaport Internet Overview.
Before you begin
Provision two MVEs in different locations. If you haven’t already created MVEs, see Creating an MVE Integrated with Fortinet.
Creating a VXC between two MVEs
A private VXC deployment between two MVEs integrated with Fortinet starts in the Megaport Portal. To complete the configuration, you use the Fortinet FortiManager console.
To create a VXC
-
In the Megaport Portal, go to the Services page and click +Connection next to the originating A-End MVE.
-
Select Private VXC.
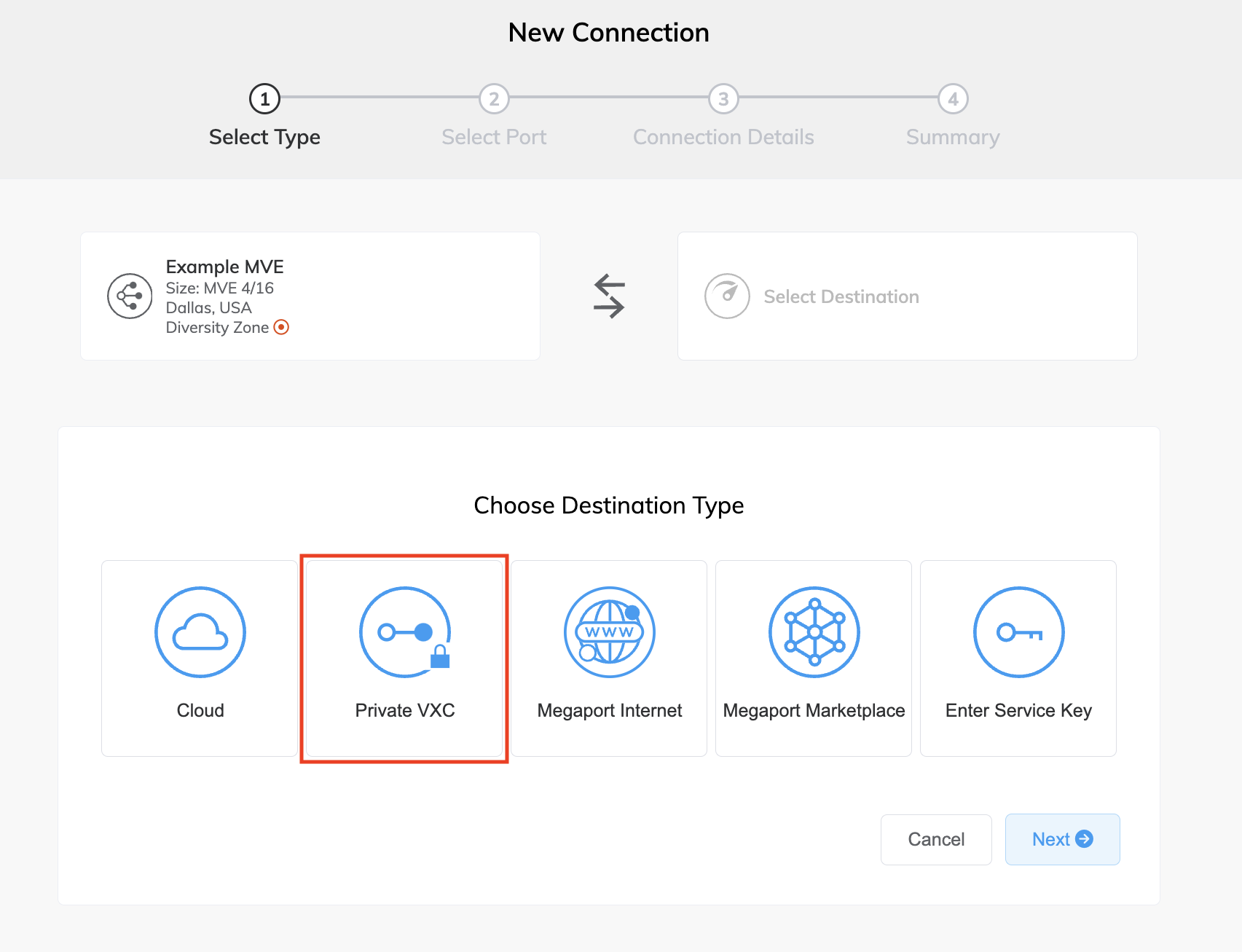
-
Select the destination B-End MVE and location.
Use the Country filter to narrow the selection. -
Click Next.
-
Specify the connection details:
-
Connection Name – The name of your VXC to be shown in the Megaport Portal. Specify a name for the VXC that is easily identifiable, for example, LA MVE 2 to Dallas MVE 4. You can change the name later, if you like.
-
Service Level Reference (optional) – Specify a unique identifying number for the VXC to be used for billing purposes, such as a cost center number or a unique customer ID. The service level reference number appears for each service under the Product section of the invoice. You can also edit this field for an existing service.
-
Rate Limit – The speed of your connection in Mbps. The maximum speed is displayed. Although the rate limit for a VXC can be up to 10 Gbps, the compute capacity of the A-End or B-End MVE can influence the circuit throughput. Consult Fortinet’s documentation for more information.
-
VXC State – Select Enabled or Shut Down to define the initial state of the connection. For more information, see Shutting Down a VXC for Failover Testing.
Note
If you select Shut Down, traffic will not flow through this service and it will behave as if it was down on the Megaport network. Billing for this service will remain active and you will still be charged for this connection.
-
vNIC selection – Depending on the definition of the MVEs you are using, you might have to specify A-End and B-End vNICs.
-
A-End vNIC – Specify a vNIC by using the pre-populated default, or select from the drop-down list.
-
B-End vNIC – Specify a vNIC by using the pre-populated default, or select from the drop-down list.
For more information on vNIC selection when connecting MVEs with different services, see Types of vNIC Connections.
-
-
Preferred A-End VLAN – Specify the 802.1q VLAN tag for this connection for the A-End.
Each VXC is delivered as a separate VLAN on the MVE. The VLAN ID must be unique on this MVE and can range from 2 to 4093. If you specify a VLAN ID that is already in use, the system displays the next available VLAN number. The VLAN ID must be unique to proceed with the order. If you don’t specify a value, Megaport will assign one. -
Preferred B-End VLAN – Specify the 802.1q VLAN tag for this connection that you will receive through the B-End VLAN.
-
Minimum Term – Select No Minimum Term, 12 Months, 24 Months, or 36 Months. Longer terms result in a lower monthly rate. 12 Months is selected by default.
Take note of the information on the screen to avoid early termination fees (ETF). For more information, see VXC Pricing and Contract Terms and VXC, Megaport Internet, and IX Billing. -
Resource Tags – You can use resource tags to add your own reference metadata to a Megaport service.
To add a tag:- Click Add Tags.
- Click Add New Tag.
- Enter details into the fields:
- Key - string maximum length 128. Valid values are a-z 0-9 _ : . / \ -
- Value - string maximum length 256. Valid values are a-z A-Z 0-9 _ : . @ / + \ - (space)
- Click Save.
If you already have resource tags for that service, you can manage them by clicking Manage Tags.
Warning
Never include sensitive information in a resource tag. Sensitive information includes commands that return existing tag definitions and information that will identify a person or company.
-
-
Click Next to view the Summary page.
-
Confirm the configuration and click Add VXC.
-
Click Order to proceed through the checkout process.
Once the VXC is deployed, you can view it in the Megaport Portal Services page. The Services page displays the VXC under the A-End MVE and the B-End MVE. Note that the service identifier number is the same for the VXC at both ends of the connection.
The next step is to configure the A-End and B-End MVEs in FortiManager.
Note
The next procedure configures IP connectivity with BGP, providing just one solution out of many. Consult your SD-WAN vendor documentation for specific network design and configuration options before configuring interfaces for the MVEs.
Configuring the A-End MVE in FortiManager
-
Log in to your FortiManager Cloud instance at Fortinet Support.
-
Choose Services > FortiManager.
-
Select the A-End MVE.
-
Go to the System menu and choose Interface.
-
Click +Create New > Interface.
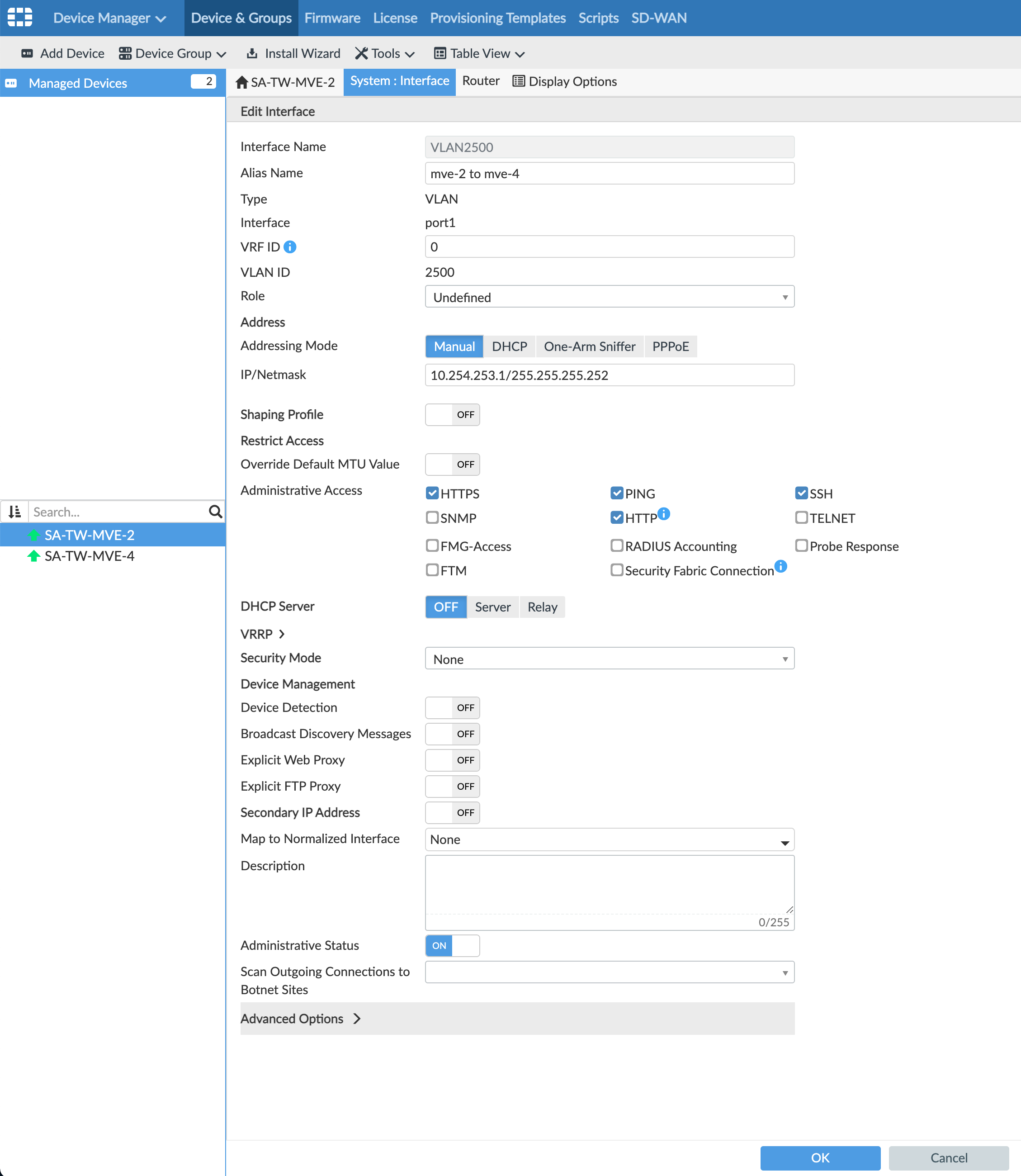
-
Provide these details:
-
Interface Name – Enter a name for the interface, for example, VLAN2500.
-
Alias Name (optional) – Provide an alternate name, for example, MVE-2 to MVE-4.
-
Type – Select VLAN.
-
Interface – Select the parent interface: port1.
-
VLAN ID – Enter the Local VLAN.
-
Role - Select Undefined.
-
Addressing Mode - Select Manual.
-
IP/Netmask - Enter the local IP address and subject mask.
-
Administrative Access - Select how you want to access this interface, such as HTTPS, PING, and SSH.
-
DHCP Server - Choose OFF.
-
-
Click OK.
The new VLAN interface appears with your port1 physical interface.
You can run an execute ping command from FortiOS to verify the connection.
At this point, the interface is created. The next step is to optionally create the Border Gateway Protocol (BGP) session.
To configure a BGP neighbor
-
In FortiManager, go to Router > BGP.
-
Provide this information:
-
Local AS – Enter a unique, private autonomous system number (ASN).
-
Router ID – Enter an IP address in use on the system.
-
-
In Neighbors, click +Create New.
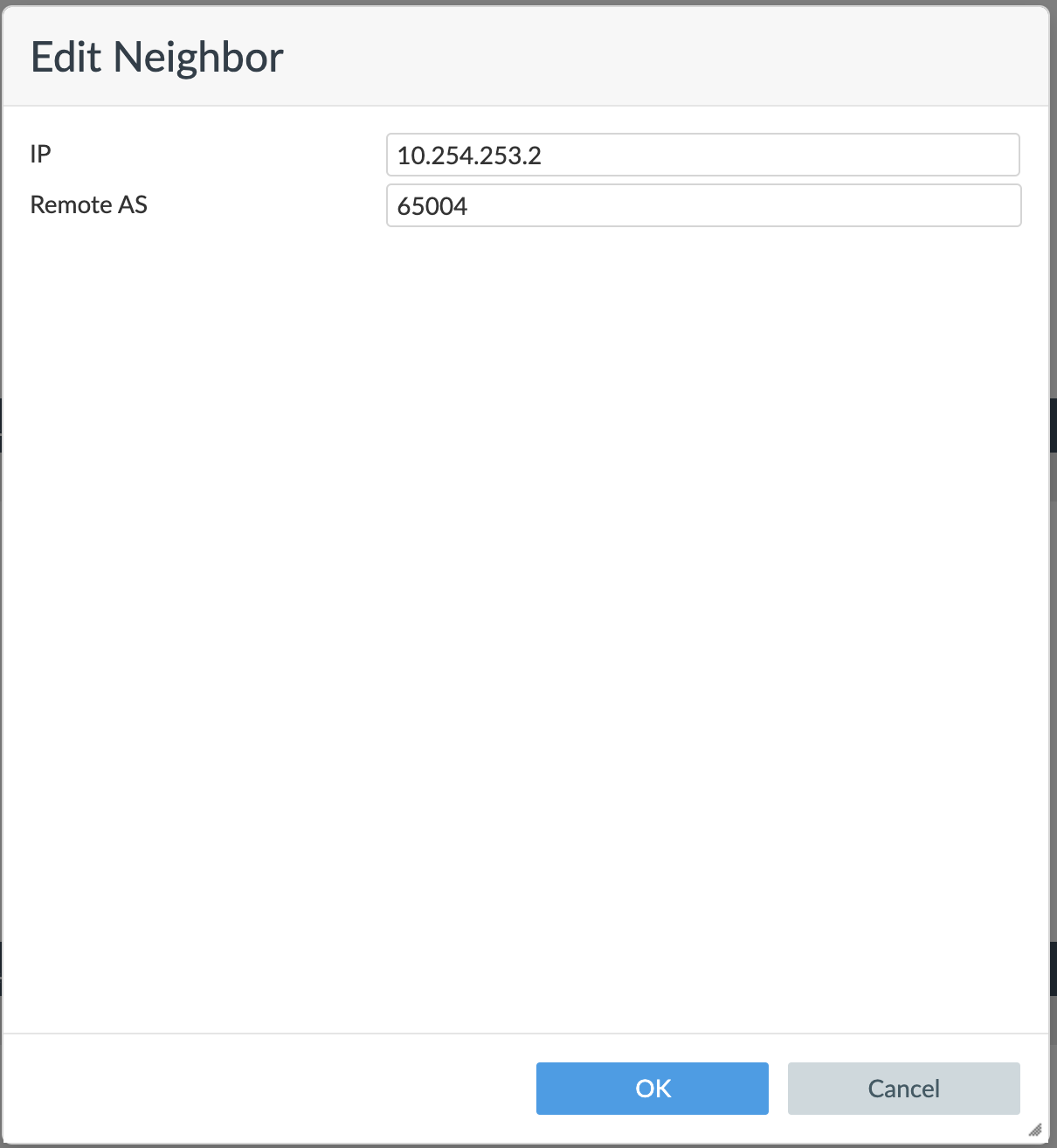
-
Enter the neighbor IP address.
-
Enter the Remote ASN.
-
Click OK.
-
Click Apply.
To push the configuration to the device
-
Choose Managed Devices.
The device Config Status is Modified.
-
Select the device.
-
Choose Install > Quick Install (Device DB).
-
Click OK.
-
Verify a successful installation and click Finish.
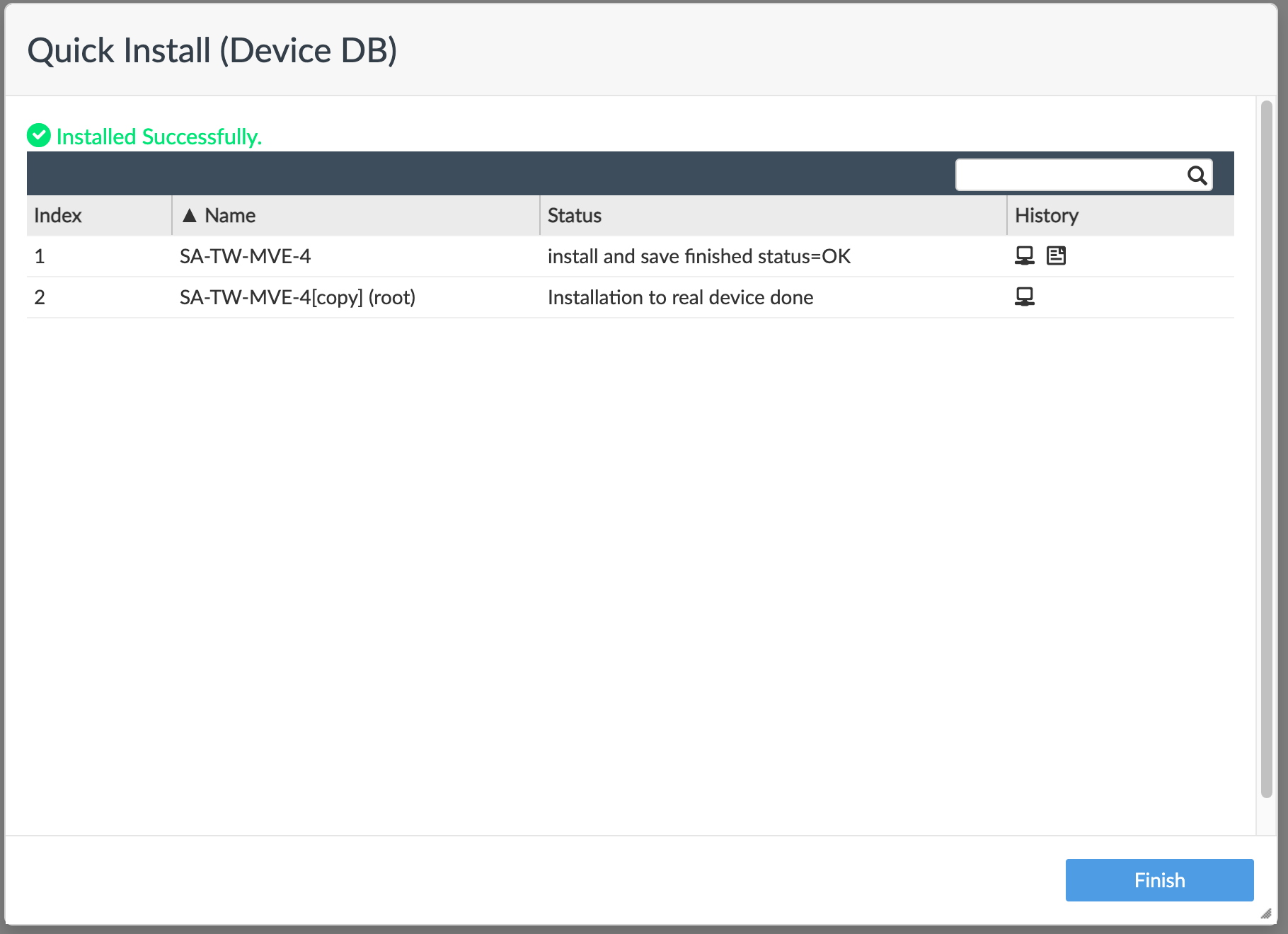
Configuring the B-End MVE in FortiManager
-
Log in to your FortiManager Cloud instance at Fortinet Support.
-
Choose Services > FortiManager.
-
Select the B-End MVE.
-
Go to the System menu and choose Interface.
-
Click +Create New > Interface.
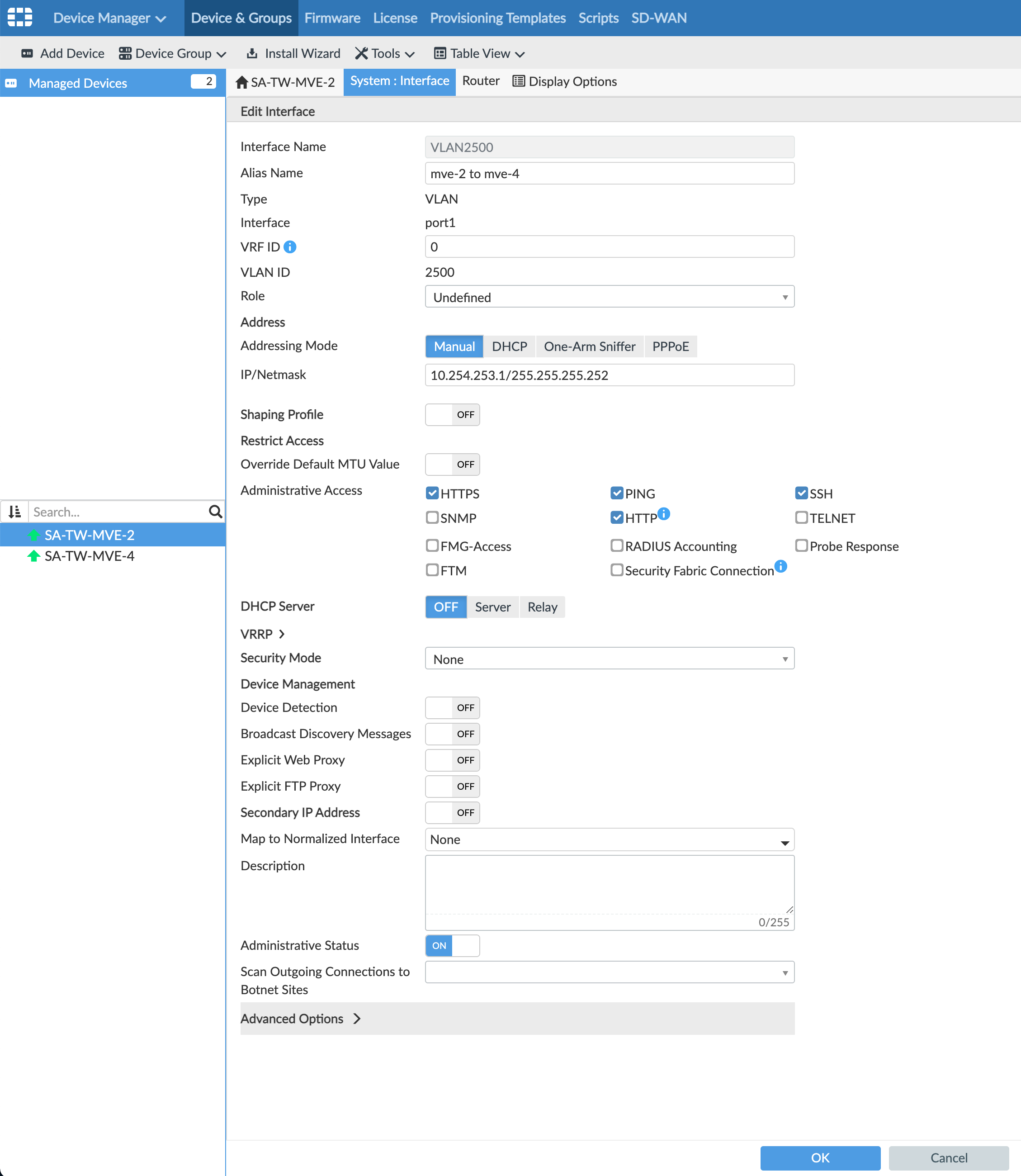
-
Provide these details:
-
Interface Name – Enter a name for the interface, for example, VLAN2500.
-
Alias Name (optional) – Enter an alternate name, for example, MVE-4 to MVE-2.
-
Type – Select VLAN.
-
Interface – Select the parent interface: port1.
-
VLAN ID – Enter the Local VLAN.
-
Role - Select Undefined.
-
Addressing Mode - Select Manual.
-
IP/Netmask - Enter the local IP address and subject mask.
-
Administrative Access - Select how you want to access this interface, such as HTTPS, PING, and SSH.
-
DHCP Server - Choose OFF.
-
-
Click OK.
The new VLAN interface appears with your port1 physical interface.
You can run an execute ping command from FortiOS to verify the connection.
At this point, the interface is created. The next step is to optionally create a BGP session.
To configure a BGP neighbor
-
In FortiManager, go to Router > BGP.
-
Provide this information:
-
Local AS – Enter a unique, private autonomous system number (ASN).
-
Router ID – Enter an IP address in use on the system.
-
-
In Neighbors, click +Create New.
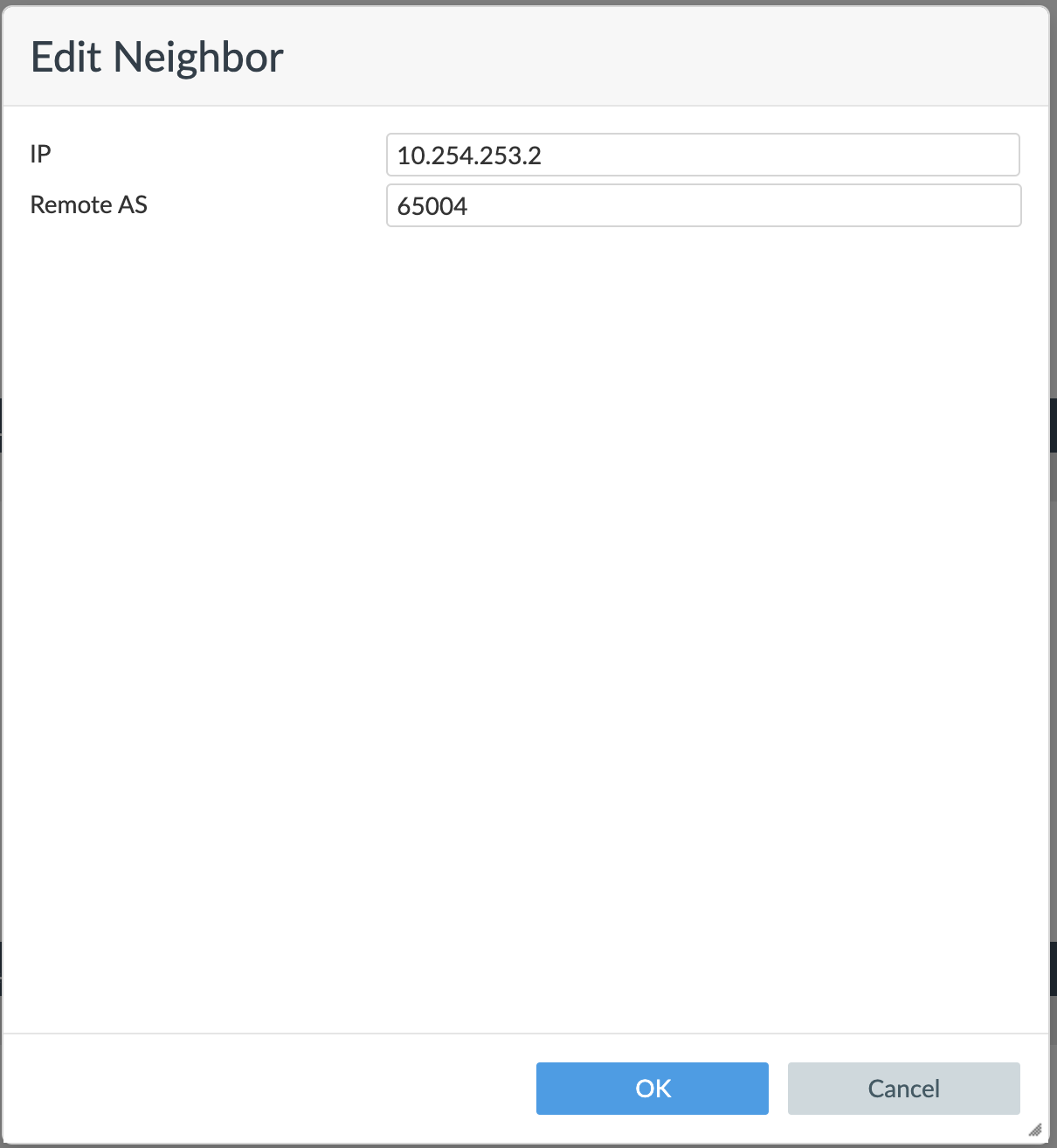
-
Enter the neighbor IP address.
-
Enter the Remote AS.
-
Click OK.
-
Click Apply.
To push the configuration to the device
-
Choose Managed Devices.
The device Config Status is Modified.
-
Select the device.
-
Choose Install > Quick Install (Device DB).
-
Click OK.
-
Verify a successful installation and click Finish.
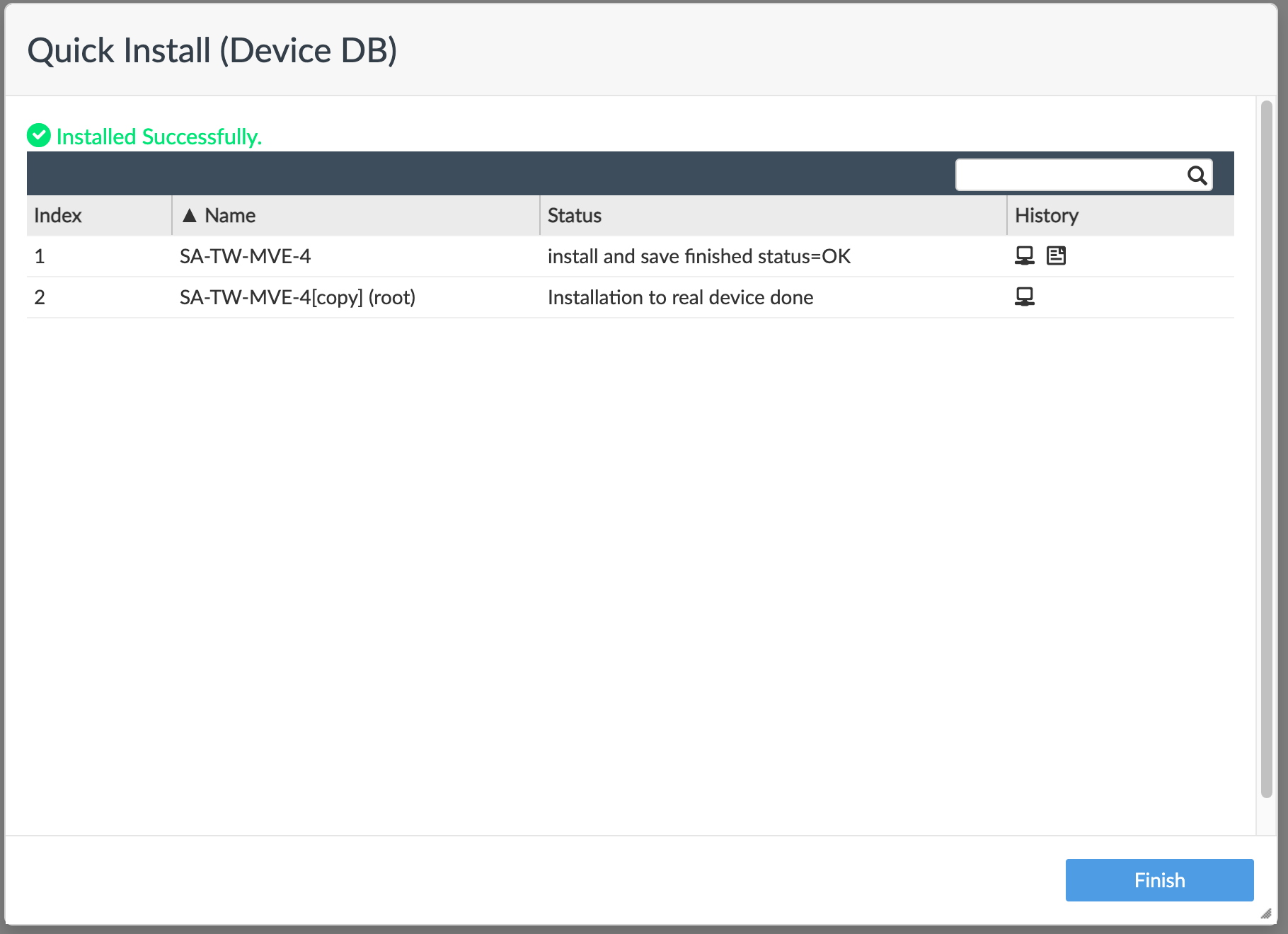
Validating your connection
You can review connection details, including the connection state, from the CLI with these commands:
get system interface– Displays configuration details and current status for the device interfaces.get router info bgp neighbor <ip-address>– Displays configuration details and current status for the BGP neighbors.