Connecting to Wasabi with Megaport
Megaport makes it easy to provision fast, secure, and private connections between your data center, cloud, and Wasabi. We provide dedicated connectivity to Wasabi through our global software-defined network (SDN) from hundreds of locations worldwide. Through private connectivity that bypasses the public internet, enterprises benefit from:
- Higher network performance, consistency, and predictability
- Streamlined and accelerated workloads and data migration
- Improved data and operational security
Megaport provides a powerful solution for enterprises to interconnect their IT environments to Wasabi across a mixture of on-premises branch locations, co-location, private and public cloud.
Enterprises have the control and ability to enable multiple VXCs to Wasabi from a single location, providing the scalability and agility required in response to evolving business needs.
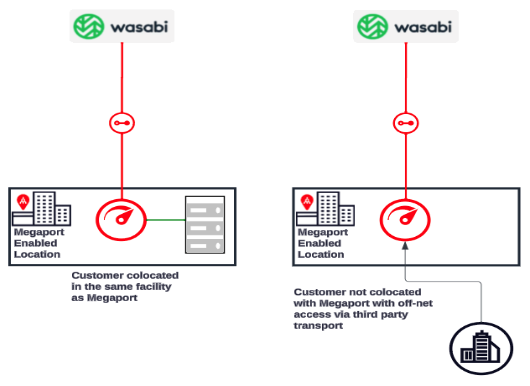
How it works
Wasabi consists of a physical network connection at several Wasabi DCs (PoPs) around the world. These PoPs reside within facilities operated by co-located data centers where Megaport is enabled.
Physical fiber connections (NNIs) between Megaport and Wasabi are established at each location. These physical connections are maintained between Wasabi and Megaport.
You can purchase access services onto the Megaport network either via Ports (DC to Cloud), MCR (Cloud to Cloud), or MVE (Branch to Cloud). Through your Megaport account, VXCs can be ordered in increments of 1 Mbps speeds up to 100 Gbps.
Availability
Wasabi enabled Regions
Customers can interconnect to Wasabi via Megaport across US, EMEA, and Asia Pacific regardless of the enabled region.
US
Dallas, Ashburn, Portland
EMEA
Amsterdam, Frankfurt, London, Milan
Asia Pacific
Sydney
Creating a Wasabi Direct Connect connection
To create a connection from a Megaport Port to a Wasabi Cloud service, you need a service key. Wasabi generates the service key on request.
How to order
-
Existing Wasabi customers must contact their Wasabi Account Manager or pre-sales architect to establish a connection. New customers can contact Wasabi through their website to discuss options.
-
Wasabi will provide a unique service key. This key will be unique to your business and will include Wasabi’s VLAN ID, speed, and cloud peering location.
-
Create a connection to Wasabi Direct Connect in the Megaport Portal using the service key. Data including VLAN ID, speed, and Wasabi peering location will populate automatically from the data supplied by the service key.
-
Start uploading data to Wasabi.
Creating a connection to Wasabi Direct Connect in the Megaport Portal
After you get your unique service key from Wasabi, create your connection to Wasabi Direct Connect in the Megaport Portal. The instructions below will help you to create the connection.
To create a connection to Wasabi Direct Connect
-
Make sure you have your Wasabi service key.
Note
When you use the service key created by Wasabi, you are responsible for any VXC charges.
-
In the Megaport Portal, go to the Services page.
-
Select the Port you want to use. If you haven’t already created a Port, see Creating a port.
- Add a Wasabi connection for the Port.
If this is the first connection for the Port, click the Wasabi Technologies tile. The tile is a shortcut to the configuration page.
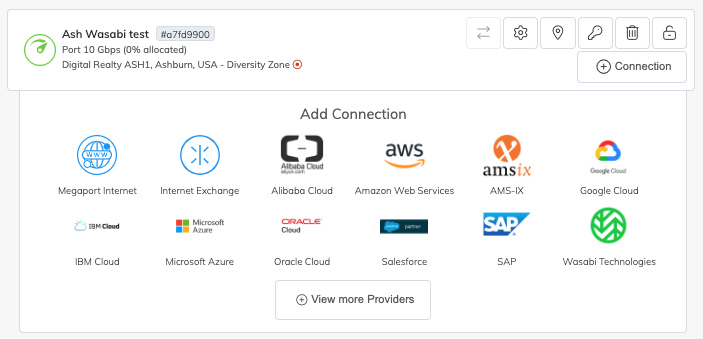
Alternatively, click +Connection, click Cloud, and click Wasabi Technologies.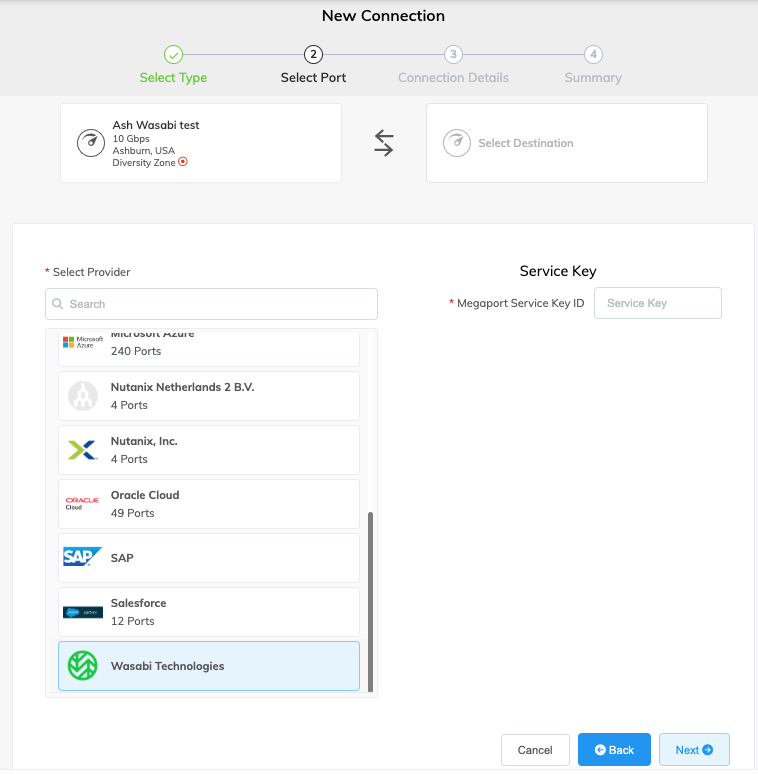
-
Enter the service key provided by Wasabi in the Megaport Service Key ID field.
Megaport validates the key. For more information about using a service key, see Setting up Service Keys. -
Click Next.
-
Specify the connection details:
-
Connection Name – The name of your VXC to be shown in the Megaport Portal.
-
Service Level Reference (optional) – Specify a unique identifying number for your Megaport service to be used for billing purposes, such as a cost center number, unique customer ID, or purchase order number. The service level reference number appears for each service under the Product section of the invoice. You can also edit this field for an existing service.
-
Rate Limit – The speed of your connection in Mbps. Specify a speed for your connection in Mbps, up to the maximum allowable based on the maximum limit defined by the service key.
-
VXC State – Select Enabled or Shut Down to define the initial state of the connection. For more information, see Shutting Down a VXC for Failover Testing.
Note
If you select Shut Down, traffic will not flow through this service and it will behave as if it was down on the Megaport network. Billing for this service will remain active and you will still be charged for this connection.
-
Preferred A-End VLAN (optional) – Specify an unused VLAN ID for this connection.
This must be a unique VLAN ID on this Port and can range from 2 to 4093. If you specify a VLAN ID that is already in use, the system displays the next available VLAN number. The VLAN ID must be unique to proceed with the order. If you don’t specify a value, Megaport will assign one.Alternatively, you can click Untag to remove the VLAN tagging for this connection. The untagged option limits you to only one VXC deployed on this Port. You must use untagged VLANs if you are creating a MACsec connection.
-
Minimum Term – Select No Minimum Term, 12 Months, 24 Months, or 36 Months. Longer terms result in a lower monthly rate. 12 Months is selected by default. Take note of the information on the screen to avoid early termination fees (ETF).
Enable the Minimum Term Renewal option for services with a 12, 24, or 36-month term to automatically renew the contract at the same discounted price and term length at the end of the contract. If you don’t renew the contract, at the end of the term, the contract will automatically roll over to month-to-month contract for the following billing period, at the same price, without term discounts.
For more information, see VXC Pricing and Contract Terms and VXC, Megaport Internet, and IX Billing.
-
Resource Tags – You can use resource tags to add your own reference metadata to a Megaport service.
To add a tag:- Click Add Tags.
- Click Add New Tag.
- Enter details into the fields:
- Key – string maximum length 128. Valid values are a-z 0-9 _ : . / \ -
- Value – string maximum length 256. Valid values are a-z A-Z 0-9 _ : . @ / + \ - (space)
- Click Save.
If you already have resource tags for that service, you can manage them by clicking Manage Tags.
Warning
Never include sensitive information in a resource tag. Sensitive information includes commands that return existing tag definitions and information that will identify a person or company.
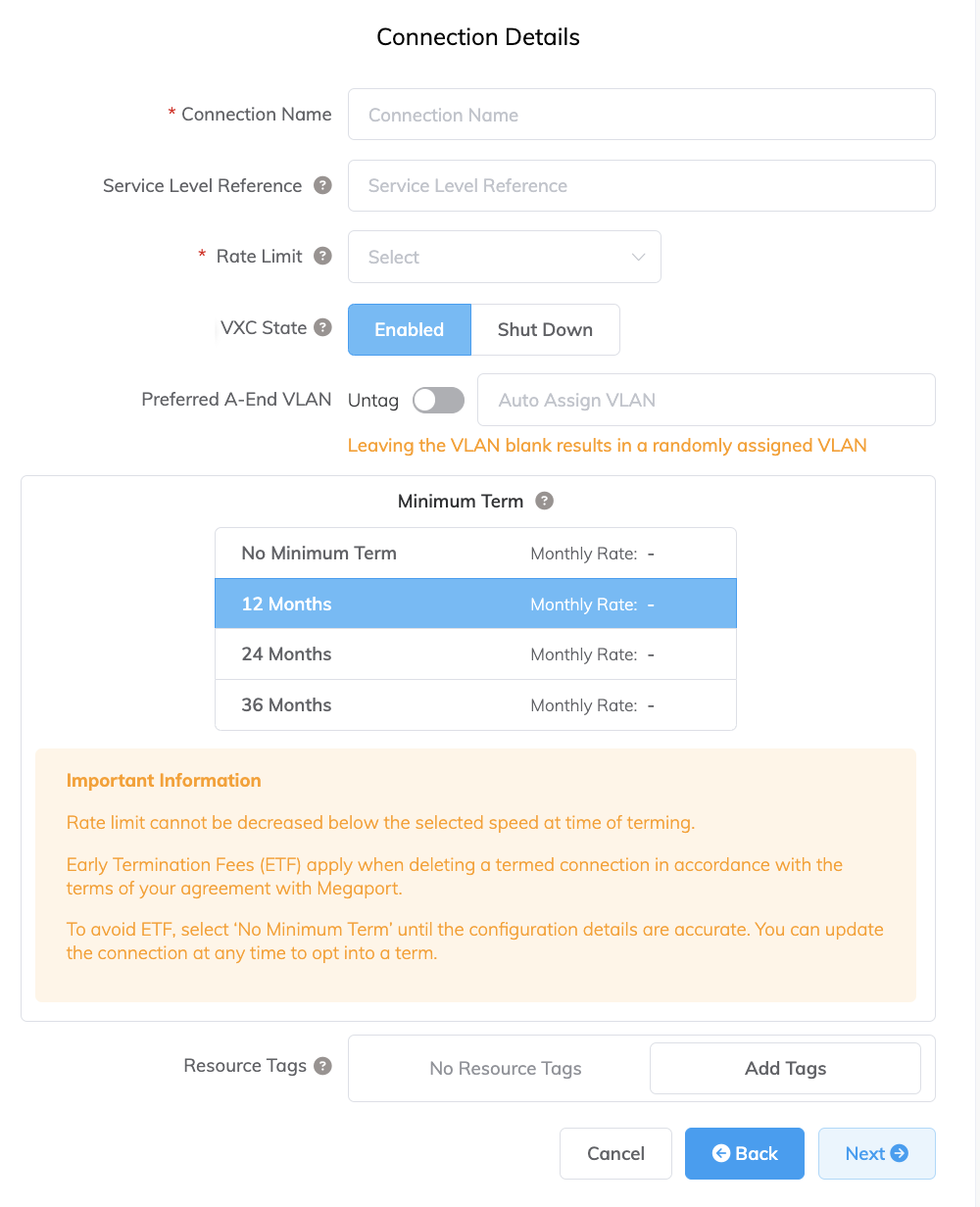
-
-
Click Next.
The summary page appears that includes the monthly cost.
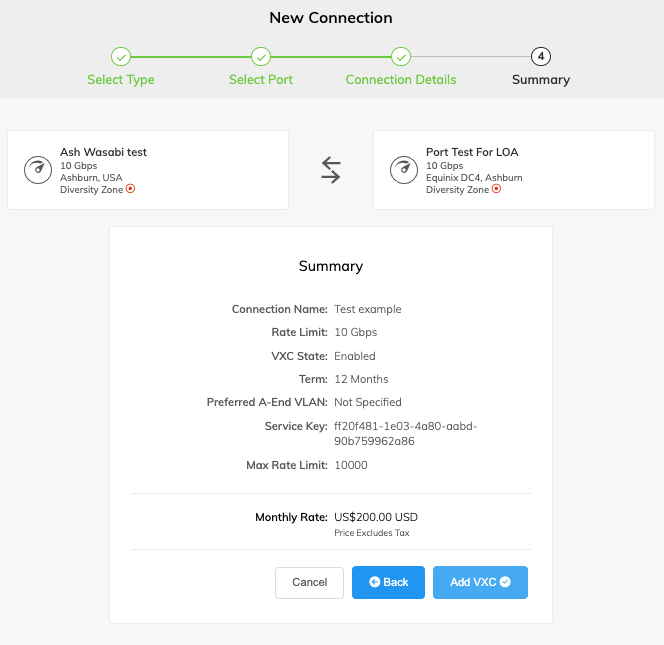
- Click Back to make changes or click Add VXC.
Once you have finished this configuration, you can configure additional VXCs or proceed through the ordering process. - Repeat these steps to provision any additional VXCs.
- Review the details and click Review Order.
- Click Order Now to complete the ordering process.
Wasabi Frequently Asked Questions (FAQs)
Does Wasabi offer BYOIP?
Wasabi does support BGP advertising with both public IP addressing and RFC1918 addresses.
What if I’m not located within a Wasabi location?
You don’t have to be located within the same facility as Wasabi, you can establish a VXC to the closest Wasabi location of your choice. You can interconnect to Wasabi regardless of your A-End location on the Megaport network.
How do I establish redundancy between my data center and Wasabi?
We suggest establishing separate VXCs between two different Wasabi locations with two corresponding Ports at each Megaport-enabled data center.
Are my bandwidth speeds set?
Bandwidth speeds of 10 Mbps up to several Gbps are supported.
Does Wasabi support public and private ASNs?
Yes.