Creating an AWS Hosted Connection for an MVE with Aruba EdgeConnect SD-WAN
A Hosted Connection can support one private, public, or transit virtual interface. These are dedicated connections and are recommended for production environments.
To create a Hosted Connection from an MVE to AWS
-
In the Megaport Portal, go to the Services page and select the MVE for the connection.
-
Click +Connection and click Cloud.
-
Select AWS as the service provider, select Hosted Connection as the AWS Connection Type, select the destination port, and click Next.
You can use the Country filter to narrow the selection.
Each destination port has either a blue or an orange icon to indicate its diversity zone. To achieve diversity, you need to create two connections with each one in a different zone.

-
Specify the connection details:
-
Connection Name – The name of your VXC to be shown in the Megaport Portal.
-
Service Level Reference (optional) – Specify a unique identifying number for the VXC to be used for billing purposes, such as a cost center number or a unique customer ID. The service level reference number appears for each service under the Product section of the invoice. You can also edit this field for an existing service.
-
Rate Limit – The speed of your connection. The speed cannot be changed once deployed. The drop-down list shows predefined rate limits available for your MVE, up to 25 Gbps.
-
VXC State – Select Enabled or Shut Down to define the initial state of the connection. For more information, see Shutting Down a VXC for Failover Testing.
Note
If you select Shut Down, traffic will not flow through this service and it will behave as if it was down on the Megaport network. Billing for this service will remain active and you will still be charged for this connection.
-
A-End vNIC – Select an A-End vNIC from the drop-down list. For more information about vNICs, see Creating an MVE in the Megaport Portal.
-
Preferred A-End VLAN (optional) – Specify an unused VLAN ID for this connection.
This must be a unique VLAN ID on this MVE and can range from 2 to 4093. If you specify a VLAN ID that is already in use, the system displays the next available VLAN number. The VLAN ID must be unique to proceed with the order. If you don’t specify a value, Megaport will assign one. -
Minimum Term – Select No Minimum Term, 12 Months, 24 Months, or 36 Months. Longer terms result in a lower monthly rate. 12 Months is selected by default.
Take note of the information on the screen to avoid early termination fees (ETF). For more information, see VXC Pricing and Contract Terms and VXC, Megaport Internet, and IX Billing. -
Resource Tags – You can use resource tags to add your own reference metadata to a Megaport service.
To add a tag:- Click Add Tags.
- Click Add New Tag.
- Enter details into the fields:
- Key - string maximum length 128. Valid values are a-z 0-9 _ : . / \ -
- Value - string maximum length 256. Valid values are a-z A-Z 0-9 _ : . @ / + \ - (space)
- Click Save.
If you already have resource tags for that service, you can manage them by clicking Manage Tags.
Warning
Never include sensitive information in a resource tag. Sensitive information includes commands that return existing tag definitions and information that will identify a person or company.
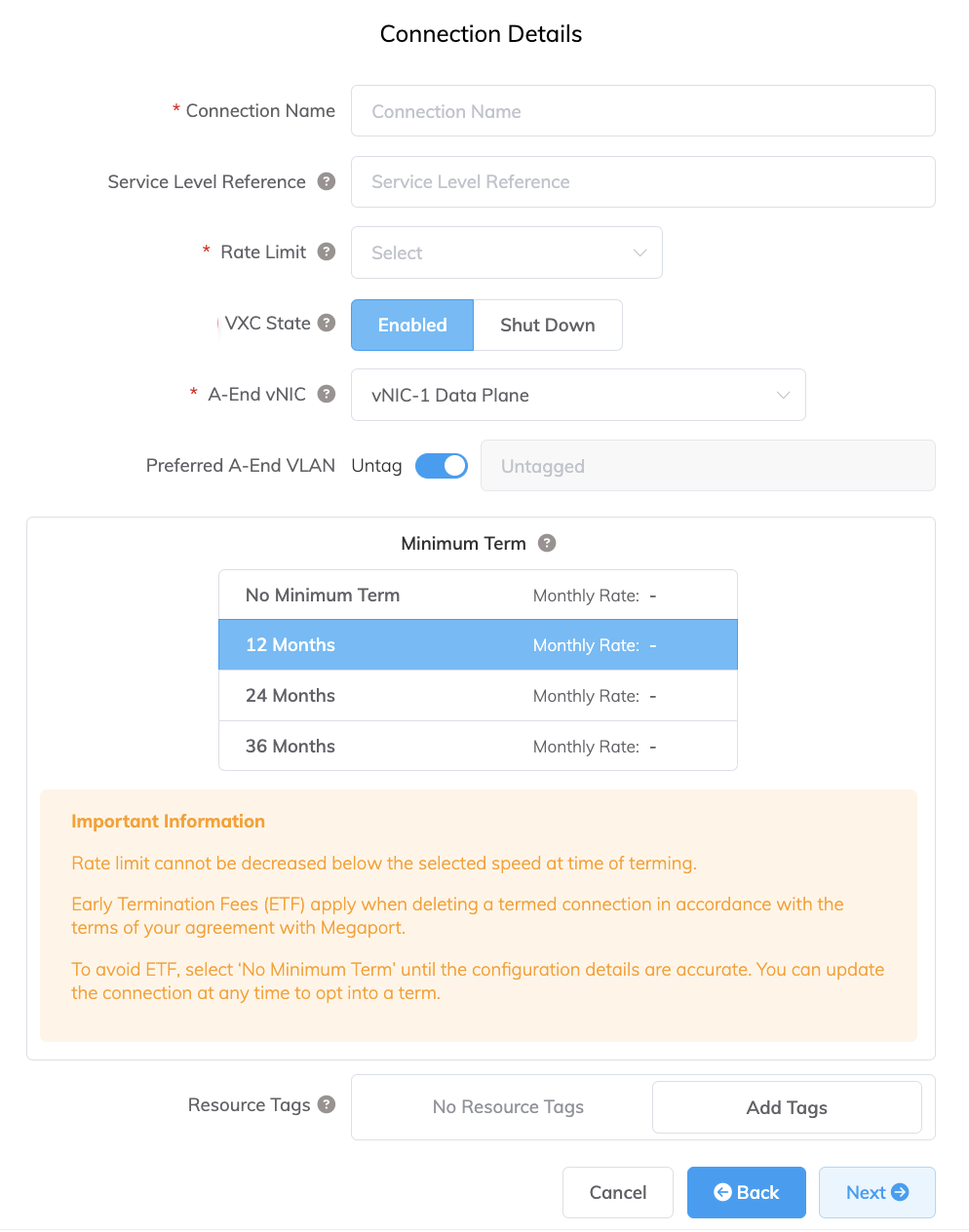
-
-
Click Next.
-
Specify the connection details for the AWS service.
-
AWS Connection Name – This is a text field and will be the name of your virtual interface that appears in the AWS console. The AWS Connection Name is automatically populated with the name specified in a previous step.
-
AWS Account ID – This is the ID of the account you want to connect. You can find this value in the management section of your AWS console.

-
-
Click Next to proceed to the connection detail summary, click Add VXC, and order the connection.
Once the VXC connection is deployed successfully, it appears on the Megaport Portal Services page and is associated with the MVE. Click the VXC title to display the details of this connection. Note that the service status (Layer 2) is up but BGP (Layer 3) will be down because the configuration does not exist yet.
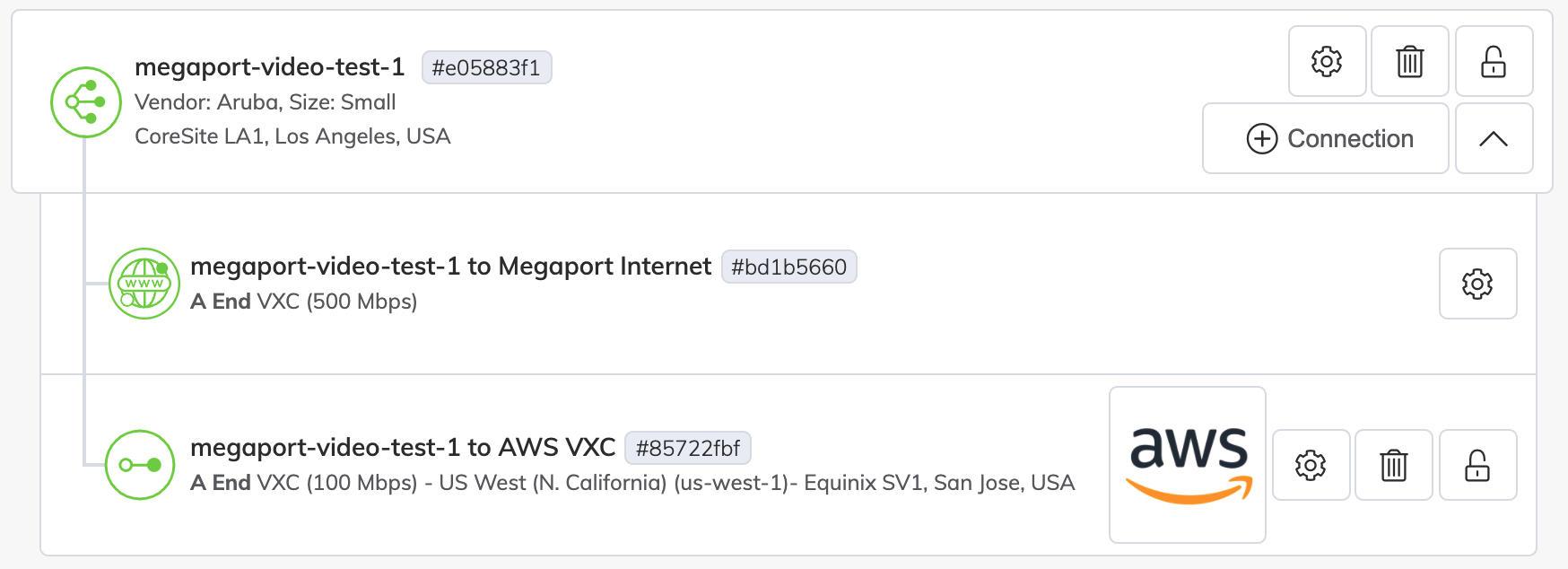
Once deployed in the Megaport Portal, you need to accept the connection in the AWS console and create a Virtual Interface for the connection:
To accept a Hosted Connection
-
In AWS, go to Services > AWS Direct Connect > Connections and click the connection name.

-
Click Accept at the top right of the window.

The state will be pending for a few minutes while AWS deploys the connection. After it is deployed, the state changes from ordering to available.
The connection is now available, however you need to create a VIF to connect to AWS services.
Tip
For more information about accepting AWS connections, see the AWS documentation.
Creating a virtual interface
Once you have created and accepted a Hosted Connection, create a VIF and attach the Hosted Connection to a gateway.
Tip
AWS provides detailed instructions for creating Public, Private, and Transit interfaces.
To create and attach a VIF
-
In the AWS console, click Create Virtual Interface.

-
Select the interface type.
The type will vary depending on the type of service you need to access.
- Private – Access resources running into a VPC using their private IP addresses. You can choose to terminate a private virtual interface on a private virtual gateway (to access a single VPC) or to a Direct Connect gateway (and map up to 10 VPCs to the VIF).
- Public – Access all AWS public endpoints, as well as all AWS resources that are reachable by a public IP address.
- Transit – Transport traffic from a Direct Connect gateway to one or more transit gateways.

-
Specify the configuration details:
- Virtual interface name – Enter a name for the virtual interface.
- Connection – The physical connection where you want this virtual interface to be provisioned. The name you provided for the Hosted Connection in the Megaport Portal appears here.
- Virtual interface owner – The account that will own the virtual interface. Select My AWS account.
- Direct Connect gateway – Select the Direct Connect gateway to attach this virtual interface to. A transit VIF is not directly attached to a Transit gateway, but to a Direct Connect gateway.
- VLAN – The VLAN assigned to the virtual interface. Leave this value as is. The VLAN address is populated and appears to be editable; however, you will get an error if you try to change it.
- BGP ASN – Enter the Border Gateway Protocol (BGP) autonomous system number (ASN) for the MVE side of the BGP session.
The following BGP details can be filled out or left blank. When left blank, they are auto-populated by AWS.

You can also choose whether you want the virtual interface to support Jumbo frames. Enable Jumbo MTU to support an Ethernet packet of 8500 bytes.
-
Click Create virtual interface.
To view the VIF details and state, navigate to Services > AWS Direct Connect > Connections > Name of the Megaport-Created-Hosted Connection.

BGP hasn’t been configured, so the interface state appears as down.
Once you accept the connection and create the VIF in AWS, the VXC state changes to Configured in the Megaport Portal.
Adding AWS connection details to Aruba Orchestrator
After you create the connection from your MVE to AWS and set up the connection in the AWS console, you need to configure it in Aruba Orchestrator. This involves adding a LAN interface to the appliance and configuring BGP settings, ASNs, VLANs, and MD5 values.
To add a LAN interface in Aruba Orchestrator
-
Collect the connection details from the AWS console.
Display the details of the Virtual Interface you created in AWS for this Hosted Connection. Note the values for the BGP ASN, BGP Auth Key, Your Peer IP, and Amazon Peer IP.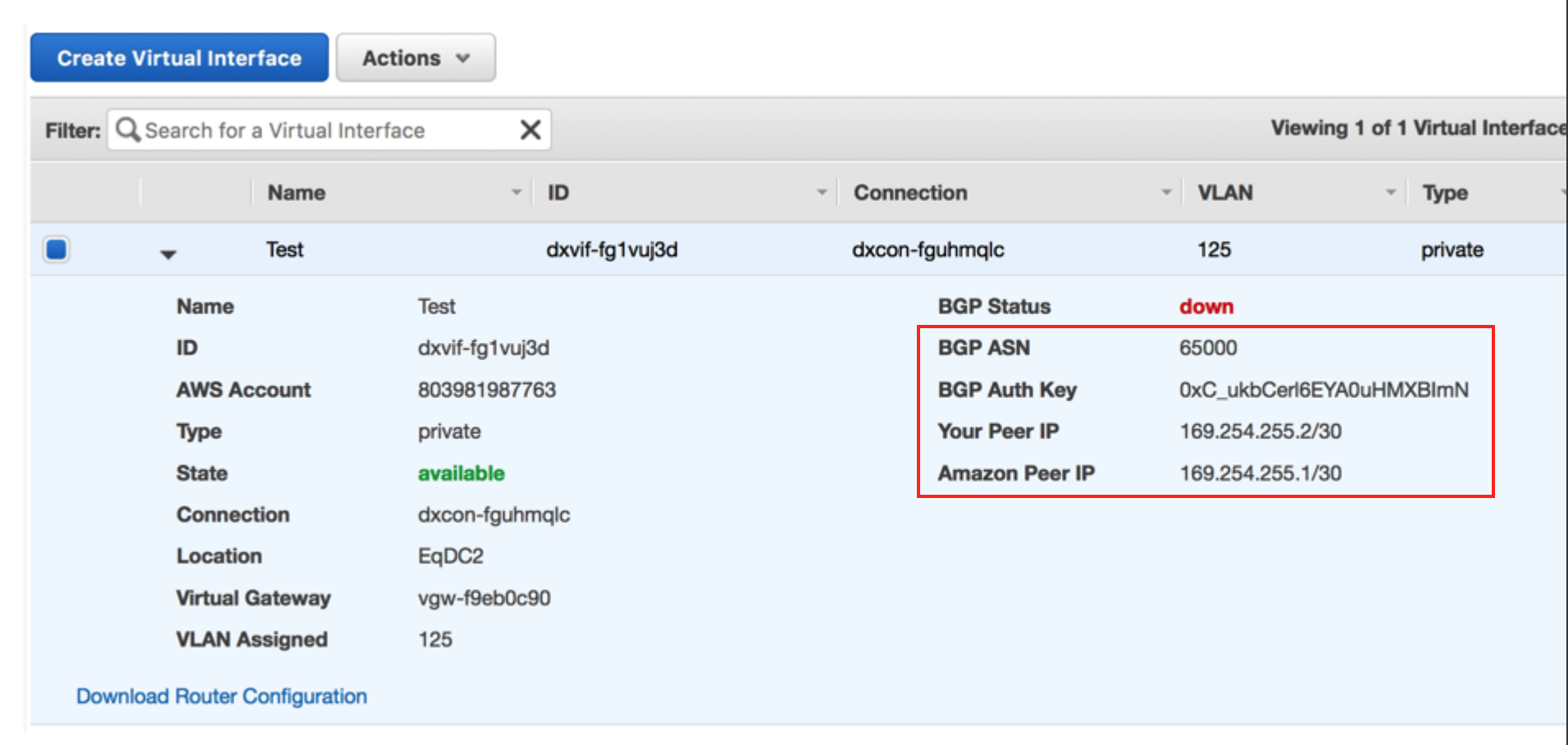
-
Collect the connection details from the Megaport Portal.
To display the details, click the gear icon
 for the AWS connection from your MVE and click the Details view. Note the value for the A-End VLAN.
for the AWS connection from your MVE and click the Details view. Note the value for the A-End VLAN. -
Log in to Aruba Orchestrator.
-
Go to Configuration > Networking | Routing | Deployment.
-
Locate the appliance by the hostname and click the Edit (pencil) icon.
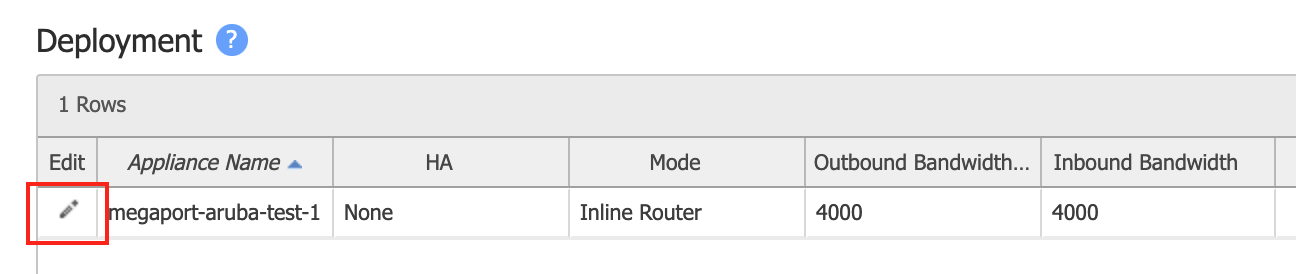
-
If you do not have a wan0 LAN side interface: Click +Add next to LAN Interfaces and in the Interface drop-down menu, choose wan0.
If you already have a wan0 LAN interface, click +IP to add a new configuration.
-
In the VLAN field, enter the A-End VLAN for the AWS connection (found in the Megaport Portal in Step 2).
- (Optional) Select a preconfigured Label or select None.
-
In the IP/Mask field, enter the IP address and mask for the MVE side of the AWS connection.
This value is the Your Peer IP value from the AWS console from Step 1.
-
For the Next Hop, enter the IP address for the Amazon side of the connection.
This value is the Amazon Peer IP value from the AWS console.
-
Specify in and out bandwidth values.
The bandwidth must be equal to or less than the MVE bandwidth limit.
This image shows sample configuration values.
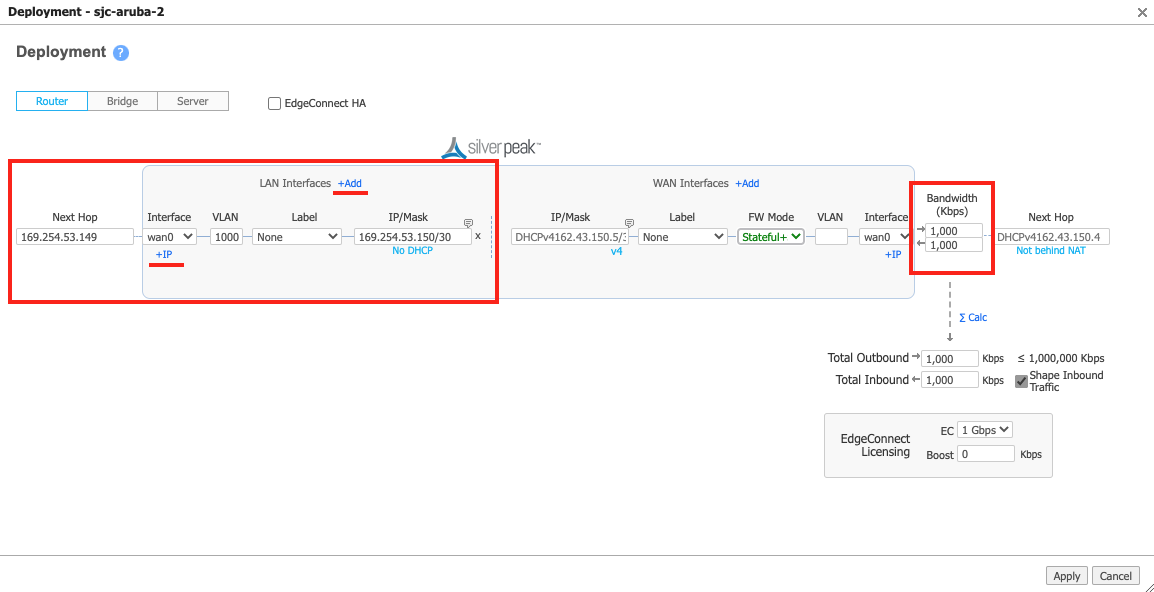
-
Click Apply.
-
If prompted, reboot the appliance.
A reboot is required only when adding the first LAN interface, as the system switches the appliance from server mode to router mode.
Once the device is reachable from Orchestrator, you can configure a BGP session.
- In Orchestrator, go to Configuration > Networking | Routing | BGP.
- Click the Edit (pencil) icon for the appliance.
- Move the slider to Enable BGP.
-
Provide the Autonomous System Number.
This is the BGP ASN (for the MVE), collected in Step 1.
-
In the Router ID field, enter the loopback 0 IP specified during the initial acceptance of the appliance or another system IP, as required by your network.
You can use any IP address on the appliance, such as the interface IP on the MVE side of the VXC or the transit IP address.
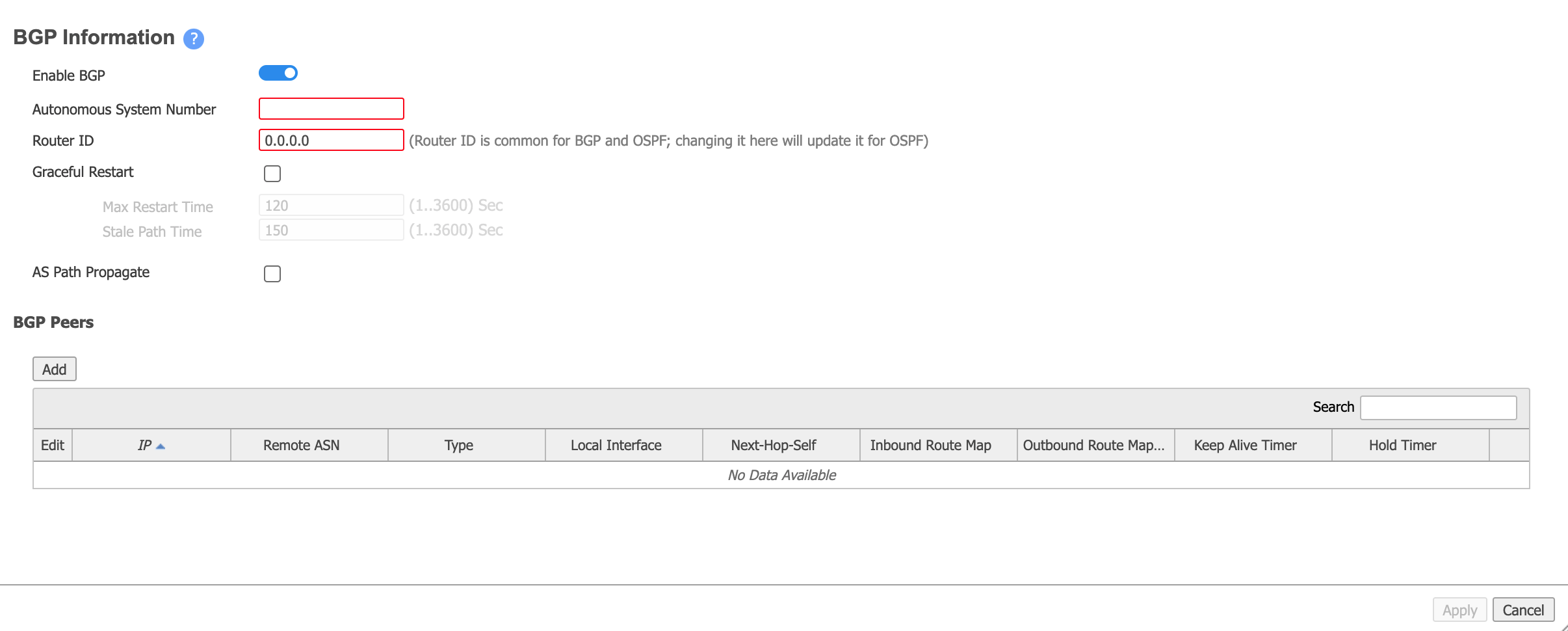
-
In the BGP Peers section, click Add and provide the following information:
- Peer IP – This is the Amazon Peer IP address, collected in Step 1 from the AWS console.
- Local Interface – Choose the associated LAN interface (the interface is in the format wan0+VLAN).
- Peer ASN – This is the AWS ASN. By default, this value is 64512.
- Peer Type – Choose Branch.
- Enable MD5Sometimes known as an MD5 hash or BGP key. The message-digest (MD5) algorithm is a widely used cryptographic function producing a string of 32 hexadecimal digits. This is used as a password or key between routers exchanging BGP information.
Password – If required, select this and then enter and confirm your MD5 password.

-
Click Add.
- Click Apply.
It takes several seconds for the configuration to be pushed to the appliance. Click the refresh icon to update the data from the appliance.
When successful, the Peer State indicates Established:

You can also check the BGP status for the VIF in the AWS console and verify the AWS BGP session is up:
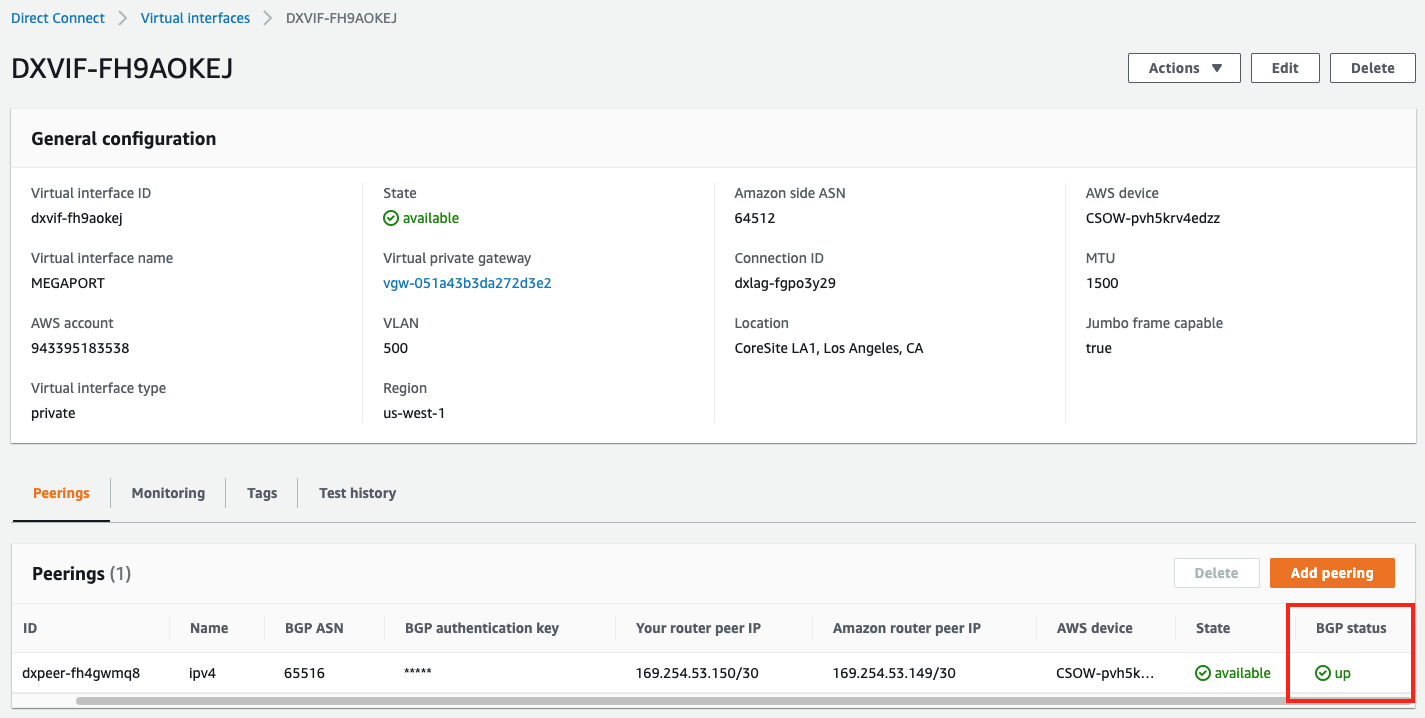
Validating your AWS connection
You can review connection details, including the connection state, from the CLI with these commands:
show interface wan0.<subinterface id>– Displays configuration details and current status for the appliances.show bgp neighborsorshow bgp summary– Displays configuration details and current status for the BGP neighbors.
To start a CLI session from Orchestrator
-
In Orchestrator, use the mouse to hover over the appliance and click the Appliance Menu icon to the right of the appliance name.
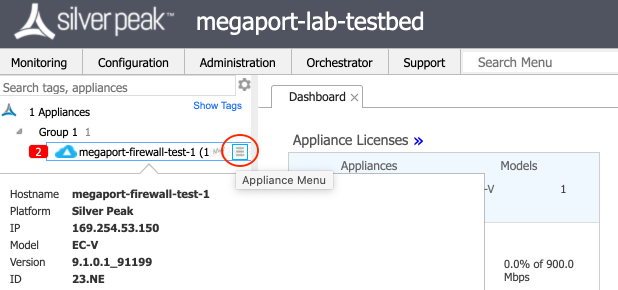
-
Choose CLI Session from the menu.
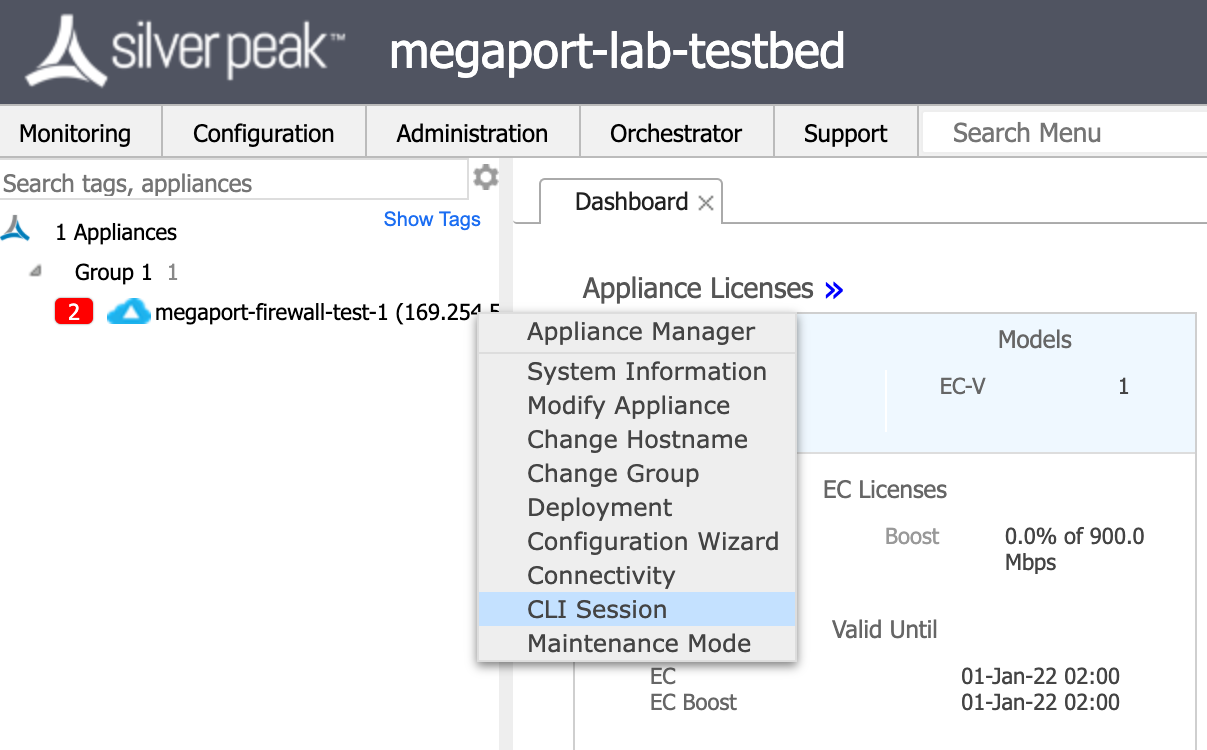
-
Enter enable mode to use the recommended CLI commands to display configuration details.