Monitoring MCR
This topic describes how to view service logs and usage reports for a Megaport Cloud Router (MCR) in the Megaport Portal. This information helps you troubleshoot issues and monitor the status, activity, and performance of your MCRs.
For visibility into the traffic routing on an MCR, see Viewing Traffic Routing through MCR Looking Glass.
Megaport offers a public API that you can use to access the services available through the Looking Glass. For more information, see Megaport API Overview.
Viewing service logs
Viewing the service logs is a simple way to monitor the activity and performance of your MCRs. Megaport starts reporting metrics as soon as the MCR is live in the Megaport Portal.
You can also monitor the VXCs and BGP peering on MCR services, such as BGP session down, BGP authentication failure, and so on.
To view service logs for an MCR
- Log in to the Megaport Portal and choose Services.
- Click the gear icon next to the MCR.
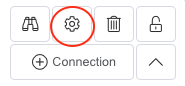
- On the MCR Details page, click Logs.
The 100 most recent events are displayed, including the time zone of the log entries. The standard time zone formatting for MCR log messages is UTC. - To view VXC and BGP events, click the gear icon next to the VXC and click Logs on the Connection Details page.
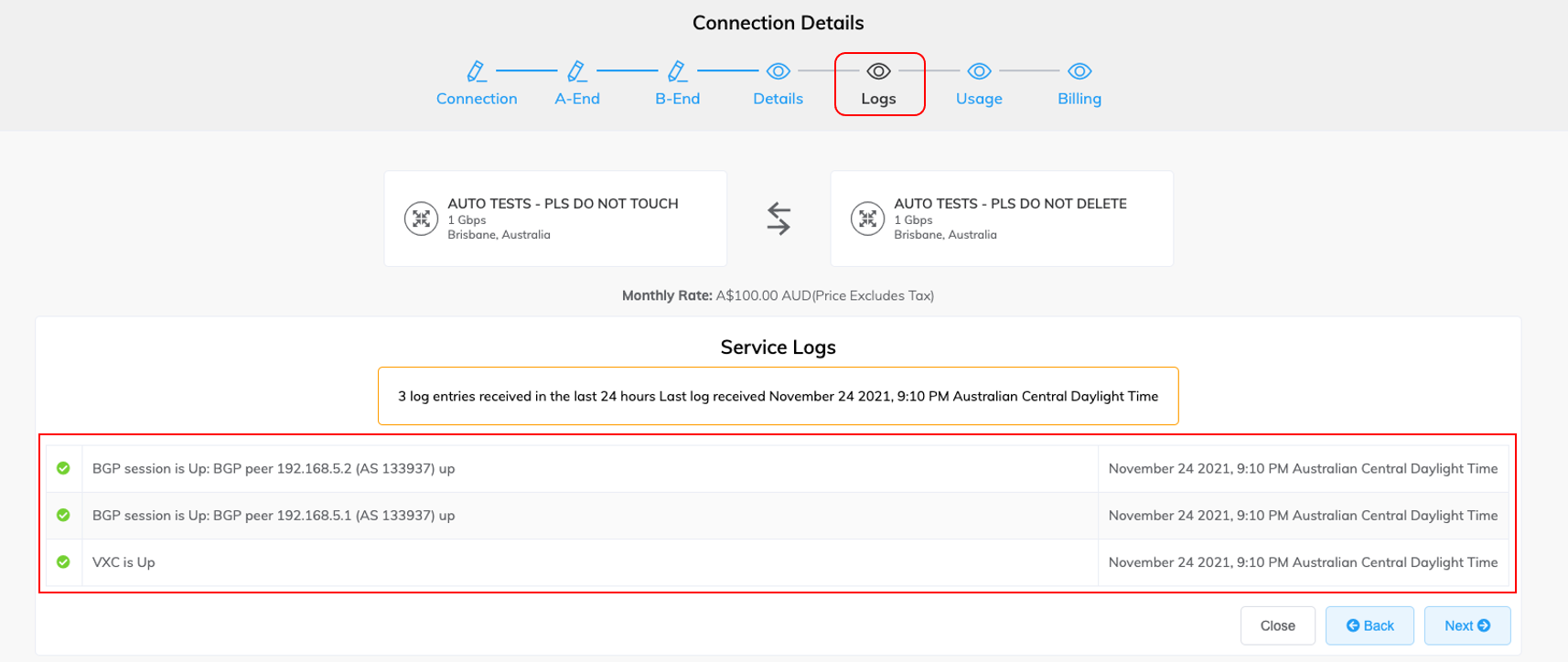
A green check mark indicates that the service is running as expected, or shows a non-critical event such as a speed change. A yellow warning icon indicates that there is a potential issue with the service.
Note
See Troubleshooting MCR When Down or Unavailable and Troubleshooting MCR When a BGP Session is Down for ways to investigate MCR issues.
Viewing usage details
The Service Graph provides helpful information such as inbound/outbound traffic and packet rates. The graph is useful for comparing monthly usage on a MCR. You can export the MCR usage data in comma-separated values (CSV) format for analysis in spreadsheets and databases.
Note
The Service Graph is updated every 5 minutes.
To view usage details for an MCR
- Log in to the Megaport Portal and choose Services.
- Click the gear icon next to the MCR.
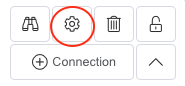
- On the MCR Details page, click Usage.
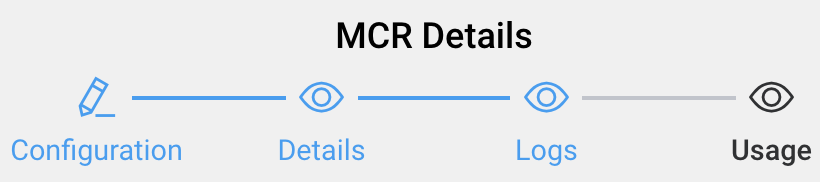
The Service Graph page appears, showing traffic by default.
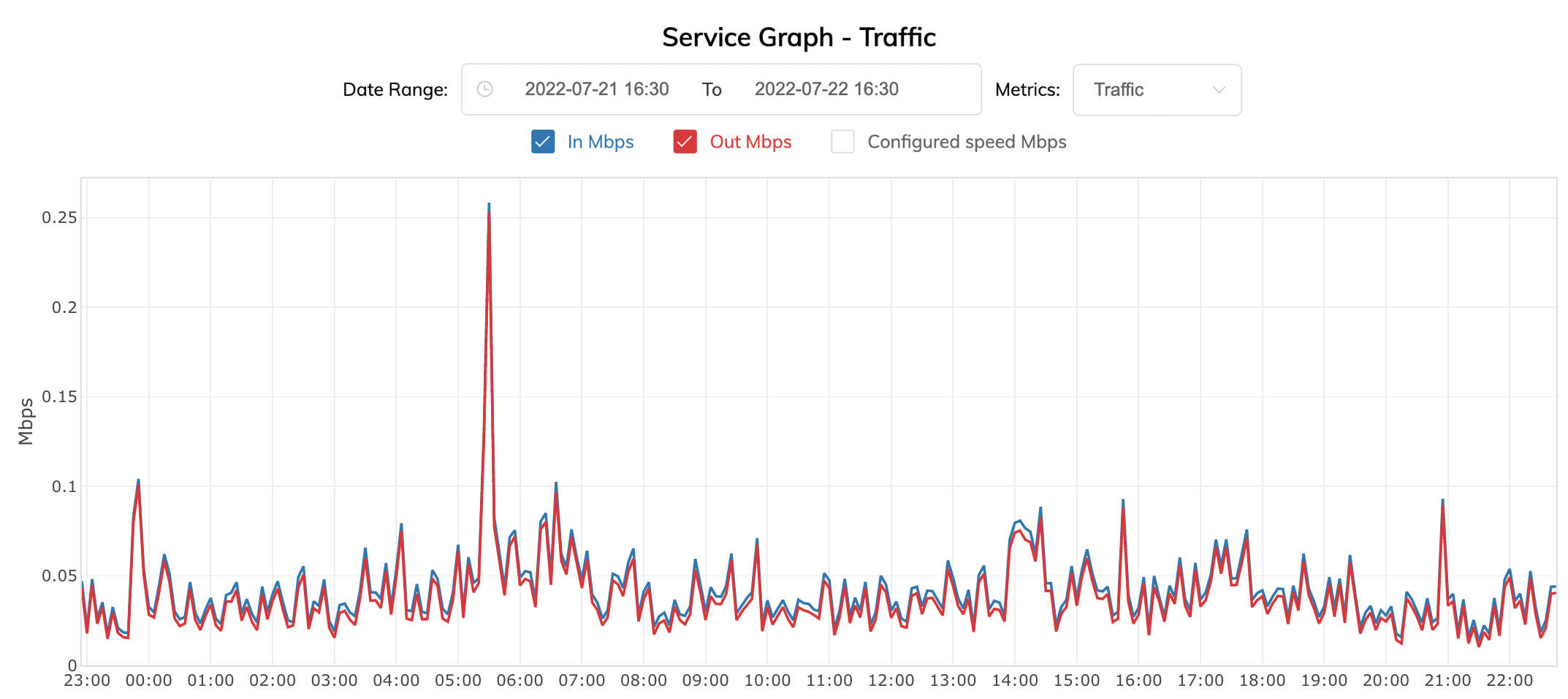
-
In the Date Range field, enter the range of dates for which to view usage details. You can enter the date range manually using the date picker or select from the following options:
- Last hour
- Last 12 hours
- Last 24 hours
- Last week
- Last month
- Last 3 months
The default time range is the last 24 hours.
-
In the Metrics drop-down list, select Packets or Traffic.
Metric Description Packets In pps - Incoming packet rate to the MCR, measured in packets per second.
Out pps - Outbound packet rate from the MCR, measured in packets per second.Traffic In Mbps - Number of inbound Megabits per second.
Out Mbps - Number of outbound Megabits per second.
Configured Speed Mbps - Configured speed of the MCR, in Megabits per second.You can customize the graph by selecting or clearing the check box for metric details to show or hide data.
To zoom to a particular area of the graph, place the mouse pointer over the graph, and then click and hold the left mouse button. Move the mouse left or right and release the left mouse button to zoom in. To return to the default view, double-click the graph.
Use the mouse to hover over a specific data point to see the values and exact timestamp.
-
Click Export CSV to download the displayed MCR usage data in CSV format.
You can use the CSV file to import the data into spreadsheets and databases. You can open the CSV file in any text editor. -
Click UTC or your local time zone to change the time zone.
For more information on usage information and service logs, see Monitoring Ports, VXCs, and IXs. For billing information for MCR VXCs, see Viewing Billing Details.