汎用エンドポイントへの MVE 接続の作成
このトピックでは、Megaport VXC接続をMegaport Portalで設定・展開し、Cisco SD-WANのMVE(相互接続ゲートウェイ)と統合するための一般的な手順を説明します。VXCは、クラウドサービスプロバイダー、ポート、MCRに接続できます。
ヒント
ポータルのMVEからMVE間やAWSの接続を作成することができますが、MegaportではCisco SD-WAN環境とのシームレスな統合のために、vManageでこれらの接続を作成することを強く推奨しています。
ステップ 1 – MVE の作成
- vManageでMVE(Cisco相互接続ゲートウェイ)を作成します。
詳細については、MVEの作成を参照してください。 MVEがアクティブな状態になっている必要があります。
ステップ 2 – MVE からの VXC の作成
- Megaport Portal で、ステップ 1 で作成した MVE を選択します。
- ポート、MCR、またはクラウドサービスプロバイダーへのVXCを作成します。
詳細については、VXCの作成を参照してください。 - 接続の詳細では、AエンドのVLANに注意してください。
ステップ 3 – デフォルトのデバイス テンプレートのコピー
- Cisco vManage で、「Configuration(設定)」 > 「Templates(テンプレート)」に移動し、「Device(デバイス)」タブを選択します。
- Default_MEGAPORT_ICGW_C8000V_Template_V01 のコピーを作成します。
行の最後にある省略記号 (…) をクリックし、ドロップダウン リストーから「Copy (コピー)」を選択します。 - コピーしたテンプレートの名前を入力し、「Copy(コピー)」をクリックします。
この名前には、アルファベットの大文字と小文字、数字の0~9、ハイフン、アンダースコアのみを使用できます。スペースやその他の文字を含むことはできません。
ステップ 4 – VPN 機能テンプレートの作成
- 「Templates(テンプレート)」ページで「Feature(機能)」タブを選択し、「+Add Template(+テンプレートの追加)」をクリックします。
- 「Select Devices(デバイスの選択)」でC8000vを選択します。
- 「Select Template(テンプレートの選択)」 > 「VPN」で、「Cisco VPN」をクリックします。
- テンプレートの名前と説明を入力します。
- 「Basic Configuration(基本設定)」セクションに、VXCのVPN(VRF)IDを入力します。
VPN ID には、1 – 511 または 513 – 65530 の任意の数字を指定できます。 VPN 0はトランスポートVPNに、VPN 512はマネージドVPNに予約されています。この番号は通常、企業のネットワークとクラウドサービスの間で通信するために企業のネットワークに割り当てられたVPN IDと同じです。 - 「Save(保存)」をクリックします。
ステップ 5 – BGP 機能テンプレートの作成
- 「Templates(テンプレート)」ページで「Feature(機能)」タブを選択し、「+Add Template(+テンプレートの追加)」をクリックします。
- 「Select Devices(デバイスの選択)」でC8000vを選択します。
- 「Select Template(テンプレートの選択)」 > 「OTHER TEMPLATES(その他のテンプレート)」で、Cisco BGPをクリックします。
- テンプレートの名前と説明を入力します。
- 「Neighbor(ネイバー)」セクションで、「+New Neighbor(+新しいネイバー)」をクリックします。
-
「Address (アドレス)」フィールドの横で、ドロップダウン リストから「Device Specific (デバイス固有)」を選択します。
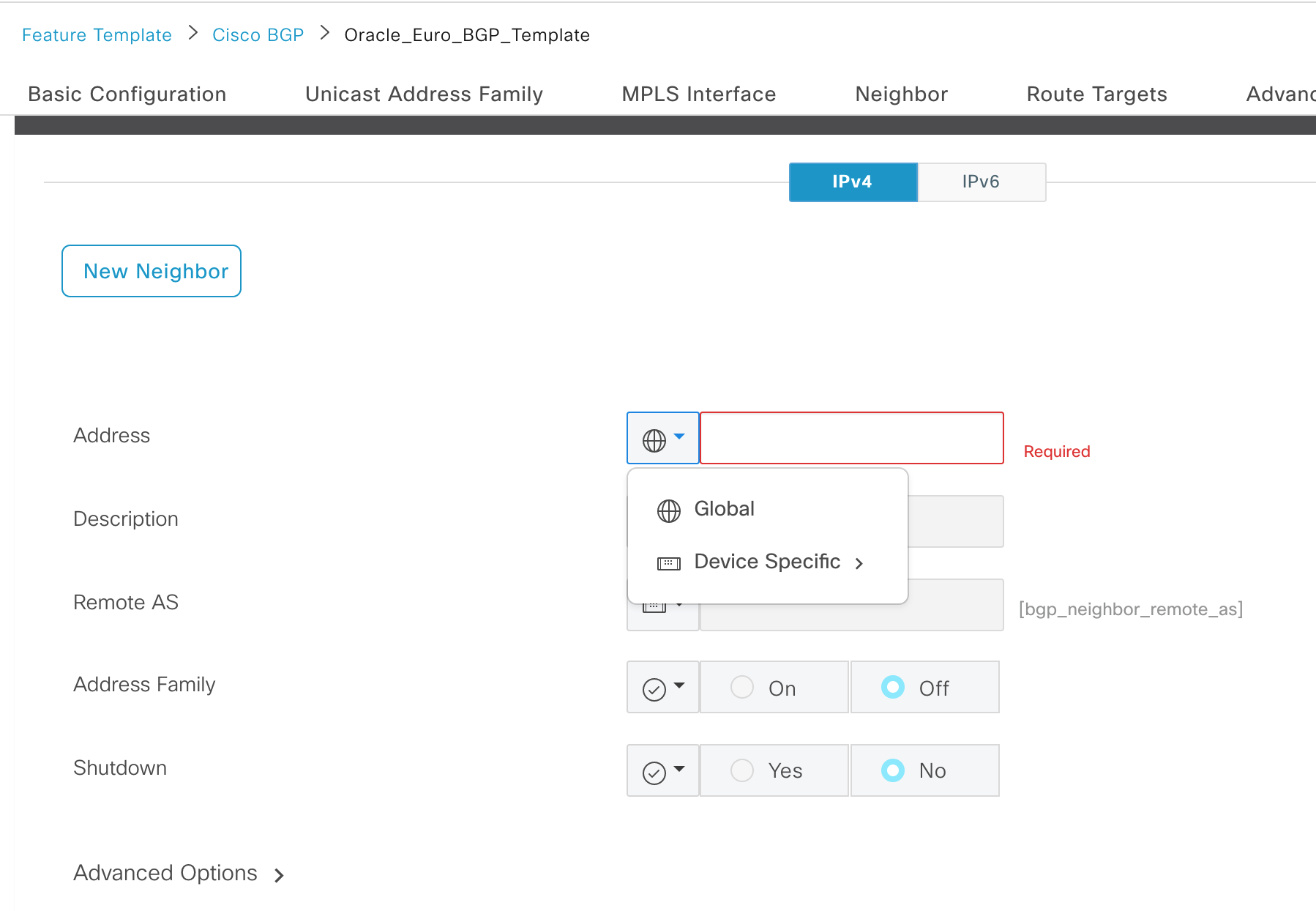
-
「Remote AS (リモートAS)」フィールドの横で、ドロップダウン リストから「Device Specific (デバイス固有)」を選択します。
- 「Add(追加)」をクリックし、「Save(保存)」をクリックします。
ステップ 6 – CLI アドオン機能テンプレートの作成
- 「Templates(テンプレート)」ページで「Feature(機能)」タブを選択し、「+Add Template(+テンプレートの追加)」をクリックします。
- 「Select Devices(デバイスの選択)」でC8000vを選択します。
- 「Select Template(テンプレートの選択)」 > 「OTHER TEMPLATES(その他のテンプレート)」で「Cli Add-On Template(CLIアドオンテンプレート)」をクリックします。
- テンプレートの名前と説明を入力します。
-
以下の設定を「CLI CONFIGURATION(CLI設定)」フィールドにコピーします。
interface GigabitEthernet1.{{interface-tag}} encapsulation dot1Q {{dot1Q-tag}} vrf forwarding {{vrf-number}} ip address {{ip-address-subinterface}} ip mtu 1500 ! -
「Save(保存)」をクリックします。
ステップ 7 – デバイス テンプレートへの機能テンプレートの適用
- 「Configuration (構成)」 > 「Templates (テンプレート)」に移動し、「Device (デバイス)」タブを選択します。
- ステップ 1 でデフォルトからコピーした MVE テンプレートを選択します。
- 最後の列の省略記号(…)をクリックし、「Edit(編集)」を選択します。
- 「Transport & Management VPN (VPN の転送と管理)」セクションで、「Cisco VPN 512」ドロップダウン リストから Factory_Default_Cisco_VPN_512_Template を選択します。
- 「Service VPN(サービスVPN)」で、+Add VPN(VPNの追加)」をクリックします。
- ステップ 4 で作成した VPN テンプレートを選択し、矢印をクリックして「Selected VPN Templates (選択済みの VPN テンプレート)」ペインに移動させ、「Next (次へ)」をクリックします。
サブテンプレートの選択ステップが表示されます。 - 「Additional Cisco VPN Templates(追加のCisco VPNテンプレート)」で「Cisco BGP」をクリックします。
- 「Cisco BGP」ドロップダウン リストから、ステップ 5 で作成した BGP テンプレートを選択し、「Add(追加)」をクリックします。
- 「Additional Templates (追加のテンプレート)」で、「Cli Add-On Template(CLI アドオン テンプレート)」ドロップダウン リストから、ステップ 6 で作成した CLI テンプレートを選択します。
- 「Update (更新)」をクリックします。
ステップ 8 – MVE へのデバイス テンプレートの適用
- 「Configuration (構成)」 > 「Templates (テンプレート)」に移動し、「Device (デバイス)」タブを選択します。
- ステップ 1 でデフォルトからコピーした MVE テンプレートを選択します。
- 最後の列の省略記号形(…)をクリックし、「Attach Devices(デバイスのアタッチ)」を選択します。
- ステップ 1 を開始する前に作成した本番 MVE を選択して、右ペインに移動させ、「Attach (アタッチ)」をクリックします。
次に、デバイス固有の情報を入力します。 -
最後の列の省略記号形(…)をクリックし、「Edit Device Template(デバイステンプレートの編集)」をクリックします。
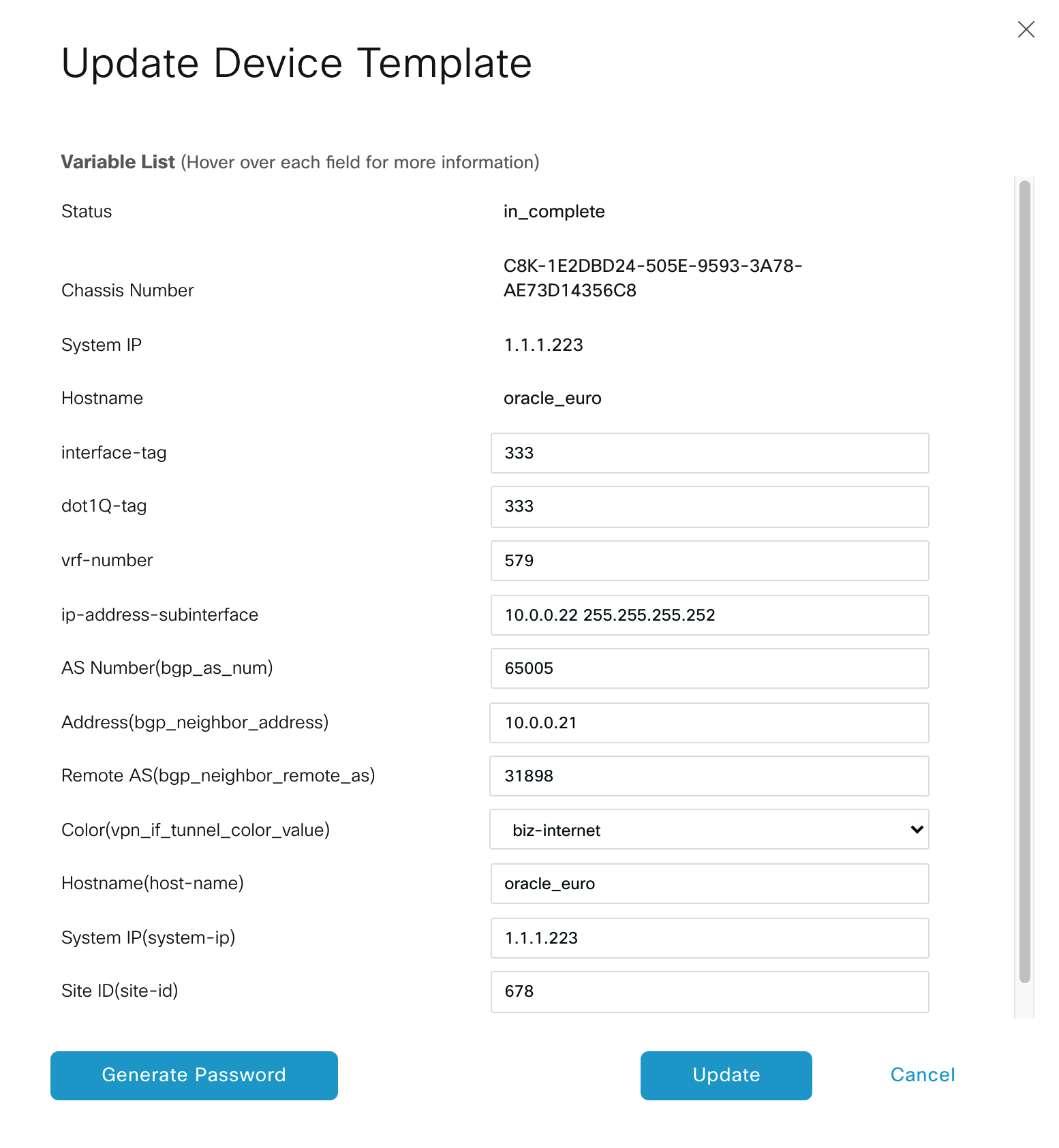
-
次のフィールドに値を入力します。
- interface-tag – この値は、dot-1q-tag と同じです。
- dot-1q-tag – この値は、interface-tag と同じです。この値は、Megaport Portal の VXC 接続の詳細で確認できます。VXC 名、「Details (詳細)」の順にクリックし、「A-End VLAN (A エンド VLAN)」の値を使用します。
- vrf-number – インターフェイスの VRF 番号 (VPN ID) を指定します。
- ip-address-subinterface – インターフェイスの IP アドレスとマスクを指定します。
- AS Number (AS 番号) – MVE の AS 番号を指定します。
- Address (アドレス) – リモート BGP ピア IP アドレスを指定します。
- Remote AS(リモートAS) - リモートBGPピアのAS番号を入力します。
-
「Update (更新)」をクリックします。
- 「Next (次へ)」をクリックします。
vManageに、Config Preview(コンフィグのプレビュー)とConfig Diff(コンフィグの差分)が表示されます。これらの機能を使って、正しい設定が適用されるようにします。 - 左側のセクションで MVE を選択します。
- 「Configure Devices(デバイスの構成)」をクリックします。
vManage は MVE に構成をプッシュします。完了すると、成功のステータスが示されます。
ステップ 9 – 接続の確認
- vManageで「Tools(ツール)」 > 「SSH Terminal(SSHターミナル)」に移動します。
- デバイスグループ内のMVEを選択します。
SSHターミナルが開きます。 - ログイン情報を入力します。
-
MVE から Megaport VXC の相手側に ping を行う場合は、以下のコマンドを入力します。
ping vrf <VPN ID> <IP address> -
次のコマンドを入力して、BGPセッションが起動していることを確認します。
show ip bgp vpnv4 vrf <VPN ID> summary
最終更新日:
2024-02-06