Megaport Portal ダッシュボード
Megaport ポータル ダッシュボード は、回転する地球儀または平面投影のいずれかを表示できるインタラクティブなエクスペリエンスです。ビジュアルを使用して、Megaport により定義されたネットワークを表示できます。また、ネットワークに接続やサービスを追加するために使用することもできます。
表示
デフォルトでは、インタラクティブな地球義ビューが表示されます。平面投影に変更するには、右側の平面マップ画像をクリックします。
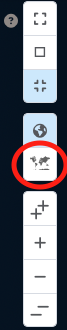
詳細については、右側のマップ コントロールを参照してください。
マップ コントロール
マップの両側にコントロール ボタンがあります。ダッシュボードに表示される情報や操作方法を提供します。
ヒント
マップ上の各コントロールの上にマウスを置くと、その目的が表示されます。
地球義を動かす
地球義ビューを操作するには、地球をクリックしてドラッグします。
- 標準のマウスでは、左クリックしてドラッグします
- Apple のマジックマウスで、クリックしてドラッグします
- タブレットでは、タッチしてドラッグします
左側のマップ コントロール
マップの左側にあるコントロールを使用すると、表示される情報の量を制御できます。
| コントロール | 目的 |
|---|---|
 |
利用可能なすべてのロケーションを表示します。 |
 |
サービスが提供されているロケーションのみを表示。 |
 |
空のロケーションをフィルタリングします。 空のロケーションの詳細については、「ロケーション」を参照してください。 |
 |
マップ キー。 これにより、マップ上のアイコン、色、リンクの意味が説明されます。 |
 |
ズームや方向の変更など、マップを制御するためのキーボード コマンド。 |
検索
検索機能を使用すると、マップ上で次の項目を検索できます。
- 任意のサービス タイプ。例: VXC。
- サービス名
- 製品 ID
- マップ設定でオフにしていない場合のみ、Megaport はロケーションを有効にしています。
- 世界中の地名
右側のマップ コントロール
マップの右側にあるコントロールは、画面モード (全画面、大型ディスプレイ、小型ディスプレイ)、ビュー (地球儀または平面マップ)、およびズームのレベルを制御します。
| コントロール | 目的 |
|---|---|
 |
マップまたは地球儀をフルスクリーンに拡大します。 Megaport Portal ヘッダーとオプションは非表示になります。 |
 |
画面に地図または地球儀を示し、Megaport Portal Web サイト全体を表示します。 このビューには、サービス ステータス ウィジェットは表示されません。 |
 |
画面に地図または地球儀を示し、Megaport Portal Web サイト全体を表示します。 このビューには、画面の下部にサービス ステータス ウィジェットが表示されます。 |
 |
回転する地球義ビューを表示します。 |
 |
平面マップ ビューを表示します。 |
 |
大きくズーム インします。 |
 |
小さくズーム インします。 |
 |
小さくズーム アウトします。 |
 |
大きくズーム アウトします。 |
サービス ステータス ウィジェット
画面下部のウィジェットには、設定したサービスのステータスが表示されます。

各ウィジェットには、設定された Megaport ネットワーク サービスの数と、アップタイム中またはダウンタイム中の数が表示されます。
ロケーション
各 Megaport ロケーションはピンでマークされています。ピンの色はロケーションのステータスを表しています。
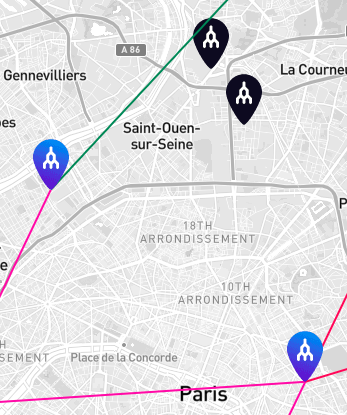
| ピン | ステータス |
|---|---|
 |
青は使用中を意味します。 使用中のロケーションとは、そのロケーションにポートまたは他のネットワーク コンポーネントがあること、またはそのロケーションに他の人のポートまたはネットワーク コンポーネントで終了する接続があることを意味します。 |
 |
黒は空を意味します。 空のロケーションは、そのロケーションに接続またはポートがないことを意味します。この項目をクリックすると、公開されている情報のみが表示されます。 |
ヒント
マップの左上にある空のロケーション フィルター コントロールを使用して、空のロケーションをすべて表示、非表示、またはフィルタリングすることができます。
ロケーション クラスター
使用中のロケーションまたは空のロケーションのクラスターをクリックすると、ズーム インして次のレベルのサービスが表示され、個々のサービスまたはロケーションが表示されます。アイコンの色はサービスのステータスを表しています。
- 緑: 稼働中
- 赤: プロビジョニングされているが稼働はしていない
- 黒: 所有していないポートまたは接続
ロケーション アイコンもあり、クリックしてサービスを作成し、ロケーションの詳細を取得することができます。
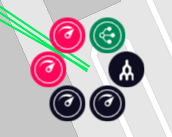
ズーム アウトして使用中のロケーションがクラスターとなる場合、円の中の数字はクラスター内のロケーションに存在する接続の数を示します。その周りに描かれた円は、アップタイム中のものとダウンタイム中のものの割合を示しています。色の意味は次の通りです。
- 緑: アップタイム中
- 赤: ダウンタイム中
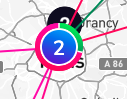
ロケーション機能
ロケーションが展開されている場合、ロケーション アイコンをクリックすると、そのロケーションで利用可能なサービスまたは接続を作成できるボタンを含むポップアップが表示されます。
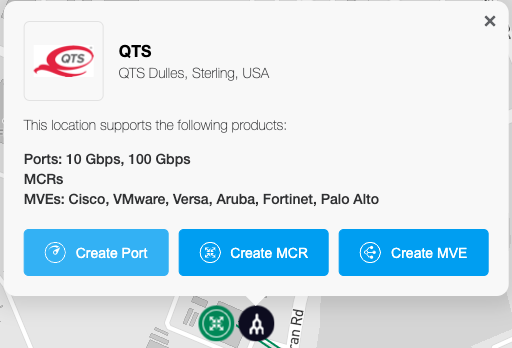
サービスの作成の詳細については、「プロビジョニング サービス」を参照してください。
コンポーネント コントロール
個々のサービスをクリックし続けることで、ロケーションを絞り込むことができます。 マップ インターフェイスを使用して、詳細を表示したり、サービスや接続を作成したり、削除したりできます。サービスまたは接続アイコンをクリックして展開し、詳細を確認します。
サービスの詳細を見る
そのサービスの詳細を表示するには、アイコンをクリックします。
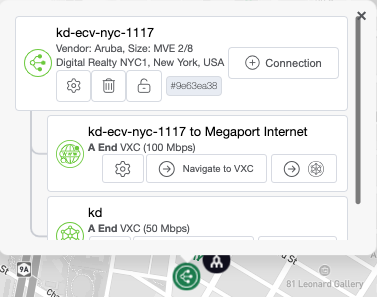
ネットワーク接続の追加
Megaport Portal ダッシュボードからネットワーク接続を追加できます。
ネットワーク接続を追加するには
-
ポートまたは接続アイコンをクリックします。
サービスを追加できるポップアップ ウィンドウが表示されます。
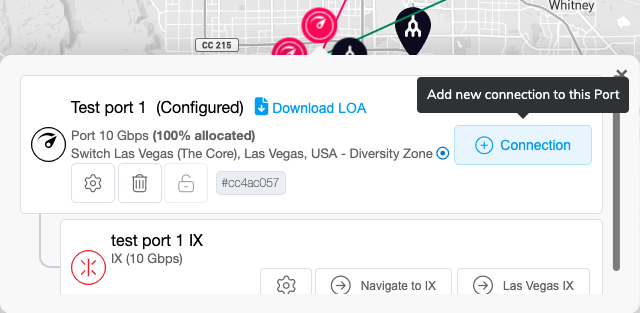
-
「+Connection (+接続)」をクリックして、「New Connection (新しい接続)」ページを開きます。
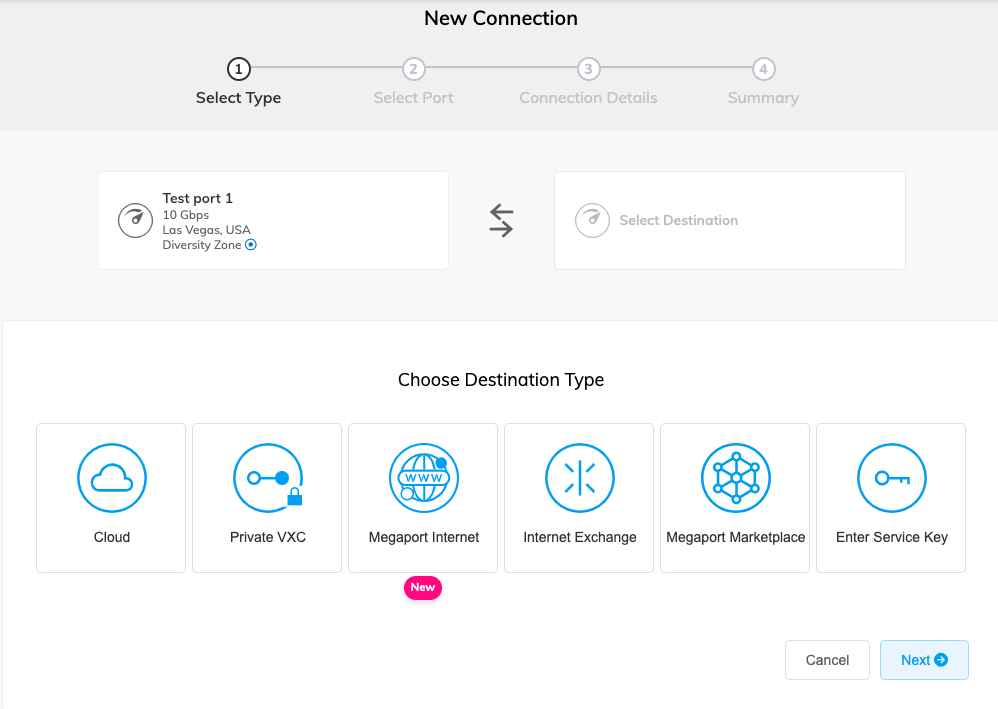
サービスの作成の詳細については、「接続の概要」を参照してください。
ヒント
Megaport Portal は、サービスを作成または表示するためにマップに表示されていた場所を保存します。そのプロセスを完了すると、元の場所に戻ります。また、Megaport Portal は、マップのビューも保存し、最後に使用したのと同じズーム レベルに戻ります。
ネットワーク接続の更新
サービス ポップアップを使用して、設定を変更したり、サービスを削除したりできます。

ボタンをクリックして、サービス識別子をコピーします。

接続
接続線は、2 つの場所間の 1 つ以上の接続を表すことができます。 接続線の色は、接続のステータスを示します。
- 緑: アップタイム中
- 赤: ダウンタイム中
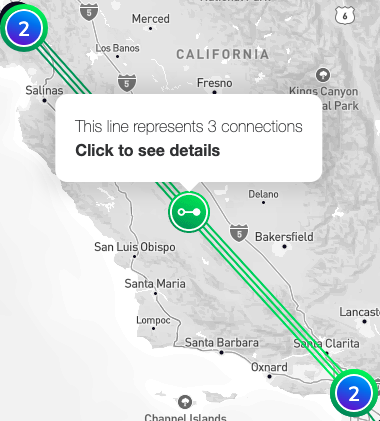
接続アイコンをクリックすると、ポップアップには相対的な地理的位置に応じてエンドが表示されます。つまり、左側のボタンを押すと左側のポートに、右側のボタンを押すと右側のポートに移動します。

A エンドまたは B エンドのポートをクリックして、そのポートに直接移動します。