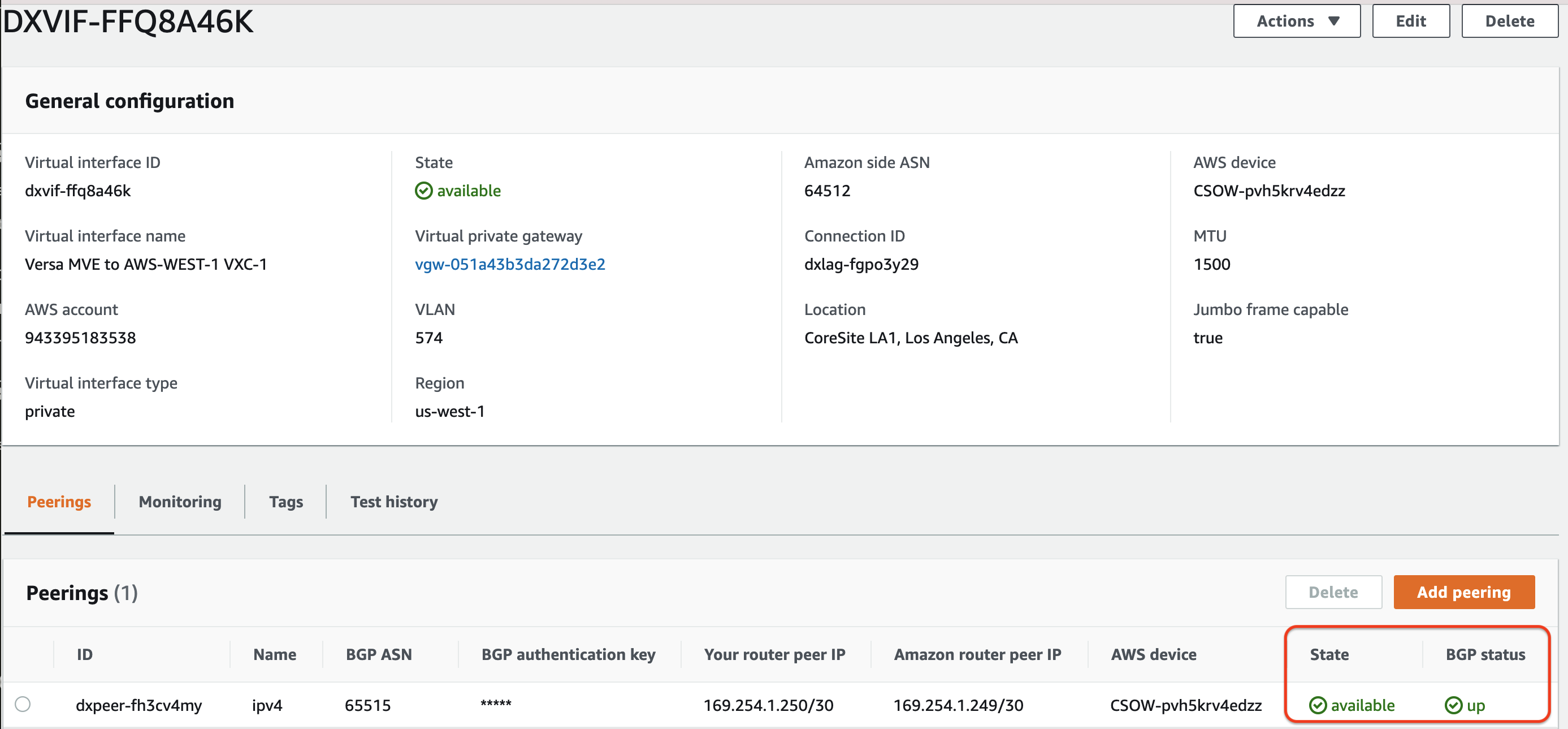Versa Secure SD-WAN を使用した MVE の AWS ホスト型接続の作成
ホスト接続では、1 つのプライベート、パブリック、またはトランジット仮想インターフェイスをサポートできます。これらは専用の接続で、本番環境での使用を推奨しています。
MVEからAWSへのホスト型接続を作成するには
-
Megaport Portal で、 「Services (サービス)」ページに移動し、接続する MVE を選択します。
-
「+Connection (+接続)」、「Cloud (クラウド)」 の順にクリックします。
-
サービスプロバイダーに AWS、AWS 接続方式にホスト型接続をそれぞれ選択して、宛先ポートを選択し、「Next (次へ)」 をクリックします。 宛先ポートを選択し、「Next (次へ)」をクリックします。
国フィルターを使用して、選択を絞り込むことができます。
各宛先ポートでは、青色または橙色のアイコンにより、 その多様性ゾーンを示します。多様性を実現するには、 2つの接続をそれぞれ異なるゾーンで作成する必要があります。

-
次の接続の詳細を指定します。
- Connection Name (接続名) – Megaport Portal に表示される VXC の名前です。
- Service Level Reference (サービス レベル参照) (オプション) – コスト センター番号や一意の顧客 ID など、請求目的で使用する VXC の識別番号を指定します。サービス レベル参照番号は、請求書の「Product (プロダクト)」セクションの各サービスに表示されます。また、既存のサービスのこのフィールドを編集することもできます。
注意
パートナー マネージド アカウントは、サービスにパートナー ディールを適用することができます。詳細については、「取引をサービスに関連付ける」をご覧ください。
- Rate Limit (帯域制限) – これは Mbps 単位の接続速度です。展開後は速度を変更できません。ドロップダウンリストには、MVEで使用可能な最大10 Gbpsの事前定義されたレート制限が表示されます。
- Preferred A-End VLAN (優先 A エンド VLAN) (オプション) – この接続で未使用の VLAN ID を指定します。
これは、この MVE の一意の VLAN ID である必要があり、2 から 4093 の範囲で指定できます。既に使用されている VLAN ID を指定すると、次に使用可能な VLAN 番号が表示されます。注文を続行するには、VLAN ID が一意である必要があります。値を指定しない場合は、Megaport が値を割り当てます。
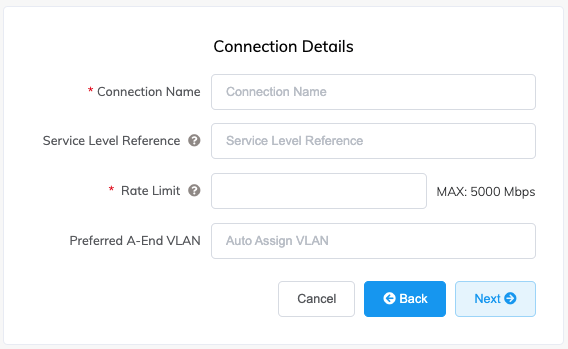
-
「Next (次へ)」をクリックします。
-
AWS サービスの接続の詳細を指定します。
-
AWS Connection Name (AWS 接続名) – これはテキスト フィールドであり、 AWSコンソールに表示される仮想インターフェイスの名前になります。「AWS Connection Name (AWS 接続名)」 には、1 つ前のステップで指定された名前が 自動入力されます。
-
AWS Account ID (AWS アカウント ID) – これは、接続するアカウントの IDです。この値は、AWSコンソールの管理セクションに あります。

-
-
「Next (次へ)」をクリックして接続の詳細の概要に進み、「Add VXC (VXC の追加)」をクリックして接続を注文します。
VXC 接続が正常に構築されると、Megaport Portalの「Services(サービス)」ページに表示され、MVEに関連付けられています。VXC タイトルをクリックして、 この接続の詳細を表示します。サービス ステータス (レイヤー 2) は起動しますが、 BGP (レイヤー 3) は起動しません。 これは、構成がまだないためです。
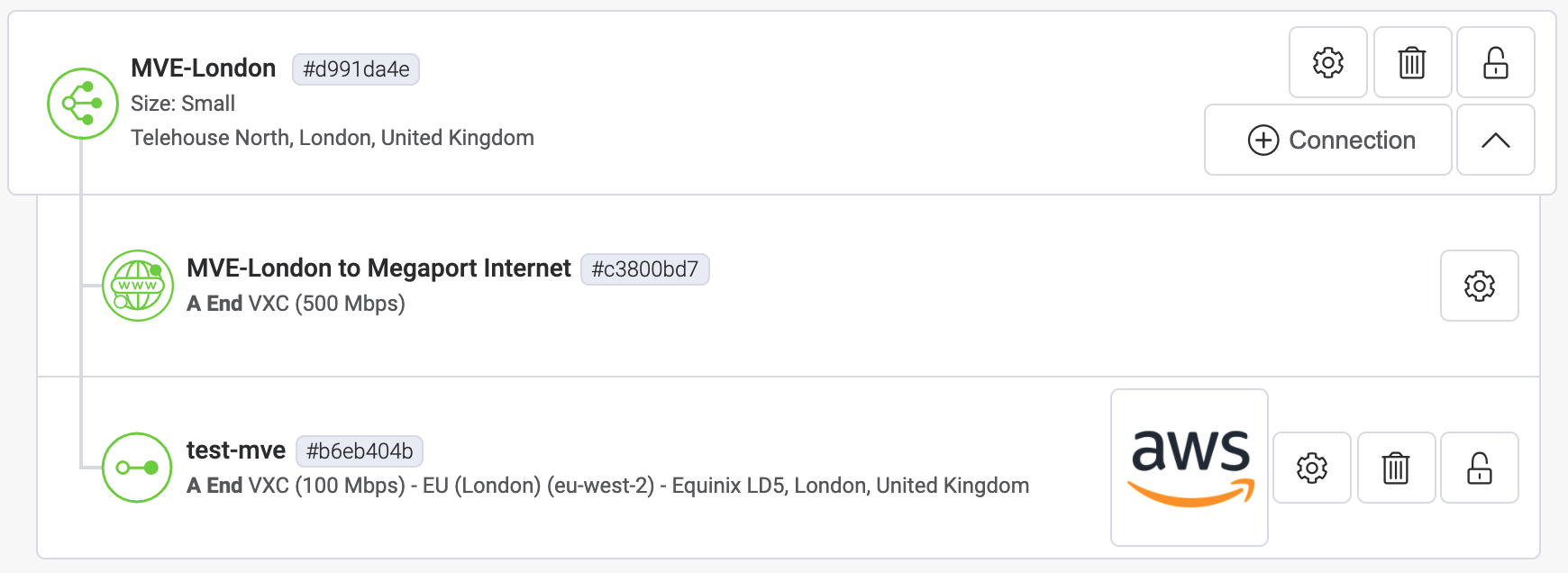
Megaport Portal で構築したら、AWS コンソールで接続を受け入れ、 接続用の仮想インターフェイスを作成する必要があります。
ホスト型接続を承認するには
-
AWSで、「Services(サービス)」>「AWS Direct Connect」>「Connections(接続)」と進み、 接続名をクリックします。

-
ウィンドウの右上にある「Accept(承認)」をクリックします。

AWSが接続を構築している間、状態は数分間保留に します。構築後、ステータスは「ordering(注文中)」から 「available(利用可能)」に変わります。
これで接続は可能になりましたが、AWSサービスに接続するにはVIFを作成する必要があります。
ヒント
AWS 接続の承認の詳細については、 AWS のドキュメンテーションを参照してください。
仮想インターフェイスの作成
ホスト型接続を作成および承認したら、VIFを作成し、ホスト型接続をゲートウェイに接続します。
ヒント
AWSから、 パブリック、プライベート、トランジットのインターフェイスを作成するための詳細な手順が提供されています。
VIFを作成および接続するには
-
AWSコンソールで、「Create Virtual Interface(仮想インターフェイスを作成)」をクリックします。

-
インターフェイスタイプを選択します。
タイプは、アクセスが必要なサービスの種類によって異なります。
- Private (プライベート) – プライベート IP アドレスを使用して VPC で実行されているリソースにアクセスします。プライベート仮想ゲートウェイ上のプライベート仮想インターフェイスを終了させる(1つのVPCにアクセスするため)か、Direct Connectゲートウェイ(最大10個のVPCをVIFにマッピングする)を選択できます。
- Public (パブリック) – すべての AWS パブリック エンドポイント、およびパブリック IP アドレスで到達可能なすべての AWS リソースにアクセスします。
- Transit (トランジット) – Direct Connect ゲートウェイから 1 つ以上のトランジット ゲートウェイにトラフィックを転送します。VIF にトランジットを選択すると、速度の遅い接続がフィルターされ、インターフェイスに表示されなくなります。

-
設定の詳細を指定します。
- Virtual interface name (仮想インターフェイス名) – 仮想インターフェイスの名前を入力します。
- Connection (接続) – この仮想インターフェイスをプロビジョニングする物理的な接続です。ここには、Megaport Portalでホスト型接続に指定した名前が表示されます。
- Virtual interface owner (仮想インターフェイスの所有者) – 仮想インターフェイスを所有するアカウントです。「My AWS account(My AWSアカウント)」を選択します。
- Direct Connect gateway (Direct Connect ゲートウェイ) – この仮想インターフェイスをアタッチする Direct Connect ゲートウェイを選択します。トランジットVIFは、トランジットゲートウェイに直接接続されているのではなく、Direct Connectゲートウェイに接続されています。
- VLAN – 仮想インターフェイスに割り当てられた VLAN です。この値はそのままにしておきます。VLANアドレスが表示され、編集可能であるように見えますが、変更しようとするとエラーが発生します。
- BGP ASN (BGP AS 番号) – BGP セッションの MVE 側の Border Gateway Protocol (BGP) 自律システム番号 (AS 番号) を入力します。
次のBGPの詳細は、入力するか、空白のままにできます。空白のままにすると、AWSによって自動入力されます。

仮想インターフェイスでジャンボフレームをサポートするかどうかを選択することもできます。ジャンボMTUを有効にすると、8500バイトのイーサネットパケットをサポートします。
-
「Create virtual interface(仮想インターフェイスを作成)」をクリックします。
VIFの詳細とステータスを表示するには、「Services(サービス)」>「AWS Direct Connect」>「Connections(接続)」>「Megaport-Created-Hosted Connection(Megaportが作成したホスト型接続)」の名前に移動します。

BGPが設定されていないので、インターフェイスの状態はdown(停止)と表示されます。
接続を承認してAWSでVIFを作成すると、Megaport PortalでVXCの状態が「configured(設定済み)」に変わります。
Versa Director への AWS 接続の詳細の追加
MVE から AWS への接続を作成し、AWS コンソールで接続を設定した後、Versa Director で構成する必要があります。これには、デバイスのサブインターフェイスに追加する Versa Director テンプレートの確認、BGP の設定、AS 番号、VLAN、MD5 値の構成が含まれます。
Versa Director でサブインターフェイスを追加するには
-
AWSコンソールから接続の詳細を収集します。
このホスト型接続用にAWSで作成した仮想インターフェイスの詳細を表示します。BGP ASN、BGP Auth Key(BGP認証キー)、Your Peer IP(ピアIP)、Amazon Peer IP(AmazonピアIP)の値に注意してください。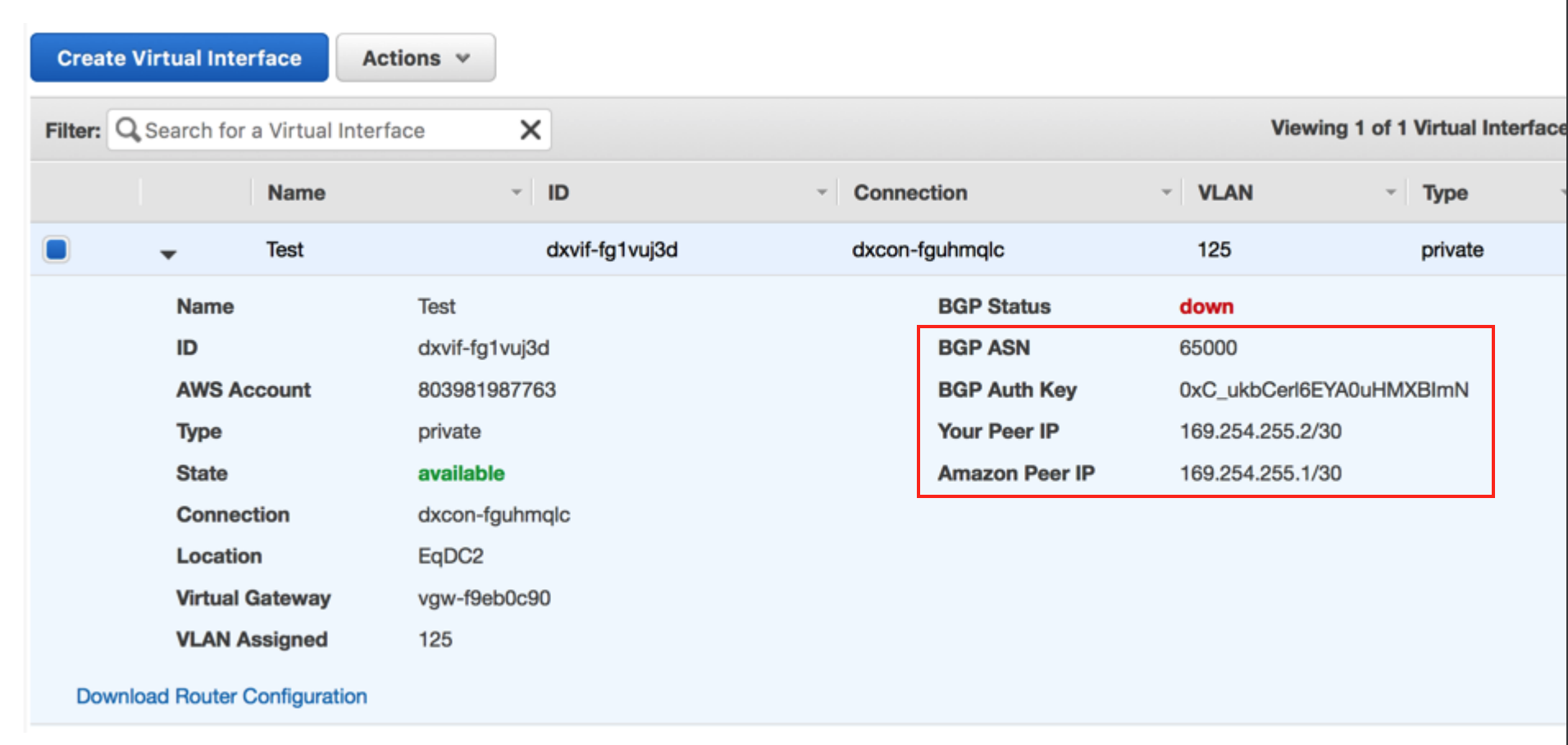
-
Megaport Portalから接続情報を収集します。
詳細を表示するには、MVE からの AWS 接続の
 をクリックし、「Details (詳細)」ビューをクリックします。A-End VLAN (A エンド VLAN) の値をメモします。
をクリックし、「Details (詳細)」ビューをクリックします。A-End VLAN (A エンド VLAN) の値をメモします。 -
Versa Director にログインします。
-
上部メニューバーの「Workflows (ワークフロー)」タブを選択します。
-
左のナビゲーションで、「Template (テンプレート)」>「Templates (テンプレート)」を選択します。

-
編集したいテンプレートをクリックし、「Interfaces (インターフェイス)」タブを選択します。
-
「WAN Interfaces (WAN インターフェイス)」セクションで「Sub Interface (サブ インターフェイス)」列を探し、
 をクリックし、サブインターフェイスを追加します。
をクリックし、サブインターフェイスを追加します。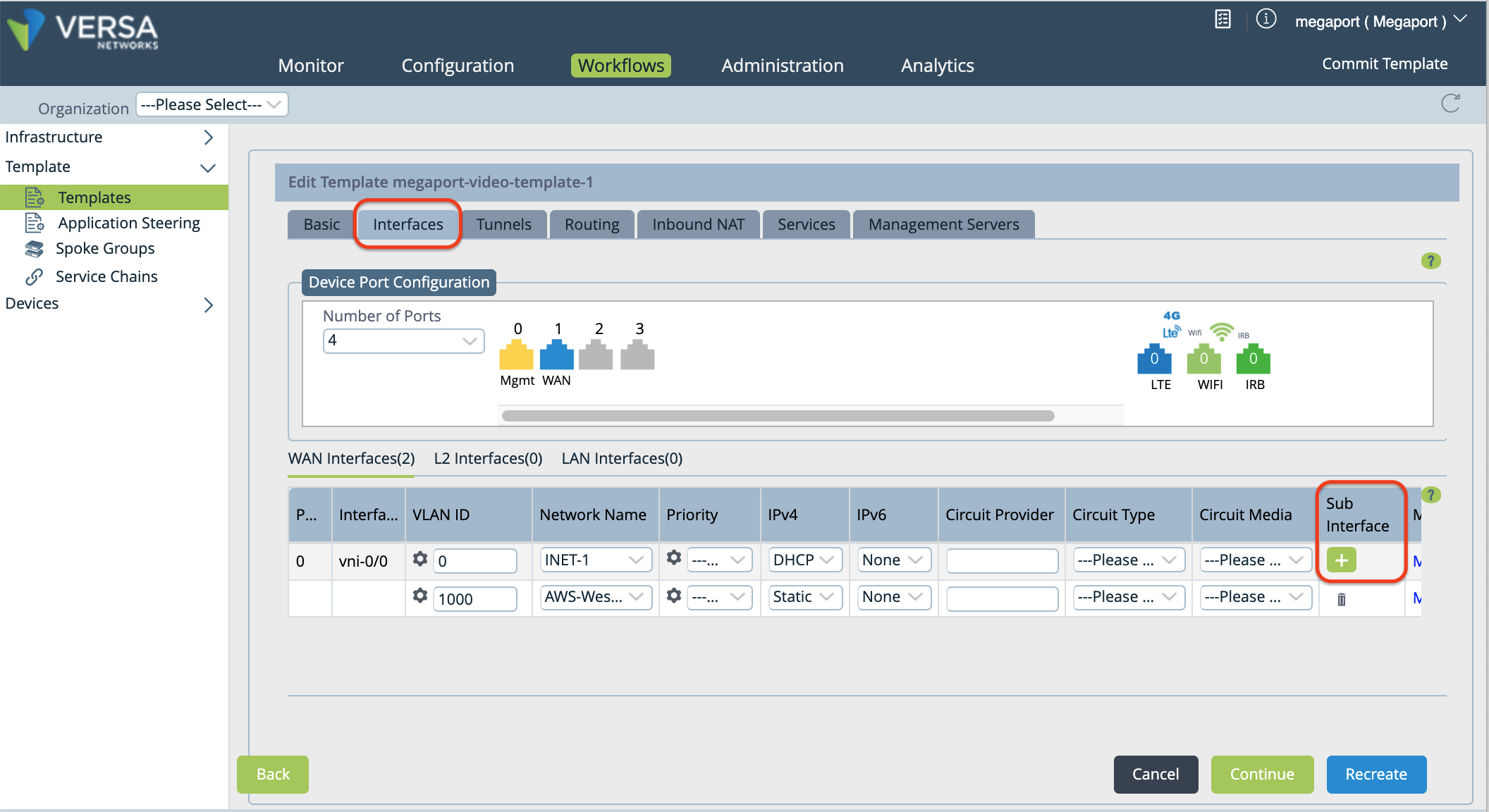
テーブルに新しい行が表示されます。
-
新規サブインターフェイスに以下の値を指定します。
-
VLAN ID- Megaport Portal から (ステップ 2 で収集した) A エンド VLAN の値を入力します。
-
Network Name (ネットワーク名) - ドロップダウン メニューから「+ Create WAN Network (+ WAN ネットワークの作成)」を選び、「Create WAN Network (WAN ネットワークの作成)」ウィンドウを開きます。意味のあるネットワーク名を指定し、「OK」をクリックして、作成した WAN ネットワークを選択します。
-
IPv4 - ドロップダウン メニューから「Static (静的)」を選択します。
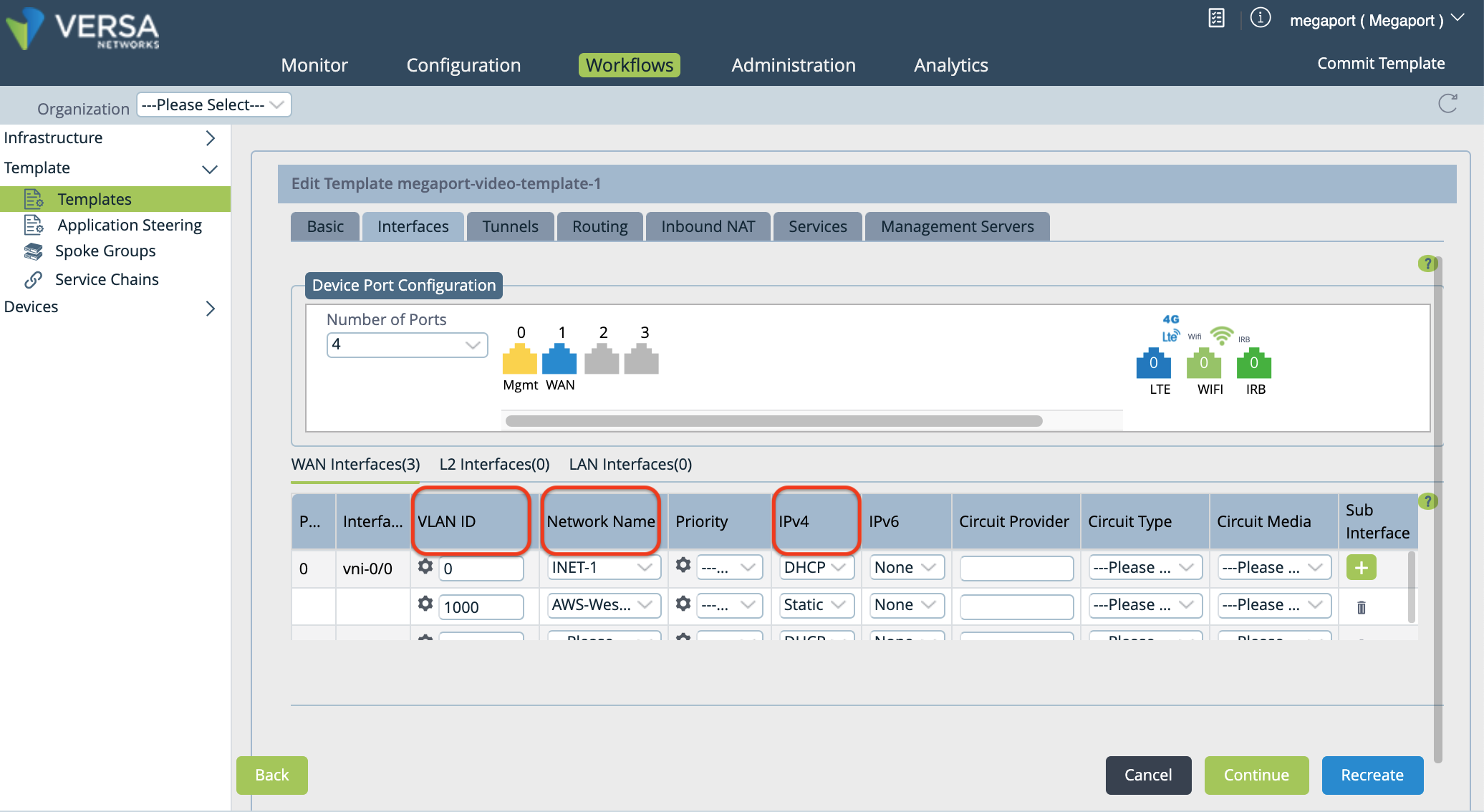
-
-
「Routing (ルーティング)」タブを選択し、BGP の構成情報を追加します。
-
BGP セクションの「Network (ネットワーク)」列でネットワーク名を選択します。
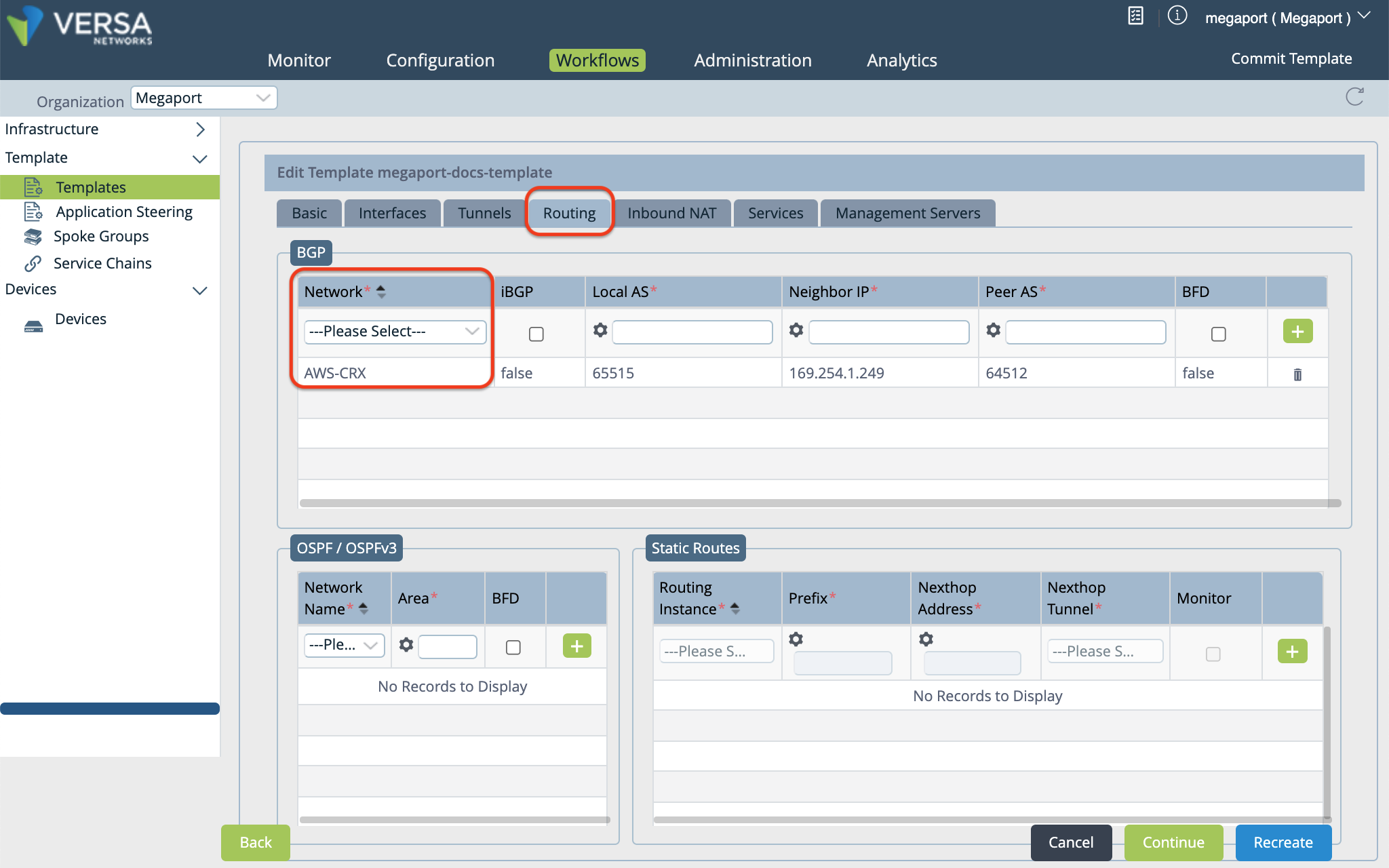
-
MVE の構成に合わせて次の値を設定します。
- Local AS (ローカル AS)- ステップ 1 で収集した BGP AS 番号 (ローカル MVE) です。
- Neighbor IP Address (ネイバー IP アドレス)- ステップ 1 で収集した Amazon ピア IP アドレスです。
- Peer AS (ピア AS) - これは AWS の AS 番号です。デフォルトでは、この値は 64512 です。
- オプションで、 (ネットワークに応じて) BFD を有効にすることができます。
-
設定の右側にある
 をクリックします。
をクリックします。 -
「Management Servers (管理サーバー)」タブを選択し、(ページ下部にある) 「Recreate (再作成)」または「Create (作成)」をクリックします。
構成の違いを示すウィンドウが開きます。デフォルトでは、推奨された自動マージ版が選択されます。
-
「Deploy (構築)」をクリックします。
テンプレート内の変数を使って、以下のフィールドにデバイスごとの値を指定することができます。Router ID (ルーターID)、Local AS (ローカル AS)、Peer AS (ピア AS)、Static IP address (静的 IP アドレス)、Password (パスワード)。
注意
インスタンス ID は変更できません (システムが自動的に値を指定します)。静的 IP アドレスはデフォルトでパラメーター化されています。
ルーター ID、BGP ローカル AS、ピア AS、およびパスワードをパラメーター化するには
-
上部メニュー バーで「Configuration (構成)」タブを選択します。
-
水平メニュー バーで、「Templates (テンプレート)」>「Device Templates (デバイス テンプレート)」を選択します。
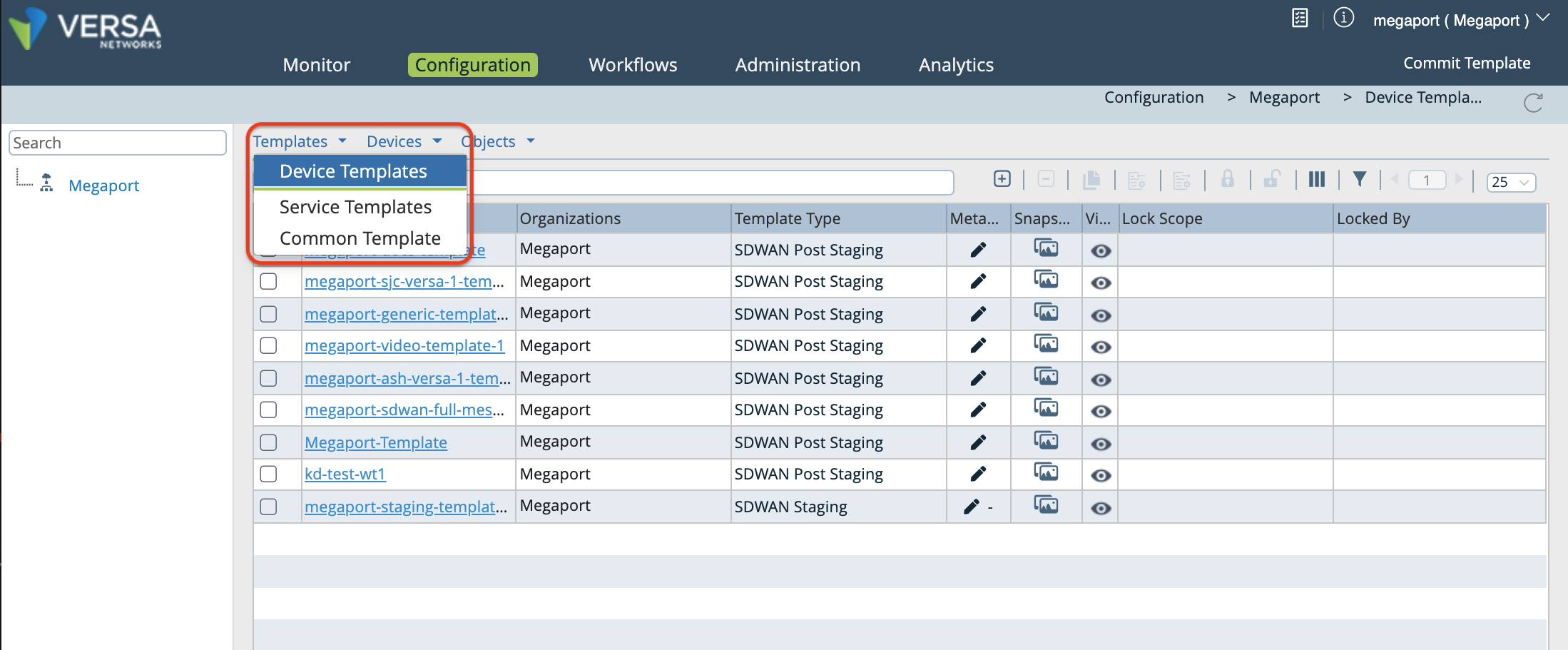
-
テンプレートをクリックします。
デフォルトでは、「Interfaces (インターフェイス)」列が表示されます。
-
左のナビゲーションで「Virtual Routers (仮想ルーター)」を選択し、デバイスをクリックして「Edit (編集)」ウィンドウを開きます。
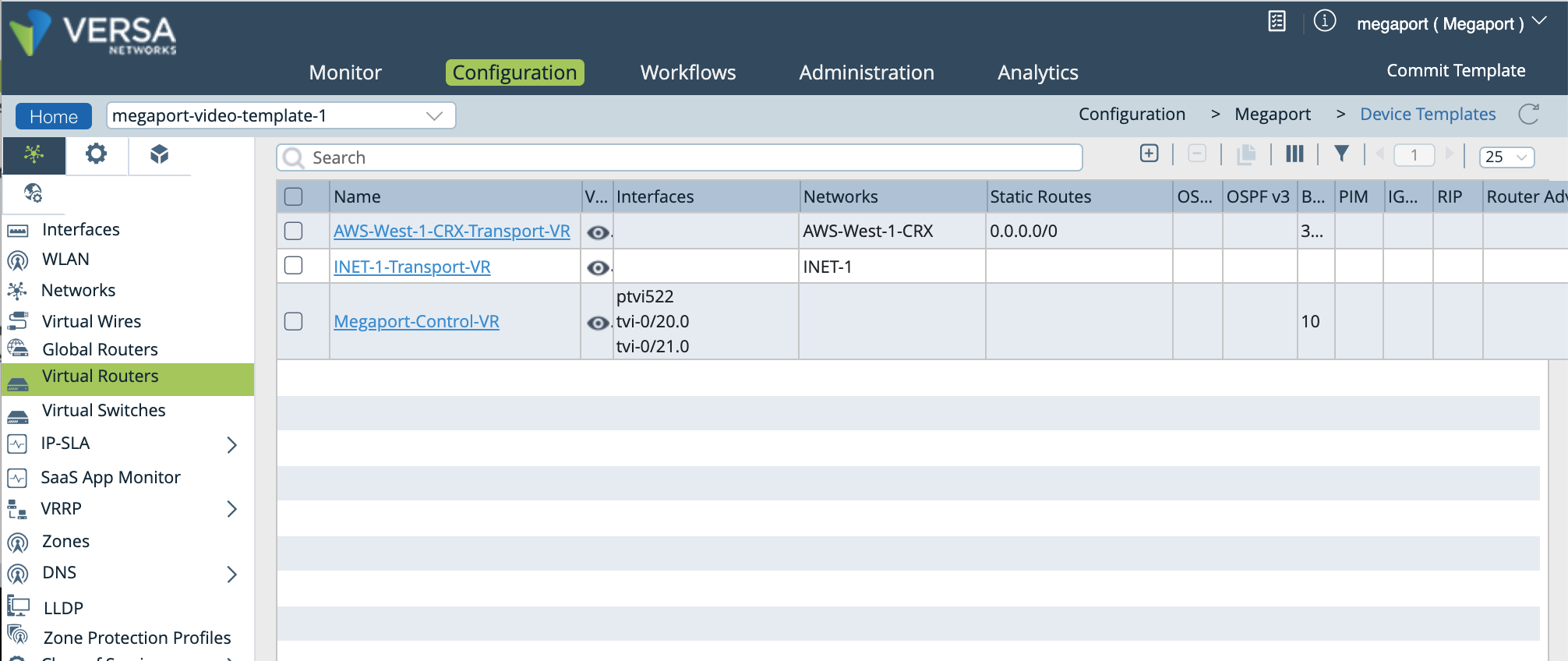
-
「Edit (編集)」ウィンドウで「BGP」を選択し、「Instance ID (インスタンス ID)」をクリックして「Edit BGP Instance (BGP インスタンスの編集)」ウィンドウを開きます。
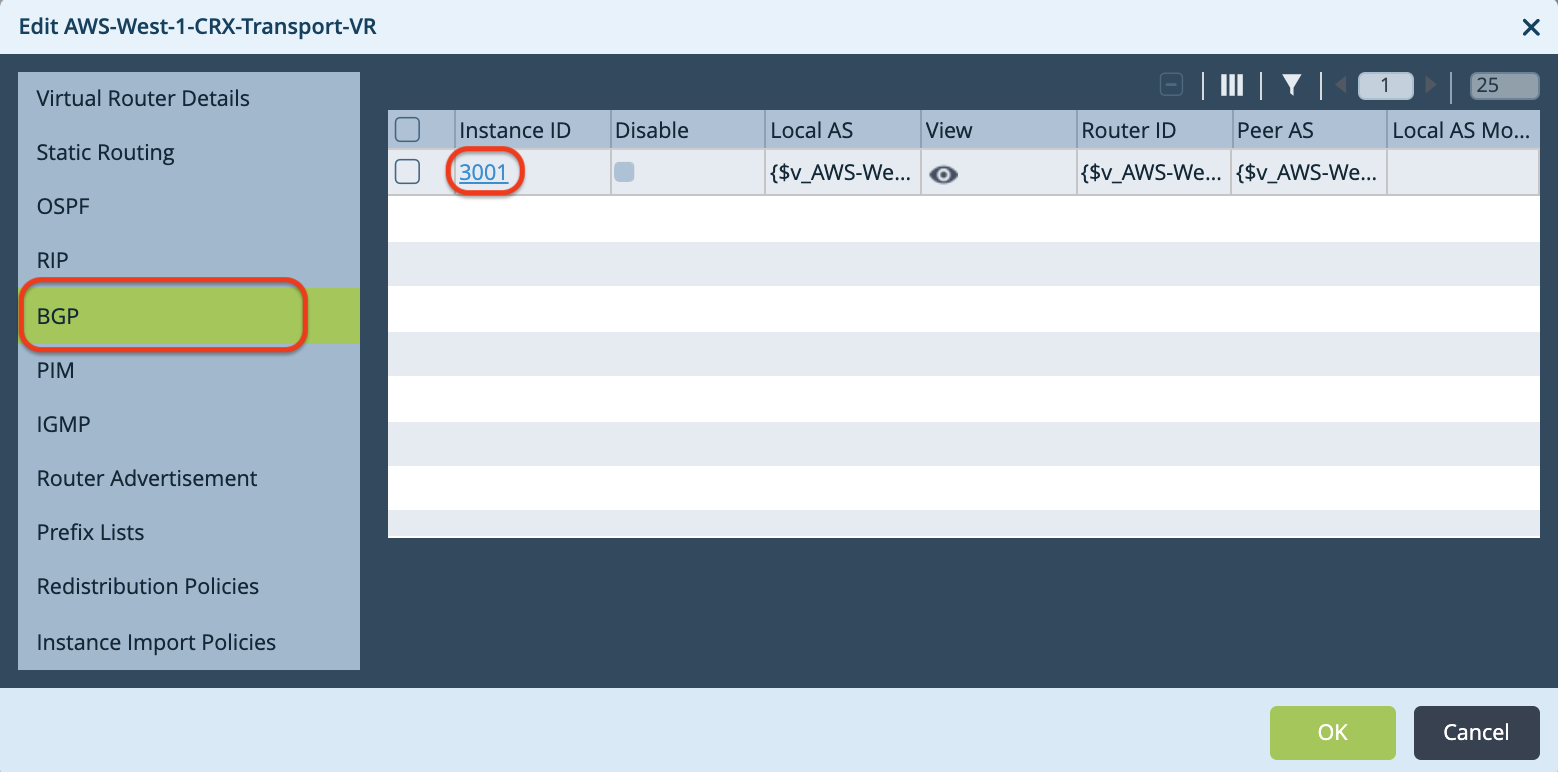
-
「Edit BGP Instanc (BGP インスタンスの編集)」ウィンドウで、次の各フィールドの横にある「
 をクリックします。Router ID (ルーターID)、Local Ad (ローカル AS)、Peer AD (ピア AS)、Password (パスワード)。
をクリックします。Router ID (ルーターID)、Local Ad (ローカル AS)、Peer AD (ピア AS)、Password (パスワード)。 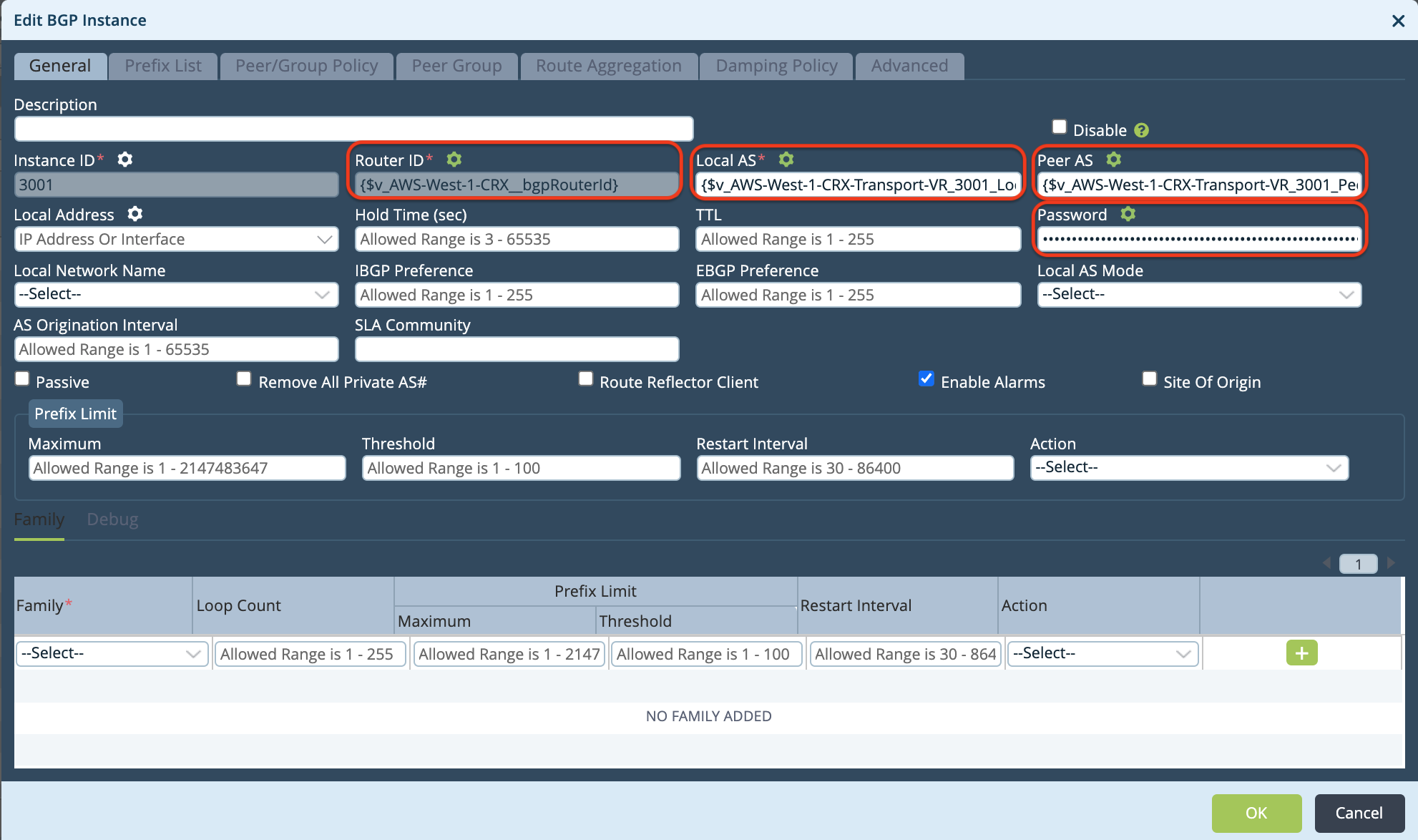
-
「OK」を 2 回クリックして更新します。
-
上部メニュー バーで「Workflows (ワークフロー)」タブを選択し、左のナビゲーションで「Devices (デバイス)」>「Devices (デバイス)」を選択します。
-
デバイスをクリックして、作成したばかりの変数の値を指定します。
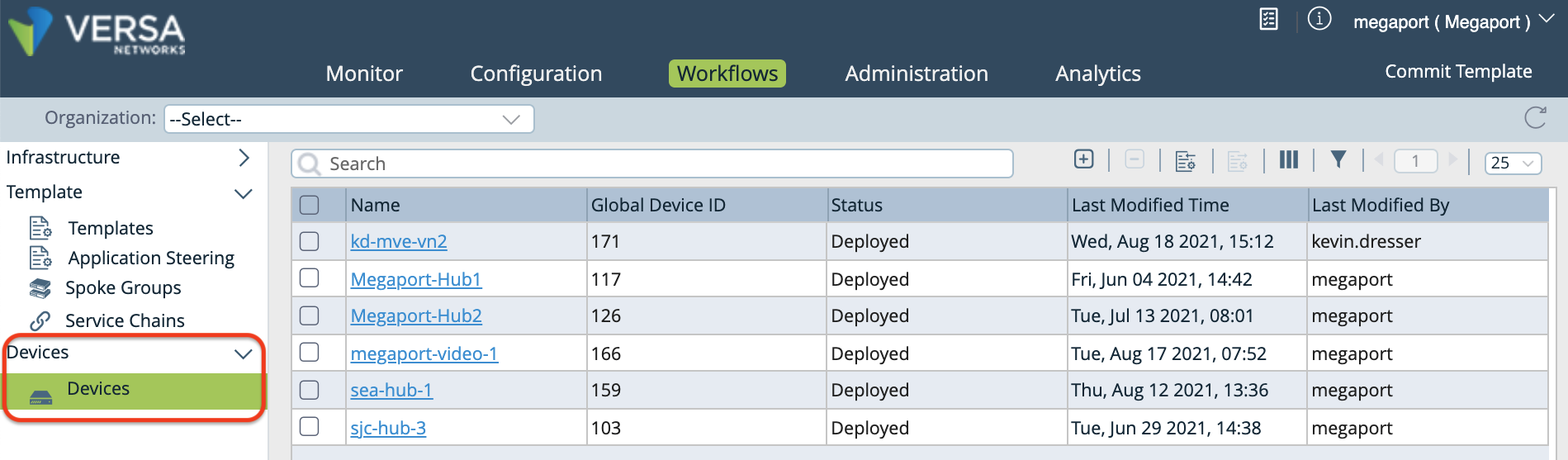
「Add Device (デバイスの追加)」ウィンドウが開きます。
-
「Bind Data (データのバインド)」タブを選択します。
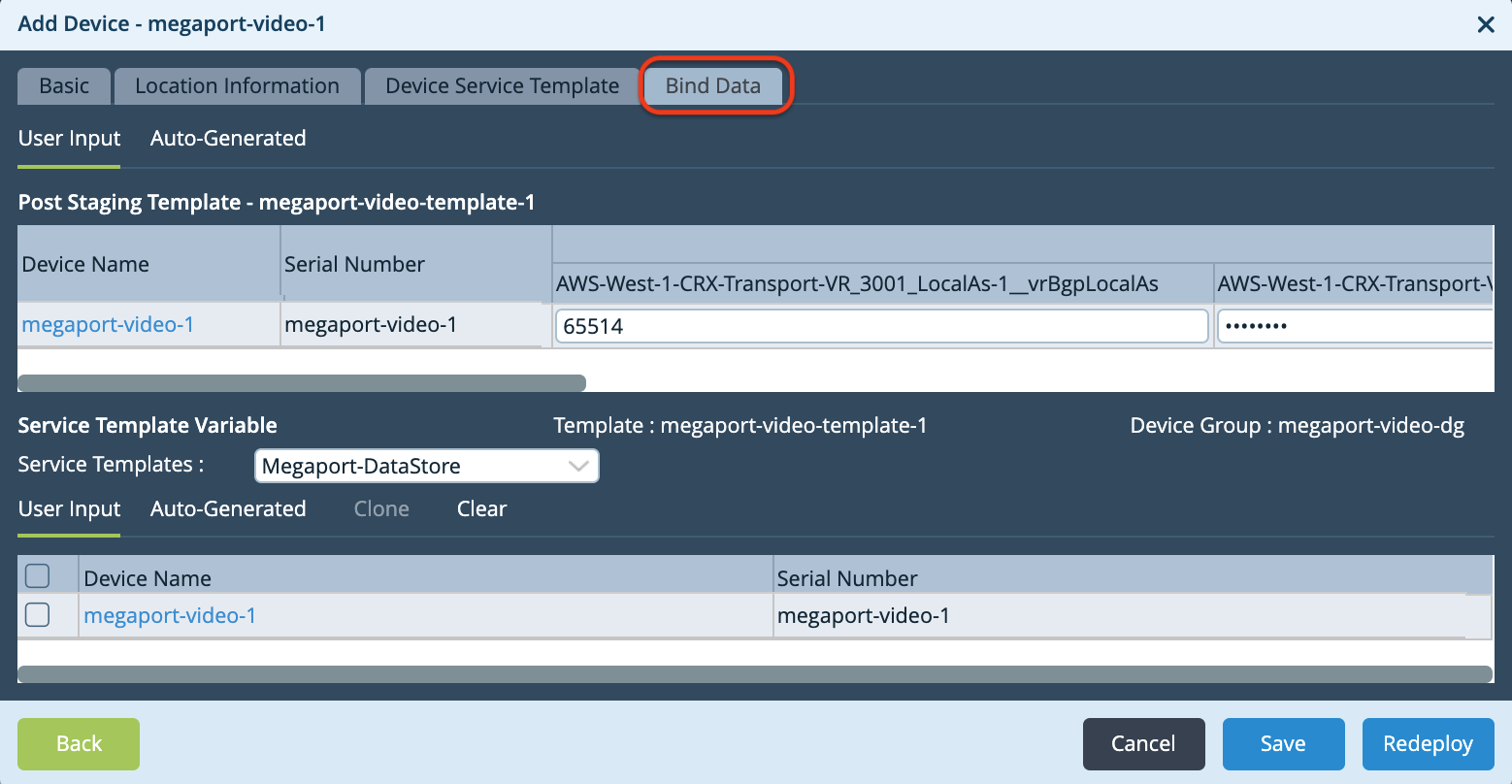
-
変数の値を指定します。
- Local AS (ローカルAS)- 顧客 (MVE) AS 番号を入力します。
- Password (パスワード) - MD5 のパスワードを入力します。
- Peer AS (ピア AS)- Amazon 側の AS 番号を入力します。
- Router ID (ルーター ID)- 顧客 (MVE) IP アドレス (ローカル IP アドレス) を入力します。
- Hop Address (ホップ アドレス) - Amazon IP アドレスを入力します。
- Static Address (静的アドレス)- 顧客 IP アドレス (マスク値を含めた MVE IP アドレス) を入力します。
-
終了したら、「Redeploy (再構築)」をクリックします。
デバイスの新しい構成の準備が整うと、Versa Director ウィンドウの下部に緑色のチェックマークが表示されます。
-
変更をデバイスにプッシュするには、(右上の) 「Commit Template (テンプレートのコミット)」をクリックします。

「Commit Template to Devices (デバイスへのテンプレートのコミット)」ウィンドウが開きます。

-
「Commit Template to Devices (デバイスへのテンプレートのコミット)」ウィンドウで次の値を指定します。
-
Organization (組織) - ドロップダウン メニューから組織を選択します。
-
Select Template (テンプレートの選択) - デバイスにプッシュするテンプレートをドロップダウン メニューから選択します。
テンプレートの状態が「OUT_OF_SYNC」になっていることに注意します。
-
-
「Differences (違い)」列の目のアイコンをクリックして、構成の変更を確認します。
-
「Commit to Device (デバイスにコミット)」をクリックします。
プッシュが成功すると、画面右下に緑色のチェックマークが表示されます。テンプレートの状態が「IN_SYNC」に変わりました。
AWS 接続の確認
-
上部ナビゲーション バーの「Monitor (監視)」タブを選択し、水平ナビゲーション バーで「Devices (デバイス)」を選択します。デバイスを選択すると、「Summary (概要)」画面に詳細が表示されます。
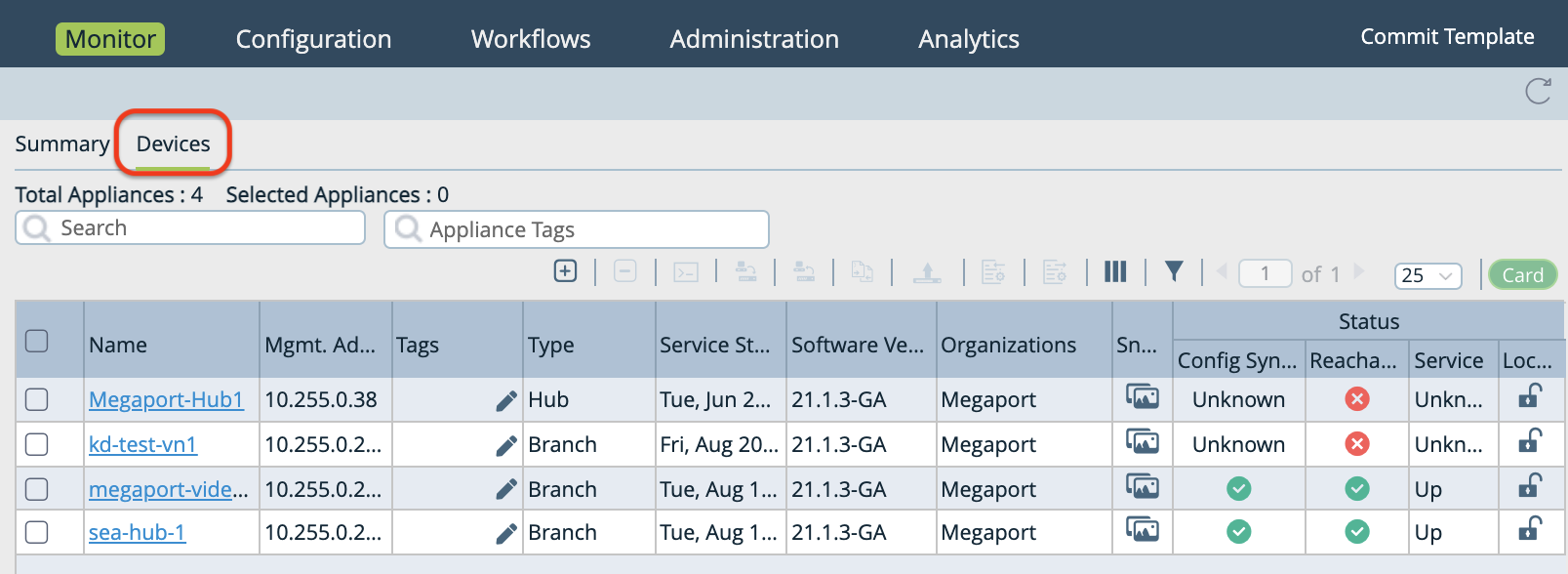
-
「Summary (概要)」画面の「Interface (インターフェイス)」列で、サブインターフェイスと「Operational and Admin Status (運用と管理のステータス)」を確認できます。
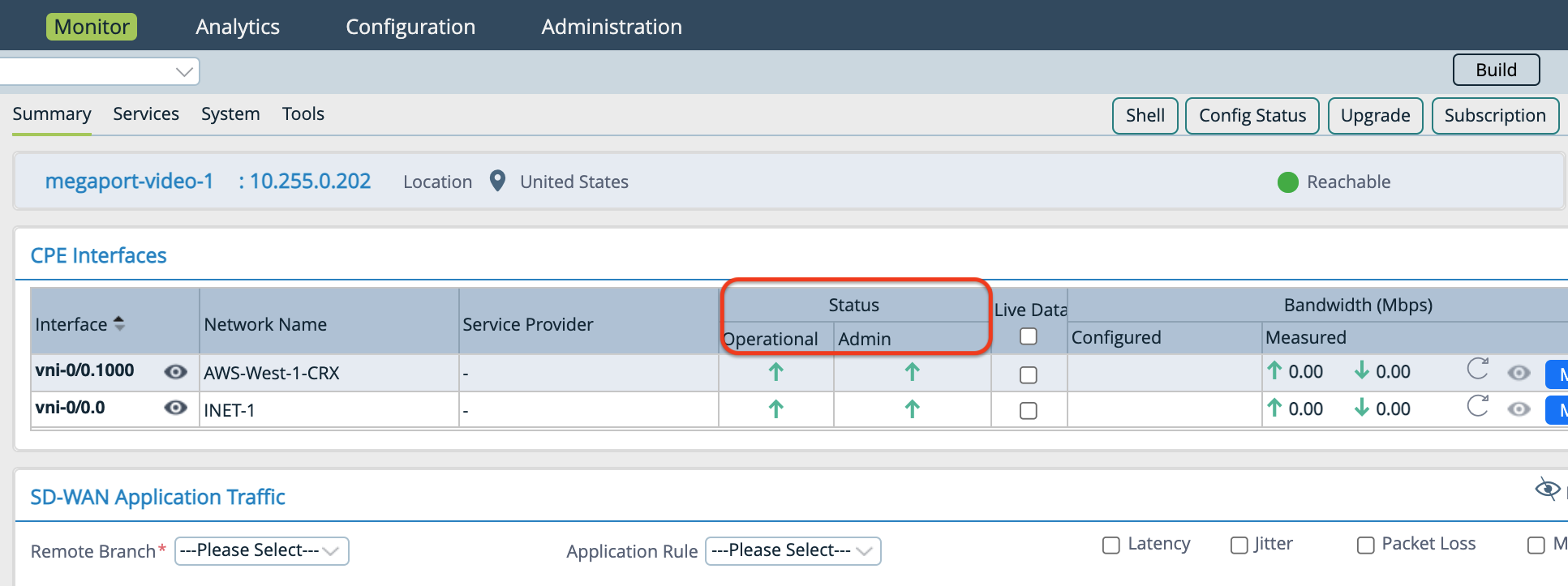
-
AWS Direct Connect ポータルで画面を更新し、「Virtual interface state (仮想インターフェイス状態)」が「available (利用可能)」、「BGP Status (BGP ステータス)」が「up (起動)」になっていることを確認します。起動した AWS の BGP セッションは次のように見えます。