Google Cloud Services への MCR 接続の作成
Megaport を使用すると、 データ センターと Google Cloud Platform 間の高速で安全なプライベート接続のプロビジョニングを簡単に行うことができます。
Partner Interconnect
Partner Interconnectはプライベートアドレス空間(RFC 1918)にアクセスします。
Google Cloud Interconnect(GCI)パートナープログラムの一環として、Megaportは ユーザーに Google Cloud Platform(GCP)への専用アクセスを提供し、 リモートネットワーク環境と仮想プライベートクラウド(VPC)構築の間に プライベート接続を作成できるようにします。
Megaport との GCI パートナー接続を作成する利点は次のとおりです。
- 強化されたセキュリティとより高いネットワークパフォーマンス
- Google の既存のネットワーク ロケーションを超えた接続性
- Google の Dedicated Interconnect の全帯域幅を 必要としない組織向けのスケーラブルな接続性
- 顧客の VPC ネットワークからオンプレミス ネットワークへの 出口トラフィックコストの節約
- Megaport と Google Cloud 間の API 統合により 接続のプロビジョニングを簡素化し、迅速かつシームレスな体験を実現
- データ センターに物理ルーターを配置せずに、レイヤー 3 ルーティング機能を実現
Google Cloud Platform (GCP) を Partner Interconnect で Megaport と接続する場合、Virtual Cross Connect(VXC)が 接続のレイヤー 2 コンポーネントを形成し、 顧客と GCP 間でレイヤー 3 の BGP が直接確立されます。Partner Interconnect を介して、 顧客は、VPC 内に構築された VM(仮想マシン)にアクセスできます。
Google Cloud Platform への VXC の作成
![]() Google Cloud への接続手順に関する 7 分のビデオをご覧ください。
Google Cloud への接続手順に関する 7 分のビデオをご覧ください。
始める前に、Megaport Cloud Router(MCR)を作成します。MCRがない場合は、MCRの作成の手順に従ってMCRを作成します。
VXC を Google Cloud Platform に構築するには
- Google Cloud コンソールにログインして、ペアリングキーを作成します。
-
コンソールのメイン メニューから、「Hybrid Connectivity (ハイブリッド接続)」 > 「Interconnect (相互接続)」を選択します。
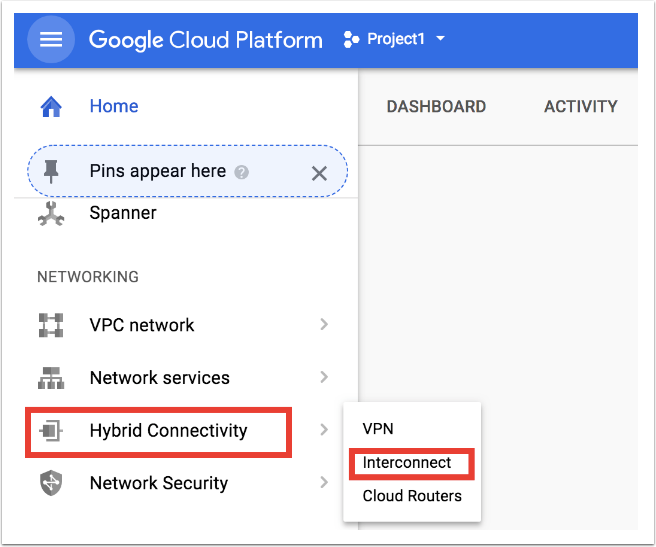
-
「Get Started(はじめに)」をクリックします。
-
「Partner Interconnect」を選択し、「Continue(続行)」をクリックします。
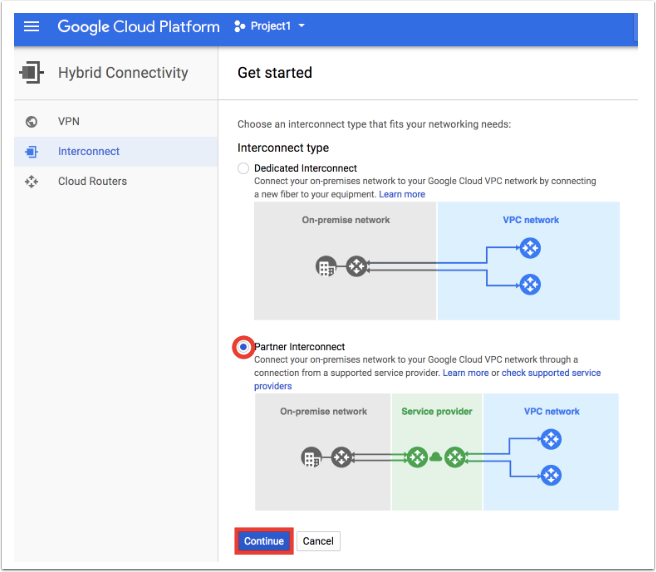
-
「I already have a service provider(すでにサービスプロバイダーがある)」をクリックします。
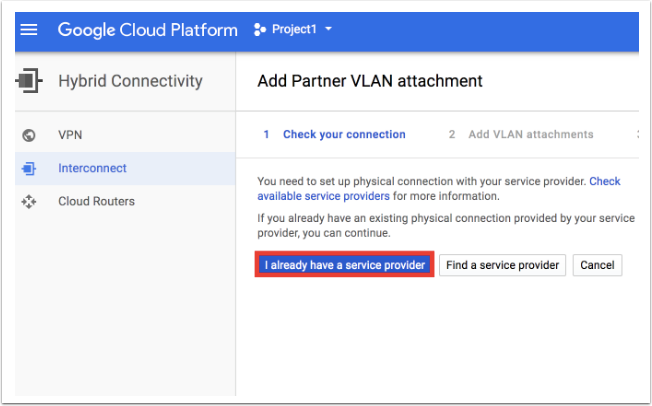
-
アタッチメントを設定します。これらのアタッチメントの詳細を提供します。
-
Redundancy (冗長性) – 冗長性オプションを選択します。冗長なアタッチメントまたは単一のアタッチメントを作成できます。冗長性の詳細については、Google 接続の多様性を参照してください。
-
Network (ネットワーク) – VPC に接続する VPC ネットワークを選択します。
-
Region (リージョン) – アタッチメントを接続するリージョンを選択します。
-
Cloud Router (クラウド ルーター) – このアタッチメントに関連付けるクラウド ルーターを選択します。 AS 番号が 16550 で、選択した VPC ネットワークおよびリージョン内のクラウドルーターのみを選択できます。既存のクラウド ルーターがない場合は、AS 番号が 16550 のクラウド ルーターを作成します。冗長性を確保するために、各VLANアタッチメントを一意のクラウドルーターに関連付ける必要があります。Google が自動的にクラウドルーターにインターフェイスと BGP ピアを追加します。
注意
Google AS 番号は常に 16550 になります。
-
VLAN attachment name (VLAN アタッチメント名) – VLAN アタッチメント名を小文字のみで入力します。
-
Description (説明) – 必要に応じて、アタッチメントの説明を入力します。
-
Maximum Transmission Unit (最大伝送単位: MTU) – 1500 バイトの MTU を使用するには、アタッチメントを使用する VPC ネットワークの MTU が 1500 に設定されている必要があります。また、オンプレミスのVMやルーターのMTUは1500に設定されている必要があります。ネットワークのデフォルトMTUが1460の場合は、このフィールドを1440のままにしておきます。
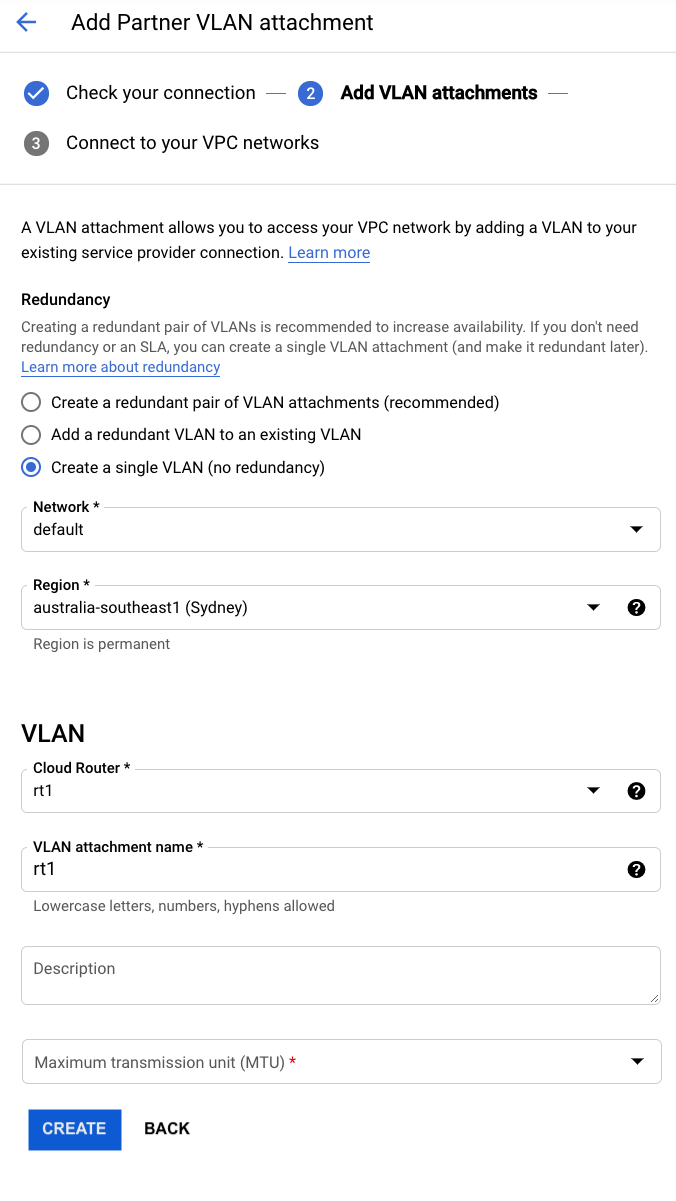
-
-
「Create (作成)」をクリックします。
ペアリングキーが表示されます。 - ペアリングキーをコピーして、「OK」をクリックします。
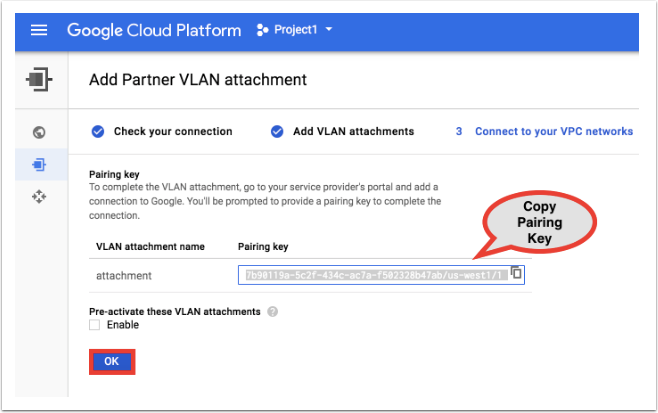
-
Megaport Portalで、GoogleピアリングのロケーションにVXCを作成します: VXCのMCRで「+Connection(+接続)」をクリックします。

-
Cloud(クラウド)タイルをクリックします。
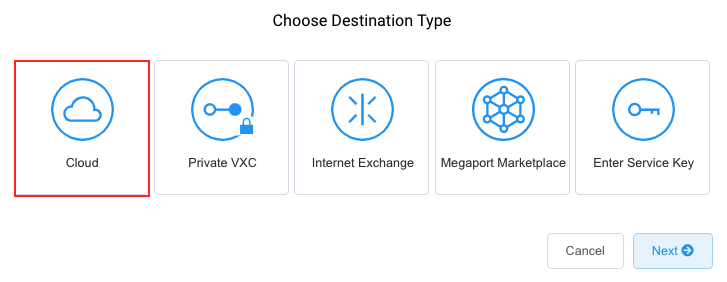
-
プロバイダーとしてGoogleを選択します。
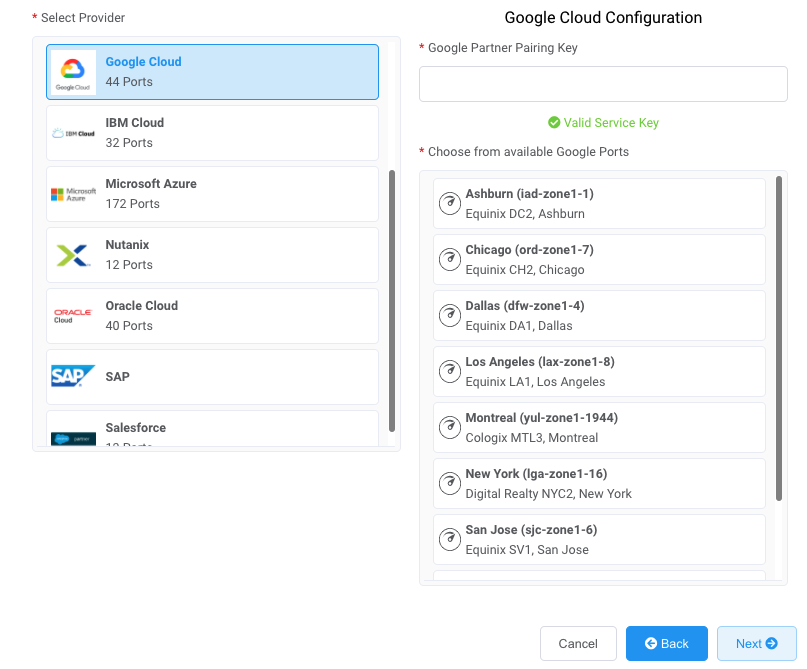
-
ペアリングキーをGoogle Cloud Consoleからコピーして、右側のパネルのフィールドに貼り付けます。
関連するGoogleターゲットは、GCIパートナー接続のリージョンに基づいて表示されます。 - 最初の接続の宛先ロケーションを選択し、「Next (次へ)」をクリックします。
-
以下の接続の詳細を提供します。
-
Name Your Connection (接続に名前を付ける) – この接続の簡単に識別できる名前を入力します。
-
Rate Limit (帯域制限) – Google ポート速度に選択したものと同じポート速度を入力します。
注意
パートナー マネージド アカウントは、サービスにパートナー ディールを適用することができます。詳細については、「取引をサービスに関連付ける」をご覧ください。
-
-
「Next (次へ)」をクリックします。
-
概要を確認し、「Next(次へ)」をクリックします。
-
「Add VXC (VXC の追加)」をクリックして、さらに VXC を構成するか、注文プロセスを続行します。
-
2 つ目の接続を構築するには (推奨)、これらの手順を繰り返し、ステップ 6 で「既存 VLAN への冗長 VLAN の追加」を選択します。2 つ目の接続を追加することで、Google から冗長性と SLA を確実に受信することができます。
注文後、VXCのステータスが赤から緑に変わるまで数分待ちます。緑は、レイヤー2接続が確立されたことを示します。
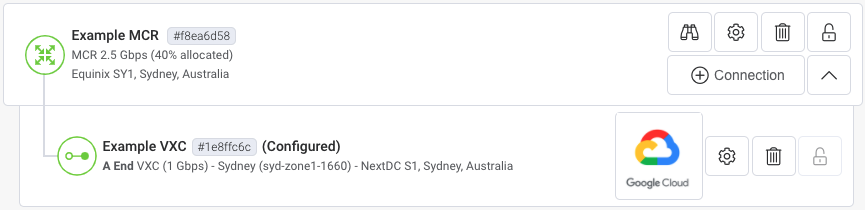
これで、レイヤー2 VXCの展開が完了しました。
Megaport PortalでVXCが確立されたら、Google Cloud Consoleでアタッチメントを受け入れ、BGPを設定する必要があります。Googleは、BGPを設定するためのプライベートIPアドレスを提供します。
詳細については、Google Partner Interconnects に関する Google のドキュメンテーションを参照してください。
接続をアクティブにして受け入れるには
-
Google Consoleで、先ほど作成したアタッチメントに戻ります。アタッチメントのステータスは「Activation needed(アクティベーションが必要)」となっているはずです。ステータスに「Pending partner(保留中のパートナー)」と表示されている場合は、画面を更新するか、「Activation needed(アクティベーションが必要)」に変わるまで数分待ちます。
-
「Activate(アクティブ化)」をクリックします。
Googleは接続を受け入れるように求めます。
-
「Accept(同意する)」をクリックして、約1分待ちます。
ステータスが「BGP configuration needed(BGP設定が必要)」に更新されます。
BGPを設定するには
-
Google Consoleで、「Configure BGP(BGPの設定)」をクリックします。
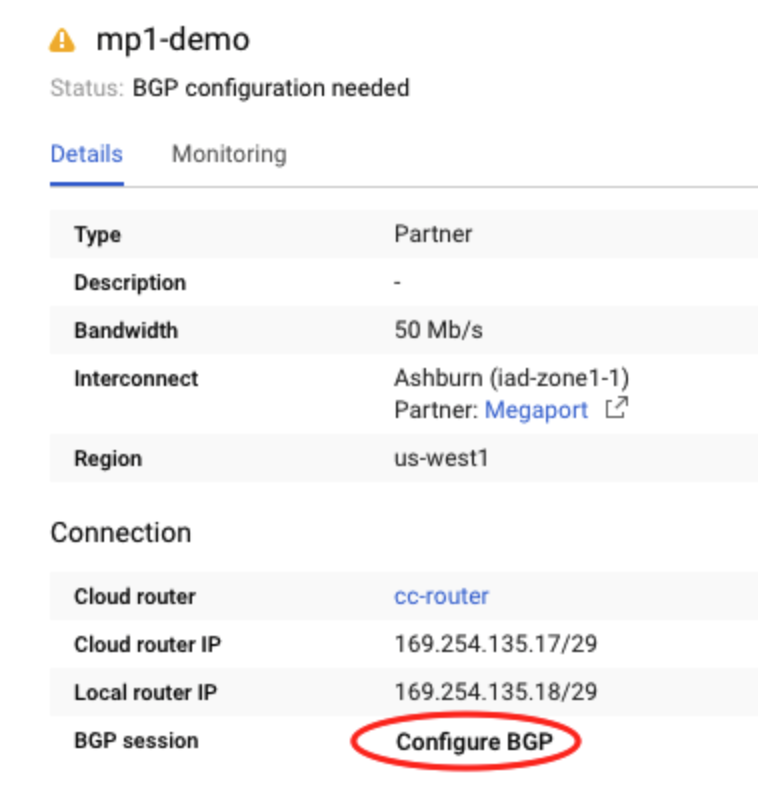
-
デフォルトでは、MCR に割り当てられた AS 番号は 133937 です。 デフォルトのピア AS 番号のままにするか、プライベート AS 番号を入力します。
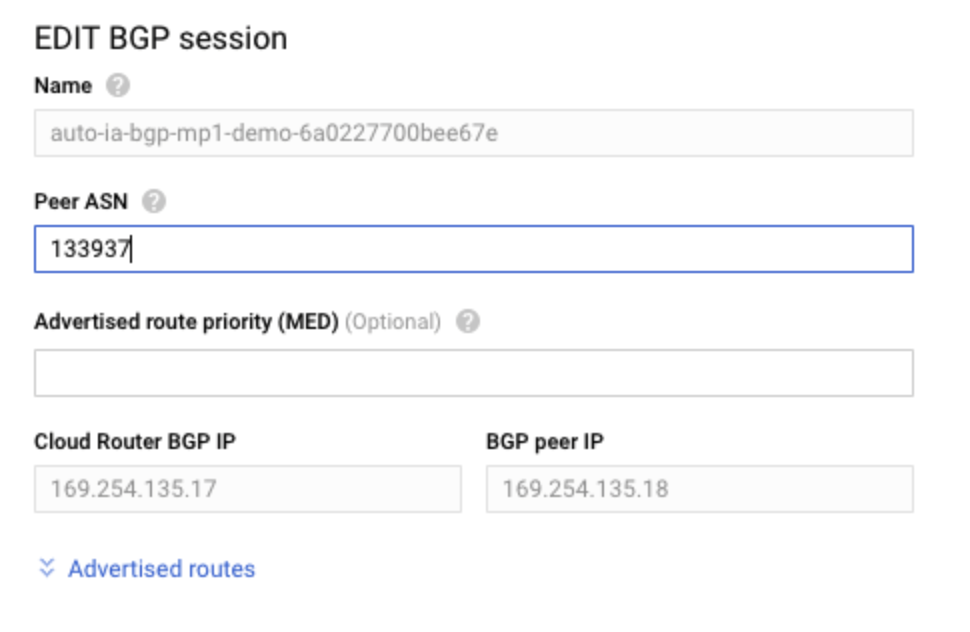
-
「Save and Continue(保存して続行)」をクリックします。
BGPピアが確立するまで数分待ってから、BGP設定を確認します。
BGP設定を確認するには
-
Megaport Portal で VXC を選択します。
-
「Logs(ログ)」タブを選択します。
VXCステータスは「BGP Established(BGP確立済み)」である必要があります。
-
Google Cloud Consoleで、VLANアタッチメントを表示します。ステータスは「BGP Up(BGPアップ)」である必要があります。
詳細については、ルーターのステータスと広告された経路の表示に関するGoogleドキュメンテーションを参照してください。