Versa Secure SD-WAN を使用した MVE の Google Cloud Services 接続の作成
Versa Secure SD-WAN を使用した MVE から Google Cloud へのネットワーク接続は、Partner Interconnect を介して作成することができます。
Megaport により Partner Interconnect を介して Google Cloud Platform (GCP) に接続する場合、仮想クロス コネクト (VXC) は接続のレイヤー 2 コンポーネントを形成し、レイヤー 3 BGP は顧客と GCP 間で直接確立されます。
重要
始める前に、Versa Director で MVE を作成します。詳細については、MVEの作成を参照してください。MVEがアクティブな状態になっている必要があります。
MVE と Versa Director に Google Cloud 接続を追加するには、次の 3 つの部分があります。
-
Google Cloud Console または gcloud CLI で Partner Interconnect アタッチメントを作成します。アタッチメント作成の一部として提供されるペアリング キーをコピーします。詳細については、 Google Partner Interconnect
-
Megaport Portalで、MVEからVXCを作成し、Google Cloudアタッチメントに接続します。
-
Versa Director でインターフェイスを新規作成し、Google Cloud 接続の詳細を追加します。
ここでは、2番目と3番目の部分を順に説明します。
注意
Versa Secure SD-WAN の MVE では、すべてのクラウド接続に対して Versa Director と Megaport Portal の両方で構成のステップが必要です。
Megaport Portal での Google Cloud 接続の追加
Google Cloud Platform 接続を設定するには、Megaport Portal で接続を作成する必要があります。
Megaport Portal から GCP に VXC を構築するには
-
Megaport Portalで、MVEの「+Connection(+接続)」をクリックしてVXCを作成します。
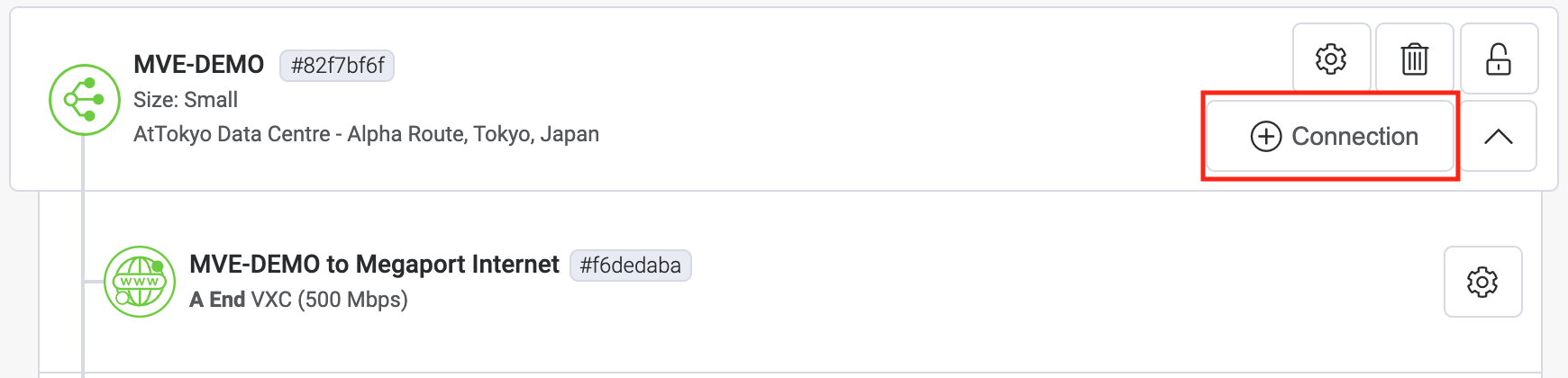
-
「Cloud (クラウド)」タイルをクリックします。
-
プロバイダーとして Google を選択します。

-
ペアリング キーを Google Cloud Console からコピーして、右側のパネルのフィールドに貼り付けます。
関連するGoogleターゲットは、GCIパートナー接続のリージョンに基づいて表示されます。 - 接続のターゲットの場所を選択し、「Next(次へ)」をクリックします。
-
次の接続の詳細を提供します。
-
Connection Name (接続名) – これはフリー テキスト フィールドで、 この接続に簡単に識別できる名前を割り当てることができます。
-
Rate Limit (帯域制限) – Google ポート速度に選択したものと同じポート速度を入力します。
注意
パートナー マネージド アカウントは、サービスにパートナー ディールを適用することができます。詳細については、「取引をサービスに関連付ける」をご覧ください。
- Preferred A-End VLAN (優先 A エンド VLAN) – MVE を介して受信するこの接続の VLAN です。これは、この MVE の一意の VLAN ID である必要があり、2 から 4093 の範囲で指定できます。既に使用されている VLAN ID を指定すると、次に使用可能な VLAN 番号が表示されます。注文を続行するには、VLAN ID が一意である必要があります。値を指定しない場合は、Megaport が値を割り当てます。
-
-
VXC を注文に追加し、チェックアウトプロセスを完了します。
-
VXC を構築したら、Google Cloud Console のアタッチメントに戻り、それを受け入れます。
BGPを設定するためにGoogleからプライベートIPアドレスが提供されます。
VXC を設定した後、アタッチメントを事前にアクティブにするか、アクティブにマークしていることを確認してください。これを行わないと、SD-WAN インスタンスで BGP を設定することができません。
注意
Google AS 番号は常に 16550 になります。
Versa Director への Google Cloud 接続の追加
MVE から Google Cloud への接続を作成し、Google コンソールで接続を設定したら、Versa Director でそれを構成する必要があります。これには、BGPの設定、ASN、VLANの設定が含まれます。
Versa Director で Google Cloud 接続を追加するには
-
Googleコンソールから接続情報を収集します。
この接続用にGoogle Cloudで作成した接続の詳細を表示します。Peer ASN (ピア AS 番号)、Cloud Router BGP IP、BGP Peer IP (BGP ピア ID) の値をメモします。
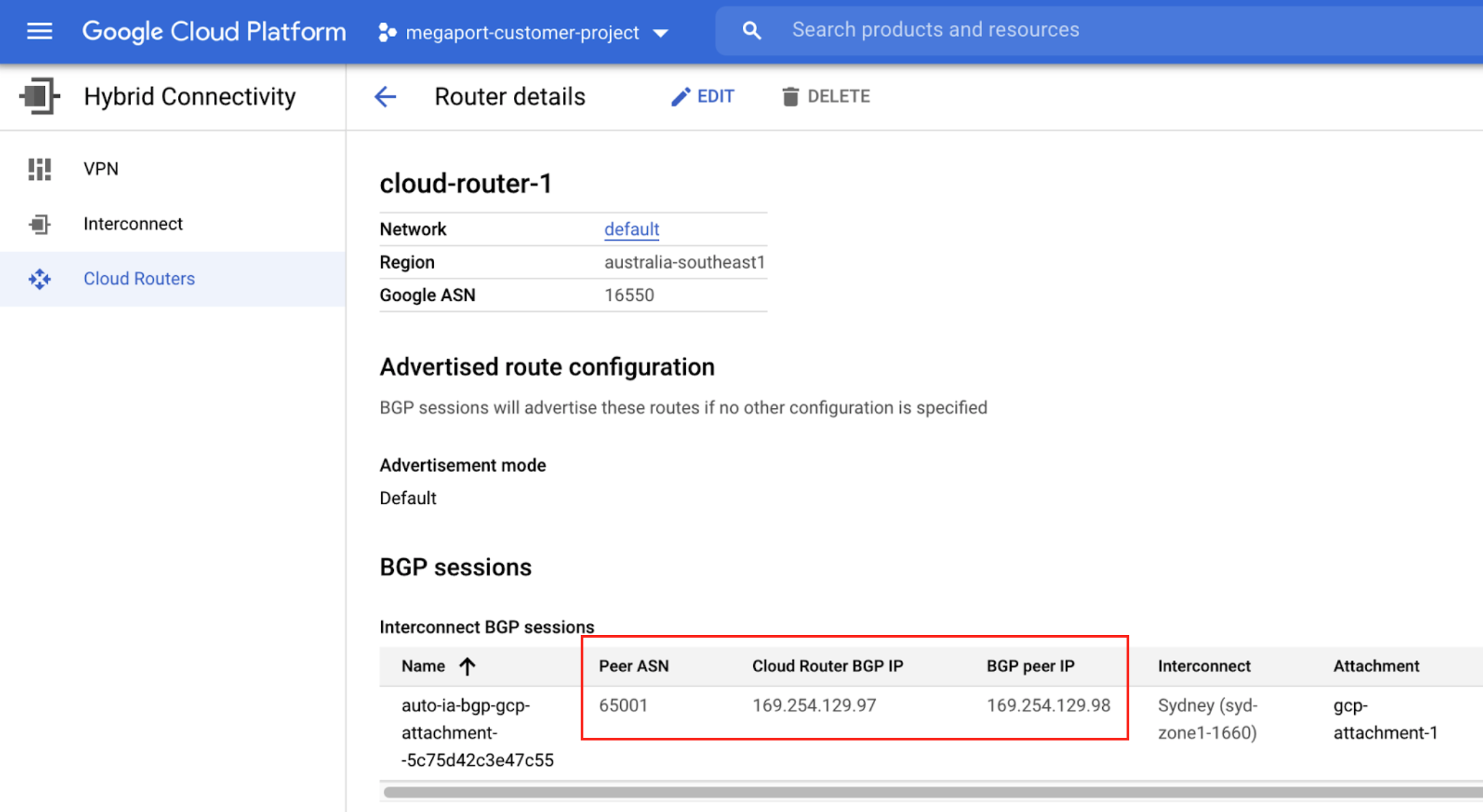
-
Megaport Portalから接続情報を収集します。
MVEからのGoogle接続の歯車アイコンをクリックし、「Details(詳細)」をクリックします。 AエンドVLANの値に注意してください。
次に、Versa MVE のインスタンスにサブインターフェイスを追加します。 -
Versa Director にログインします。
-
上部メニューバーの「Workflows (ワークフロー)」タブを選択します。
- 左のメニュー バーで、「Template (テンプレート)」>「Templates (テンプレート)」を選択します。
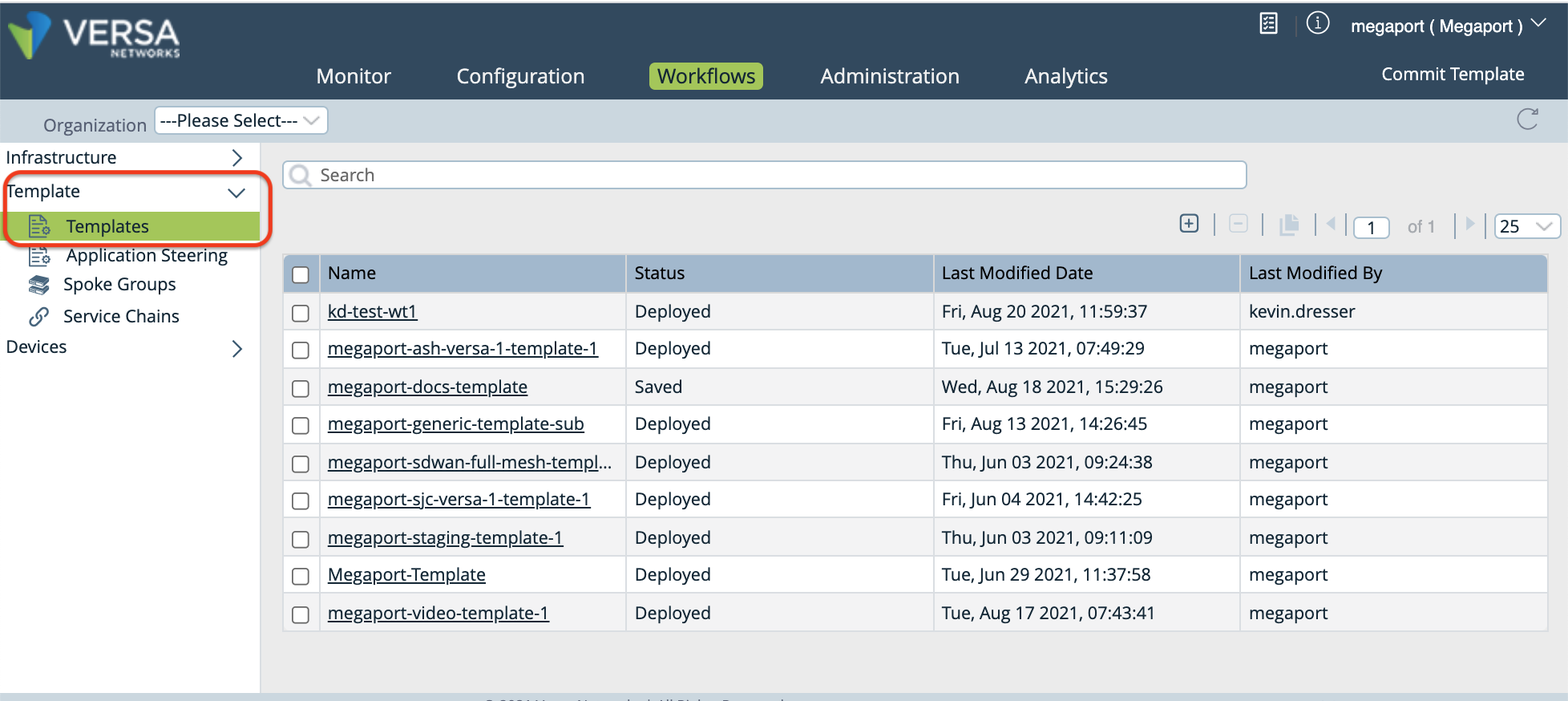
- 編集したいテンプレートを選択し、「Interfaces (インターフェイス)」タブを選択します。
- 「WAN Interfaces (WAN インターフェイス)」の下で、
 をクリックして、サブインターフェイスを追加します。
をクリックして、サブインターフェイスを追加します。
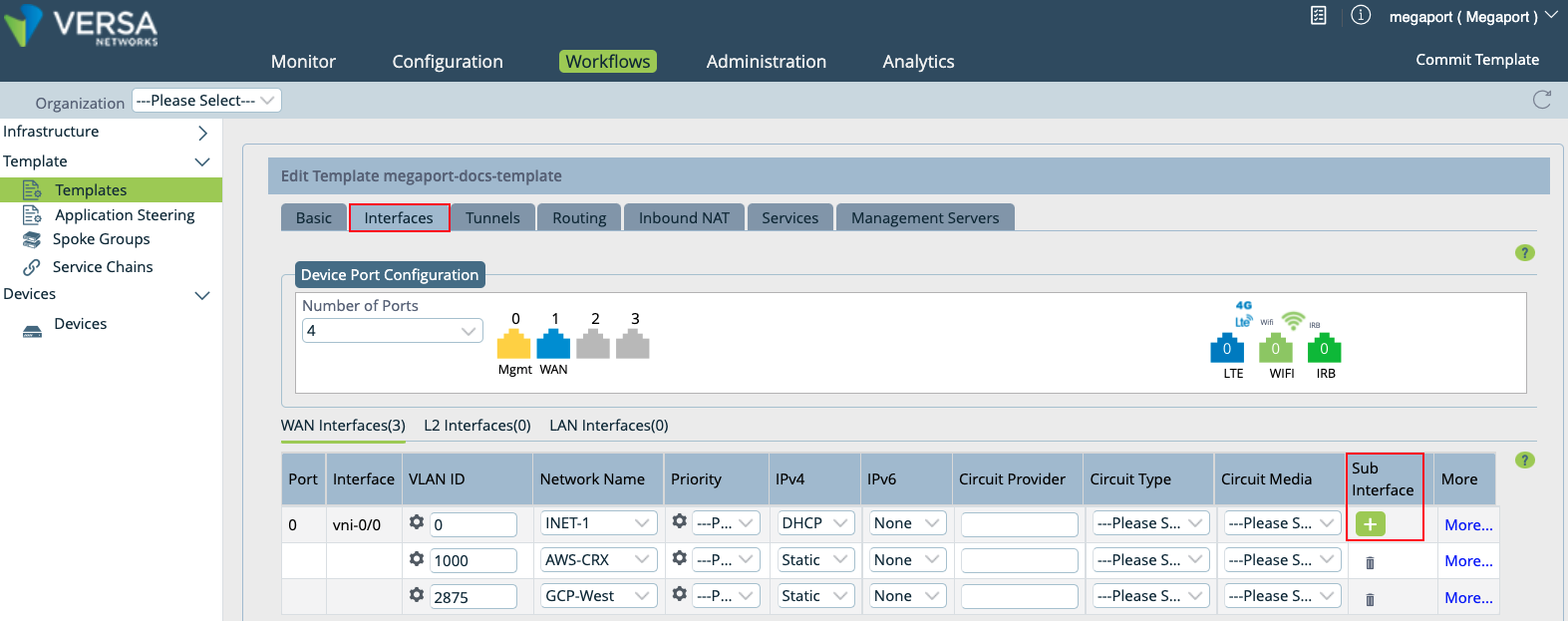
- 次の情報を提供します。
- VLAN ID – Megaport Portal にあるこの Google 接続の A エンド VLAN の値を入力します。Portal で接続の「Details (詳細)」アイコンをクリックすると、この値が表示されます。
- Network Name (ネットワーク名) – ドロップダウンから「+Create WAN Network (+ WAN ネットワークの作成)」を選択し、「Create WAN Network (WAN ネットワークの作成)」ウィンドウを開きます。意味のあるネットワーク名を指定し、「OK」をクリックして、作成した WAN ネットワークを選択します。(また、環境に応じて、既存のネットワーク名を選択することもできます。)
- IPv4 – ドロップダウンから「Static (静的)」を選択し、このサブインターフェイスに静的 IP アドレスを割り当てます。
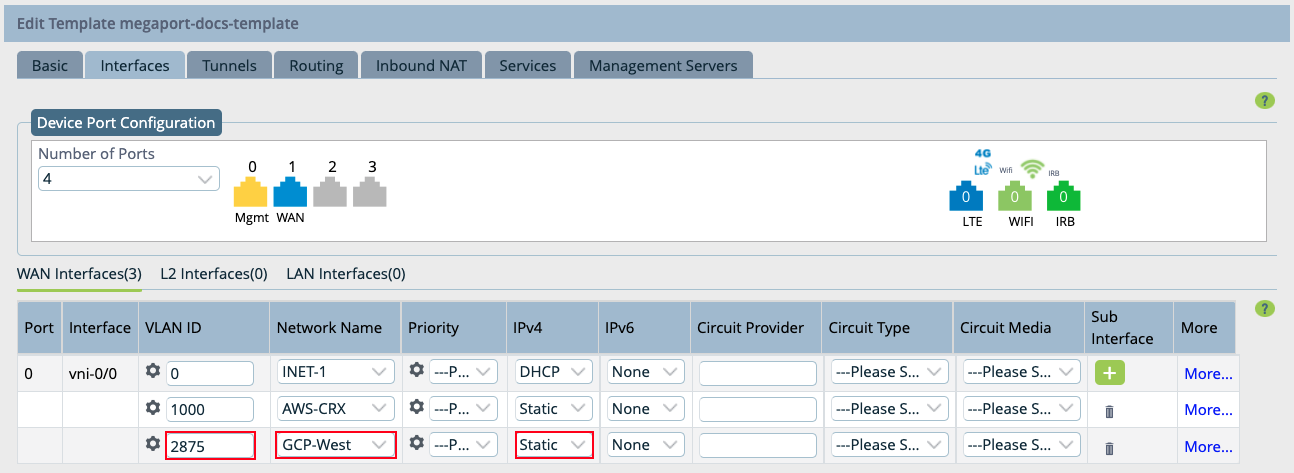
これでインターフェイスが作成されました。次に、BGP セッションを作成する必要があります。
- 「Routing (ルーティング)」タブを選択し、BGP の構成情報を追加します。
- BGP セクションで、先ほど作成したネットワークを選択します。
- 接続に必要な以下の値を入力します。
- Local AS (ローカル AS) – これは Google Cloud Console の VLAN アタッチメントの詳細にある Peer ASN (ピア AS 番号) の値です。
- Neighbor IP (ネイバー IP) – これはローカル Google Cloud の IP アドレスです。この値は、Google Cloud Console の VLAN アタッチメントの詳細にあります。Cloud Router BGP IP フィールドに IP アドレスが表示されます。
- Peer AS (ピア AS) – これは Google Cloud AS 番号の 16550 です。これは固定値で、Googleコンソールの接続詳細に表示されます。
- オプションで、 (ネットワークに応じて) BFD を有効化します。
 をクリックします。
をクリックします。
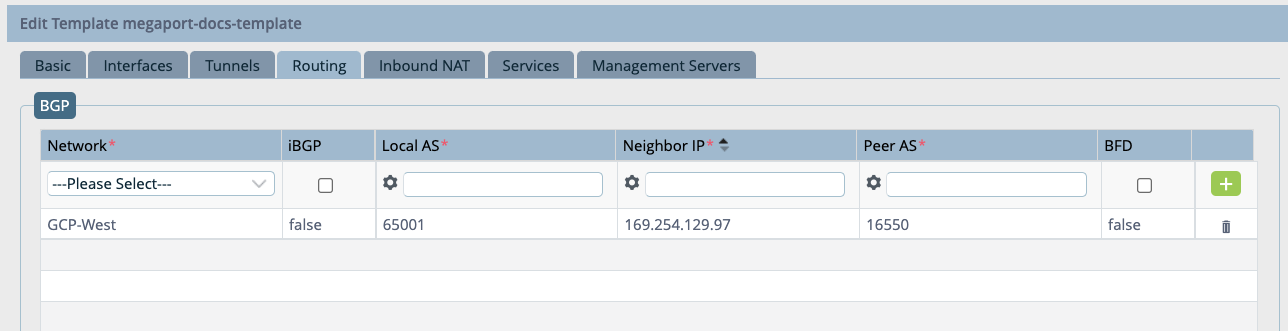
- 「Recreate (再作成)」 をクリックします。
構成の違いを示す画面が表示されます。デフォルトでは、推奨された自動マージ版が選択されます。 - 「Deploy (構築)」をクリックします。
この時点で、デバイス グループに割り当てられたテンプレートが更新されます。次に、ルーティング情報を動的に生成するために、変数をパラメーター化します。
構成変数をパラメーター化するには
- 上部メニュー バーで「Configuration (構成)」タブを選択します。
- 水平メニュー バーで、「Templates (テンプレート)」>「Device Templates (デバイス テンプレート)」を選択します。
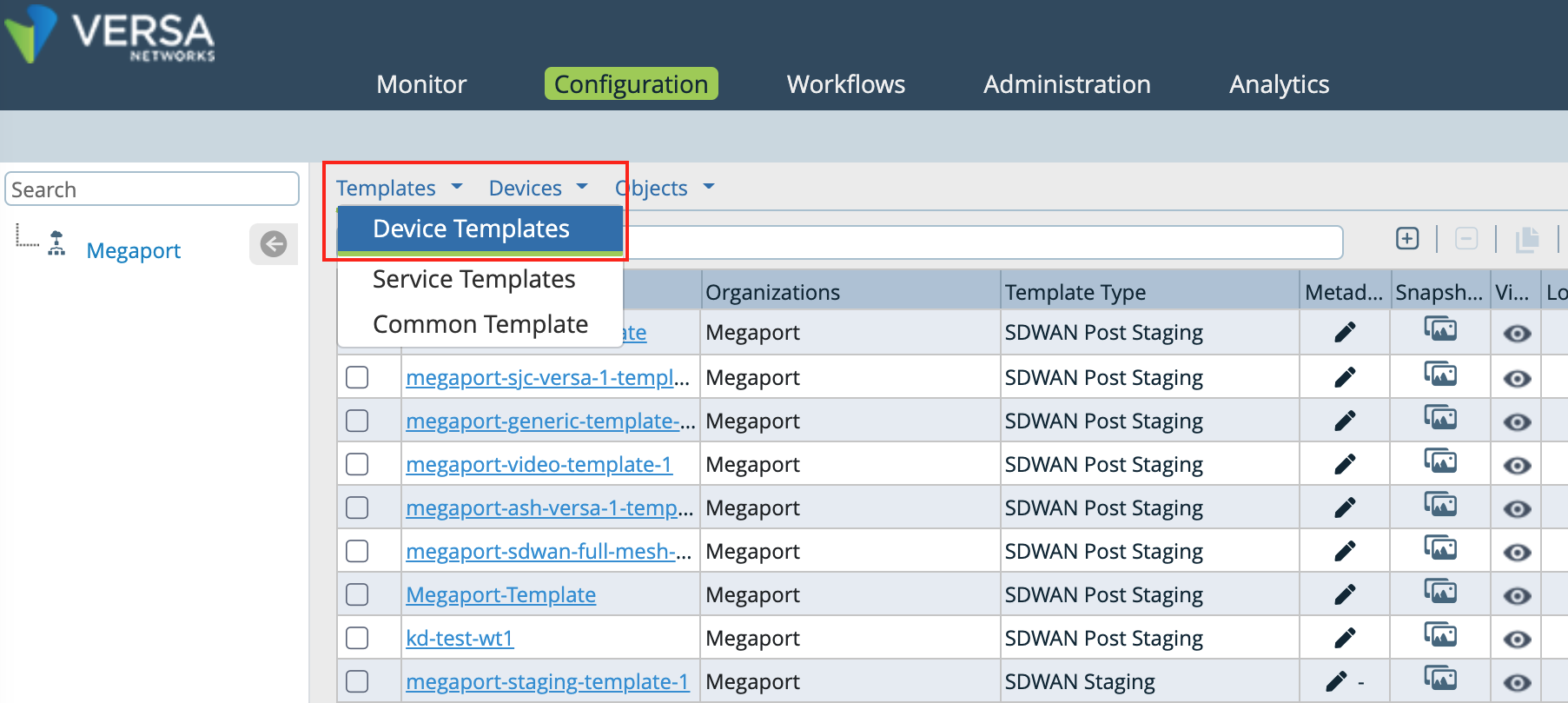
- 変更したいテンプレートをクリックします。
デフォルトでは、「Interfaces (インターフェイス)」列が表示されます。 - サイド ナビゲーションで「Virtual Routers (仮想ルーター)」を選択し、サブインターフェイス ネットワークのリンクをクリックして「Edit (編集)」ウィンドウを開きます。

- サイド ナビゲーションで BGP を選択し、ネットワークのインスタンス ID をクリックします。
- 「Edit BGP Instance (BGP インスタンスの編集)」ウィンドウで、以下の各フィールドの横にある
 をクリックします。ルーター ID、ローカル AS 番号、ピア AS 番号、パスワード。
をクリックします。ルーター ID、ローカル AS 番号、ピア AS 番号、パスワード。
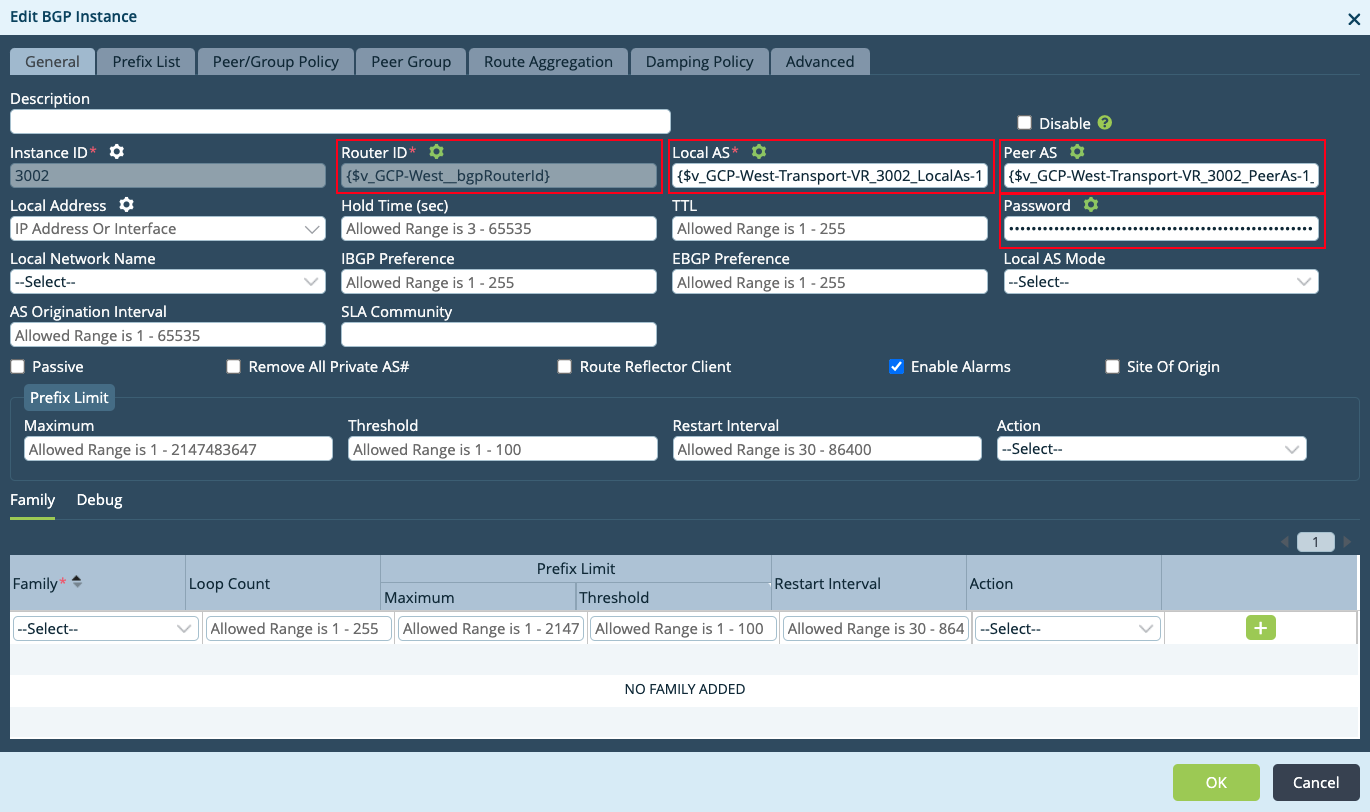
- 「OK」を 2 回クリックして更新します。
次に、デバイスを構成し、BGP セッションを作成する必要があります。
デバイスのパラメーター化された変数を更新するには
- 上部メニューバーの「Workflows (ワークフロー)」タブを選択します。
- 水平メニューバーで、「Devices (デバイス)」>「Devices (デバイス)」を選択します。
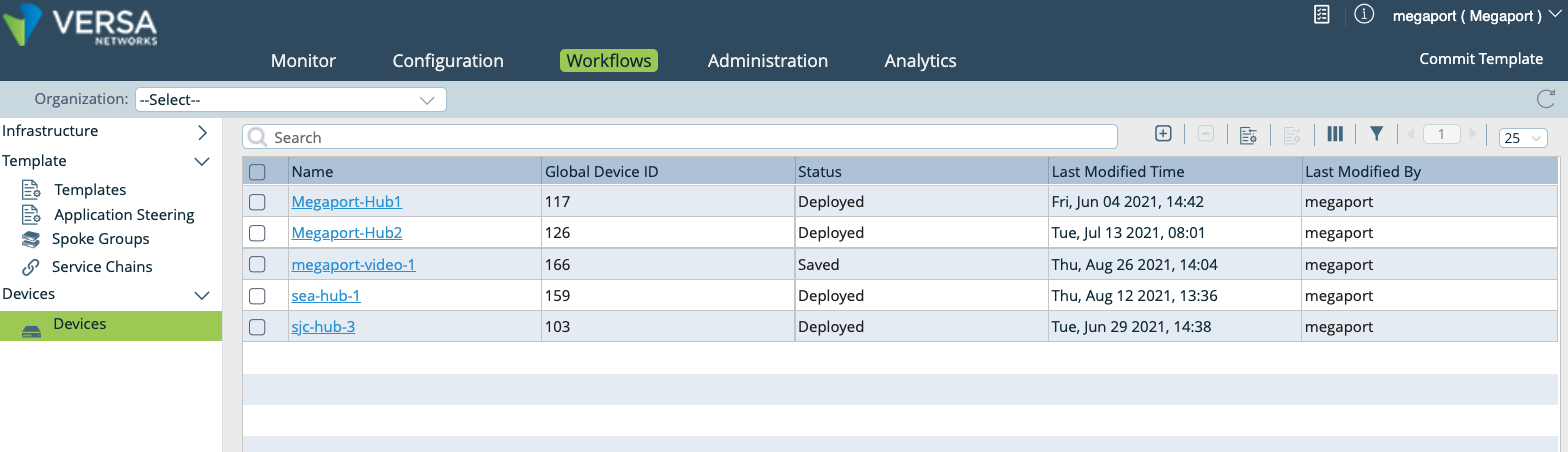
- 変更するデバイスをクリックします。
- 「Bind Data (データのバインド)」タブを選択します。
パラメーター化されたすべての値がここに表示されます。
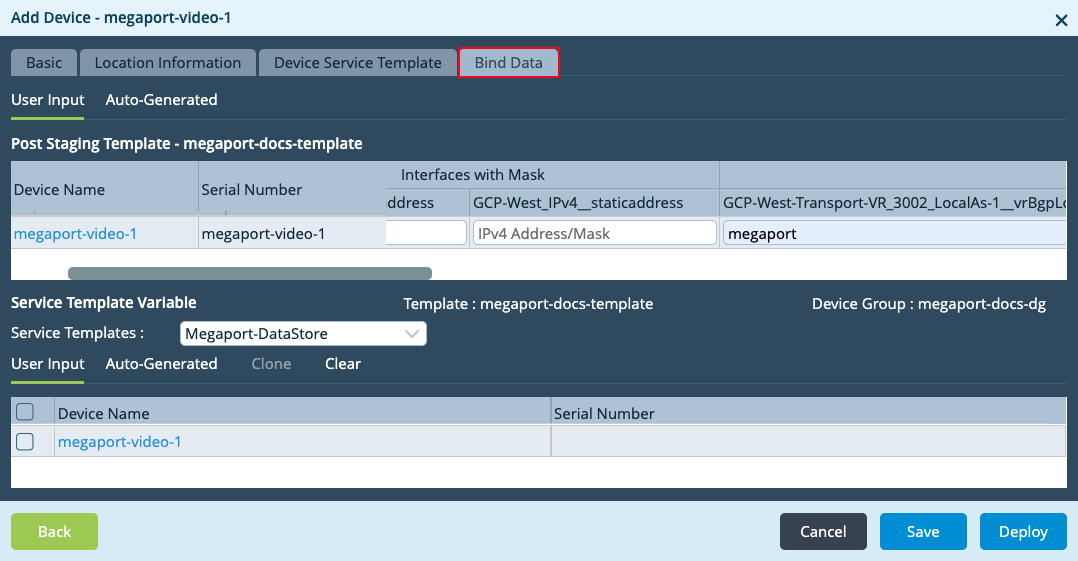
- 変数には次の値を入力します。
- Local AS number (ローカル AS 番号) – Megaport Portal の顧客 AS 番号です。
- MD5 password (MD5 パスワード) – Megaport Portal の BGP 認証キーです。
- BGP Peer AS (BGP ピア AS) – Google Cloud AS 番号の 16550 です。
- BGP Router ID (BGP ルーター ID) – MVE の詳細にある顧客の IP アドレス (ローカル IP アドレス) です。
- Next Hop Address (ネクスト ホップ アドレス) – Google Cloud Concole の VLAN アタッチメントの詳細にある Cloud Router BGP IP です。
- Interfaces with Mask (マスク付きインターフェイス) – マスク値を含む、Megaport 側の接続インターフェイスの静的 IP アドレスです。
- 「Deploy (構築)」をクリックすると、デバイスの構成が新規作成されます。 デバイスの新規構成が正常に完了すると、Director ウィンドウの下部に緑色のチェックマークが表示されます。
- 画面右上のユーザー名の下にある「Commit Template (テンプレートのコミット)」をクリックすると、変更内容がデバイスにプッシュされます。
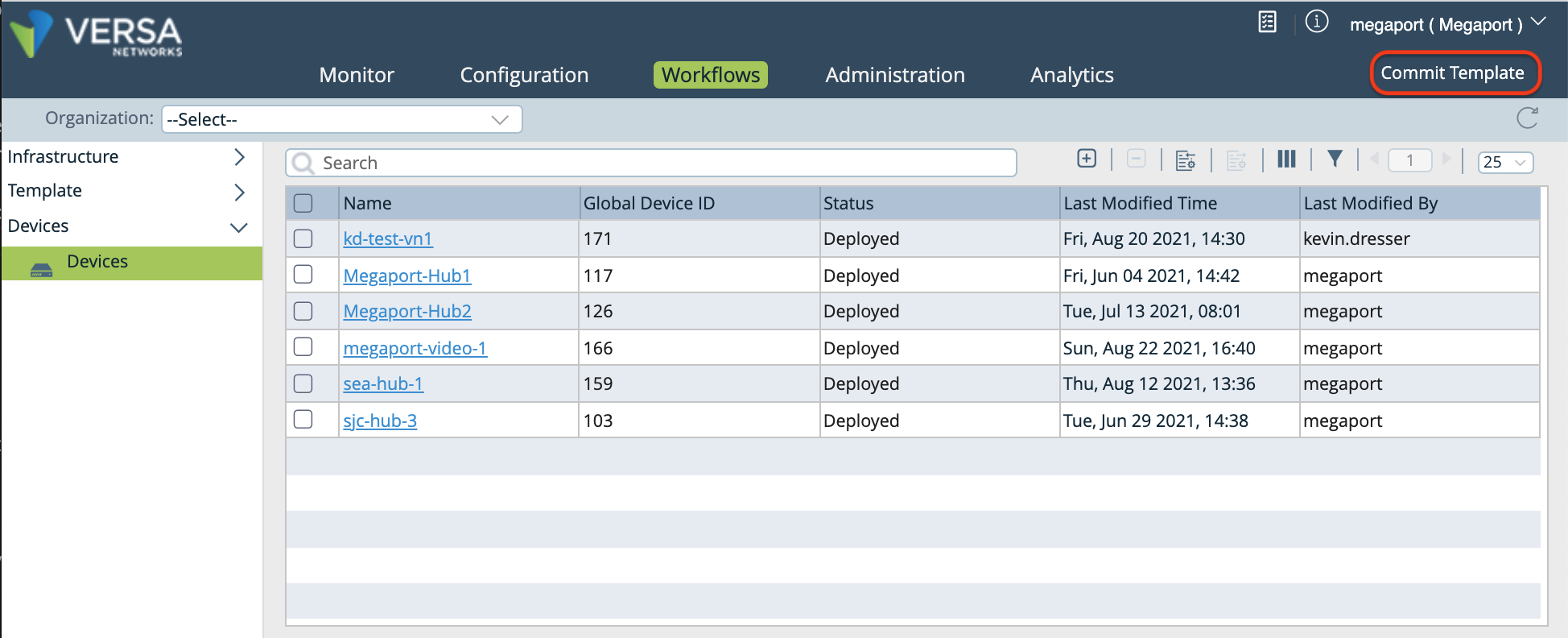
- 次の値を入力します。
- Organization (組織) – ドロップダウンから組織を選択します。
- Select Template (テンプレートの選択) – テンプレートを選択すると、それに関連付けられたデバイスがテーブルに表示されます。
- Differences (違い) – 「Differences (違い)」列の目のアイコンをクリックすると、デバイスに適用される構成が表示されます。
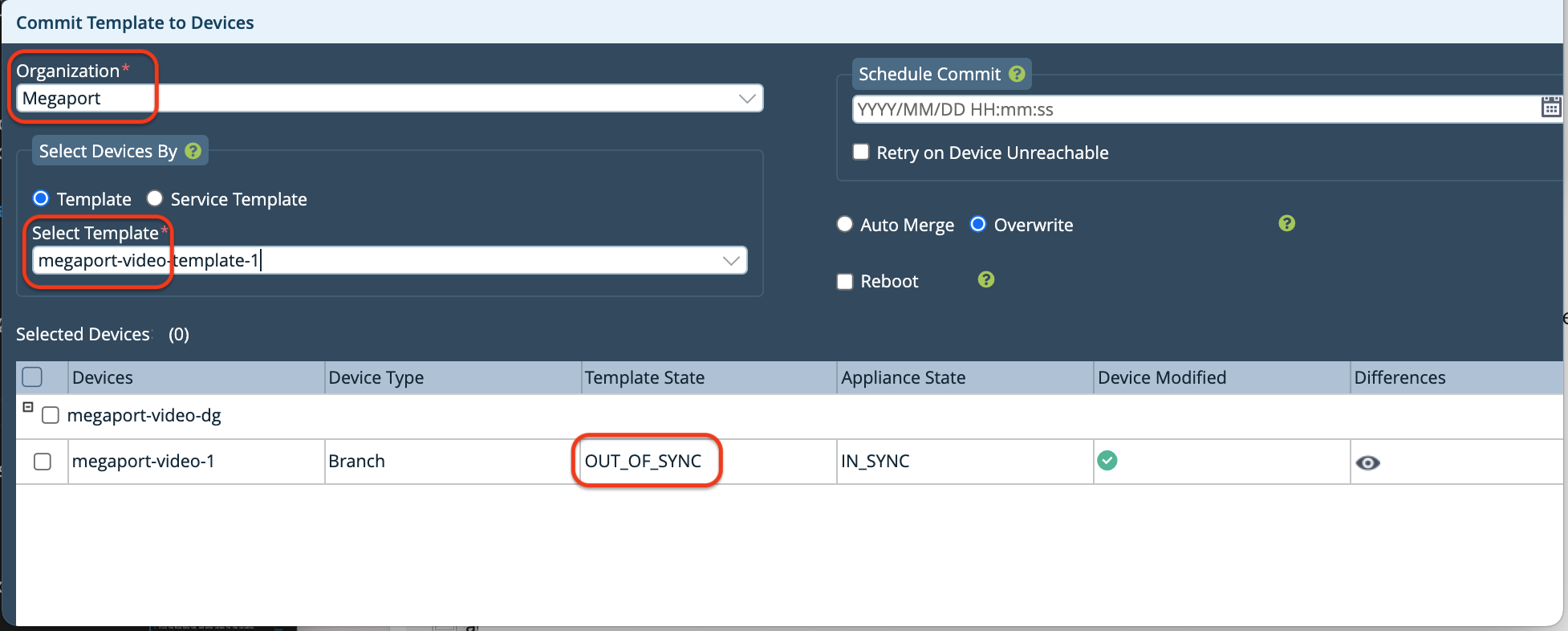
- 構成内容に問題がなければ、「Commit to Device (デバイスにコミット)」をクリックします。
プッシュが成功すると、画面右下に緑色のチェックマークが表示されます。これで、テンプレートの状態とアプライアンスの状態がデバイスと同期 (IN_SYNC) されました。 - ウィンドウを閉じます。
Google Cloud 接続の確認
Director の「Monitor (監視)」タブでは、接続状態を含むデバイスのステータスを確認することができます。
- 上部メニュー バーで「Monitor (監視)」タブを選択します。
- 水平メニュー バーで「Devices (デバイス)」を選択します。
- デバイスをクリックすると、ステータスやアクティビティが表示されます。
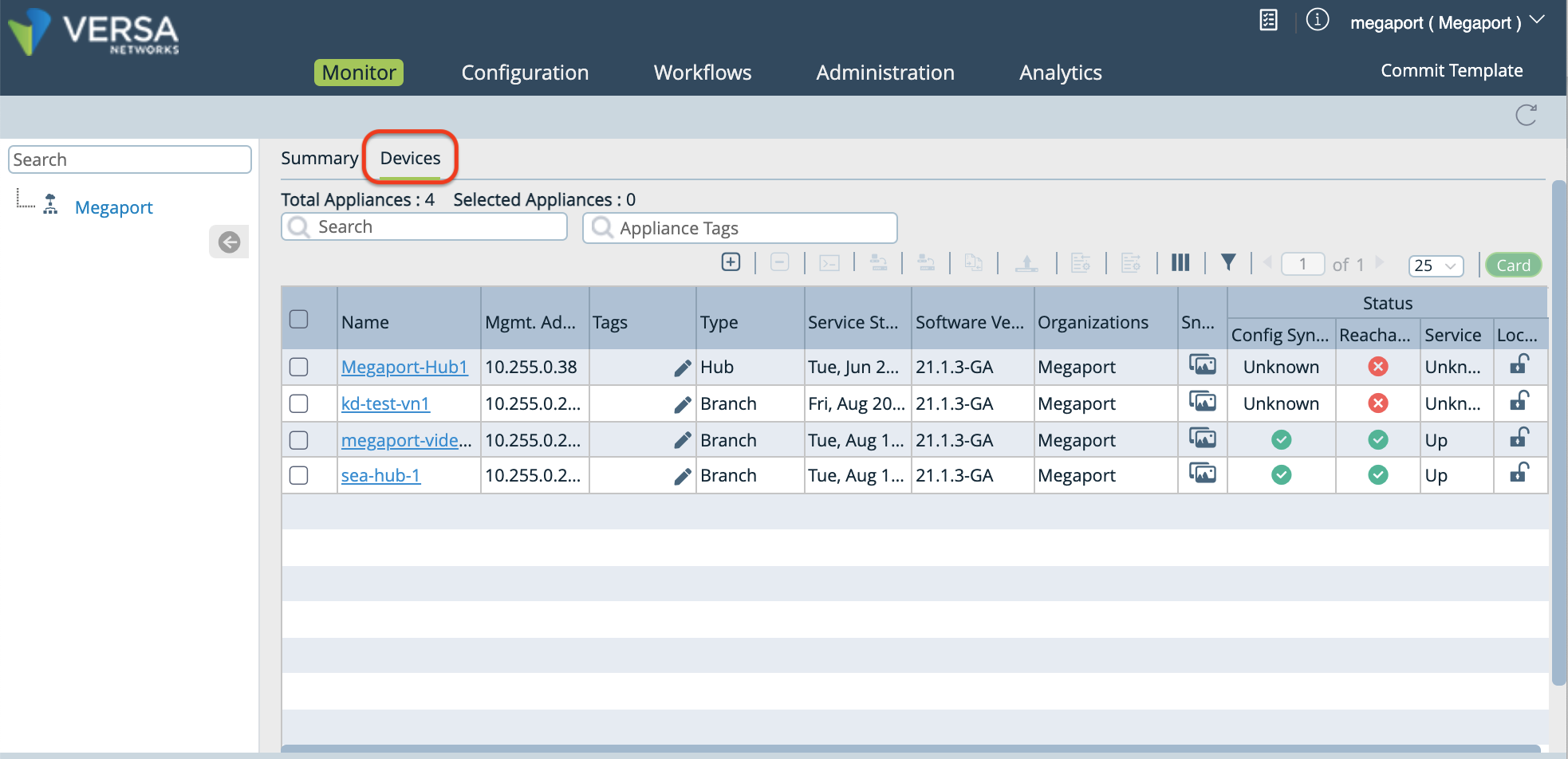
「Summary (概要)」画面の「Interface (インターフェイス)」列で、サブインターフェイスと「Operational and Admin Status (運用と管理のステータス)」を確認できます。
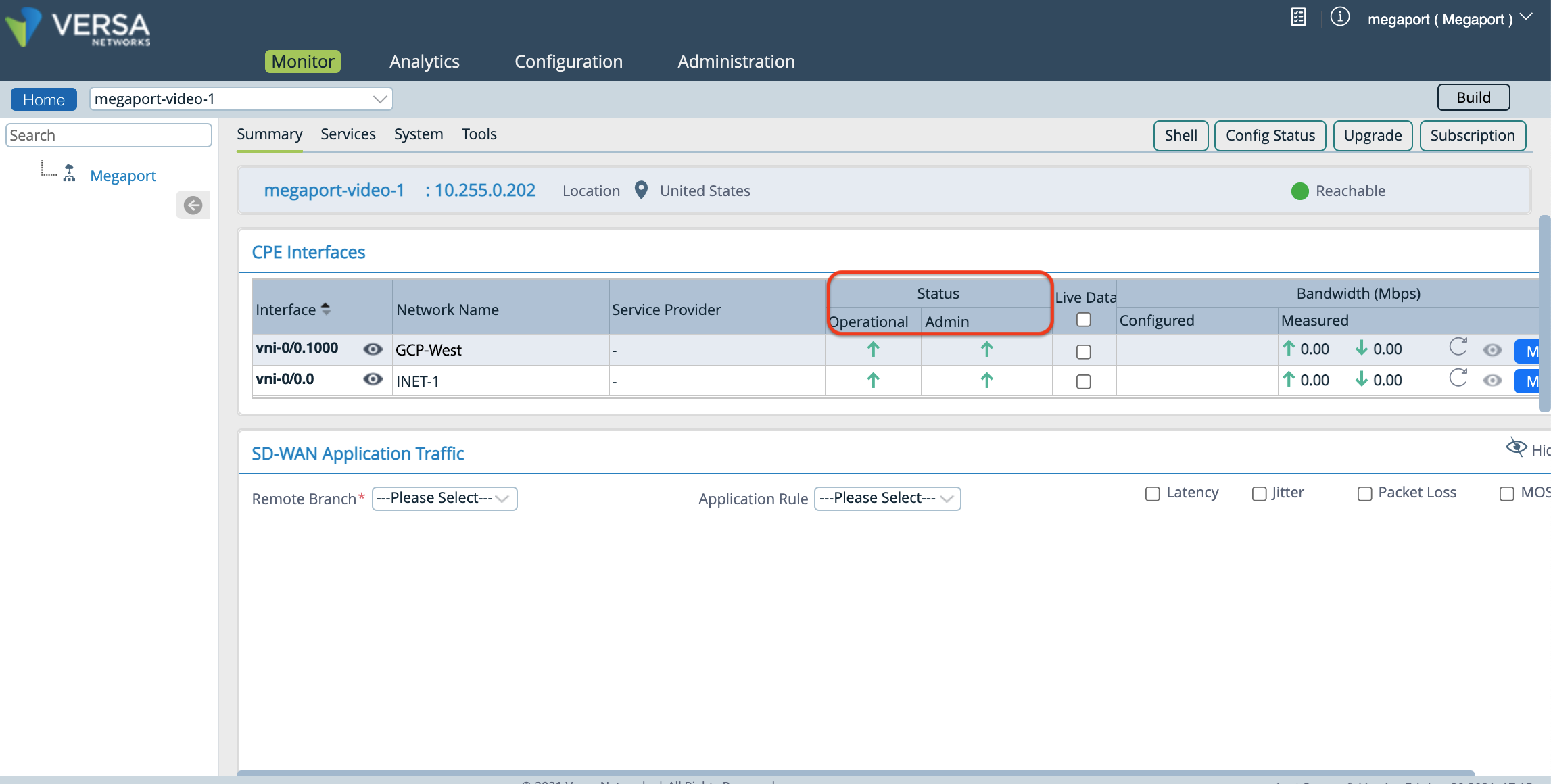
- Google Cloud Platform に戻り更新すると、新規仮想インターフェイスが表示されます。