システム タグを使用して Aruba と統合された MVE を作成する
このトピックでは、システム タグを使った Aruba EdgeConnect SD-WAN を使用して Megaport Virtual Edge (MVE) を作成および構成する方法について説明します。
システム タグ構成は、いくつかの必要な構成タスクを自動化することで、MVE の展開を簡素化します。このメソッドは、次のタスクを自動的に実行します。
- ユーザーの介入なしで、Aruba Orchestrator が新しく検出された EC-V を承認および構成できるようにします。
- Orchestrator をバージョン 9 以降にアップグレードします。
- MVE を Cloud Portal および Orchestrator に登録します。
- 適切なグループ メンバーシップとロールを MVE に割り当てます。
- カスタム展開設定を使用して MVE 構成を適用します。
- EdgeConnect (EC-V) を起動します。
注意
Orchestrator では、Megaport MVE は Aruba EdgeConnect (EC-V) と呼ばれます。このトピックでは、EC-V と MVE という用語を互換的に使用しています。
始める前に、Megaport Portal および Aruba へのアクセスを提供する注文権限を持つユーザー アカウントが必要です。
Megaport アカウントの設定については、「アカウントの作成」を参照してください。
Aruba と統合された MVE を手動で作成する方法の詳細については、「Aruba と統合された MVE の手動作成」をご覧ください。
ヒント
Aruba は、オーケストレーターやクラウド接続を含む SD-WAN プロダクトのドキュメンテーションをAruba (SilverPeak) ドキュメンテーション ライブラリで提供しています。
基本ステップ
システム タグを使用した基本的な構成手順は次のとおりです。
- Aruba からライセンスを取得する。
- Aruba Orchestrator で事前構成テンプレートを作成します。テンプレートには、システム タグが含まれています。
- Megaport ポータルで Aruba MVE を作成し、システム タグを MVE に割り当てます。Orchestrator は、テンプレートで指定された展開パラメーターを使用して MVE を構成します。
次のセクションで詳細を説明します。
ライセンス
Megaport Portal で MVE を作成する前に、Aruba から有効な EdgeConnect SD-WAN ライセンスを購入する必要があります。すべてのライセンスは Aruba Cloud Portal で管理されます。
事前構成テンプレートの作成
Aruba Orchestrator システム タグは、MVE を Cloud Portal および Orchestrator に登録するために使用される固有の事前構成テンプレートを識別し、Orchestrator が新しく検出された MVE アプライアンスを自動的に受け入れて構成できるようにします。
テンプレートを事前設定するには
- Aruba Orchestrator にログインします。
- 「Configuration(構成)」 > 「Overlays & Security(オーバーレイ & セキュリティ)」 > 「Discovery(検出)」 > 「Preconfiguration(事前構成)」を選択します。
-
「New(新規)」をクリックします。
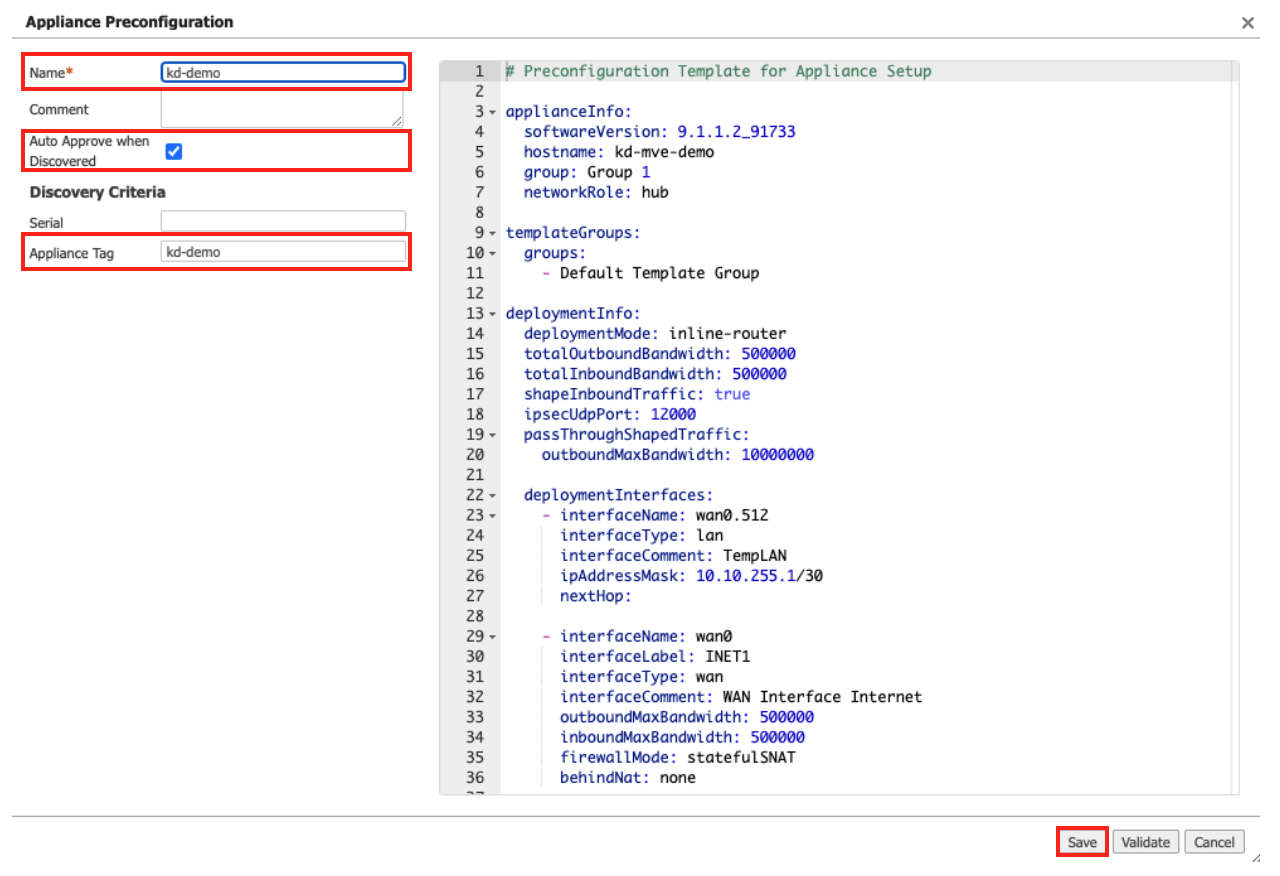
-
テンプレートに名前を付けます。
- 発見時の自動承認を有効にします。
- MVE に関連付ける一意の識別子として使用するアプライアンス/システム タグ名を入力します。たとえば、「aruba-test-1」などです。後で Megaport Portal で使用するために、システム タグを書き留めます。Orchestrator は、検出中にこのタグを MVE と照合します。
- ページの右側にあるスクリプトの値を変更して、展開固有のパラメータを入力します。サンプル スクリプトは、これらの展開設定を自動的に適用します。
- アプライアンスを指定された 9.x ソフトウェア バージョンにアップグレードします。
- 適切な役割とグループ メンバーシップをアプライアンスに割り当てます。
- アプライアンスをインライン ルーター モードに変換します。
- LAN 側のプレースホルダー インターフェイスを作成します。
- MVE サイジングに基づいて WAN 側の帯域幅計算を割り当てます。
- WAN の公開インターフェイスでステートフル ソース NAT (SNAT) ファイアウォール設定を有効にします。
- 未使用のパラメータを削除します。
- 「Validate(検証)」をクリックして設定をテストします。
- 「Save(保存)」をクリックします。
テンプレートを保存したら、Megaport ポータルで MVE を作成する準備が整います。
Megaport Portal での MVE の作成
MVEを作成する前に、最適なロケーションを決定する必要があります。- MVE をサポートし、最も相性の良いメトロエリアにします。個々のMVEに複数のロケーションを接続することができます。ロケーションの詳細については、展開の計画を参照してください。
冗長性や容量の観点から、同じ都市圏に複数のMVEを配置することができます。
MVE を作成するには
- Megaport Portal で、「Services(サービス)」ページに移動します。
-
「Create MVE (MVE の作成)」 をクリックします。
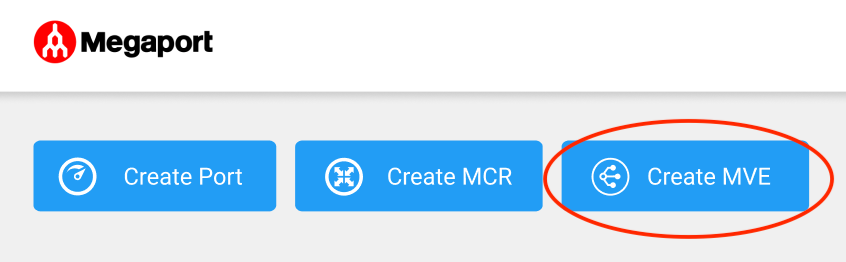
-
MVEのロケーションを選択します。
対象となるブランチやオンプレミスの拠点に地理的に近いロケーションを選びます。
選択する国は、すでに登録済みのマーケットである必要があります。
MVEを展開する場所に請求マーケットが登録されていない場合は、請求マーケットの有効化の手順に従ってください。
リストでローカル マーケットを検索するには、国フィルターに国を入力するか、検索フィルターにメトロリージョンの詳細を入力します。
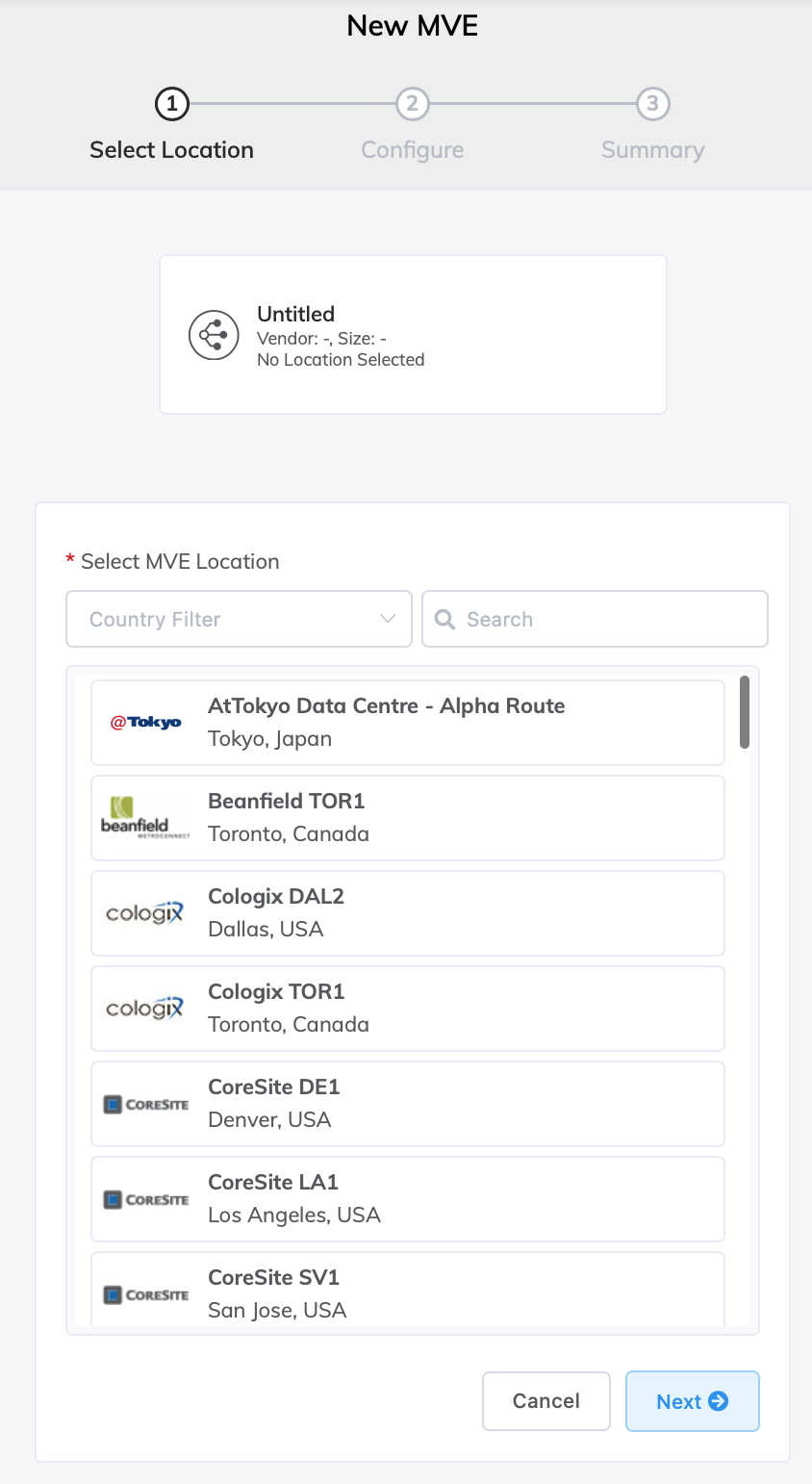
-
「Next (次へ)」をクリックします。
-
Aruba EC-V とソフトウェアのバージョンを選択します。
-
MVE の詳細を指定します。
-
MVE Name (MVE 名) – 特に複数の MVE をプロビジョニングする予定の場合は、簡単に識別できる MVE の名前を指定します。この名前は Megaport Portal に表示されます。
-
Size (サイズ) – ドロップダウン リストからサイズを選択します。リストには、選択した場所の CPU 容量に一致するすべてのサイズが表示されます。サイズはさまざまな数の同時接続をサポートし、個々のパートナー製品の指標はわずかに異なります。サイズの詳細については、「構築の計画」を参照してください。
注意
パートナー マネージド アカウントは、最低 12 か月間のサブスクリプションがあるサービスにパートナー ディールを関連付けることができます。詳細については、「取引をサービスに関連付ける」をご覧ください。
-
Minimum Term (最低利用期間) – 最低利用期間なしを選択して従量課金制にするか、12、24、36 か月の中から利用期間を選択します。期間が長くなると、月額料金が下がります。デフォルトでは、12 か月の期間が選択されています。
注意
パートナーおよびパートナー マネージド アカウントは、MVE の契約期間の代わりに MVE のサブスクリプションを選択します。
契約期間の詳細については、「MVE の価格設定と契約期間」を参照してください。
-
Service Level Reference (サービス レベル参照) (オプション) – コスト センター番号や一意の顧客 ID など、請求目的で使用する MVE の識別番号を指定します。サービス レベル参照番号は、請求書の「Product (プロダクト)」セクションの各サービスに表示されます。また、既存のサービスのこのフィールドを編集することもできます。
-
Orchestrator Account Name (Orchestrator アカウント名) – Aruba Orchestrator のアカウント名を入力します。アカウント名を表示するには、オーケストレーターにログインして、「Orchestrator (オーケストレーター)」>「Licensing | Cloud Portal (ライセンス | Cloud Portal) の順に選択します。
-
Account Key (アカウント キー) – Aruba Orchestrator のアカウント キーを入力します。このキーはアカウント名にリンクしています。アカウント キーを表示するには、オーケストレーターにログインして、「Orchestrator (オーケストレーター)」>「Licensing | Cloud Portal (ライセンス | Cloud Portal) の順に選択します。オーケストレーターにキーが表示されない場合は、「Generate Account Key (アカウント名の生成)」をクリックします。
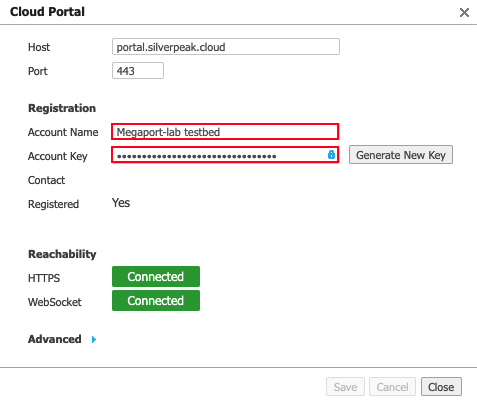
-
System Tag (システム タグ) – Aruba Orchestrator のシステム タグと事前構成テンプレートは、EC-V を Cloud Portal とオーケストレーターに登録し、オーケストレーターが新しく検出された EC-V アプライアンスを自動的に受け入れて構成できるようにします。Orchestrator で事前構成テンプレートを作成したときに指定したアプライアンス/システム タグを入力します。
-
Virtual Interfaces (vNICs) (仮想インターフェイス (vNIC)) – 各 MVE は、デフォルトで「Data Plane (データ プレーン)」という名前の 1 つの vNIC で構成されています。名前を変更するには、「Data Plane (データ プレーン)」テキストを上書きします。
MVE には、デフォルトで追加された 1 つの vNIC を含めて、合計 5 つの vNIC を追加できます。
vNIC を追加するには:
-
「+ Add (+ 追加)」をクリックします。
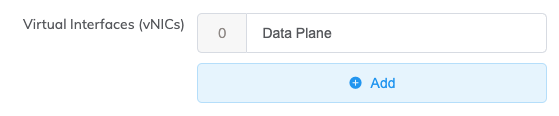
-
vNIC の名前を入力します。
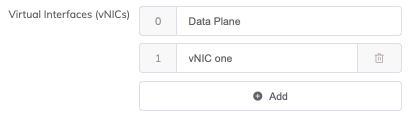
注意
展開後にこの MVE 上の vNIC の数を増減したい場合は、MVE 全体を削除して再作成する必要があります。展開された MVE に vNIC を追加したり、削除したりすることはできません。
-
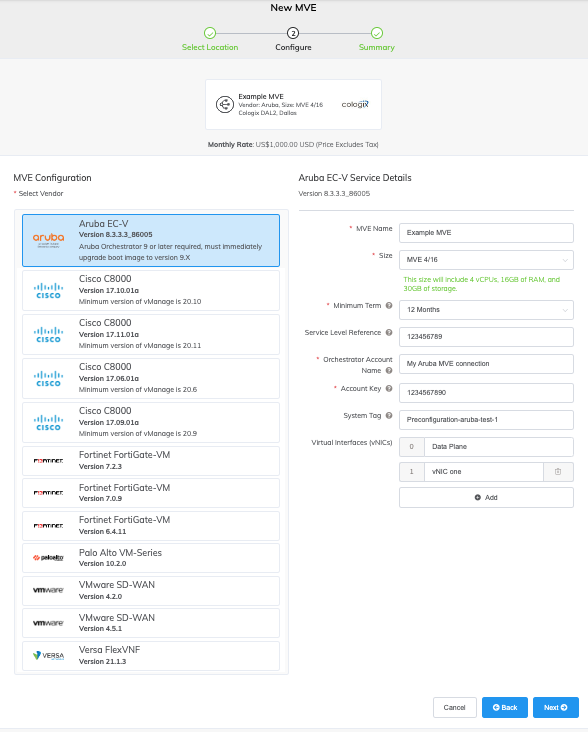
-
-
「Next (次へ)」をクリックして、「Summary (概要)」画面を表示します。
月額料金は、ロケーションとサイズに基づいています。
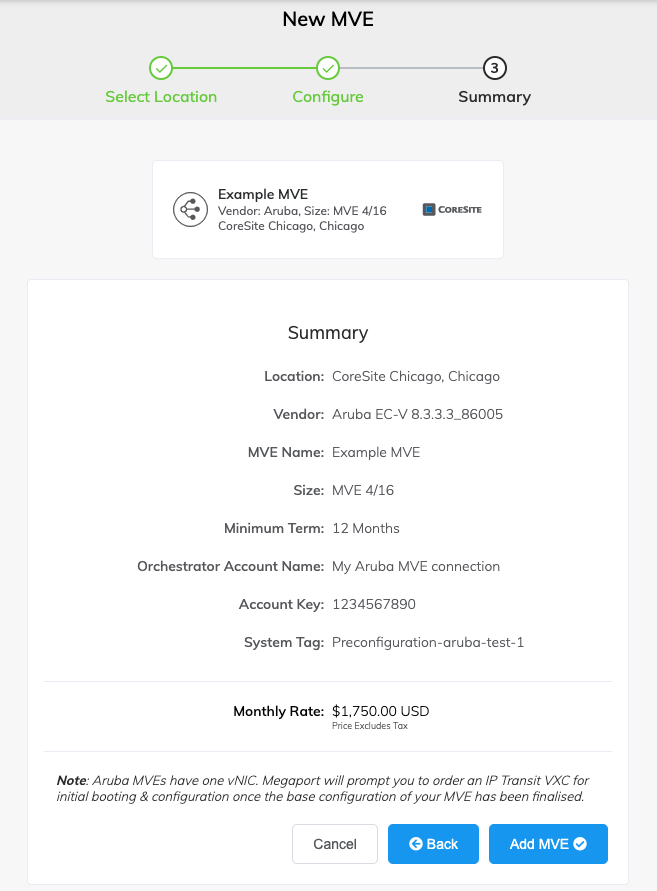
-
設定内容と価格設定を確認し、「Add MVE (MVE を追加)」をクリックします。
Megaport Internet 接続を作成するよう促されます。Megaport Internet 接続は、接続性を提供し、MVE が SD-WAN オーバーレイ ネットワークに登録して通信することを可能にします。
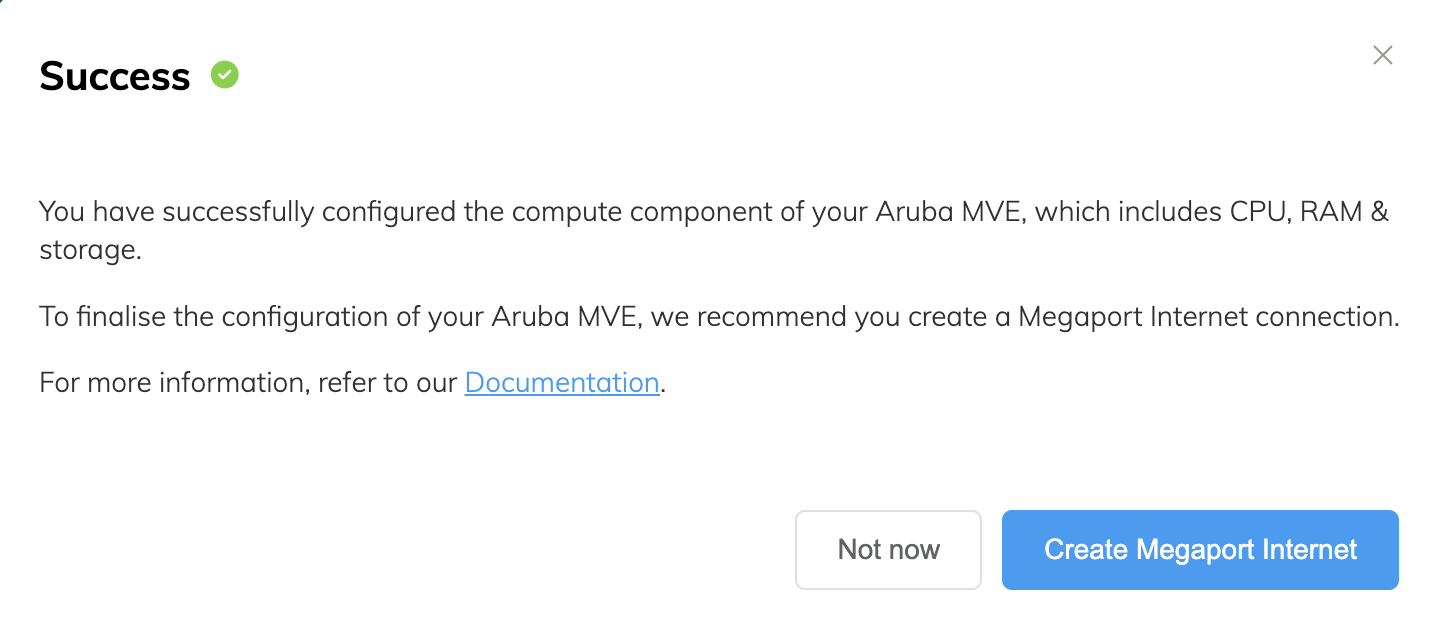
Megaport Internet 接続を作成するには
-
「Create Megaport Internet (Megaport インターネットの作成)」をクリックして続行する (推奨) か、「Not now (今は行わない)」をクリックして後で独自のインターネット アクセスをプロビジョニングします。
MVE と同じ多様性ゾーンにある宛先ポートが自動的に割り当てられます。注意
MVE ではインターネット接続が必要です。Megaport Internet 接続をプロビジョニングするか、自社のインターネット アクセスを使用することができます。
-
接続の詳細を指定します。
- Connection Name (接続名) – Megaport Internet 接続の一意の名前を指定します。
-
Service Level Reference (サービス レベル参照) (オプション) – コスト センター番号や一意の顧客 ID など、請求目的で使用する Megaport Internet 接続の識別番号を指定します。サービス レベル参照番号は、請求書の「Product (プロダクト)」セクションの各サービスに表示されます。
ヒント
Megaport Internet 接続と MVE に同じサービス レベル参照番号を使用して、請求書の一致するペアを識別します。
-
Rate Limit (帯域制限) – 帯域制限は、Megaport Internet 接続の速度を指定し、1 Mbps 刻みで 20 Mbps から 10 Gbps まで調整可能です。Megaport Internet 接続を作成した後、必要に応じて速度を変更できます。ロケーションと帯域制限に基づいて月額請求の詳細が表示されます。
-
Preferred A-End VLAN (優先 A エンド VLAN) (オプション) – この接続で未使用の VLAN ID を指定します。
これは、この MVE の一意の VLAN ID である必要があり、2 から 4093 の範囲で指定できます。既に使用されている VLAN ID を指定すると、次に使用可能な VLAN 番号が表示されます。注文を続行するには、VLAN ID が一意である必要があります。値を指定しない場合は、Megaport が値を割り当てます。または、「Untag (タグなし)」をクリックすることもできます。この選択により、この接続の VLAN タグが削除され、VLAN ID なしで設定されます。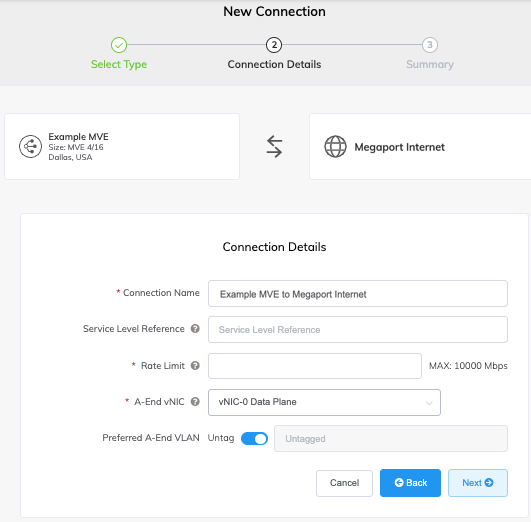
-
「Next (次へ)」をクリックして接続の詳細の概要に進み、「Add VXC (VXC の追加)」をクリックして接続を注文します。
- Order Services (注文サービス) 契約を確認します。
- 注文する前に、「Save(保存)」をクリックし、設定済みの MVE を保存します。
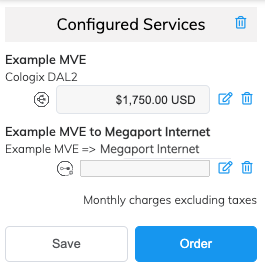
- 「Order (注文)」をクリックします。
- 「Add Promo Code (プロモーション コードの追加)」をクリックして入力し、「Add Code (コードの追加)」をクリックします。
- 「Order Now (今すぐ注文)」をクリックします。
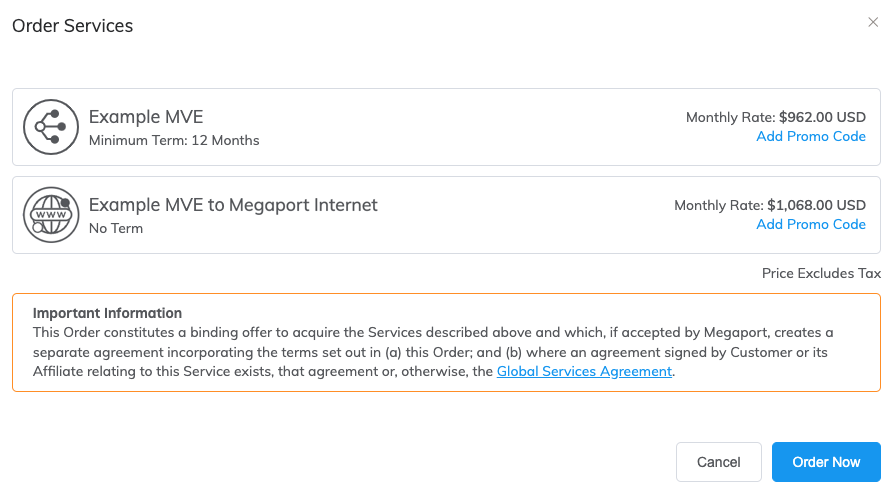
MVE の注文は、アプライアンスのプロビジョニングと Megaport SDN からの IP アドレスの割り当てを行います。MVEのプロビジョニングは、わずか数分で完了します。プロビジョニング プロセスでは、システム タグを使用して MVE を検出および承認した後、MVE がスピンアップされます。
MVE の表示
Orchestrator および Megaport Portal で MVE を表示できます。
Orchestrator での表示
この MVE は Aruba Orchestrator で管理されるようになり、「Discovered Devices (検出済みデバイス)」のリストで表示できます。
オーケストレーターでMVEを表示するには
- 「Orchestrator(オーケストレーター)」にログインします。
- 「Orchestrator」 > 「Configuration(構成)」 > 「Deployment(展開)」を選択します。
-
アプライアンスの横にある「Edit(編集)」アイコンをクリックします。
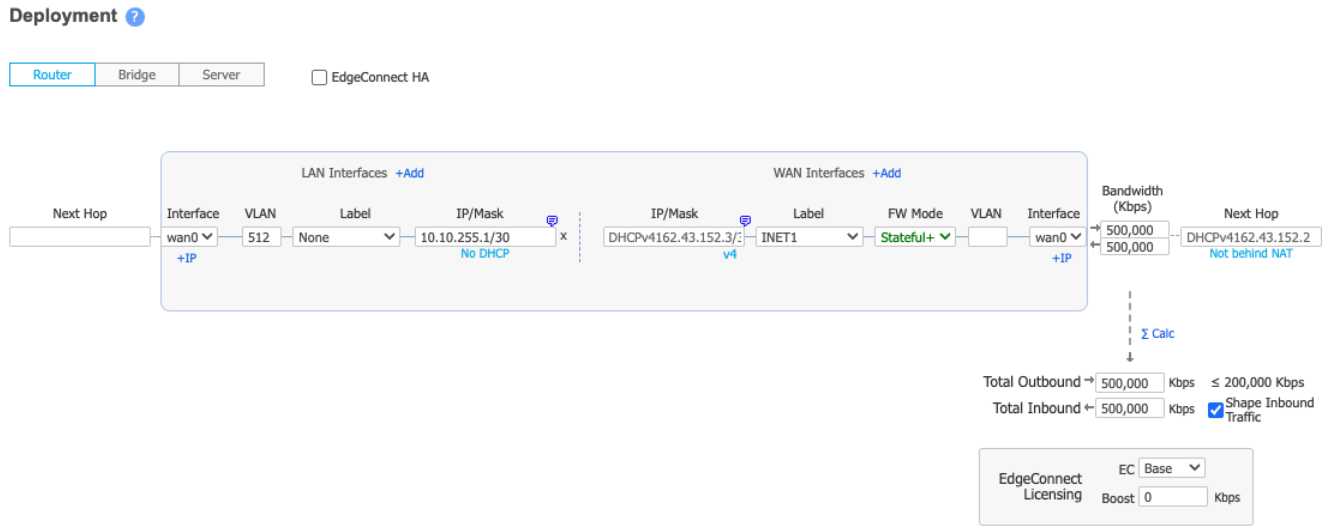
ネットワークに追加する際、テンプレートを複製して変更し、他の EC-V 展開で再利用して、各 EC-V に一意のシステム タグを割り当てることができます。
Megaport Portal での表示
MVE を作成した後は、「Services (サービス)」ページの Megaport Portal で確認することができます。割り当てられたパブリック IP アドレスを表示することもできます。
Megaport PortalでMVEを表示するには
- 「Services (サービス)」ページに移動します。
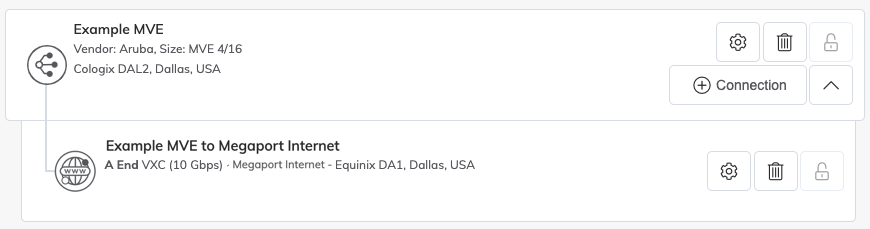
画像のように、Megaport Internet アイコンは、Megaport Portal の標準 VXC アイコンとは異なります。
「Services (サービス)」ページの詳細については、「Services (サービス)」ページを理解する」を参照してください。
Megaport Internet 接続の更新
-
Megaport Portal の Megaport Internet 接続の横にある歯車のアイコンをクリックして、変更します。
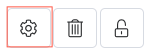
Megaport Internet 接続名、帯域制限、VLAN ID、請求書参照など、接続の詳細を変更できます。送信すると、これらの変更は数分で有効になります。
Megaport Internet 接続を削除するには、ゴミ箱アイコンをクリックします。詳細については、「VXC の終了」を参照してください。
Megaport Internet 接続をロックまたはロック解除するには、南京錠のアイコンをクリックします。
MVEに割り当てられたパブリックIPアドレスを表示するには
- Megaport Internet 接続の横にある
 をクリックします。
をクリックします。
「Connection Configuration (接続の設定)」画面が表示されます。ここから、Megaport Internet 接続の詳細を変更できます。
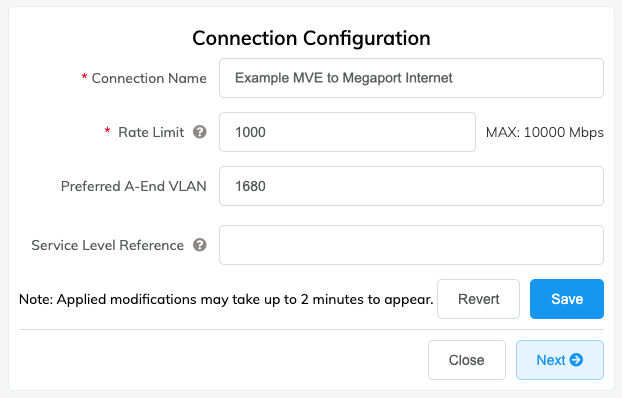
- 「Details (詳細)」タブをクリックします。
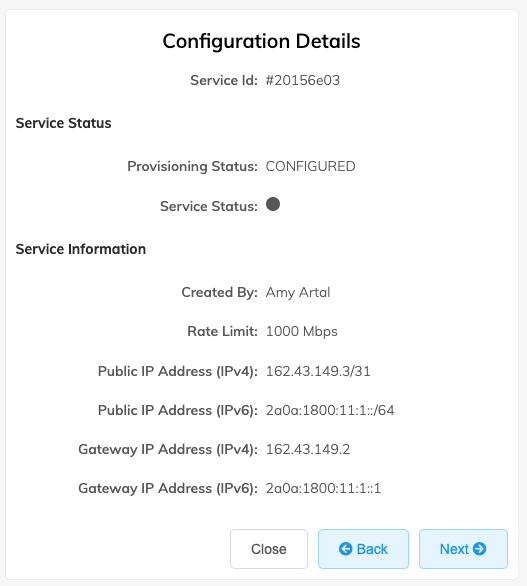
- パブリック IP アドレス (IPv4 または IPv6) を探します。
MVEに割り当てられているパブリックIPアドレスです。
オーケストレーターを EC-V アプライアンスを自動的に承認しアップグレードするように設定した場合は、「Discovered Appliances (発見されたアプライアンス)」で EC-V が表示されます。そうでない場合は、手動で承認を行い、ソフトウェアをバージョン 9.1.0.0_91199 にアップグレードする必要があります。
新規 EC-V アプライアンスを承認しアップグレードするには
Aruba Orchestrator が EC-V を管理対象アプライアンスのリストに追加する前に、手動で承認を行う必要があります。
-
エンタープライズ Aruba Orchestrator システムにログインします。
-
「Configuration (構成)」>「Discovery | Discovered Appliances (検出 | 検出済みアプライアンス)」の順に選択するか、画面右上の「Appliances Discovered (検出されたアプライアンス)」をクリックします。
承認待ちの新規デバイスが表示されます。

- 新規デバイスの横にある「Approve (承認)」をクリックします。
「Upgrade Appliance (アプライアンスのアップグレード)」画面が表示されます。MVE を使用するには、Aruba Orchestrator のバージョン 9 以降にアップグレードする必要があります。
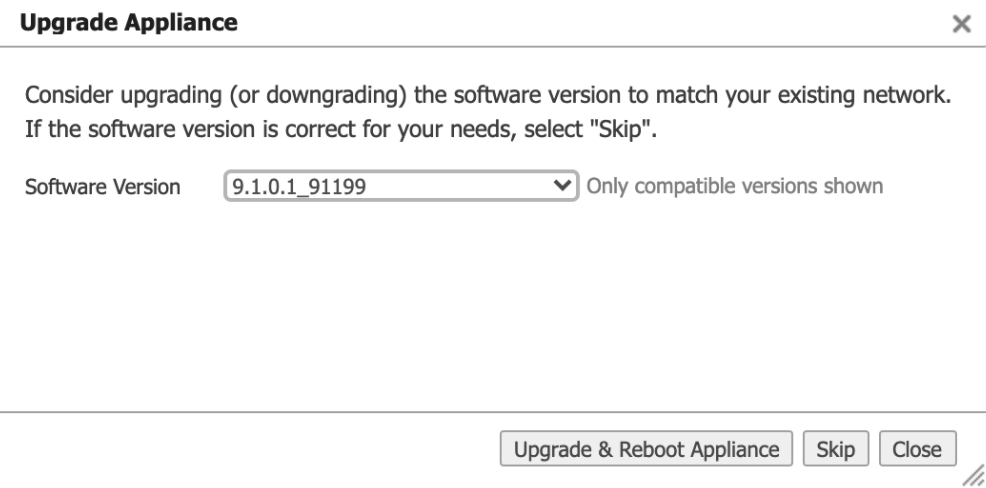
- お使いのオーケストレーターのバージョンと互換性のある 9.x ソフトウェアのバージョンをドロップダウン リストから選択します。
- 「Upgrade & Reboot Appliance (アプライアンスのアップグレード & 再起動)」をクリックします。
アップグレードと再起動には 5 分から10分ほどかかります。 - アップグレードが完了したら、「Close (閉じる)」をクリックします。
- 「Discovered Devices (検出済みデバイス) 」画面で「Refresh Discovery Information (検出情報の更新)」をクリックして、新しいソフトウェアのバージョンを確認します。
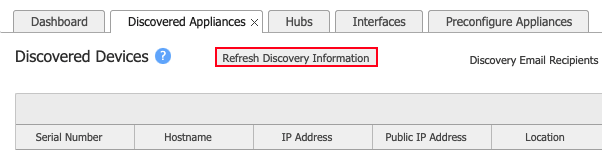
- 「Approve (承認)」をクリックします。
「Upgrade Appliance (アプライアンスのアップグレード)」画面では、利用可能なアップグレードがないことが表示され、オーケストレーターが最新状態であることが確認できます。 - 「Skip (スキップ)」をクリックします。
- 「Apply Appliance Preconfiguration (アプライアンス事前構成の適用)」画面で「Run Manual Configuration Wizard (手動構成の実行ウィザード)」をクリックします。
事前構成テンプレートがある場合は、それを選択することもできます。 - アプライアンスの詳細を入力します。
- Hostname (ホスト名) – Megaport はデフォルトでホスト名を割り当てますが、これはフリー テキストのフィールドで、このアプライアンスに識別しやすい名前を割り当てることができます。
- Group (グループ) – ネットワークの要件に応じて、アプライアンスのグループ名を指定します。
- Admin Password (管理者パスワード) – 安全なパスワードを指定して確認します。
- Serial Number (シリアル番号) – この番号はデフォルトで割り当てられます。
残りのフィールドはオプションです。
- 「Next (次へ)」をクリックします。
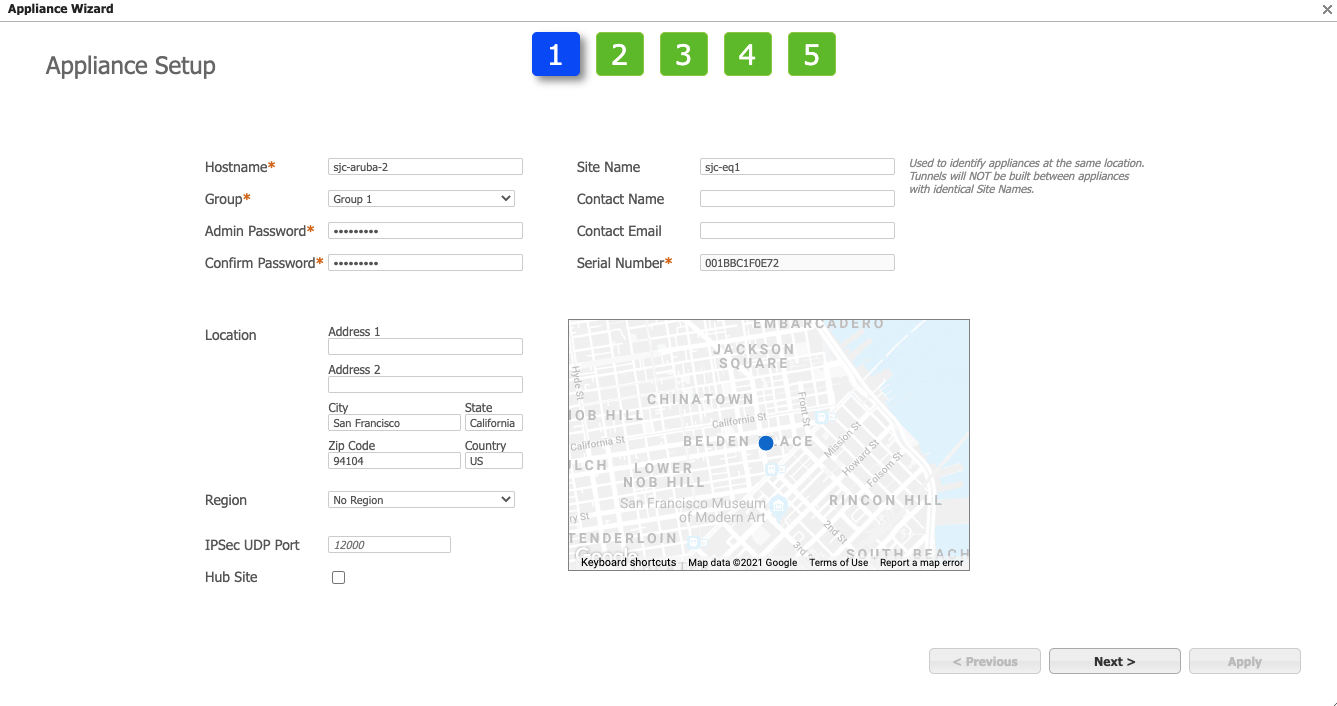
- 「Deployment Profile (構築プロファイル)」 ドロップダウン リストからプロファイルを選択するか、「Next (次へ)」をクリックしてスキップします。
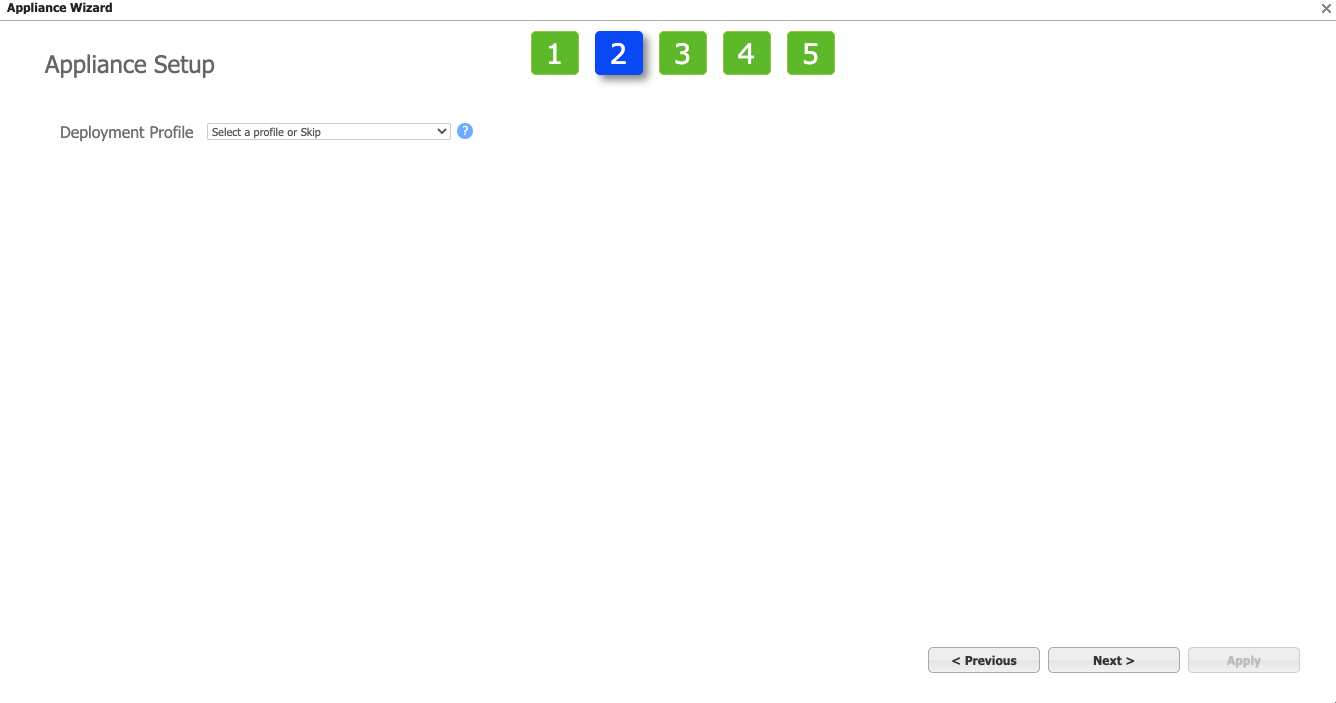
- (オプション)「Add (追加)」をクリックして、ネットワークの要件を満たすループバック インターフェイスと IP アドレスを追加するか、「Next (次へ)」をクリックします。
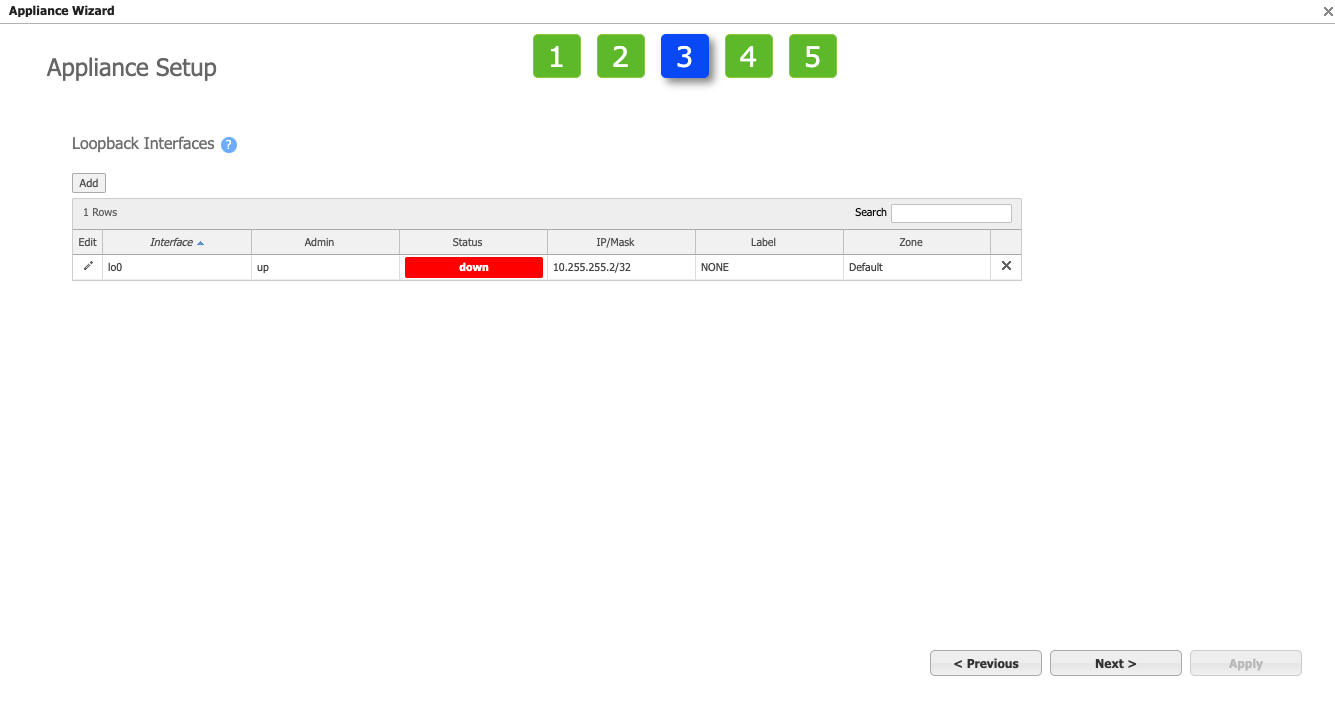
- ネットワークの要件に応じて、「Use SD-WAN Fabric Learned Routes (SD-WAN ファブリックの学習済み経路の使用)および/または「Automatically include local subnets (ローカル サブネットを自動的に含める)」を選択し、「Next (次へ)」をクリックします。
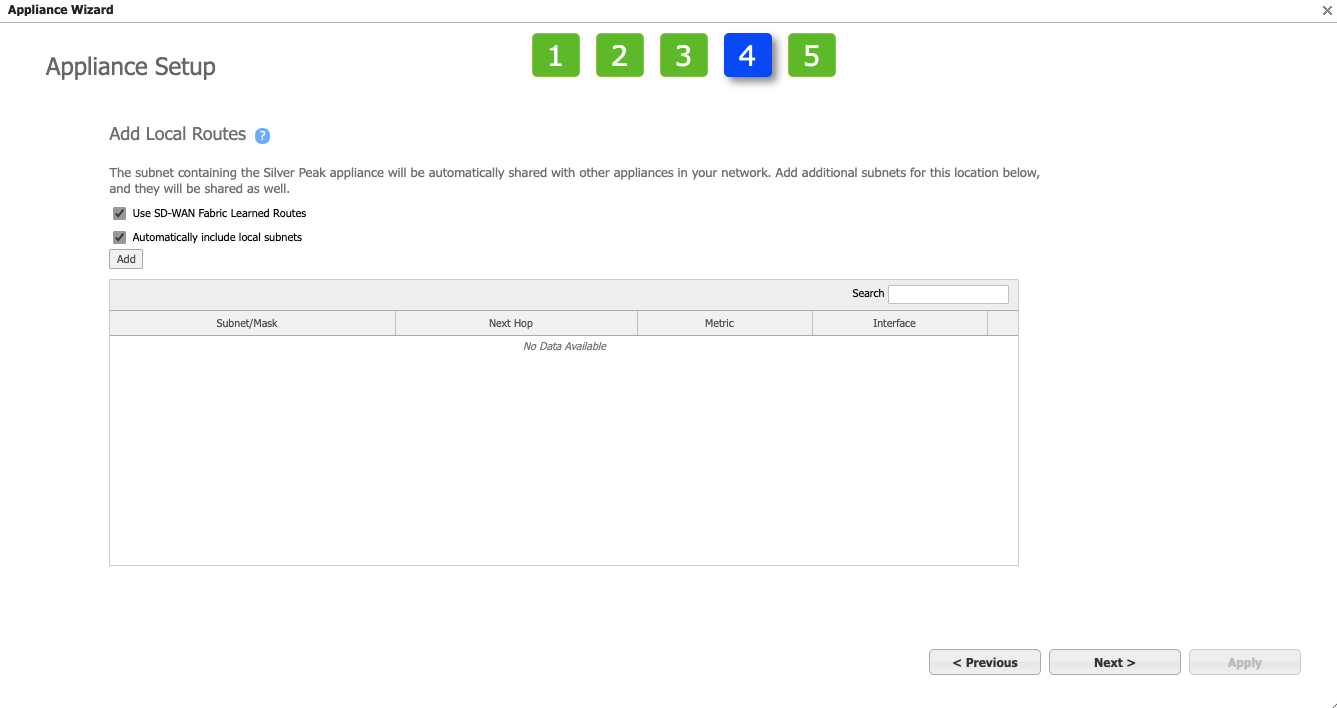
- ネットワークの要件に応じて、「Add Business Intent Overlays to this Site (このサイトへのビジネス インテント オーバーレイの追加)」と「Select Template Groups to be applied to this Site (このサイトに適用するテンプレート グループの選択)」にある該当オプションを選択または選択解除します。
オーバーレイやラベルの構成が不適切な場合、オーケストレーターの通信エラーが発生することがあります。詳細については、Aruba のドキュメンテーションを参照してください。
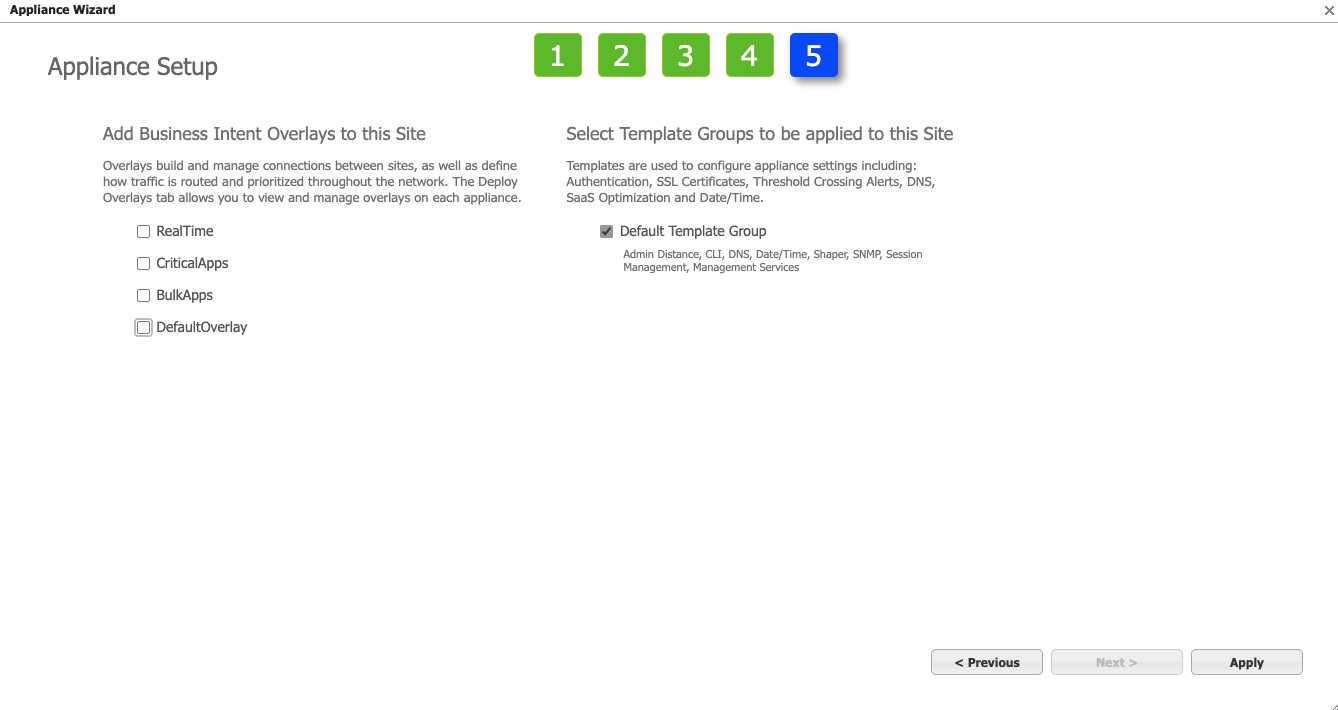
- 「Apply(適用)」をクリックします。
アプライアンス ウィザードが、構成の更新を MVE EC-V アプライアンスに適用します。
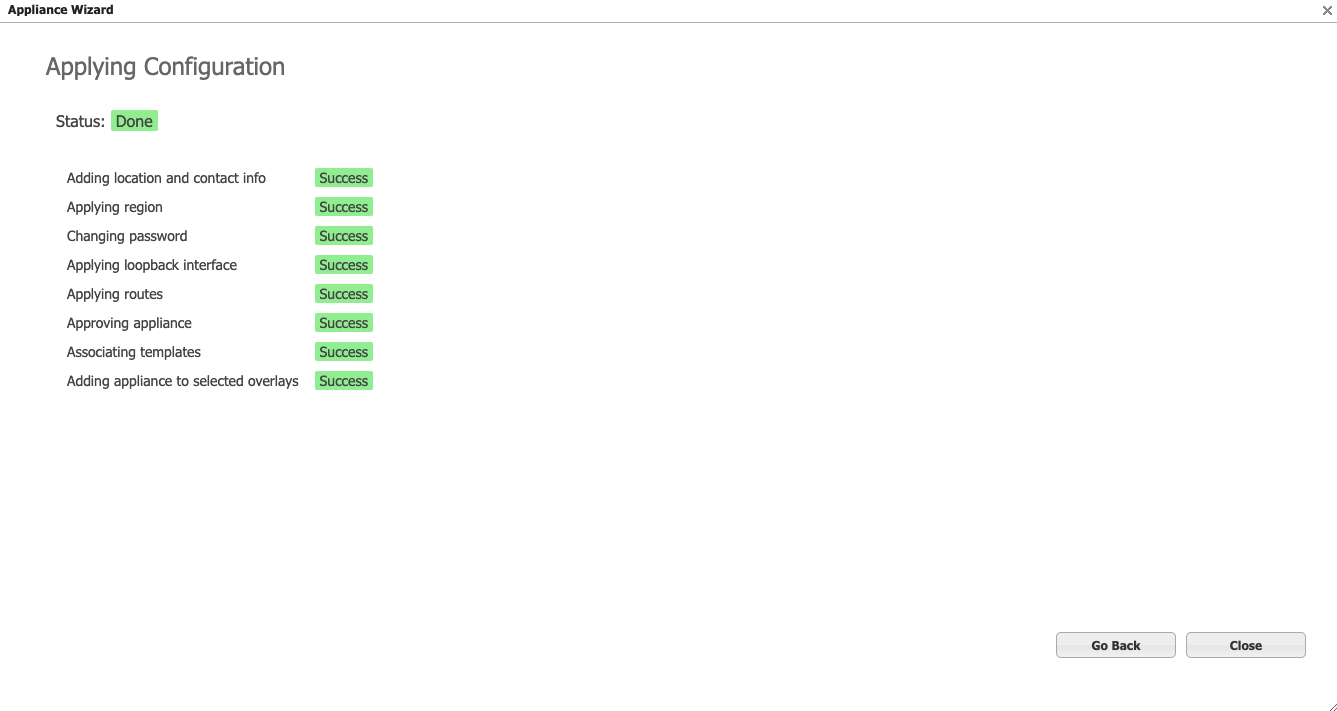
- 「Close(閉じる)」をクリックします。
このアプライアンスは Aruba Orchestrator で管理されるようになり、「Discovered Devices (検出済みデバイス)」のリストで表示できます。
次のステップ
これで MVE が構築されました。次の手順は VXCを CSP、ローカルポート、またはサードパーティネットワークに追加することです。オプションで、プライベート VXC を通じて物理ポートを MVE に接続するか、Megaport Marketplace のサービスプロバイダーに接続できます。