多要素認証の強制
注意
新規 Megaportアカウントの作成、または既存のアカウントへのログインに問題がある場合は、Megaport Portal 認証のよくある質問 (FAQ) を参照してください。
このトピックでは、会社管理者が、ユーザーが多要素認証 (MFA) を使用して Megaport Portal にログインすることを必須または任意にする方法について説明します。また、ユーザーの MFA をリセットする方法、および社内のすべてのユーザーの MFA ステータスを確認する方法についても説明します。
多要素認証について
ID を扱うビジネスには、さまざまなセキュリティ リスクがあります。従業員が脆弱なパスワードを使用していたり、複数のアカウントに同じパスワードを使用していたりすると、組織を侵害やサイバー犯罪活動の影響を受けやすくする可能性があります。多要素認証 (MFA) は、組織がこれらの問題に対処するのに役立ちます。これにより、従業員の負担が減り、さまざまなアカウントをより簡単かつ安全に管理できるようになります。また、管理者に ID 管理の可視性と制御性を向上させ、組織がデータ規制の法的コンプライアンスを達成するのに役立ちます。
MFA は、すべてのビジネス アカウントにアクセスする前に複数の認証要素を求める認証方法であり、セキュリティ システムです。たとえば、ユーザー名とパスワード、認証アプリのコードなどです。MFA は、強力な ID およびアクセス管理 (IAM) ポリシーの中核となるコンポーネントであり、Megaport Portal アカウントのセキュリティ レベルを向上させます。MFA でアカウントを保護する場合は、Google 認証アプリを使用することをお勧めします。
各ユーザーは、必要に応じて Megaport Portal ログインで MFA を有効にします。デジタル デバイス (スマートフォン、タブレット、パソコンなど) にログイン認証アプリ (Google Authenticator など) をインストールする必要があります。ユーザーは、ログイン時にログイン認証アプリで、追加要素として入力する必要があるトークンまたはコードを確認します。
会社管理者として MFA を強制する場合、まだ設定されていなければ、ユーザーはログイン時に MFA を有効にする必要があります。これを行うまで、Megaport Portal にログインすることはできません。MFA は、会社全体で任意に設定することもできます。この場合、ユーザーは Megaport Portal にログインするときに MFA を使用するかどうかを選択できます。ユーザー アカウントの MFA を有効にしてログインする方法の詳細については、「ユーザー プロファイルの管理」と「Megaport Portal へのログイン」を参照してください。
注意
MFA を使ってユーザー名、パスワード、トークンを使って Megaport API にアクセスすることは推奨できません。技術的に可能ですが、Megaport API を使用する場合は、API キーを優先認証方法として使用することをお勧めします。現在 API に使用されているユーザー アカウントがある場合は、MFA を適用する前にこれらを API キーに変更することをお勧めします。詳細については、API キーの作成を参照してください。
MF のメリット
MFA の主な利点は、ユーザーにユーザー名とパスワード以上の本人確認を要求することで、組織のセキュリティを強化できることです。ユーザー名とパスワードは、それ自体がサイバー攻撃に対して脆弱であり、第三者によって盗まれる可能性があります。認証アプリからのコードなどの追加の検証要素の使用を強制することで、サイバー犯罪者からの攻撃から組織を守ることができます。
MFA の利点は次のとおりです。
- セキュリティの向上
- 認証情報やデバイスが盗まれた場合のアカウントへの不正アクセスからの保護
- 規制コンプライアンス
MFA とシングル サインオン (SSO)
MFA は、複数の認証要素を必要とすることで、盗まれた認証情報を介した不正アクセスの可能性を低減するための追加のセキュリティを提供します。SSO を使用すると、ユーザーは単一のログインですべての接続されたサービスにアクセスできるため、組織はセキュリティを簡素化し、強化することができます。SSO と MFA の両方を Megaport Portal で設定して一緒に使用することで、セキュリティを向上させることができます。
アカウントに MFA をグローバルに強制できるのは誰ですか?
アカウントに MFA をグローバルに強制するには、アカウント内の会社管理者ロールを持つユーザーである必要があります。
重要
- MFA を導入する前に、MFA とは何か、なぜ認証方法を選択する必要があるのか、MFA は任意なのか必須なのかを伝え、Megaport アカウントに関連するすべてのユーザーに準備させてください。
- MFA を有効にすると、ユーザーをサポートするための新しい管理責任が導入される可能性があるため、ユーザーが認証の問題を迅速にトラブルシューティングおよび解決できるように、最低 2 人の会社管理者を割り当てることを強くお勧めします。
- Megaport サポートは、顧客に代わって MFA トークンをリセットすることはできません。会社管理者が、トークンを管理する必要があります。
これらの規則は、さまざまなタイプの Megaport Portal アカウントに適用されます。
| アカウント タイプ | MFA を強制できる人物 |
|---|---|
| ダイレクト | 会社管理者ユーザーは、MFA をグローバルに強制することも、任意にすることもできます。 |
| パートナー | 会社管理者ユーザーは、MFA をグローバルに強制することも、自分のパートナー アカウントで任意にすることもできます。 会社管理者ユーザーは、MFA をグローバルに強制するか、マネージド アカウントのいずれかに任意を設定することができます。 注:1 つのマネージド アカウントの MFA 設定を変更しても、他のマネージド アカウントには影響しません。 |
| マネージド | 会社管理者ユーザーは、MFA をグローバルに強制することも、自分のアカウントで任意に強制することもできます。 注意:パートナーが会社管理者である場合、この設定を変更できます。 |
| ディストリビューター | 会社管理者ユーザーは、MFA をグローバルに強制することも、自分のアカウントでのみ任意にすることもできます。パートナーまたはマネージド アカウントの MFA 設定を変更することはできません。 |
ユーザーに対して MFA を必須にする
会社管理者として、会社のグローバル MFA 設定を任意から必須に変更すると、Megaport Portal で会社にアクセスするすべてのユーザーが MFA を有効にし、安全にログインできるようになります。
MFA を強制して必須にすると、すべてのユーザーは自分のアカウントログインで MFA を有効化する必要があります。これを行うまで、Megaport Portal にログインすることはできません。MFA を有効化していないユーザーは、次回ログイン時に MFA を設定する画面に移動します。ユーザー アカウントの MFA を有効にしてログインする方法の詳細については、「ユーザー プロファイルの管理」と「Megaport Portal へのログイン」を参照してください。
ユーザーに対して MFA を必須にするには
-
Megaport Portal にアクセスし、ログインします。
-
「Company (会社)」>「Security Settings (セキュリティ設定)」を選択し、「Multi-Factor Authentication (多要素認証)」を選択します。
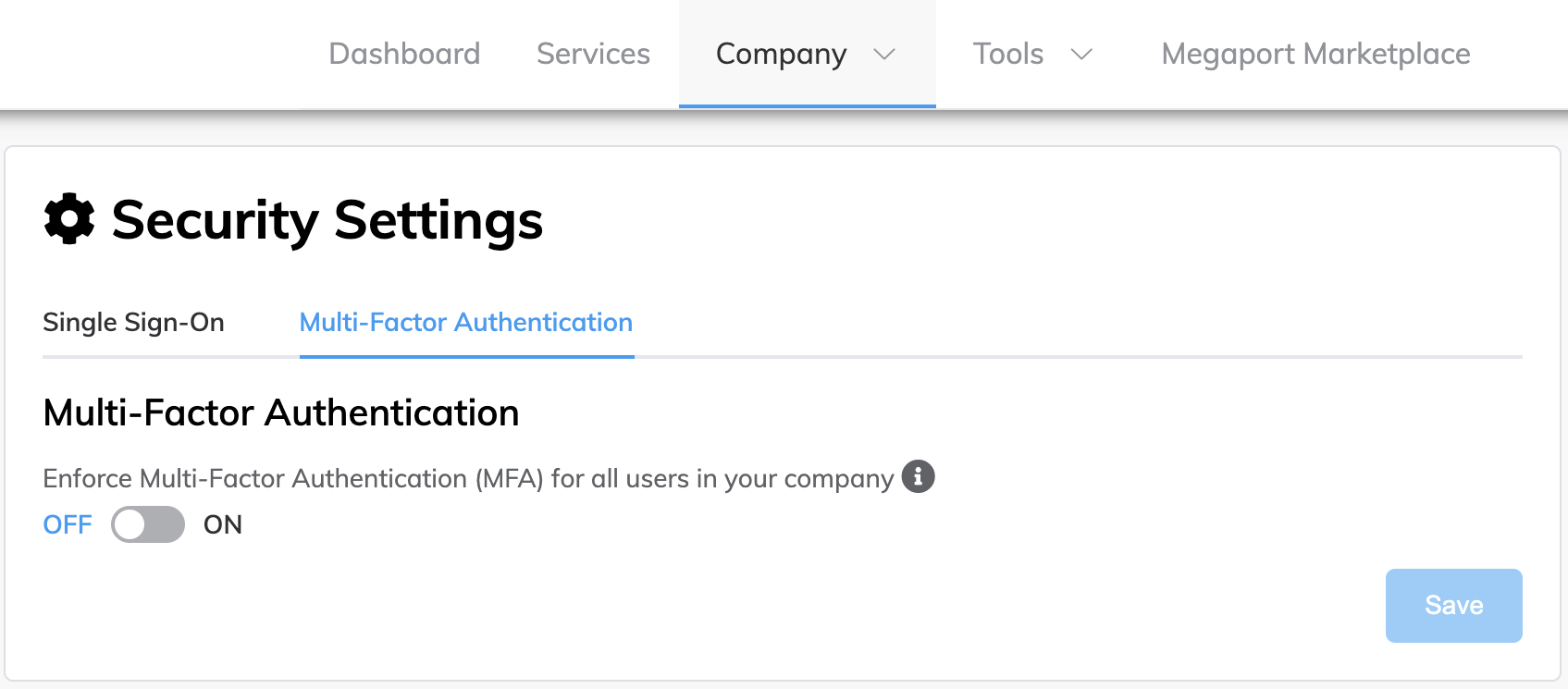
-
スライド ボタンをクリックして「ON」にします。
会社のすべてのユーザーがログイン時に MFA の設定を求められる旨のメッセージが表示されます。
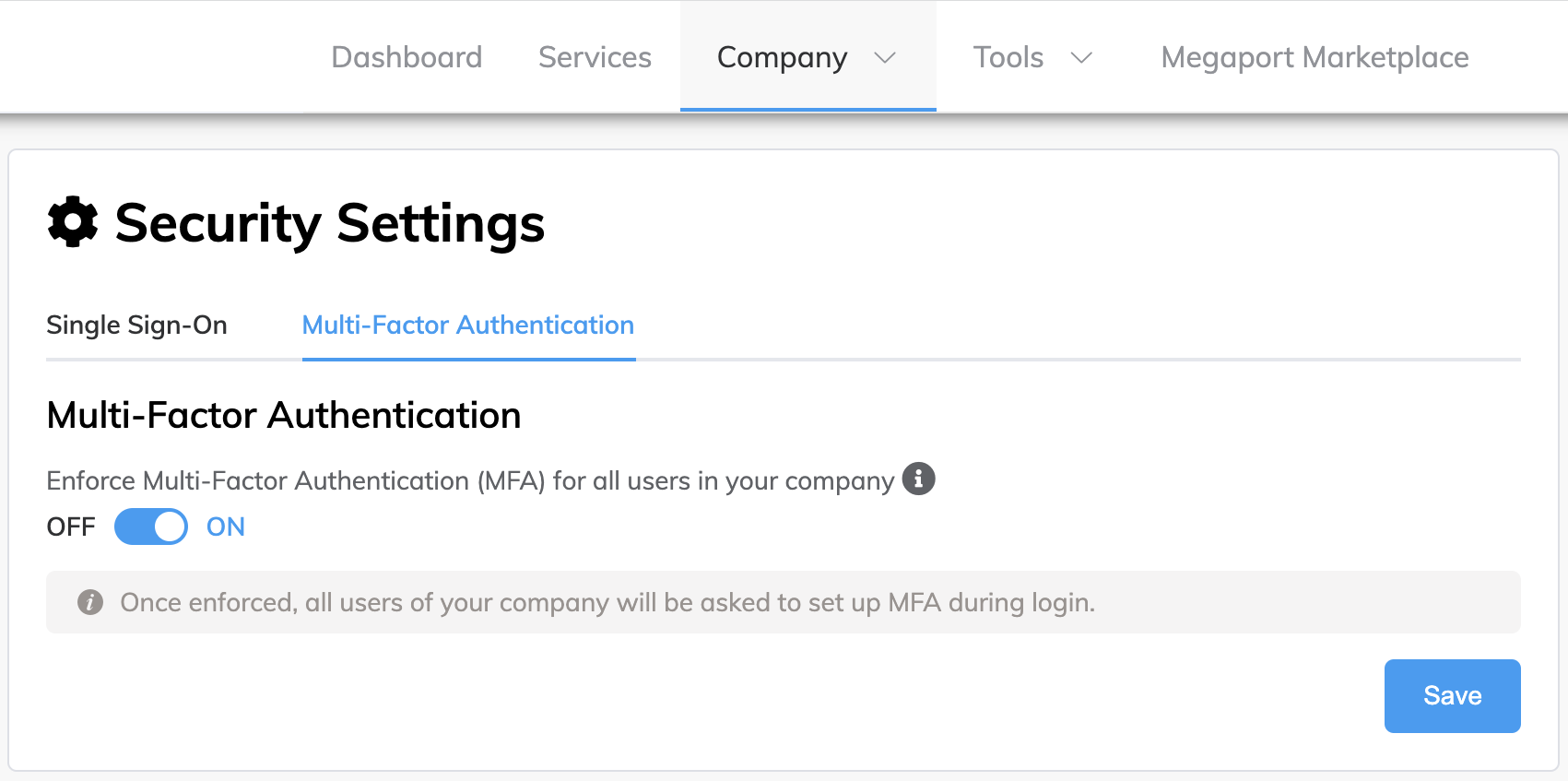
-
「Save(保存)」をクリックします。
MFA がオンに設定され、グローバルに強制されました。MFA を施行すると、Megaport Portal にログインするたびに、E メールとパスワードに加えて、認証アプリから有効なトークンを提供する必要があります。
ユーザーに対して MFA を任意にする
MFA を任意にすると、ユーザーは Megaport Portal へのログインで、引き続き MFA を使用するか、しないかを選ぶことができます。
注意
デフォルトの MFA 設定は任意 (オフ) ですが、MFA はある段階で会社により強制されている場合があります。このタスクは、MFA が現在強制 (オン) であり、設定を任意 (オフ) に戻すことを前提としています。
ユーザーに対して MFA を任意にするには
-
Megaport Portal にアクセスし、ログインします。
-
「Company (会社)」>「Security Settings (セキュリティ設定)」を選択し、「Multi-Factor Authentication (多要素認証)」を選択します。
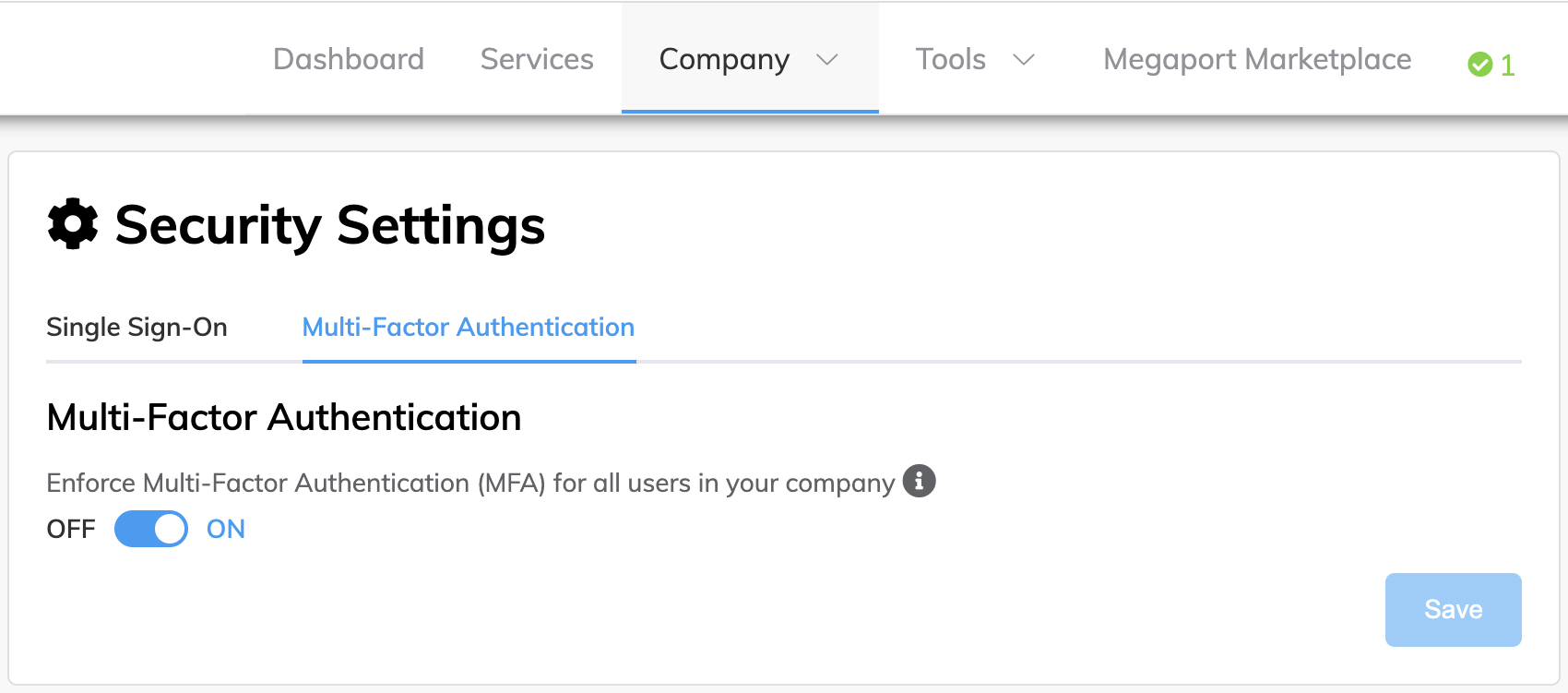
-
スライドボタンをクリックして「OFF」にします
ユーザーごとに MFA を有効にできる旨のメッセージが表示されます。
これにより、個々のユーザーの MFA ステータスは変更されません。ユーザーがすでに MFA を有効にしている場合、この変更後も有効になります。
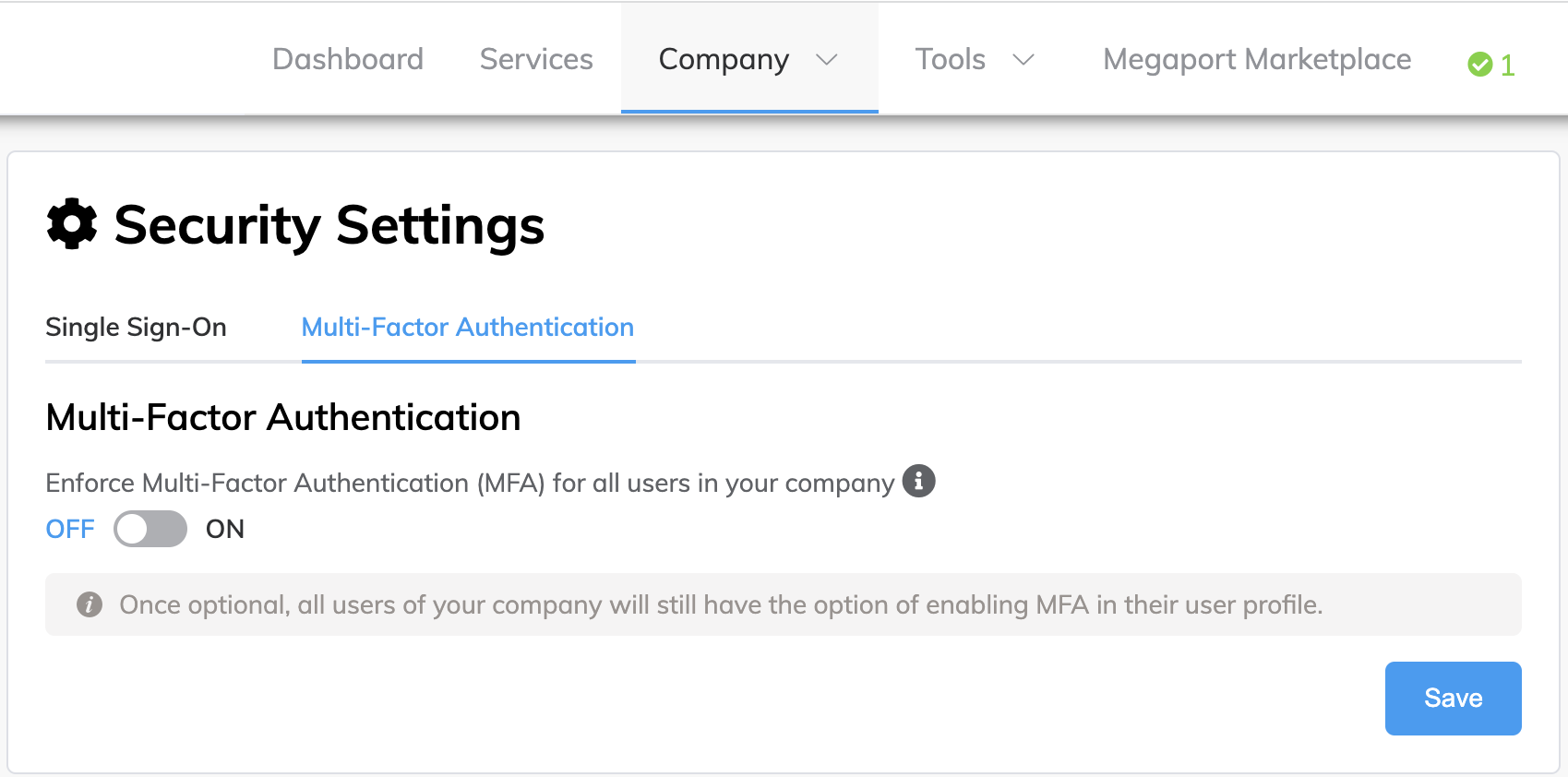
-
「Save(保存)」をクリックします。
MFA がオフになりました。
ユーザーの MFA のリセット
個々のユーザーの MFA 設定をリセットできます。会社管理者として、ユーザーが新しいデバイスを登録できるように、この操作を行う必要があるかもしれません。これにより、以前の MFA コードが無効になり、ユーザーは次に Megaport Portal にログインするときに MFA を再度有効にするよう求められます。
次の場合、ユーザーの MFA をリセットできます。
- グローバル MFA が強制されている
- グローバル MFA は任意だが、ユーザーは MFA を有効にしている
- ユーザーが以前に MFA を設定したことがある
ユーザーの MFA をリセットするには
-
Megaport Portal にアクセスし、ログインします。
-
「Company(会社)」 > 「Manage Users(ユーザーの管理)」を選択します。
-
対象ユーザーについて、「
 」 (編集) をクリックします。
」 (編集) をクリックします。
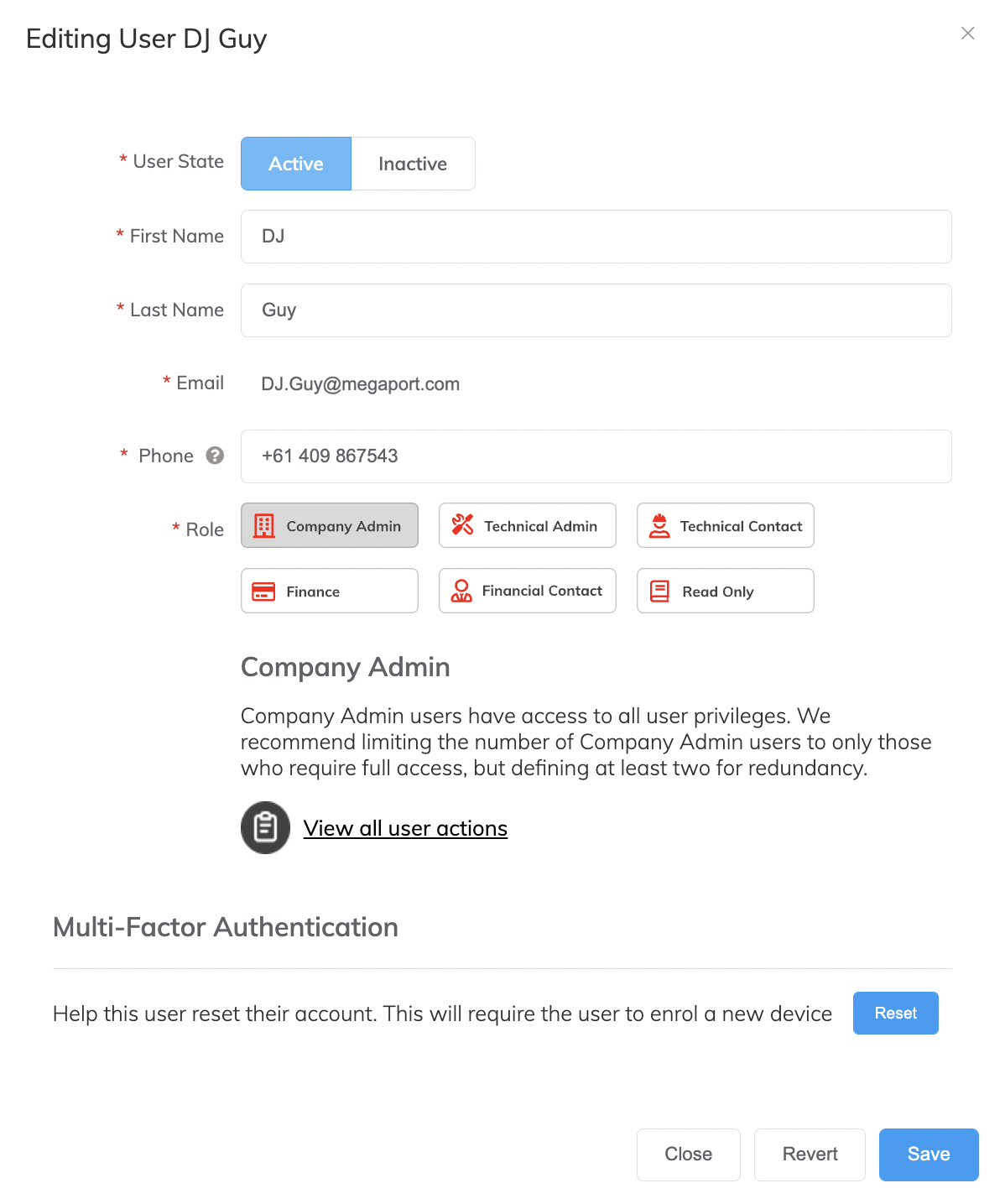
-
「Multi-Factor Authentication (多要素認証)」領域で「Reset (リセット)」をクリックします。
確認プロンプトが表示されます。MFA をリセットするユーザー アカウントは、実際のユーザーである必要があり、自動プロセス用に設定されていない必要があります。これは、ユーザーが再度ログインし、アカウントの MFA を有効にする必要があるためです。 -
「OK」をクリックします。
-
「Close (閉じる)」をクリックして、「Edit User (ユーザーの編集)」画面を閉じます。
次にユーザーが Megaport Portal にログインするときは、MFA を再度有効にする必要があります。詳細については、「プロファイルの MFA がリセットされた後のログイン」を参照してください。
ユーザーの MFA ステータスの確認
会社管理者は、会社内のすべてのユーザー ロールと MFA 設定を表示できます。これにより、社内のすべてのユーザーの MFA ステータスをすばやく確認できます。
次の MFA オプションが表示されます。
-
任意/設定済み – 会社でのグローバル MFA 設定は任意であり、ユーザーは MFA を有効にしています。
-
任意/未設定 – 会社でのグローバル MFA 設定は任意であり、ユーザーは MFA を有効にしていません。
-
強制/設定済み – 会社でのグローバル MFA 設定は強制であり、ユーザーはログインしてアカウントの MFA を有効にしました。
-
強制/未設定 – 会社でのグローバル MFA 設定は強制であり、ユーザーがまだログインしていない、またはログインしたものの MFA 設定を完了していない場合、アカウントの MFA を有効にするまで MFA 設定画面が表示されます。
ユーザーの MFA ステータスを確認するには
-
Megaport Portal にアクセスし、ログインします。
-
「Company(会社)」 > 「Manage Users(ユーザーの管理)」を選択します。
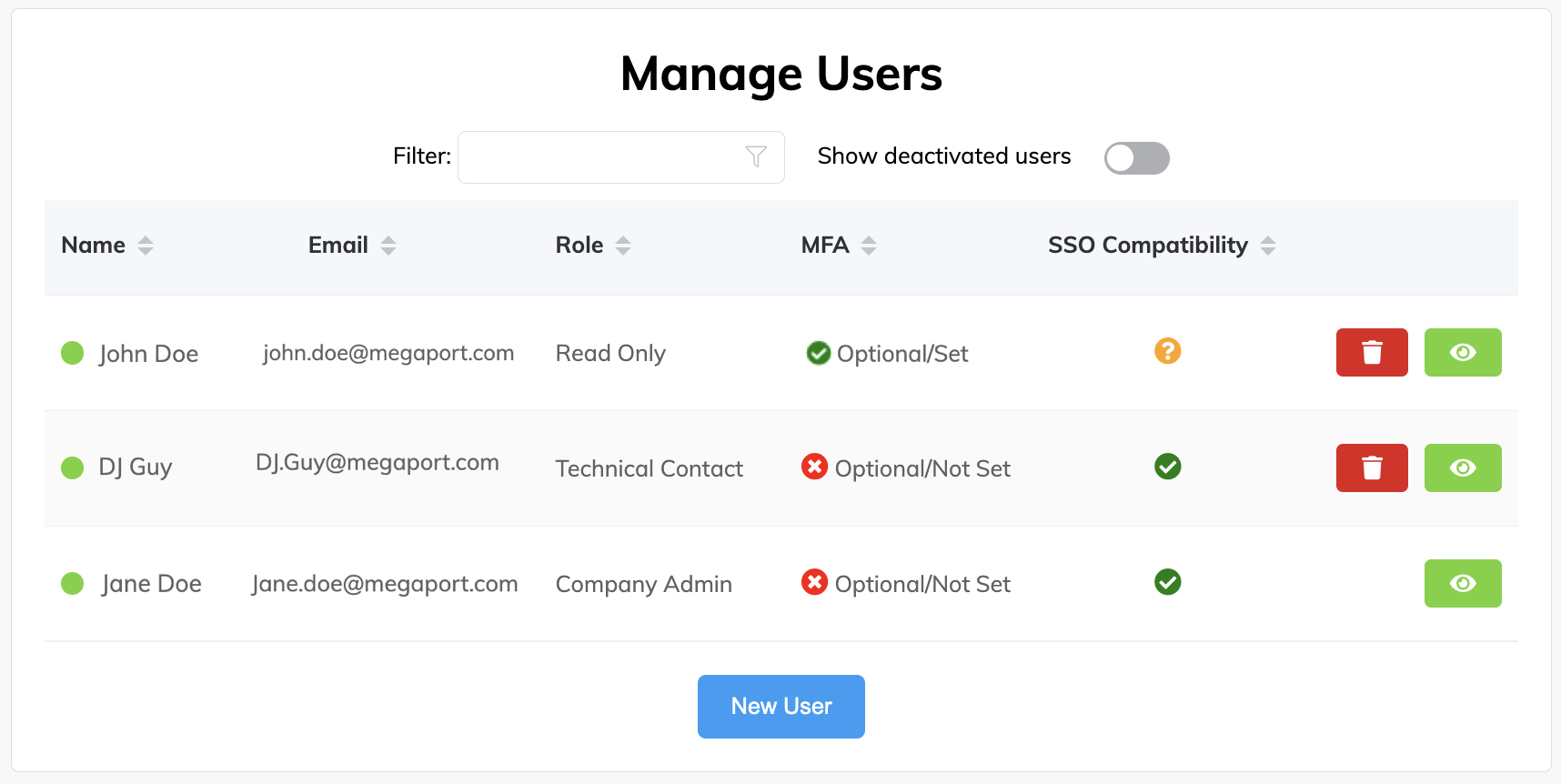
-
「Role (ロール)」列にはユーザーが会社内で持つロールが表示され、「MFA」列にはユーザーのアカウントの MFA ステータスが表示されます。ユーザー ロールまたは MFA ステータスで並べ替えるには、列名の横にある上下の矢印をクリックします。