AWS ホスト型接続の構成とメンテナンス
ホスト型接続は、事前にプロビジョニングされたネットワーク回線を利用して、オンデマンドで接続を提供するAWS Direct Connectサービスです。ホスト型接続では、1 つのプライベート、パブリック、またはトランジット仮想インターフェイスをサポートできます。
各ホスト型接続は単一のVIFをサポートしており、複数のホスト型接続を構成することで 複数のVIFを取得できます。
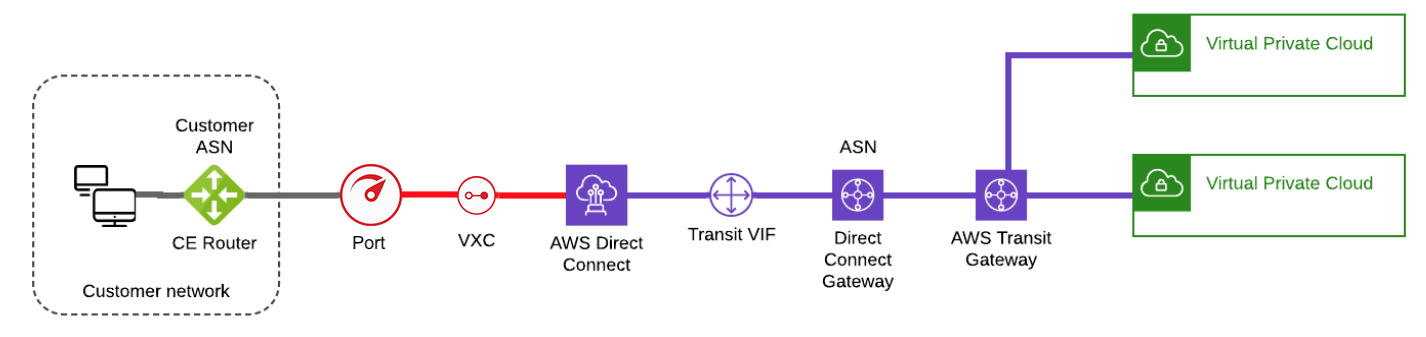
![]() ホスト型接続についての 10 分のビデオをご覧ください。
ホスト型接続についての 10 分のビデオをご覧ください。
多様な接続
ホスト型接続は、多様な接続をサポートします。多様な接続では、 異なる物理インフラストラクチャを使用して冗長性を構築し、 単一障害点を排除することで、ネットワークの堅牢性を 向上させます。異なる多様性ゾーンの AWS ポートに接続することで、 多様性を実現できます。各宛先ポートには、多様性ゾーンを示すオレンジ色 または青色のアイコンがあります。
![]()
多様な接続を作成するには、各多様性ゾーンに 1 つずつの、 2つの接続を作成する必要があります。
開始する前に
AWSホスト型接続を構築するには、AWSアカウント番号 とVPC環境の詳細が必要です。Direct Connectゲートウェイ、AWSゲートウェイ、VPC、関連するアタッチメントやアソシエーションがすでに設定されていることを確認してください。AWS のドキュメンテーションには、VPC 構成の詳細な手順と、各タイプのゲートウェイを作成および構築する方法が記載されています。
ホスト型接続の作成
仮想インターフェイスと関連するレイヤー3の詳細が自動的にプロビジョニングされるホスト型VIFの設定とは異なり、ホスト型接続を設定する場合は、仮想インターフェイスをプロビジョニングする必要があります。
ホスト型接続を作成するには
- Megaport Portalで、
「Services(サービス)」ページに移動し、使用するポートを選択します。
ポートをまだ作成していない場合は、ポートの作成を参照してください。 -
ポートのAWS接続を追加します。
これがポートへの最初の接続である場合は、AWSタイルをクリックします。 タイルは、設定ページへのショートカットです。または、 「+Connection(+接続)」、「Cloud(クラウド)」、「AWS」の順にクリックします。
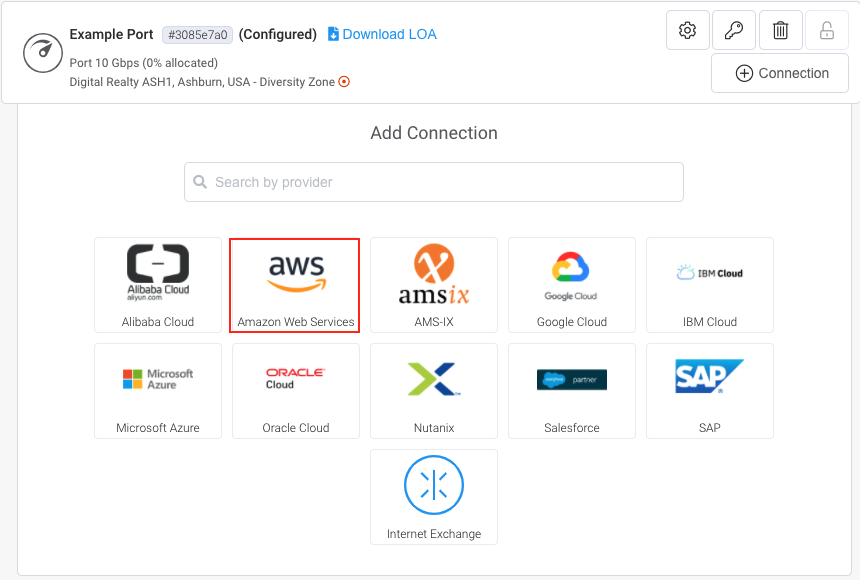
-
「AWS Connection Type(AWS接続タイプ)」には、「Hosted Connection(ホスト型接続)」をクリックします。
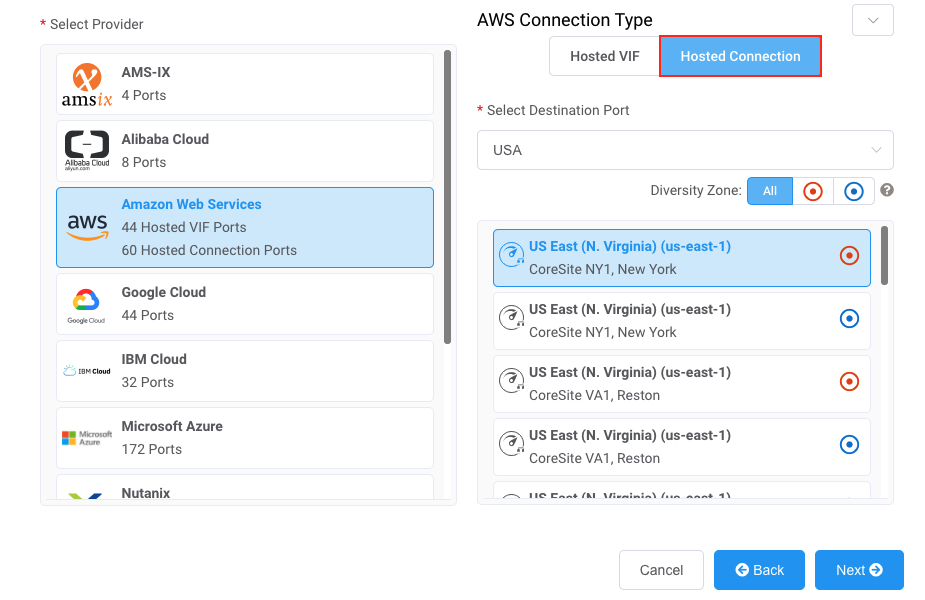
-
「Select Destination Port(宛先ポートを選択)」リストで接続先のAWSリージョンと 相互接続ポイントを選択し、「Next(次へ)」をクリックします。
各宛先ポートでは、青色または橙色のアイコンにより、 その多様性ゾーンを示します。多様性を実現するには、 2つの接続をそれぞれ異なるゾーンで作成する必要があります。
国フィルターを使用して選択を絞り込み、 多様性ゾーンごとにフィルター処理できます。
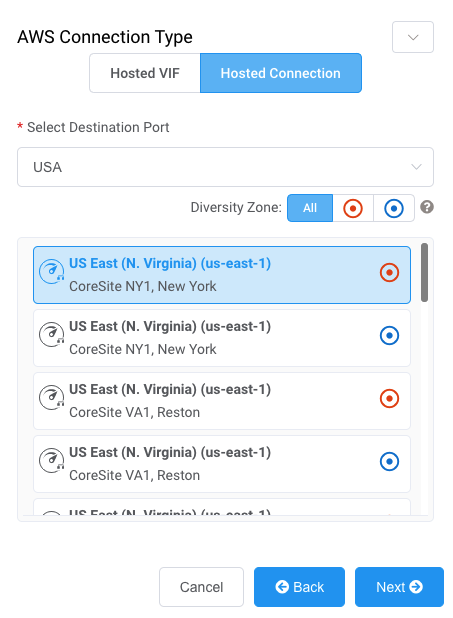
-
次の接続の詳細を指定します。
-
Connection Name (接続名) – Megaport Portal に表示される VXC の名前です。
-
Service Level Reference (サービス レベル参照) (オプション) – コスト センター番号や一意の顧客 ID など、請求目的で使用する VXC の識別番号を指定します。サービス レベル参照番号は、請求書の「Product (プロダクト)」セクションの各サービスに表示されます。また、既存のサービスのこのフィールドを編集することもできます。
注意
パートナー マネージド アカウントは、サービスにパートナー ディールを適用することができます。詳細については、「取引をサービスに関連付ける」をご覧ください。
-
Rate Limit (帯域制限) – これは Mbps 単位の接続速度です。展開後は速度を変更できません。ドロップダウンリストには、ポートで使用可能な最大10 Gbpsの事前定義されたレート制限が表示されます。
-
Preferred A-End VLAN (優先 A エンド VLAN) (オプション) – この接続で未使用の VLAN ID を指定します。
これは、このポートの一意の VLAN ID である必要があり、2 から 4093 の範囲で指定できます。すでに使用されている VLAN ID を指定すると、次に使用可能な VLAN 番号が表示されます。注文を続行するには、VLAN ID が一意である必要があります。値を指定しない場合は、Megaport が値を割り当てます。
または、「Untag (タグなし)」をクリックして、この接続の VLAN タグを削除できます。タグ解除オプションでは、 このポートに構築されるVXCは1つに制限されます。(AWS側の終端のVLANは自動的に割り当てられ、ポートの詳細には影響しません)
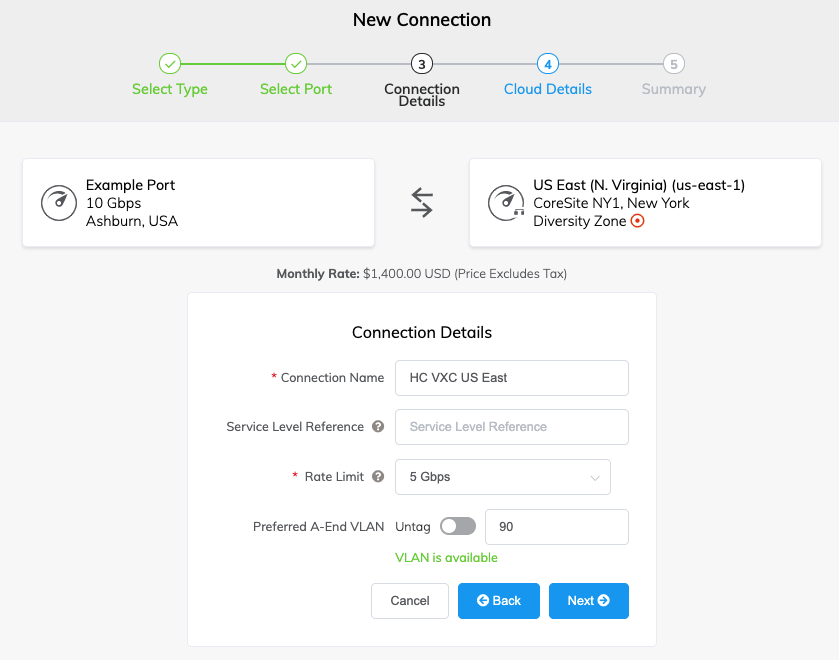
-
-
「Next(次へ)」をクリックします。
-
クラウドの詳細を指定します。
-
AWS Connection Name (AWS 接続名) – これはテキスト フィールドであり、 AWSコンソールに表示される仮想インターフェイスの名前になります。マッピングを 容易にするために、前の画面でVXC名に指定した 名前がデフォルトで表示されます。
-
AWS Account ID (AWS アカウント ID) – これは、接続するアカウントの IDです。この値は、AWSコンソールの管理セクションに あります。
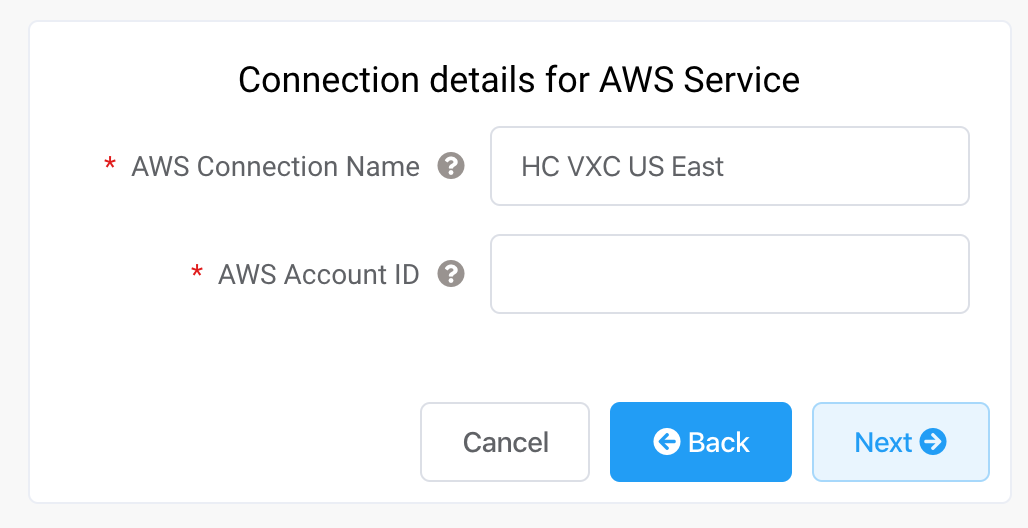
-
-
「Next(次へ)」をクリックします。
月額料金を含む概要ページが表示されます。 -
「Back(戻る)」をクリックして変更を加えるか、「Add VXC(VXCを追加)」をクリックして この設定をカートに移動します。
この設定が完了したら、 追加のVXCを設定するか、 支払いプロセスに進みます。 -
「Order(注文)」をクリックして、VXCを構築するための注文プロセスを 完了します。
Megaportは接続を構築します。構築に数分かかる 場合があります。
ホスト型接続を作成した後、AWSコンソールで承認して 有効化する必要があります。
-
AWSで、「Services(サービス)」>「AWS Direct Connect」>「Connections(接続)」と進み、 接続名をクリックします。
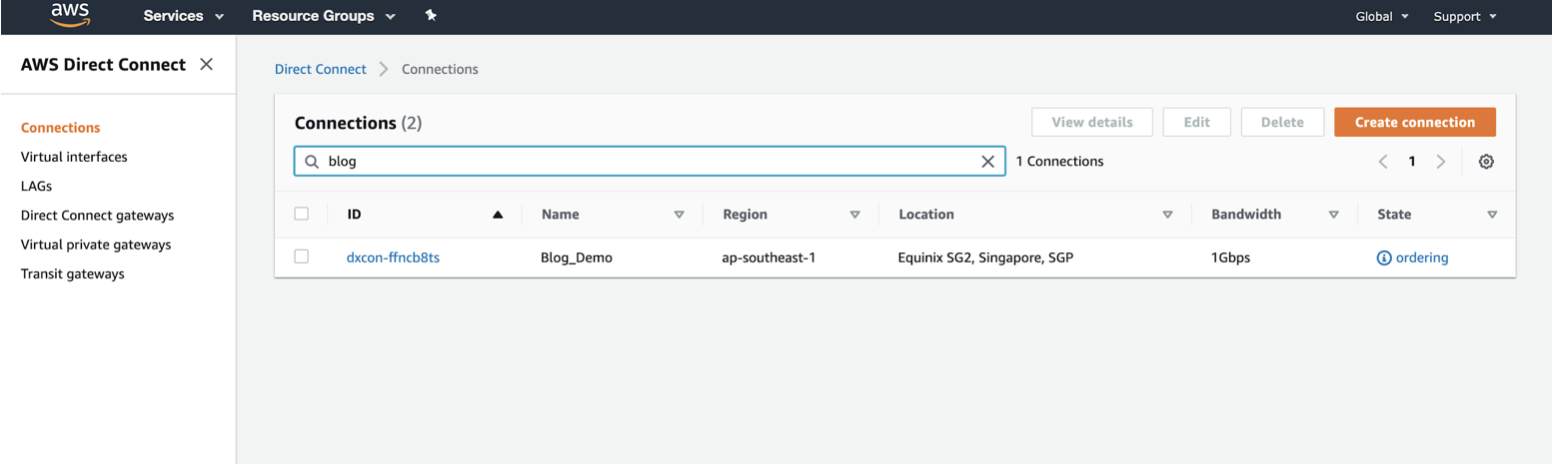
-
ウィンドウの右上にある「Accept(承認)」をクリックします。

AWSが接続を構築している間、状態は数分間保留に なります。構築後、ステータスは「ordering(注文中)」から 「available(利用可能)」に変わります。
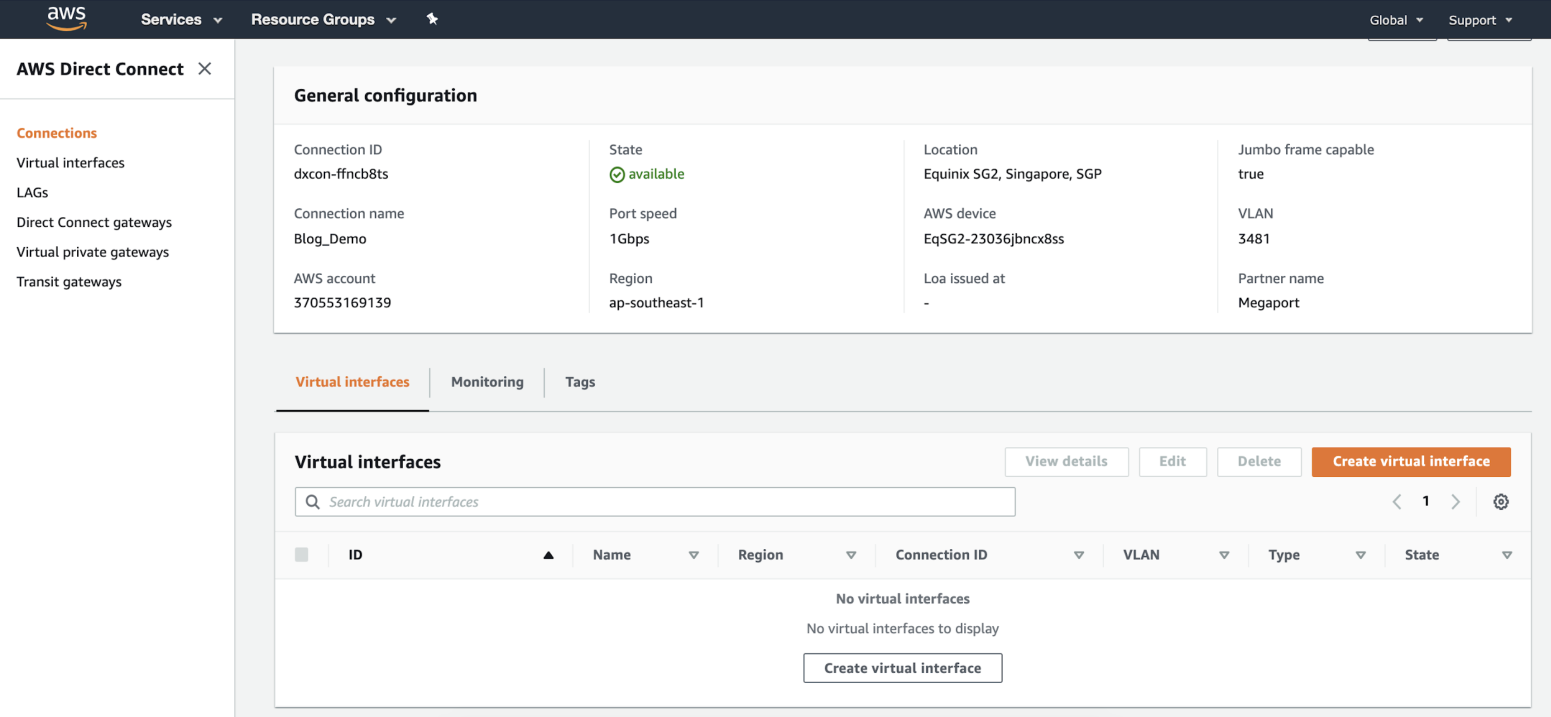
これで接続は可能になりましたが、AWSサービスに接続するにはVIFを作成する必要があります。
注意
AWS 接続の承認の詳細については、 AWS のドキュメンテーションを参照してください。
仮想インターフェイスの作成
ホスト型接続を作成および承認したら、VIFを作成し、ホスト型接続をゲートウェイに接続します。
注意
AWSから、 パブリック、プライベート、トランジットのインターフェイスを作成するための詳細な手順が提供されています。
VIFを作成および接続するには
-
AWSコンソールで、「Create Virtual Interface(仮想インターフェイスを作成)」をクリックします。
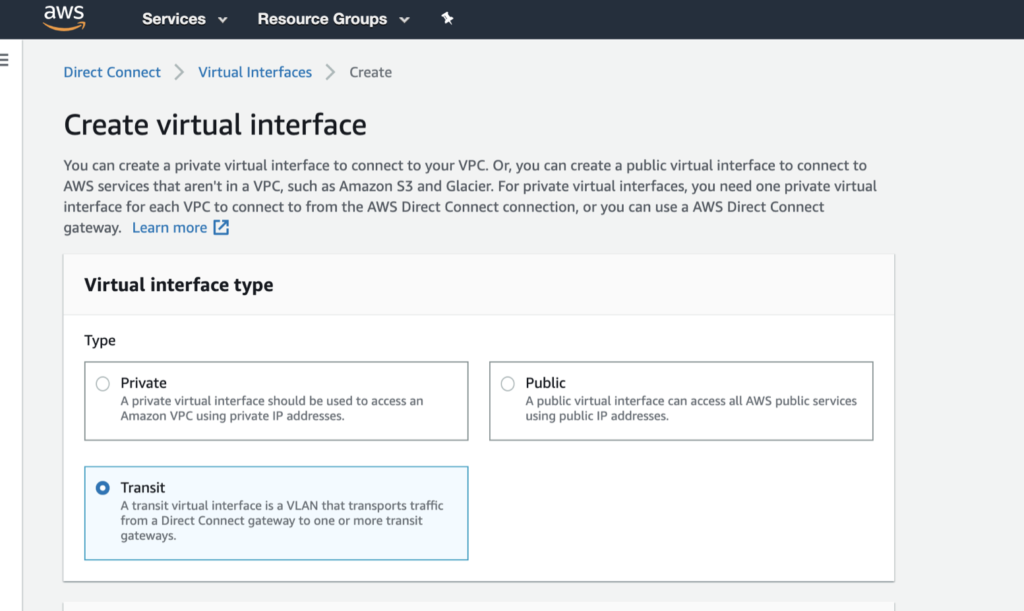
-
インターフェイスタイプを選択します。
タイプは、アクセスが必要なサービスの種類によって異なります。
- Private (プライベート) – プライベート IP アドレスを使用して VPC で実行されているリソースにアクセスします。プライベート仮想ゲートウェイ上のプライベート仮想インターフェイスを終了させる(1つのVPCにアクセスするため)か、Direct Connectゲートウェイ(1つのVIFから10個のVPCにマッピングされる)を選択できます。
- Public (パブリック) – すべての AWS パブリック エンドポイント、およびパブリック IP アドレスで到達可能なすべての AWS リソースにアクセスします。
- Transit (トランジット) – Direct Connect ゲートウェイから 1 つ以上のトランジット ゲートウェイにトラフィックを転送します。VIFに「Transit(トランジット)」を選択すると、低速の接続は除外され、インターフェイスに表示されなくなります。

-
設定の詳細を指定します。
- Virtual interface name (仮想インターフェイス名) – 仮想インターフェイスの名前を入力します。
- Connection (接続) – この仮想インターフェイスをプロビジョニングする物理的な接続です。ここには、Megaport Portalでホスト型接続に指定した名前が表示されます。
- Virtual interface owner (仮想インターフェイスの所有者) – 仮想インターフェイスを所有するアカウントです。「My AWS account(My AWSアカウント)」を選択します。
- Direct Connect gateway (Direct Connect ゲートウェイ) – この仮想インターフェイスをアタッチする Direct Connect ゲートウェイを選択します。トランジットVIFは、トランジットゲートウェイに直接接続されているのではなく、Direct Connectゲートウェイに接続されています。
- VLAN – 仮想インターフェイスに割り当てられた VLAN です。この値はそのままにしておきます。VLANアドレスが表示され、編集可能であるように見えますが、変更しようとするとエラーが発生します。VLANは、オンプレミスからAWSに拡張することはできず、異なる仮想インターフェイス間のトラフィック分離にのみ使用されます。
- BGP ASN (BGP AS 番号) – BGP セッションのオンプレミス側のボーダー ゲートウェイ プロトコル (BGP) の自律システム番号 (AS 番号) を入力します。
次のBGPの詳細は、入力するか、空白のままにできます。空白のままにすると、AWSによって自動入力されます。
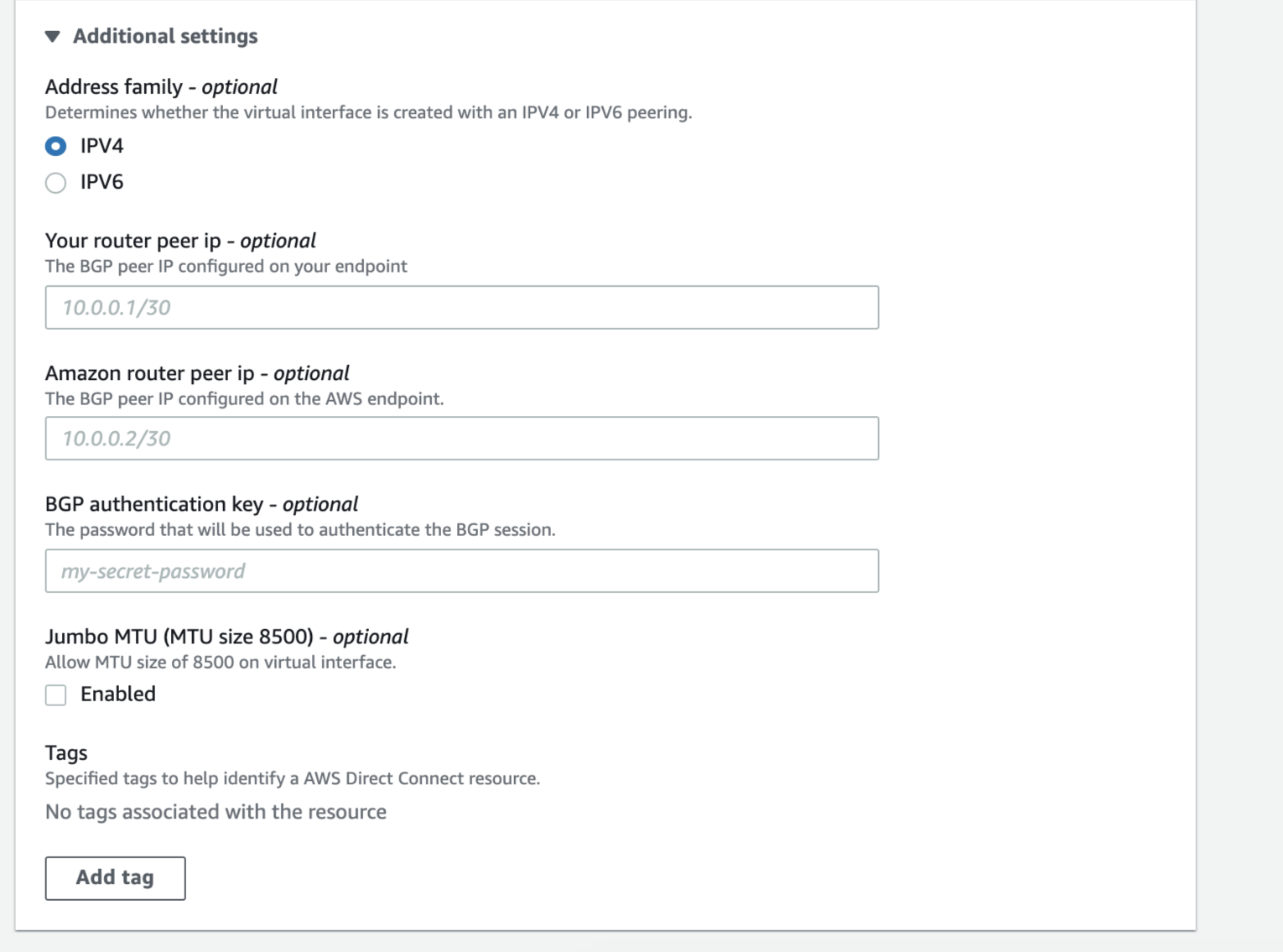
注意
この接続をMCRで使用している場合は、 ルーターのピアIPアドレスとBGP認証キーを 入力する必要があります。(フィールドはオプションなので、最初の作成時は空白のままにしておいて、 後で値を追加することもできます)また、 標準のMCR Aエンドユーザーインターフェイスのポータルで、 MCR VXCと同じ値を入力する必要があります。これらの値がないと、 BGPピアリングを確立できません。詳細については、 AWSへのMCR接続の作成 を参照してください。
仮想インターフェイスでジャンボフレームをサポートするかどうかを選択することもできます。ジャンボMTUを有効にすると、8500バイトのイーサネットパケットをサポートします。
-
「Create virtual interface(仮想インターフェイスを作成)」をクリックします。
VIFの詳細とステータスを表示するには、「Services(サービス)」>「AWS Direct Connect」>「Connections(接続)」>「Megaport-Created-Hosted Connection(Megaportが作成したホスト型接続)」の名前に移動します。
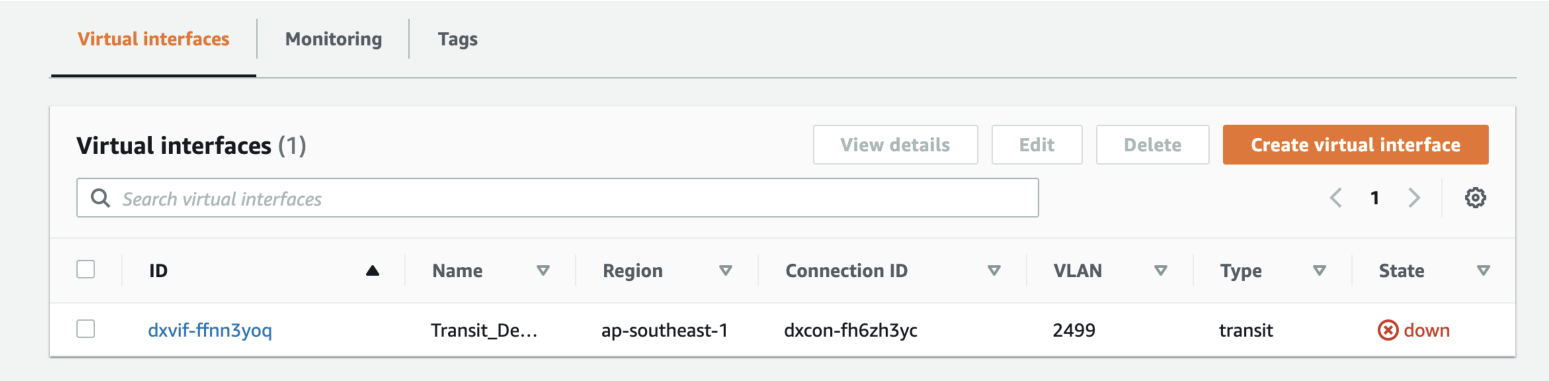
BGPが設定されていない場合、インターフェイスの状態は「ダウン」として表示されます。
最後のステップは、オンプレミスネットワークデバイスでBGPを設定することです。AWS のドキュメンテーションでは、ホスト型接続独自の機能として、ルーターの設定をダウンロードする方法の詳細が紹介されています。オンプレミスデバイスの代わりにMegaport Cloud Router(MCR)を使用している場合は、AWSへのMCR接続の作成を参照してください。
注意
ルーター設定ファイルをダウンロードする場合は、AWSとMegaport VXC VLAN番号が一致していることを確認してください。Megaportでは、AWSと同じVLAN番号を使用するケースがほとんどですが、プラットフォームの自動化により、オンプレミスデバイスに接続されているポート設定ではVLANが異なる場合があります。
接続を承認してAWSでVIFを作成すると、Megaport PortalでVXCの状態が「configured(設定済み)」に変わります。
ホスト型接続を編集するには
-
Megaport Portalの接続の横にある歯車のアイコンをクリックして、変更します。
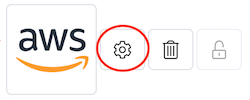
ホスト型接続のレート制限、AWS接続名、 アカウントIDを変更することはできません。 接続名、VLAN ID、請求書参照など、 接続名、VLAN ID、サービス レベル参照。送信されると、 これらの変更は数分で有効になります。
ホスト型接続を削除するには
- AWSで、AWS Direct Connectコンソールを開きます。
- 仮想インターフェイスを削除してから、接続を削除します。
仮想インターフェイスが接続されていない場合にのみ、 接続を削除できます。 -
Megaport Portalで、VXC の横にあるゴミ箱アイコンをクリックし、プロンプトが表示されたら削除を確定します。
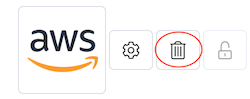
詳細については、「VXC の終了」を参照してください。
AWSコンソールで仮想インターフェイスと接続を削除するまでは、 Megaport PortalでVXCを削除することはできません。