AWS Direct Connect への MVE 接続の作成
Virtual Cross Connection(VXC)とAWS Direct Connectを使用して、MVE(Cisco相互接続ゲートウェイ)かrAWSへのネットワーク接続を作成できます。ホスト型接続またはホスト型VIFのいずれかを作成できます。vManageで接続を行います。
注意
ポータルのMVEからAWS接続を作成することもできますが、MegaportではCisco SD-WAN環境とのシームレスな統合のために、vManageでこの接続を作成することを強く推奨しています。
Cisco では、クラウド接続を含めた SD-WAN プロダクトと Megaport の統合についてのドキュメンテーションを『Cisco SD-WAN Cloud OnRamp Configuration Guide (Cisco SD-WAN Cloud OnRamp 構成ガイド)』で提供しています。
開始する前に
AWSへの接続を作成する前に、以下の要件を満たす必要があります。
-
vManageでMVE(Cisco相互接続ゲートウェイ)を作成します。詳細については、MVEの作成を参照してください。
-
AWSアカウント番号をvManageに登録します。「Configuration(設定)」>「Cloud OnRamp For Multi-Cloud(マルチクラウドのクラウドオンランプ)」を選択し、「Setup(セットアップ)」タイルで「Associate Cloud Account(クラウドアカウントの関連付け)」をクリックするか、「Navigation(ナビゲーション)」 > 「Cloud(クラウド)」 >「Add | Account(アカウントの追加)」をクリックして、AWSアカウントをvManageに追加できます。
-
AWSで、Direct Connectゲートウェイ、AWSゲートウェイ、VPC、関連するアタッチメントやアソシエーションが設定されていることを確認してください。AWSアカウントがリンクされていると、これらの値は「Cloud OnRamp for Multi-Cloud(マルチクラウドのクラウドオンランプ)」 > 「Host Private Networks(プライベートネットワークのホスト)」ページのvManageに表示されます。
-
VPCについては、VPCタグが必要で、VPCがInterconnect Enabled(Interconnect有効)であることを確認します。(VPCタグは、仮想インターフェイスの設定時に入力します)。
「Host Private Networks(プライベートネットワークのホスト)」ページで、SD-WANとの相互接続のためにタグ付けするVPCを選択し、「Tag Actions(タグアクション)」ドロップダウンメニューから「Add Tag(タグの追加)」を選択します。タグ名を入力し、「Enable for InterConnect(InterConnectで有効)」のボックスを選択して「Add(追加)」をクリックします。
AWS への接続の作成
AWSアカウントがリンクされ、VPCの詳細が表示された状態で、接続を作成します。
AWS接続を作成するには
-
vManageで、「Configuration(設定)」 > Cloud OnRamp for Multi-Cloud(マルチクラウドのクラウドオンランプ)に移動します。
-
右上のvManageナビゲーションメニューから「Interconnect」 >「Add(追加) | Connectivity(接続)」を選択します。
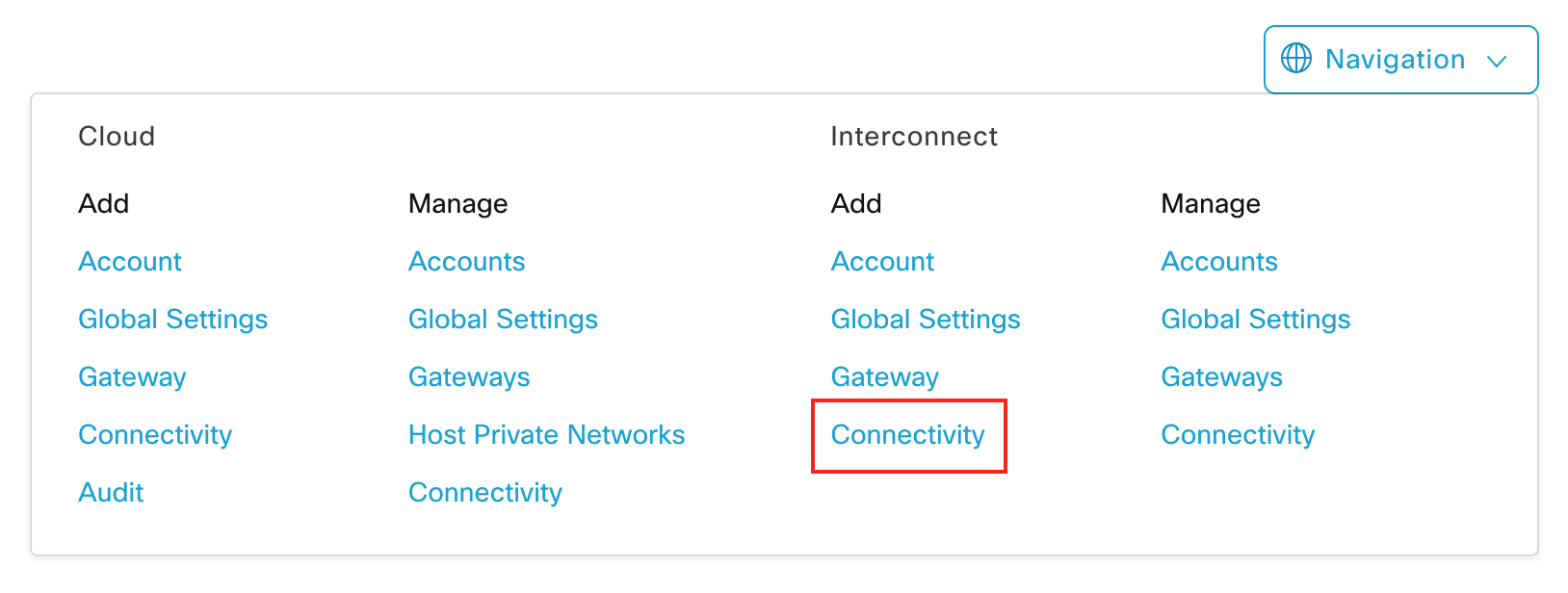
-
Interconnect プロバイダーとして Megaport を選択します。
-
Interconnect アカウントを選択します。
これは、vManageプラットフォームに関連付けられているMegaportアカウントです。
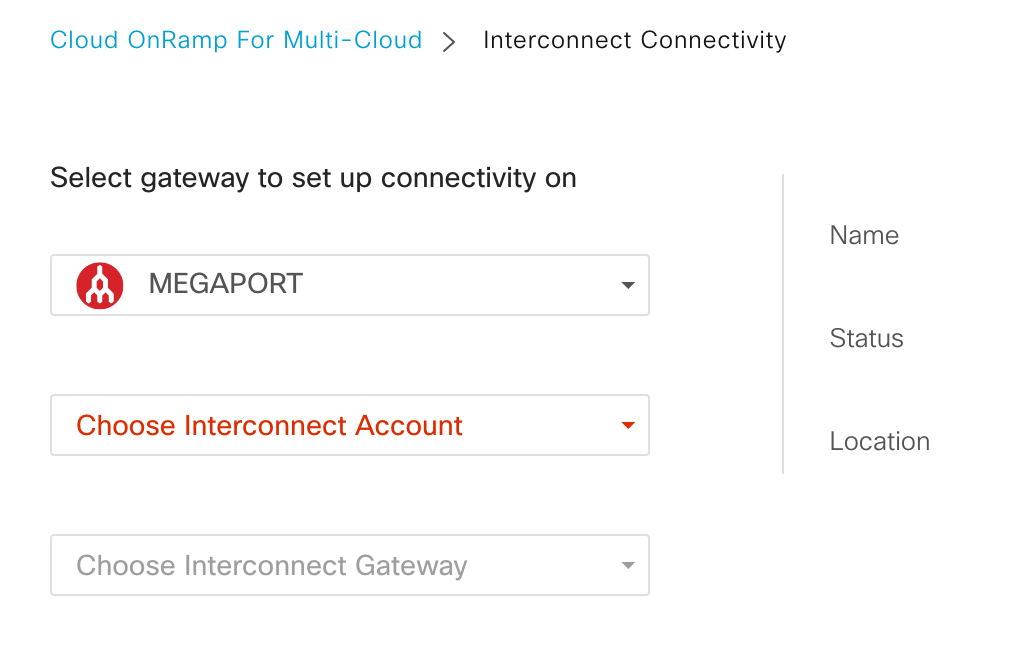
-
Interconnect ゲートウェイを選択します。
設定済みの相互接続ゲートウェイがドロップダウンメニューに表示されます。 選択したゲートウェイのステータスが右側のペインに表示されます。完全に動作しているゲートウェイには、緑色の円の中にチェックマークが表示されます。 -
「+Add Connection(+接続の追加)」をクリックして、接続先の詳細を入力します。
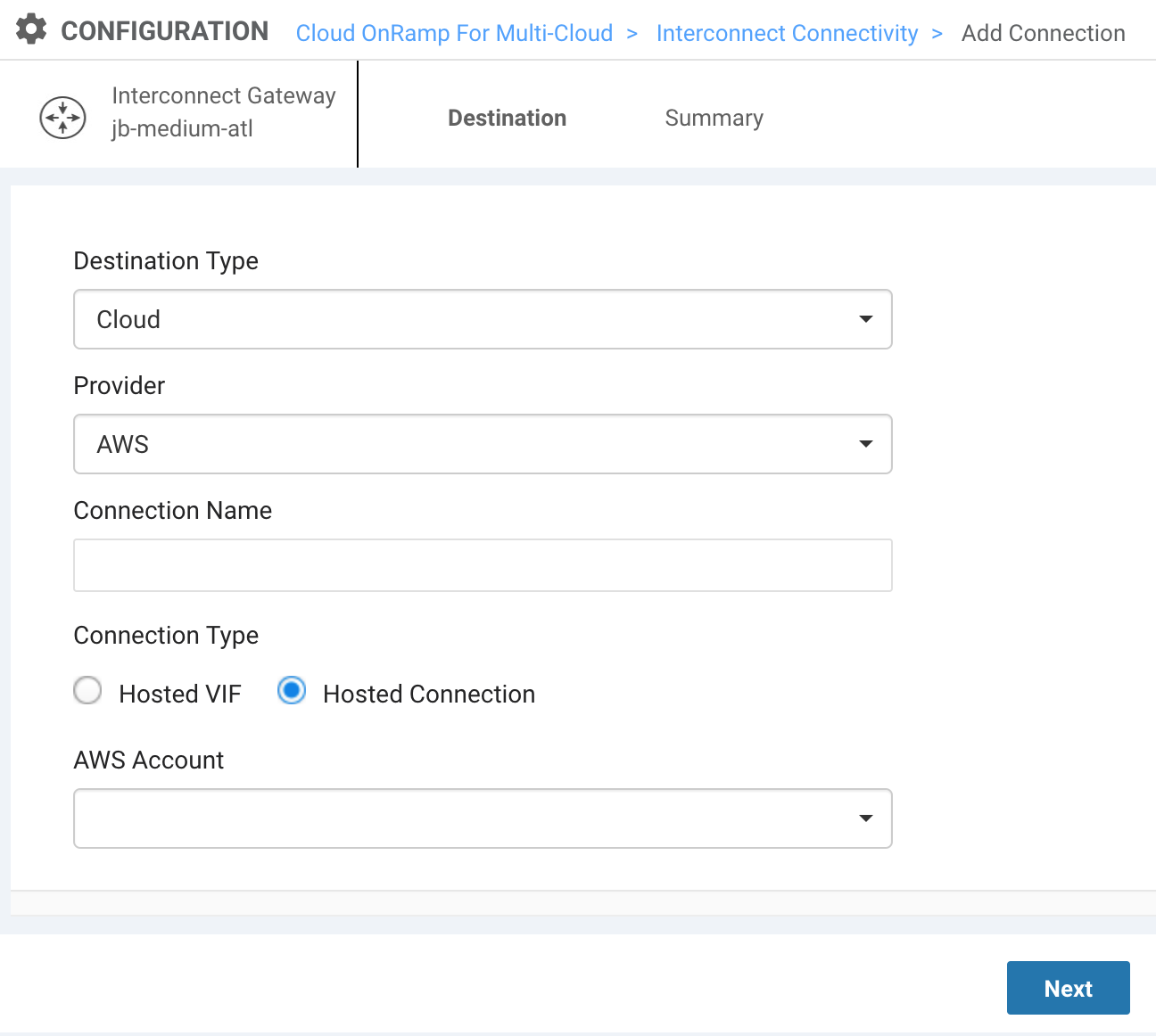
次の詳細を入力します。- Destination Type (宛先タイプ) – クラウドを選択します。
- Provider (プロバイダー) – AWS を選択します。
- Connection Name(接続名) - AWS接続の識別しやすい名前を指定します。
- Connection Type(接続タイプ) - 次のいずれかを選択します。
- ホスト型仮想インターフェイス (ホスト型 VIF) – 帯域幅を共有する接続で、パブリックまたはプライベートの AWS クラウド サービスに接続できます。
- ホスト型接続 – トランジット ゲートウェイをサポートできる専用の接続です。(運用環境での使用を推奨)。
- AWS Account (AWS アカウント) – AWS アカウントを選択します。メニューには、vManageに登録されているアカウントが表示されます。
-
「Next (次へ)」をクリックします。
-
接続VIFタイプを選択します。
- Private (プライベート) – プライベート IP アドレス空間において、VPC、EC2 インスタンス、ロード バランサー、RDS DB インスタンスなどのプライベート AWS サービスにアクセスします。
- Public (パブリック) – Amazon Simple Storage (S3)、DynamoDB、CloudFront、Glacier などのパブリック AWS サービスにアクセスします。
- Transit (トランジット) – (ホスト型接続のみ) 直接接続のゲートウェイや複数の VPC に接続します。
接続VIFタイプを選択すると、さらにオプションが表示されます。
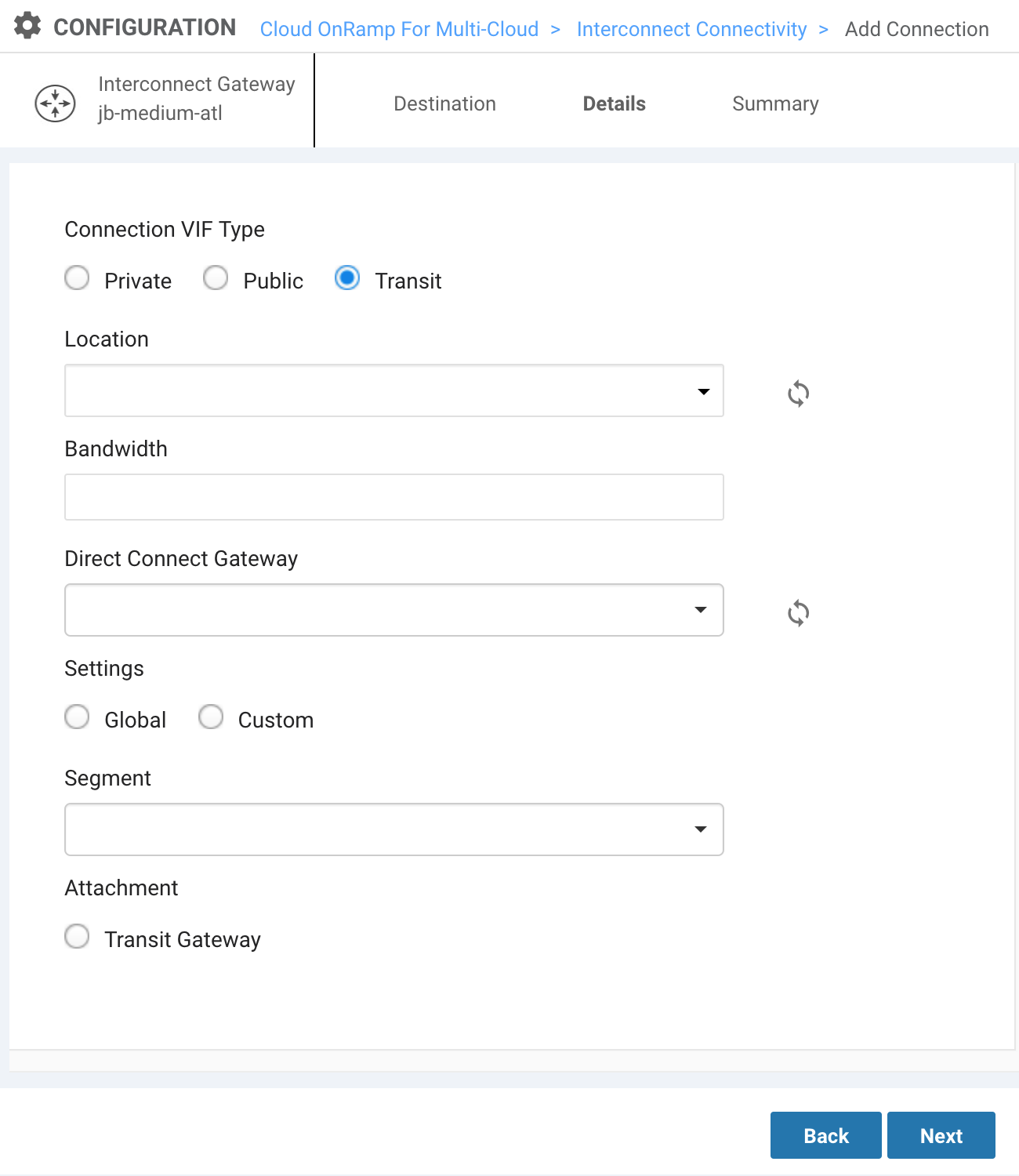
-
ロケーションを入力します。
これは、地域別に特定されたAWSのオンランプです。MVE(Interconnectゲートウェイ)とデータのあるAWSリージョンに近いロケーションを選びます。 -
帯域幅(単位:Mbps)を指定します。
ホスト型VIFは、最大5 Gbpsに対応しています。ホスト型接続では、最大10 Gbpsに対応しています。 -
プライベートおよびトランジットVIFの場合は、Direct Connect Gatewayを選択します。
登録したAWSアカウントから利用可能なゲートウェイがメニューに表示されます。また、新しいゲートウェイを構築することもできます。 -
プライベートVIFとトランジットVIFの場合は、「Setings(設定)」を選択します。
- Global (グローバル) – デフォルトのテンプレート値と自動化されたプロセスを使用して、この接続の BGP ピアの IP アドレスを決定します。
- Custom (カスタム) – 独自の /30 値を使用して、相互接続ゲートウェイおよびDirect Connect ゲートウェイでの BGP ピアリング用に IP アドレスを割り当てます。また、送信元のBGP ASNを指定することもできます。AS番号を指定すると、その値がMVEのAS番号よりも優先され、この接続では指定した値が使用されます。
-
パブリックVIFの場合、以下の設定を行います。
- Interconnect IP Address (相互接続 IP アドレス) – ピアリングで MVE に使用する IP アドレス空間 (CIDR 形式) です。
- Amazon IP Address (Amazon IP アドレス) – ピアリングのために AWS VPC ネットワークで割り当てられる CIDR 形式の IP アドレス空間です。
- Prefixes (プレフィックス) – AWS にアナウンスする IP プレフィックスです。RIRによって割り当てられたIPv4アドレスのみ。
-
「Segment(セグメント)」を選択します。
ドロップダウンメニューには、この接続で設定され、利用可能なVPNセグメントが表示されます。 詳細については、Ciscoセグメンテーション設定ガイドを参照してください。 -
アタッチメントを指定します。
- ホスト型VIF(プライベート)とホスト型接続(プライベート)です。VPCを選択し、VPCタグを入力します。各Direct Connectゲートウェイには、最大10個のVPGタグを入力できます。
- ホスト型接続(トランジット):「Transit Gateway(トランジットゲートウェイ)」を選択します。AWSアカウントから入力されたゲートウェイを選択(または新しいゲートウェイを作成)し、VPCタグを入力します。ゲートウェイからアドバタイズするプレフィックスを追加します。「Save(保存)」をクリックします。
- 公衆回線には添付がありません。
-
「Next (次へ)」をクリックします。
サマリーページが表示されます。 -
設定の詳細を確認します。
-
「Save(保存)」をクリックします。
vManage が TaskView に切り替わり、接続を行います。このビューでは、ステータスを監視することができます。
接続の作成には最大で5分かかります。完了すると、「Successfully Created Interconnect Connectivity (Interconnect 接続が正常に作成されました)」というメッセージが表示されます。
注意
vManageからAWS接続が完全に設定されています。
vManageからAWS接続を編集・削除することができます。MVEを削除すると、関連する接続も削除されます。
AWS 接続の確認
接続状態を含む接続の詳細は、「Interconnect Connectivity (Interconnect 接続)」ページ (Intent Management タイルまたは「Navigation (ナビゲーション)」メニューから利用可能) で確認できます。
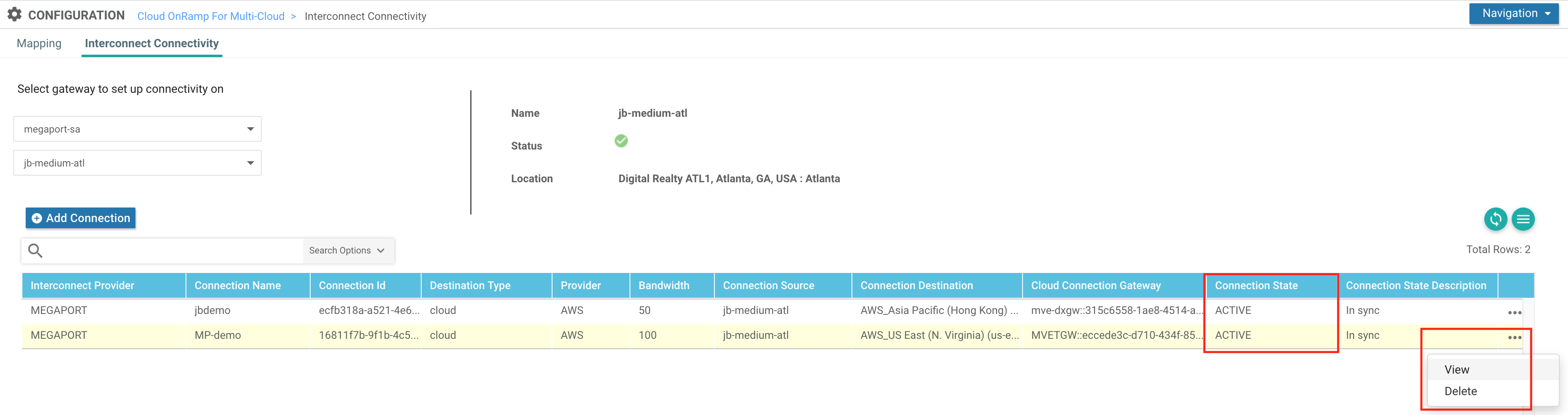
接続行の末尾にある省略記号(…)をクリックすると、その接続の詳細情報を表示できます。(接続の削除もここで行います。)
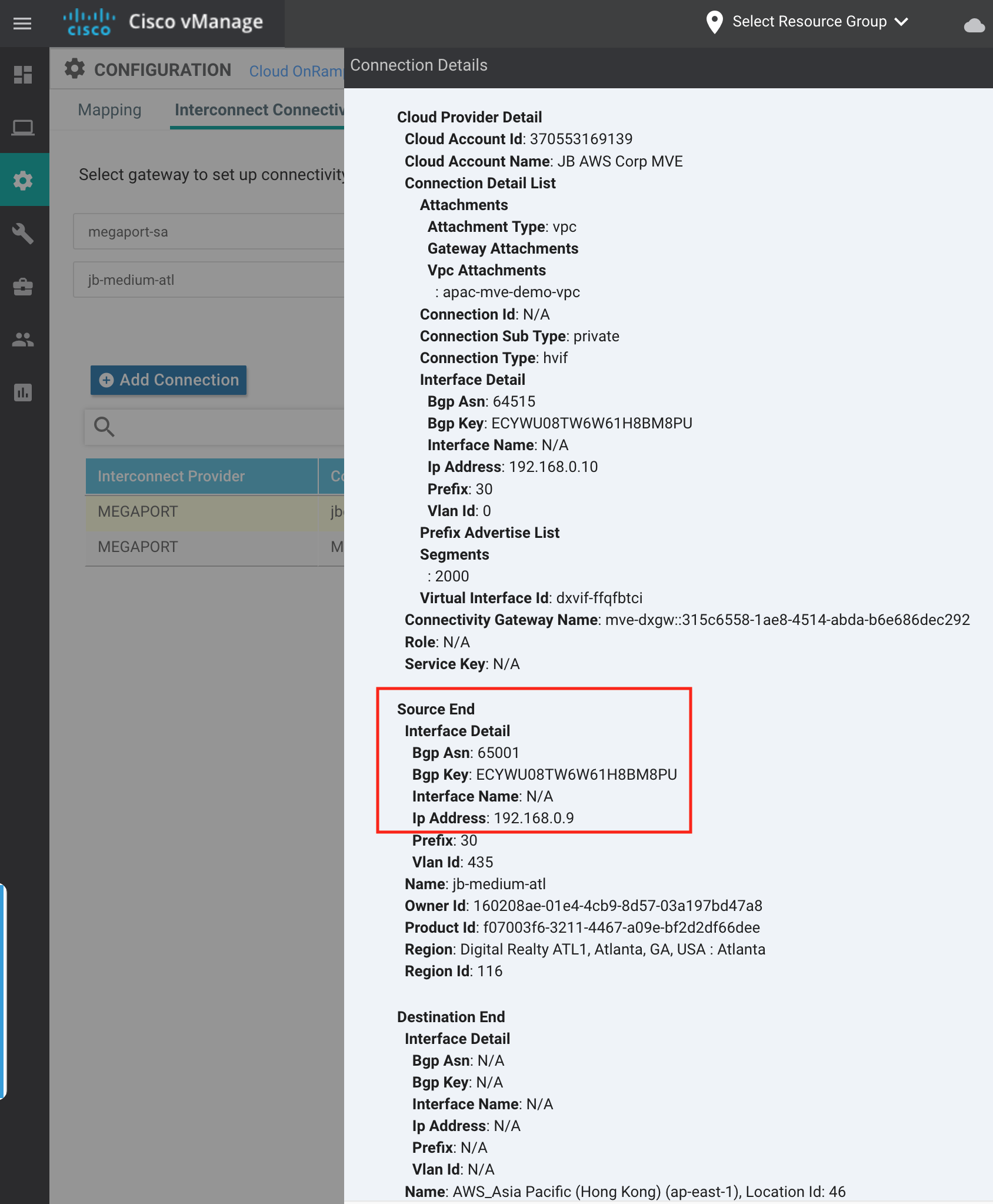
AWS側の接続の詳細(リンクの/30 IPアドレスとBGP ASN)を、「Virtual Interface(仮想インターフェイス)」を選択して「Peerings(ピアリング)」セクションを確認して検証できます。
注意
MegaportはNNIの相互接続で異なるVLANをマッピングするため、AWSのVLAN IDはvManageのVLAN IDとは一致しません。
また、MVE に接続されている AWS 接続の詳細を Megapot Portal で確認できます。