Aruba EdgeConnect SD-WAN を使用した MVE の AWS ホスト型 VIF の作成
ホスト型 VIF は、パブリックまたはプライベートの AWS クラウド サービスに接続できます。ホスト型 VIF は、トランジット仮想インターフェイスには接続できません。これらの接続は、帯域を共有しています。
MVEからAWSへのホスト型VIFを作成するには
-
Megaport Portal で、 「Services (サービス)」ページに移動し、接続する MVE を選択します。
-
「+Connection (+接続)」、「Cloud (クラウド)」 の順にクリックします。
-
サービス プロバイダーに AWS、AWS 接続方式にホスト型 VIF をそれぞれ選択して、 宛先ポートを選択し、「Next (次へ)」 をクリックします。 「Next (次へ)」をクリックします。
国フィルターを使用して、選択を絞り込むことができます。

-
次の接続の詳細を指定します。
- Connection Name (接続名) – Megaport Portal に表示される VXC の名前です。(ヒント – マッピングを容易にするために、これを次の画面のAWS接続名と一致させてください)
- Service Level Reference (サービス レベル参照) (オプション) – コスト センター番号や一意の顧客 ID など、請求目的で使用する VXC の識別番号を指定します。サービス レベル参照番号は、請求書の「Product (プロダクト)」セクションの各サービスに表示されます。また、既存のサービスのこのフィールドを編集することもできます。
注意
パートナー マネージド アカウントは、サービスにパートナー ディールを適用することができます。詳細については、「取引をサービスに関連付ける」をご覧ください。
- Rate Limit (帯域制限) – これは Mbps 単位の接続速度です。許容値は、1 Mbps 刻みで、1 Mbps から 5 Gbps の範囲になります。サービスに対するすべてのホスト型仮想 VXC の合計がMVE容量を超える可能性がありますが、合計がMVE容量を超えてバーストすることはありません。
- Preferred A-End VLAN (優先 A エンド VLAN) (オプション) – この接続で未使用の VLAN ID を指定します。
これは、この MVE の一意の VLAN ID である必要があり、2 から 4093 の範囲で指定できます。既に使用されている VLAN ID を指定すると、次に使用可能な VLAN 番号が表示されます。注文を続行するには、VLAN ID が一意である必要があります。値を指定しない場合は、Megaport が値を割り当てます。
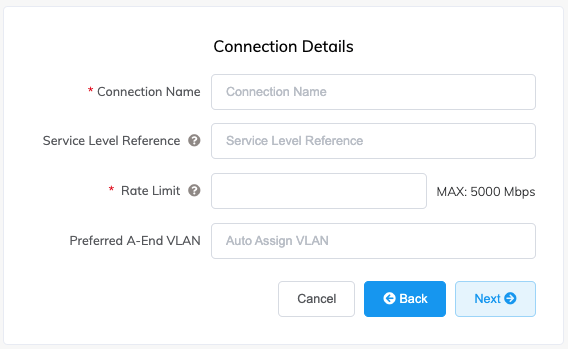
-
「Next (次へ)」をクリックします。
-
AWS サービスの詳細を指定します。
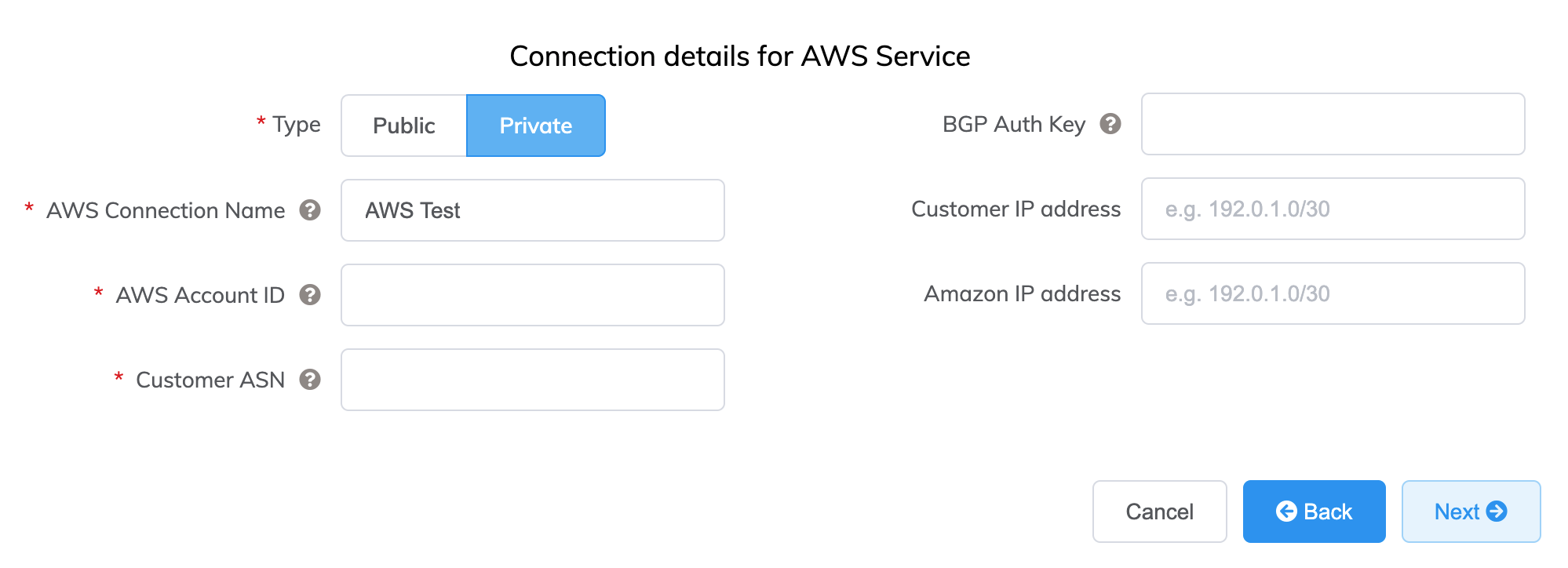
各フィールドの詳細は次のとおりです。
-
「Public (パブリック)」または「Private (プライベート)」を選択します。
- Private (プライベート) – プライベート IP アドレス空間において、VPC、EC2 インスタンス、ロード バランサー、RDS DBインスタンスなどの プライベートAWSサービスにアクセスします。
- Public (パブリック) – Amazon Simple Storage Service (S3)、DynamoDB、CloudFront、Glacier などの
パブリックAWSサービスにアクセスします。また、
Amazon’s global IP
prefixes
(約 2,000 プレフィックス) も受け取ります。
**注意: ** パブリック VIF には、Amazon からの手動による介入が必要であり、最大 72 時間かかる場合があります。
-
AWS Connection Name (AWS 接続名) – これはテキスト フィールドであり、 AWSコンソールに表示される仮想インターフェイスの名前になります。「AWS Connection Name (AWS 接続名)」 には、1 つ前のステップで指定された名前が 自動入力されます。
-
AWS Account ID (AWS アカウント ID) – これは、接続するアカウントの IDです。この値は、AWSコンソールの管理セクションに あります。
-
Customer ASN (顧客 AS 番号) – オプションのフィールドです。 MVEに接続されている任意のVXCのBGPピアリング・セッションです。この値は この値は MVE を構成するときに定義しますが、一度定義すると変更できません。 変更できません。
-
BGP Password (BGP パスワード) – BGP MD5 キーを指定するためのオプションのフィールドです。この フィールドを空白のままにすると、Megaport は、AWS を使用して自動的にキーをネゴシエートし、 Megaport Portal にそのキーを表示します。(キーは AWS コンソールに表示されません。)
-
Customer IP Address (顧客 IP アドレス) – ピアリングのためにネットワークで使用される IP アドレス空間 (CIDR 形式) です。このフィールドはプライベート接続の場合はオプションであり、空白のままにすると、Megaport によりアドレスが割り当てられます。
-
Amazon IP Address (Amazon IP アドレス) – ピアリングのためにAWS VPCネットワークで割り当てられるCIDR形式のIPアドレス空間です。このフィールドは プライベート接続の場合はオプションで、空欄のままだとMegaportは自動的にアカウントを割り当てます。 割り当てます。
-
Prefixes (プレフィックス) – (パブリック接続のみに表示) AWS にアナウンスするための IP プレフィックスに対するオプションのフィールドです。パブリック Direct Connect の構築時に 広報するプレフィックスを指定します (RIR によって割り当てられた IPv4 アドレスのみ)。
パブリック接続のプレフィックスを構成すると、プレフィックスを変更できなくなり、フィールドは淡色表示になります。この値を変更するには、AWS でサポート チケットを作成して、影響を与えない方法で変更できるようにします。または、ホスト型 VIF をキャンセルして再注文することもできます。どちらの場合も、リクエストが AWS により手動で承認されるのを待つ必要があります。
-
-
「Next (次へ)」 をクリックして接続の詳細の概要に進み、 VXC をカートに入れて、接続を注文します。
AWS VXCが、Megaport PortalでMVEの接続先として表示されます。
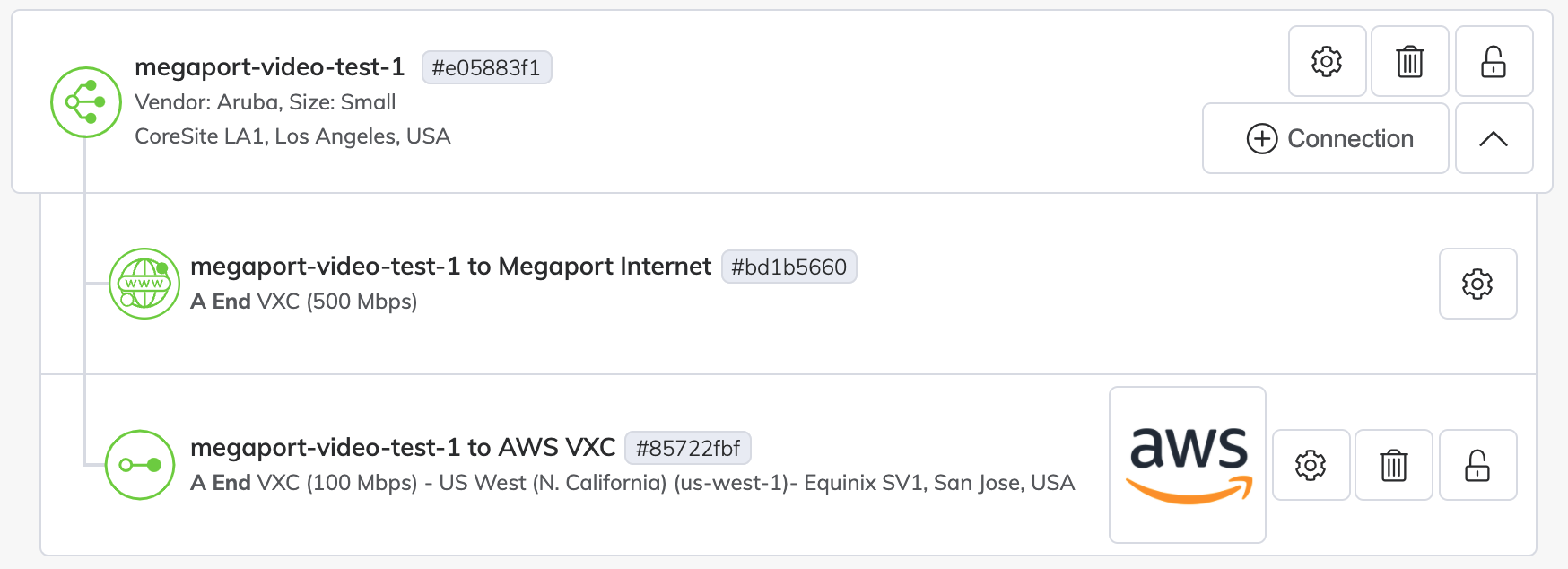
次に、AWSでの接続を受け入れます。
プライベート接続用の仮想インターフェイスの受け入れ
プライベート ホスト型 VIF VXC を注文して数分後には 対応するインバウンド VIF リクエストが、AWS コンソールの「AWS Direct Connect 」>「Virtual Interfaces (仮想インターフェイス)」ページに表示されます。(これは、ターゲット AWS ポートに関連付けられているリージョンに固有です。)数分経っても VIF が表示されない場合は、正しいリージョンを表示していることを確認してください。
プライベート仮想インターフェイスを確認して受け入れるには
-
「AWS Direct Connect」>「Virtual Interfaces (仮想インターフェイス)」ページで、ID インターフェイスの ID をクリックし、構成とピアリングの詳細を表示します。 インターフェイスの ID をクリックし、構成とピアリングの詳細を表示します。

VIF の名前とアカウント ID は、Portal で提供される値と一致する必要があります。 また BGP AS 番号は、VXC で構成された顧客 AS 番号と一致する 必要があります。Amazon ASNは、デフォルトのリージョンのAWS ASNであり、 構成中に指定された値ではありません - これは、 仮想インターフェイスが受け入れられ、割り当てられたときに更新されます。 割り当てられた時に更新されます。
-
「Accept (受け入れ)」 をクリックします。
-
ゲートウェイ方式を選択してから、この新規仮想インターフェイス用に固有のゲートウェイ を選択します。

-
「Accept virtual interface (仮想インターフェイスの受け入れ)」をクリックします。
接続のステータスは、「confirming (確認中)」 から 「pending (保留中)」 に変わり、BGP を確立すると、さらに 「available (利用可能)」 に変わります。AWS 側で 「available (利用可能)」 BGP ステータスの表示が遅れる場合があることに注意してください。ただし、レイヤー 3 リンクの現在の状態は、Portal ビューを介して確認できます。
パブリック接続用の仮想インターフェイスの受け入れ
パブリック ホスト型 VIF VXC を注文してから数分後、 対応するインバウンド VIF リクエストが、AWS コンソールにある「AWS Direct Connect 」>「Virtual Interfaces (仮想インターフェイス)」ページに表示されます。(これは、ターゲット AWS ポートに関連付けられているリージョンに固有です。)
パブリック仮想インターフェイスを確認して受け入れるには
-
「AWS Direct Connect」>「Virtual Interfaces (仮想インターフェイス)」ページで、ID インターフェイスの ID をクリックし、構成とピアリングの詳細を表示します。
-
構成の詳細を確認して、「Accept (受け入れ)」 をクリックし、 プロンプトが表示されたら、「確認 (Confirm)」をクリックします。
接続の状態が 「confirming (確認中)」 から 「verifying (検証中)」 に変わります。この 時点で、接続は Amazon により検証されますが、- このプロセスには 最長で 72 時間かかることがあります。検証されると、状態が 「available (利用可能)」に変わります。
Aruba Orchestrator への AWS 接続の詳細の追加
MVE から AWS への接続を作成し、AWS コンソールで接続を設定したら、Aruba Orchestrator で構成を行う必要があります。これには、LAN インターフェイスの追加、BGP 設定、AS 番号、VLAN、MD5 値の構成が含まれます。
Aruba Orchestrator で LAN インターフェイスを追加するには
-
Megaport Portalから接続情報を収集します。
詳細を表示するには、MVE からの AWS 接続の
 をクリックし、「Details (詳細)」ビューをクリックします。A-End VLAN (A エンド VLAN)、Customer Address (顧客アドレス) (および CIDR)、Amazon Address (Amazon アドレス)、Customer ASN (顧客 AS 番号) の値をメモします。
をクリックし、「Details (詳細)」ビューをクリックします。A-End VLAN (A エンド VLAN)、Customer Address (顧客アドレス) (および CIDR)、Amazon Address (Amazon アドレス)、Customer ASN (顧客 AS 番号) の値をメモします。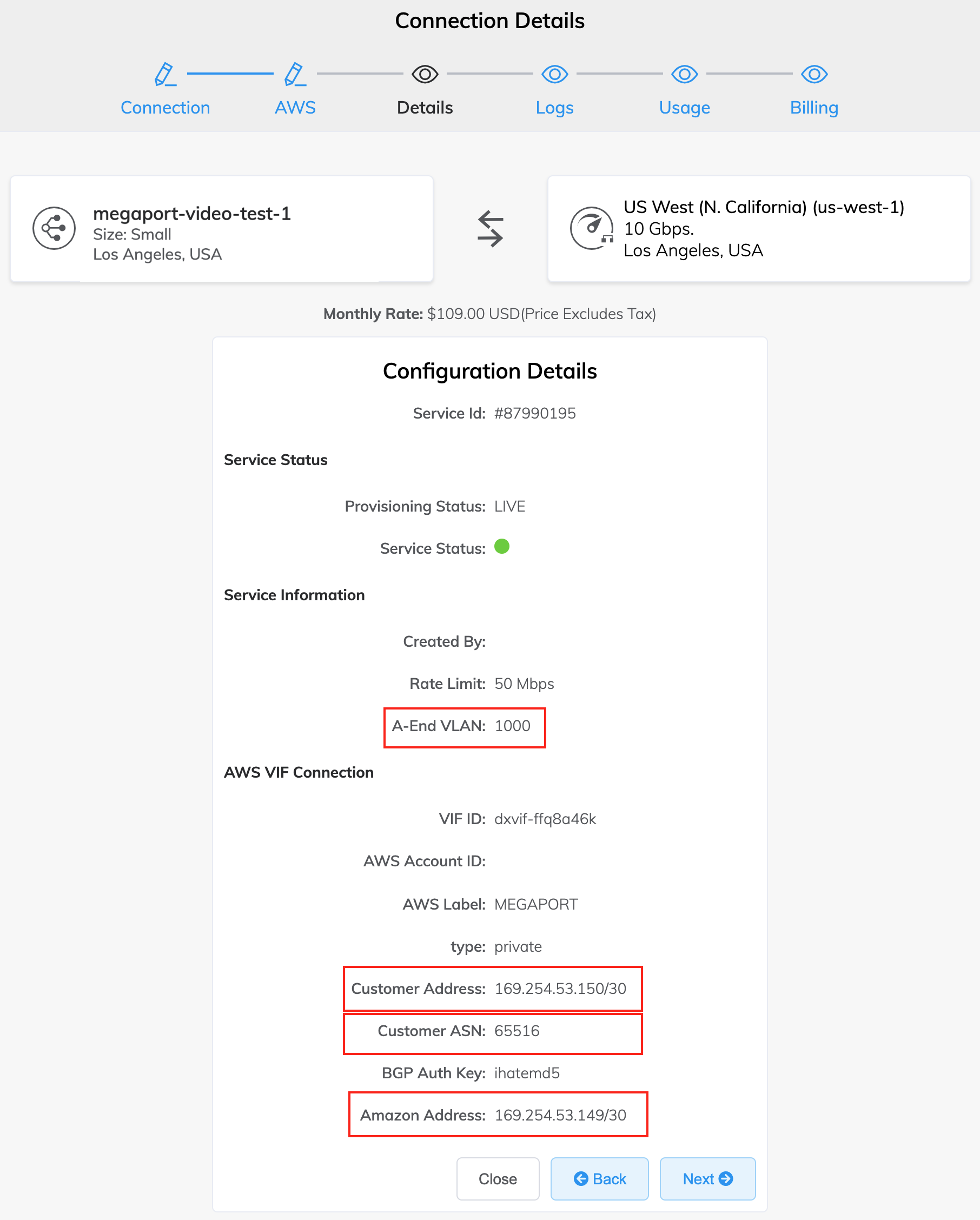
-
Aruba Orchestrator にログインします。
-
「Configure (構成)」>「Networking | Deployment (ネットワーキング | 構築)」に進みます。
-
ホスト名でアプライアンスを探し、「Edit (編集)」(鉛筆) アイコンをクリックします。
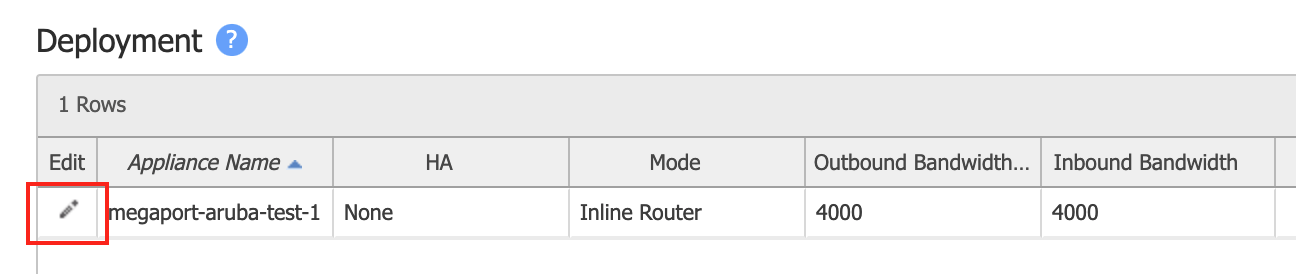
-
wan0 LAN インターフェイスがない場合: LAN インターフェイスの横にある「+Add (+追加)」をクリックして、「Interface (インターフェイス)」のドロップダウン メニューで「wan0」を選択します。
既に wan0 LAN インターフェイスがある場合は、「+IP」をクリックして、新規構成を追加します。
-
「VLAN」フィールドに、Megaport Portal から AWS 接続の A エンド VLAN の値を入力します。
- 必要に応じて、事前構成されているラベルを選択するか、「None (なし)」を選択します。
-
「IP/Mask (IP/マスク)」フィールドには、AWS 接続の MVE 側の IP アドレスとマスクを入力します。
この値は、ポータルの AWS 接続の詳細に記載されている Customer Address (顧客アドレス) です。
-
「Next Hop (ネクスト ホップ)」には、Amazon 側の接続の IP アドレスを入力します。
-
インとアウトの帯域幅の値を指定します。
帯域幅は、MVE の帯域幅制限以下である必要があります。
この画像は、構成値のサンプルです。
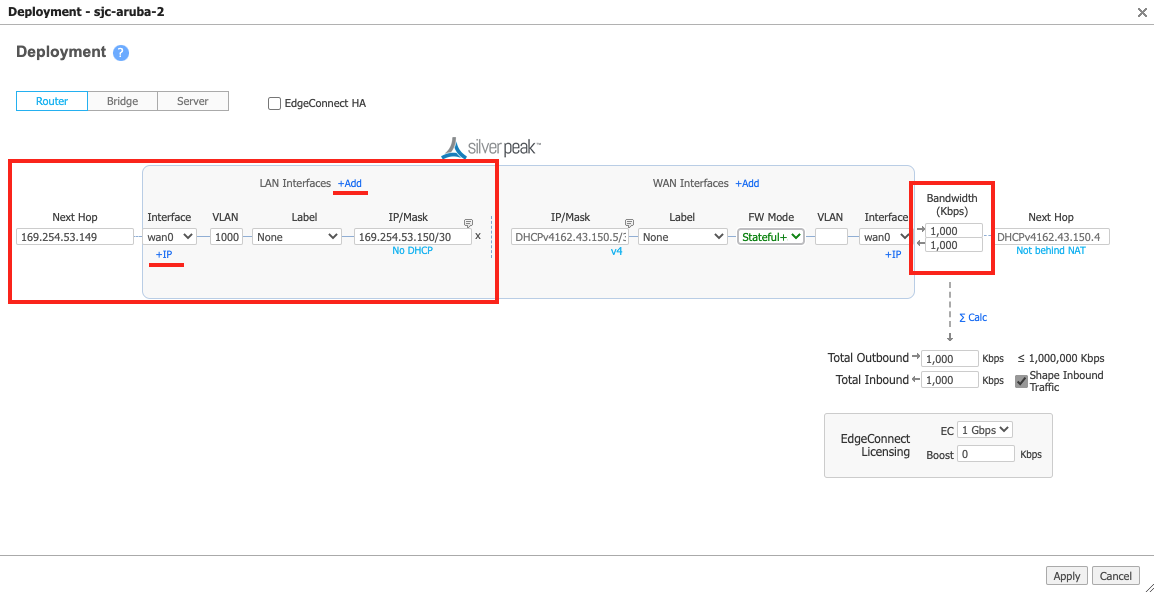
-
「Apply(適用)」をクリックします。
-
プロンプトが表示されたら、アプライアンスを再起動します。
再起動が必要になるのは、最初の LAN インターフェイスを追加するときだけです。システムがアプライアンスをサーバー モードからルーター モードに切り替えるためです。
オーケストレーターからデバイスに到達できるようになったら、BGP セッションを構成することができます。
- オーケストレーターで、「Configure (構成)」>「Networking | Routing | BGP (ネットワーキング | ルーティング | BGP)」に進みます。
- アプライアンスの「Edit (編集)」 (鉛筆) アイコンをクリックします。
- スライダーを「Enable BGP (BGP の有効化)」に移動します。
-
自律システム番号を入力します。
これは、ステップ 1 で収集した顧客 AS 番号 (ローカル MVE) です。
-
「Router ID (ルーター ID)」フィールドには、ネットワーク設計で要求されるシステム IP を入力します。
アプライアンスの初期受け入れ時に指定されたループバック 0 の IP、VXC の MVE 側のインターフェイス IP、またはトランジット IP アドレスなど、MVE 上の任意の IP アドレスを使用することができます。
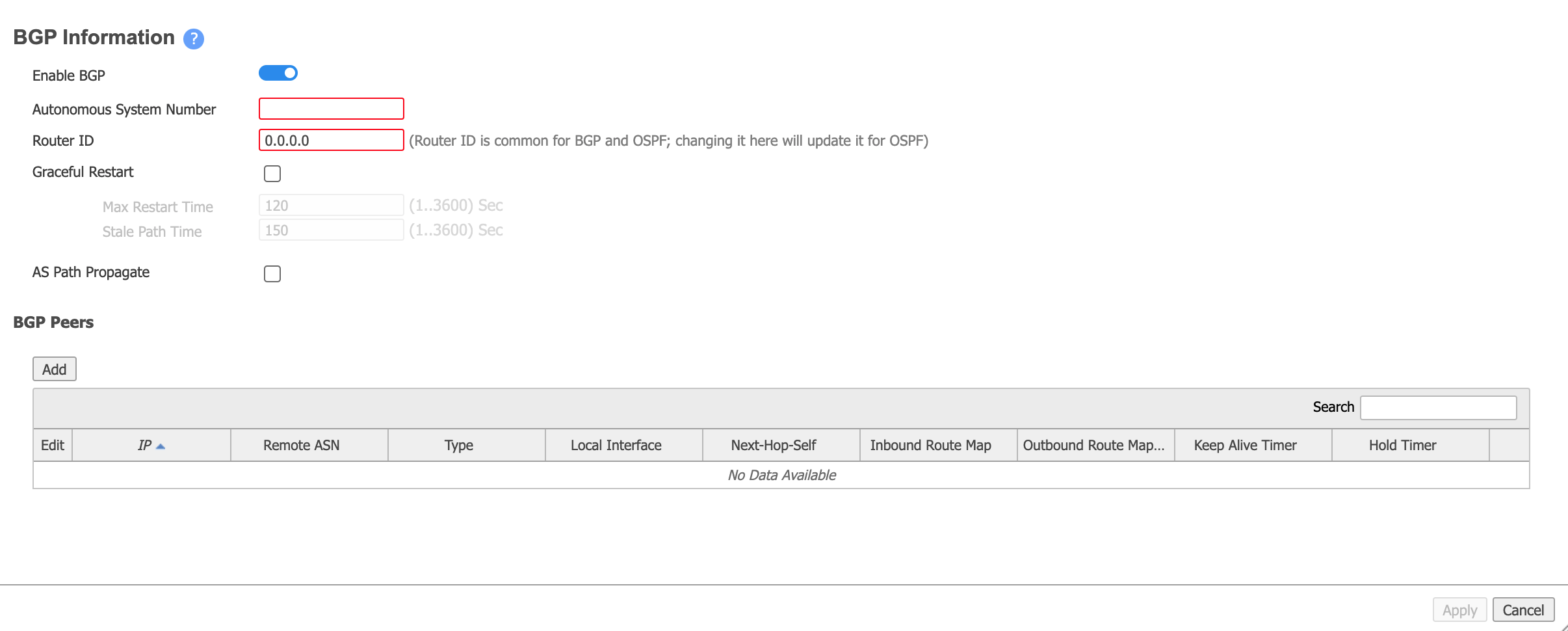
-
「BGP Peers (BGP ピア)」セクションで「Add (追加)」をクリックし、以下の情報を入力します。
- Peer IP (ピア IP) – ステップ 1 で収集した Amazon ピア IP アドレスです。
- Local Interface (ローカル インターフェイス) – 関連付けられた LAN インターフェイスを選択します (インターフェイスは wan0+VLAN の形式で表示されます)。
- Peer ASN (ピア AS 番号)。これは AWS の AS 番号です。デフォルトでは、この値は 64512 です。
- Peer Type (ピア タイプ)- ブランチを選択します。
- Enable MD5 Password (MD5 パスワードの有効化)- 必要な場合は、これを選択し、MD5 のパスワードを入力・確認します。
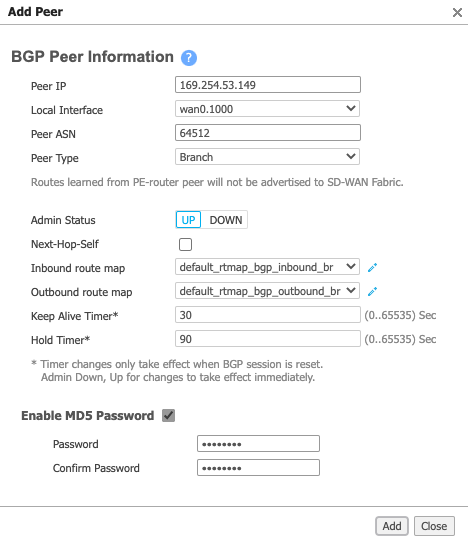
-
「Add (追加)」 をクリックします。
- 「Apply(適用)」をクリックします。
設定がアプライアンスにプッシュされるまで数秒かかります。 更新アイコンをクリックすると、アプライアンスからのデータが更新されます。
成功すると、ピア状態が Established (確立済み) になります。

AWS コンソールで VIF の BGP ステータスを確認し、AWS BGP セッションがアップしていることを確認することもできます。
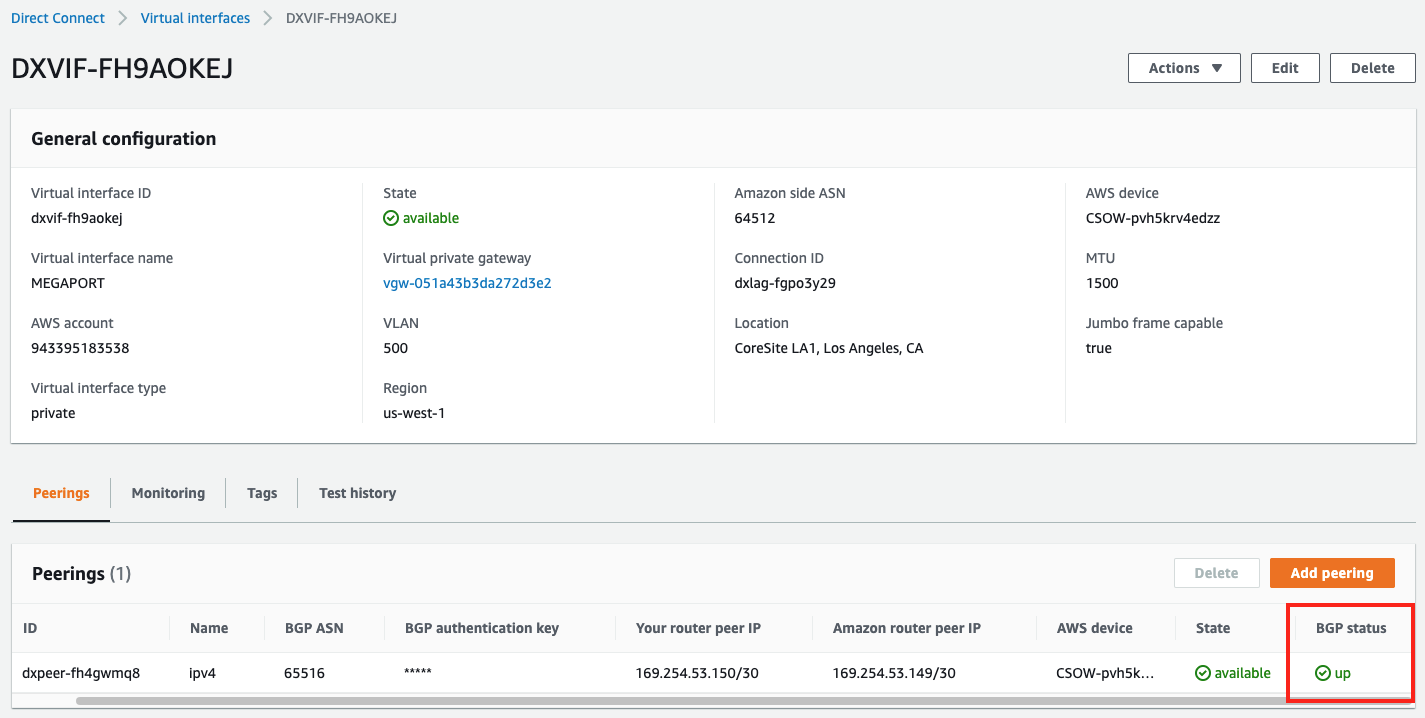
AWS 接続の確認
次のコマンドを使って、CLIから接続状態を含む接続の詳細を確認することができます。
show interface wan0.<subinterface id>– アプライアンスの構成の詳細と現在のステータスを表示します。show bgp neighborsorshow bgp summary– BGP ネイバーの構成の詳細と現在のステータスを表示します。
オーケストレーターから CLI セッションを開始するには
-
オーケストレーターでは、マウスを使ってアプライアンスの上にカーソルを置き、アプライアンス名の右にある「Appliance Menu (アプライアンス メニュー)」アイコンをクリックします。
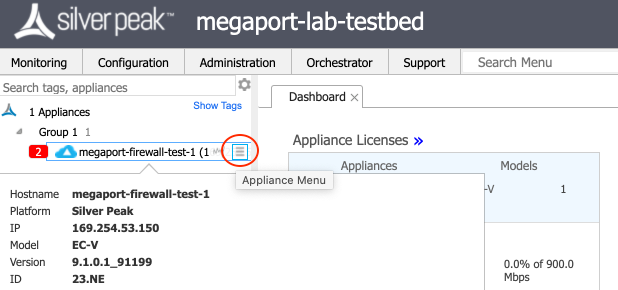
-
メニューから「CLI Session (CLI セッション)」を選択します。
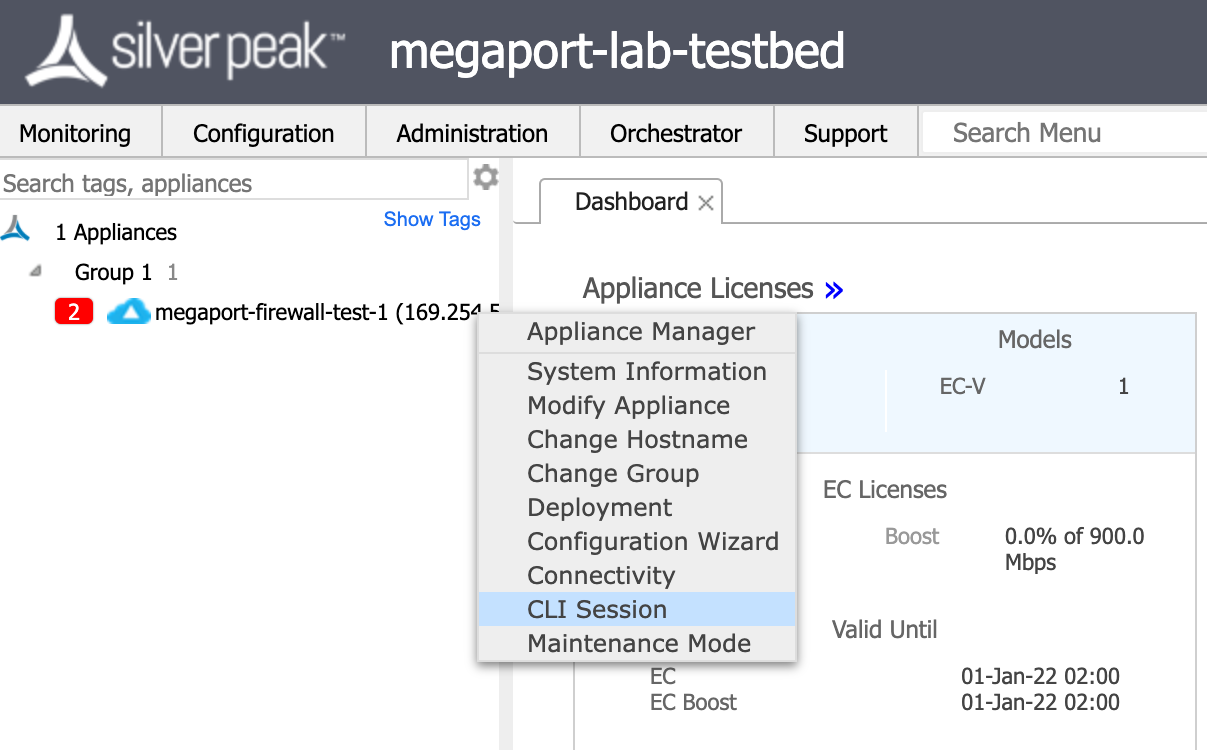
-
「enable (有効化)」モードに入り、推奨 CLI コマンドを使用して構成内容を表示します。