Aruba EdgeConnect SD-WAN と統合された MVE の接続
このトピックでは、Aruba EdgeConnect SD-WAN と統合された Megaport Virtual Edge (MVE) を別の MVE に接続する方法について説明します。
この展開では、MegaportのプライベートSDN(Software Defined Network)を利用して、インターネットへの依存度を下げ、企業のブランチを接続しています。
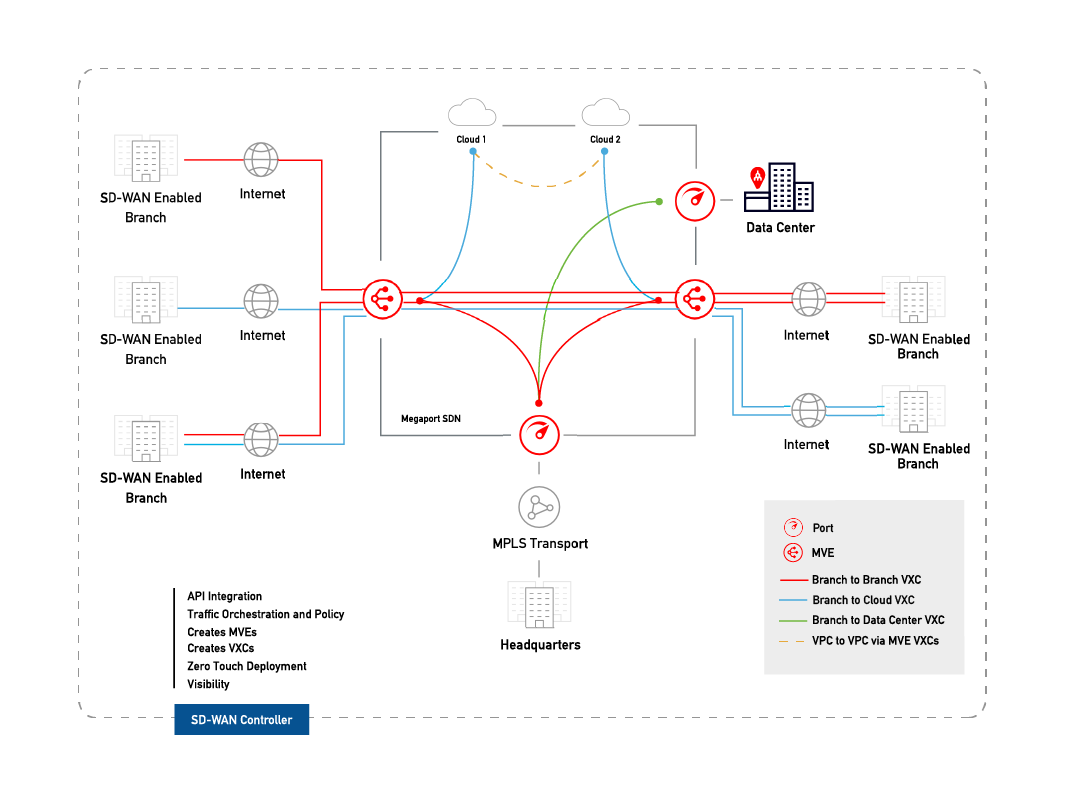
2台のMVEが設定されていれば、物理的なインフラストラクチャを必要とせず、プライベートVXCを作成してMegaportネットワーク上で接続することができます。VXCは基本的に、AエンドのMVEとBエンドのMVEの間のプライベートポイントツーポイントイーサネット接続です。
注意
MVE のインターネット向けインターフェイスは、公衆インターネットを介して別の MVE のインターネット向けインターフェイスに到達することができます。つまり、インターネット上で異なるメトロの MVE から MVE へトラフィックを交換することができます。基本的な接続モデルは、1 つのメトロの MVE が Megaport Internet を介して別のメトロの MVE に接続するものです。接続は、顧客/SD-WAN パートナーが管理する接続で構成され、Megaport は管理しません。
開始する前に
別々のロケーションに 2 つの MVE をプロビジョニングします。まだ MVE を作成していない場合は、「Aruba でのMVE の作成」を参照してください。
2 つの MVE 間での VXC の作成
Aruba と統合された 2 つの MVE 間のプライベート VXC 構築は、Megaport Portal で開始されます。構成を完了するには、Aruba Orchestrator コンソールを使用します。
VXCを作成するには
-
Megaport Portal で、 「Services(サービス)」ページに移動し、送信元AエンドMVEの横の「+Connection(+接続)」をクリックします。
-
プライベート VXC を選択します。
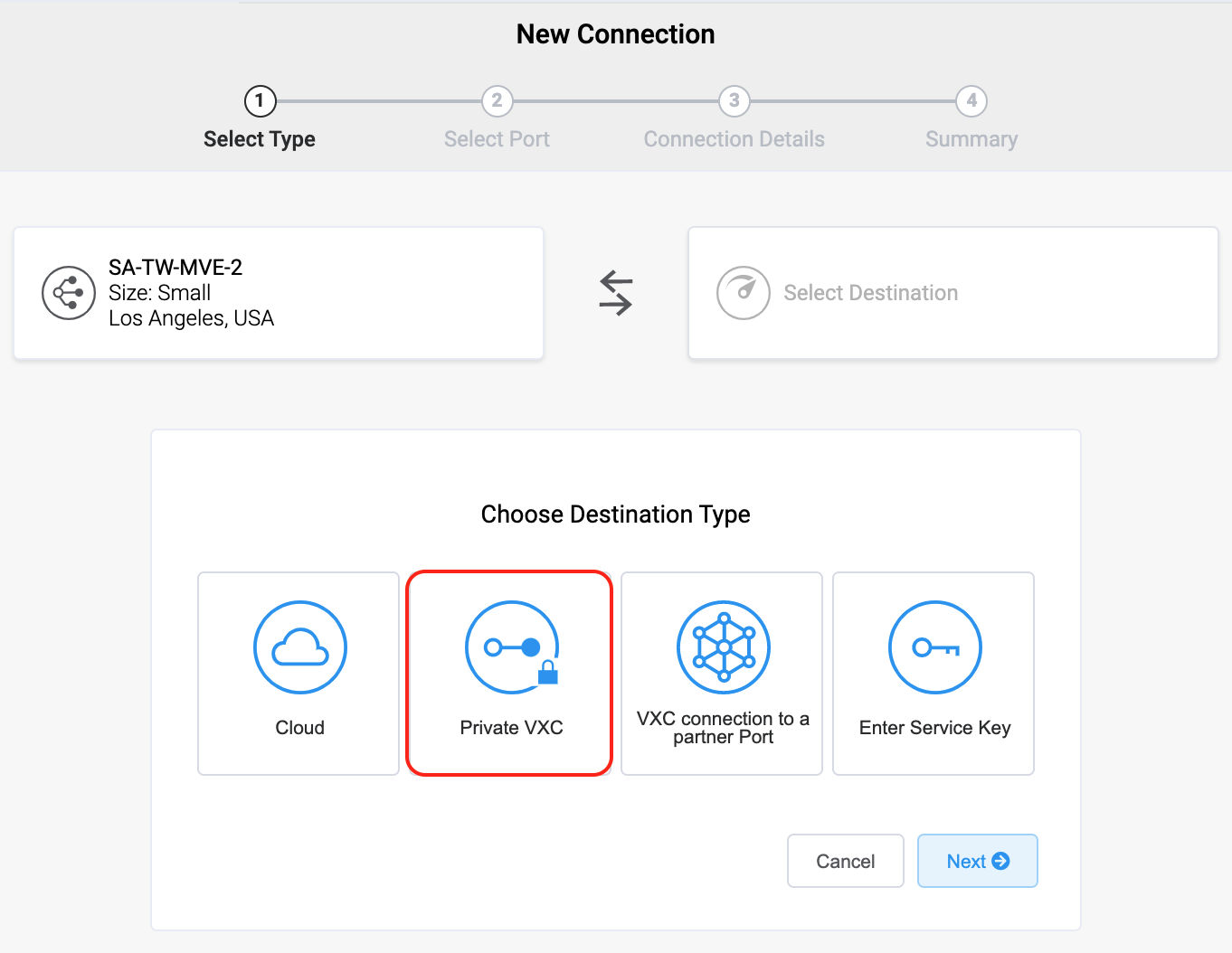
-
宛先のBエンドMVEとロケーションを選択します。
国フィルターを使用して、選択を絞り込みます。 -
「Next (次へ)」をクリックします。
-
VXC の詳細を指定します。
-
Connection Name (接続名) – 簡単に識別できる VXC の名前を指定します。例えば、LA MVE 2からDallas MVE 4へなどです。必要に応じて、後で名前を変更できます。
-
Service Level Reference (サービス レベル参照) (オプション) – コスト センター番号や一意の顧客 ID など、請求目的で使用する VXC の識別番号を指定します。サービス レベル参照番号は、請求書の「Product (プロダクト)」セクションの各サービスに表示されます。また、既存のサービスのこのフィールドを編集することもできます。
-
Rate Limit (帯域制限) – 帯域制限を Mbps で指定します。最高速度が表示されます。VXC の帯域制限は最大10 Gbps ですが、A エンドまたは B エンドの MVE の演算能力が回線のスループットに影響する可能性があります。詳細については、Aruba のドキュメンテーションを参照してください。
-
vNIC selection (vNIC 選択) – 使用する MVE の定義によっては、A エンドと B エンドの vNIC を指定する必要があります。
-
A-End vNIC (A エンド vNIC) – 事前に入力されたデフォルトを使用するか、ドロップダウン リストから選択して vNIC を指定します。
-
B-End vNIC (B エンド vNIC) – 事前に入力されたデフォルトを使用するか、ドロップダウン リストから選択して vNIC を指定します。
異なるサービスを持つ MVE を接続する場合の vNIC の選択については、「vNIC 接続の種類」を参照してください。
-
-
Preferred VLAN (優先 VLAN) – この接続の 802.1q VLAN タグを指定します。各 VXC は、MVE 上で個別の VLAN として配信されます。VLAN ID は、この MVE で一意である必要があり、2 から 4093 の範囲で指定できます。Megaport は、両方の MVE インスタンスで同じ VLAN ID を使おうとします。既に使用されている VLAN ID を指定した場合は、MVE 発注時に通知されます。
-
-
「Next (次へ)」をクリックして、「Summary (概要)」画面を表示します。
-
設定を確認し、「Add VXC(VXCの追加)」をクリックします。
-
[Order(注文)] をクリックして、チェックアウト プロセスを続行します。
VXC が構築されると、「Portal Services(ポータルサービス)」ページで表示できます。「Services(サービス」ページでは、AエンドMVEとBエンドMVEの下にあるVXCが表示されます。サービス ID 番号は、接続の両端の VXC で同じであることに注意してください。
次のステップでは、Aruba Orchestrator で A エンドと B エンドの MVE を構成します。
注意
次の手順では、BGPによるIP接続を設定しますが、これは数あるソリューションのうちの1つに過ぎません。MVEのインターフェイスを設定する前に、SD-WANベンダーの資料を参照して、特定のネットワーク設計および設定のオプションを確認してください。
オーケストレーターでの A エンド MVE の構成
MVE間のVXCを作成した後は、オーケストレーターで設定する必要があります。これには、LAN インターフェイスの構成が含まれます。
A エンド アプライアンスを構成するには
-
エンタープライズ Aruba Orchestrator システムにログインします。
-
「Configuration (構成)」>「Discovery | Discovered Appliances (検出 | 検出済みアプライアンス)」の順に選択するか、画面右上の「Appliances Discovered (検出されたアプライアンス)」をクリックします。
-
Aエンド MVEを選択します。
-
「System(システム)」メニューから「Interface(インターフェイス)」を選択します。
-
「Configuration (構成)」>「Networking | Deployment (ネットワーキング | 構築)」を選択します。
-
ホスト名でアプライアンスを探し、「Edit (編集)」(鉛筆) アイコンをクリックします。
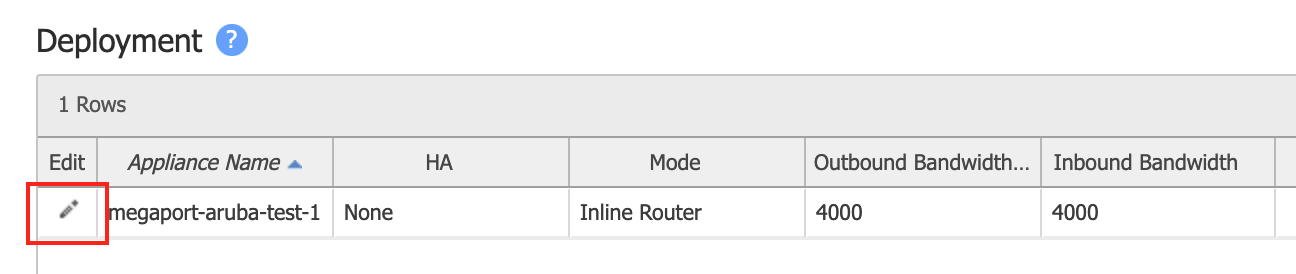
-
LAN 側の新規インターフェイスを追加します。LAN インターフェイスの横にある「+Add (+追加)」をクリックします。
注意
今回が初めての LAN 側サービス接続である場合は、「+Add (+追加)」をクリックします。既に LAN インターフェイスがある場合は、「Interface (インターフェイス)」ドロップダウン リストにある「 +IP」をクリックして、新規構成を追加します。
サンプル値を表示した画面を以下に示します。
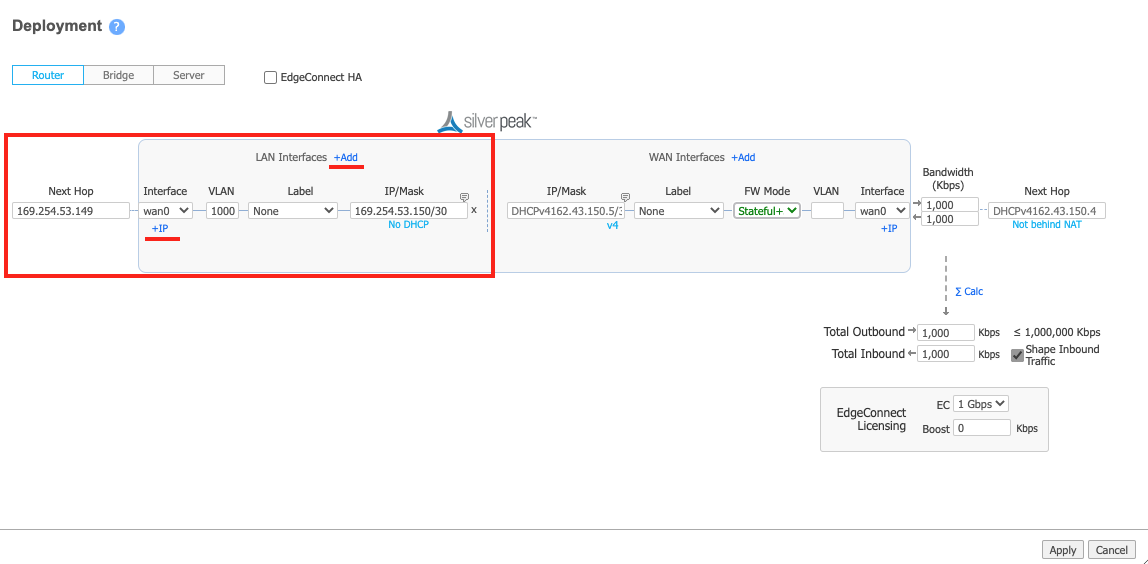
-
「Interface (インターフェイス)」のドロップダウン メニューで、「wan0」を選択します。
-
「VLAN」フィールドに、Megaport Portal からのこの接続の A エンド VLAN の値を入力します。
Megaport Portal で接続の「Details (詳細)」アイコンをクリックすると、この値が表示されます。B エンドの VLAN ID とは異なる場合があるので注意が必要です。 - 必要に応じて、事前構成されているラベルを選択するか、「None (なし)」を選択します。
- 「IP/Mask (IP/マスク)」フィールドには、ネットワークに必要な A エンド インターフェイスの IP アドレスとサブネット マスクを入力します。
- 「Next Hop (ネクスト ホップ)」には、B エンドの IP アドレスを入力します。
- インとアウトの帯域幅の値を指定します。
帯域幅は、MVE の帯域幅制限以下である必要があります。 - 「Apply(適用)」をクリックします。
- プロンプトが表示されたら、アプライアンスを再起動します。
この時点で A エンドのインターフェイスが作成されます。オーケストレーターからデバイスに到達できるようになったら、Border Gateway Protocol (BGP) セッションを構成することができます。
MVEがルーティング情報を交換するように設定するには、オーケストレーターでBGPを設定するにはの手順に従ってください。
オーケストレーターでの B エンド MVE の構成
-
エンタープライズ Aruba Orchestrator システムにログインします。
-
「Configuration (構成)」>「Discovery | Discovered Appliances (検出 | 検出済みアプライアンス)」の順に選択するか、画面右上の「Appliances Discovered (検出されたアプライアンス)」をクリックします。
-
Bエンド MVEを選択します。
-
「System(システム)」メニューから「Interface(インターフェイス)」を選択します。
-
「Configuration (構成)」>「Networking | Deployment (ネットワーキング | 構築)」を選択します。
-
ホスト名でアプライアンスを探し、「Edit (編集)」(鉛筆) アイコンをクリックします。
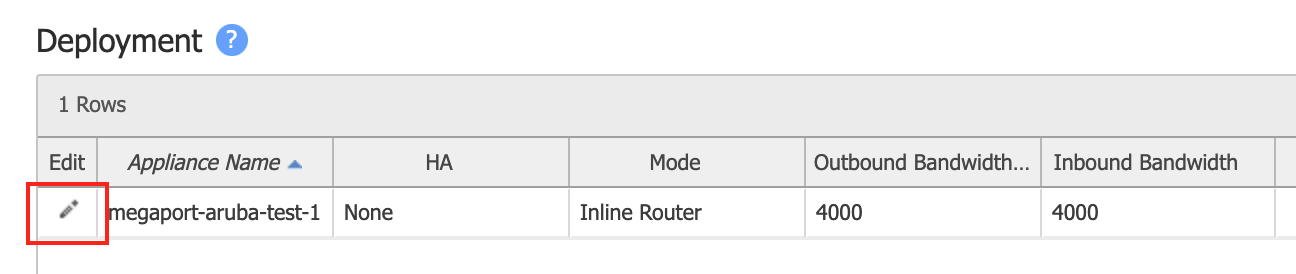
-
LAN 側の新規インターフェイスを追加します。LAN インターフェイスの横にある「+Add (+追加)」をクリックします。
注意
今回が初めての LAN 側サービス接続である場合は、「+Add (+追加)」をクリックします。既に LAN インターフェイスがある場合は、「Interface (インターフェイス)」ドロップダウン リストにある「 +IP」をクリックして、新規構成を追加します。
サンプル値を表示した画面を以下に示します。
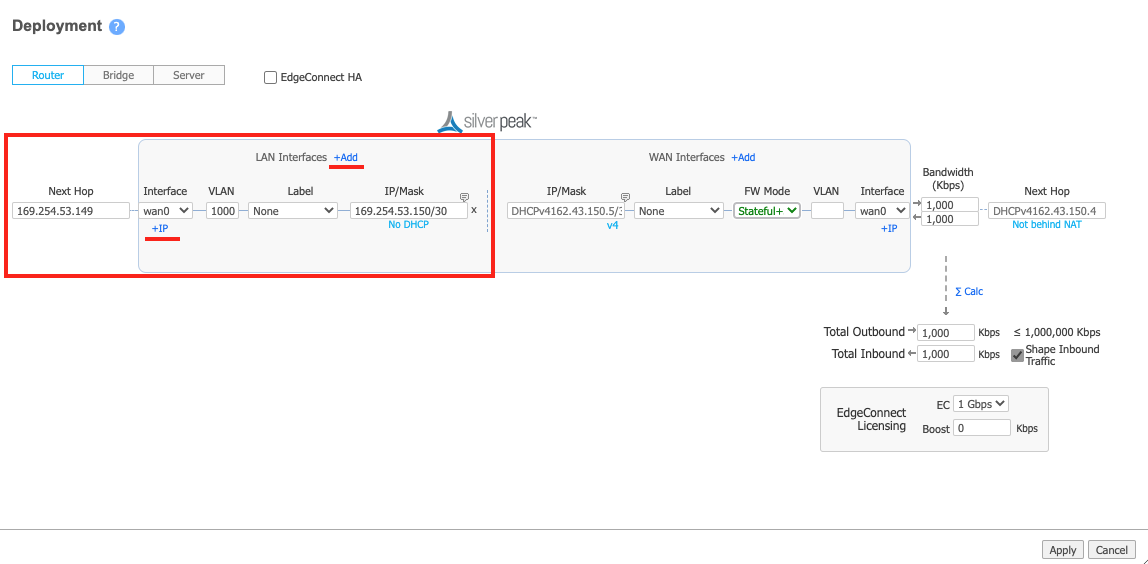
-
「Interface (インターフェイス)」のドロップダウン メニューで、「wan0」を選択します。
-
「VLAN」フィールドに、Megaport Portal からのこの接続の B エンド VLAN の値を入力します。
Megaport Portal で接続の「Details (詳細)」アイコンをクリックすると、この値が表示されます。A エンドの VLAN ID とは異なる場合があるので注意が必要です。 - 必要に応じて、事前構成されているラベルを選択するか、「None (なし)」を選択します。
- 「IP/Mask (IP/マスク)」フィールドには、ネットワークに必要な B エンド インターフェイスの IP アドレスとサブネット マスクを入力します。 この値は、ポータルの AWS 接続の詳細に記載されている Customer Address (顧客アドレス) です。
- 「Next Hop (ネクスト ホップ)」には、A エンドの IP アドレスを入力します。
- インとアウトの帯域幅の値を指定します。
帯域幅は、MVE の帯域幅制限以下である必要があります。 - 「Apply(適用)」をクリックします。
- プロンプトが表示されたら、アプライアンスを再起動します。
再起動が必要になるのは、最初の LAN インターフェイスを追加するときだけです。システムがアプライアンスをサーバー モードからルーター モードに切り替えるためです。
この時点で B エンドのインターフェイスが作成されます。次のステップでは、オプションで Border Gateway Protocol (BGP) セッションを作成します。
-
オーケストレーターで、「Configure (構成)」>「Networking | BGP (ネットワーキング | BGP)」に進みます。
-
アプライアンスの「Edit (編集)」 (鉛筆) アイコンをクリックします。
-
スライダーを「Enable BGP (BGP の有効化)」に移動します。
-
ローカル AS 番号を入力します。
これは、ステップ 1 で収集した顧客 AS 番号 (ローカル MVE) です。 - 「Router ID (ルーター ID)」フィールドには、ネットワーク設計で要求されるシステム IP を入力します。
アプライアンスの初期受け入れ時に指定されたループバック 0 の IP、VXC の MVE 側のインターフェイス IP、またはトランジット IP アドレスなど、MVE 上の任意の IP アドレスを使用することができます。

-
「BGP Peers (BGP ピア)」セクションで「Add (追加)」をクリックし、以下の情報を入力します。
- Peer IP (ピア IP) – ネイバー/ピアの IP アドレスを入力します。
- Local Interface (ローカル インターフェイス) – 関連付けられた LAN インターフェイスを選択します (インターフェイスは wan0.{VLAN ID} の形式で表示されます)。
- Peer ASN (ピア AS 番号) – ピア AS 番号を入力します。
- Peer Type (ピア タイプ) – ブランチを選択します。
- Enable MD5 Password (MD5 パスワードの有効化) – 必要な場合は、これを選択し、MD5 のパスワードを入力・確認します。
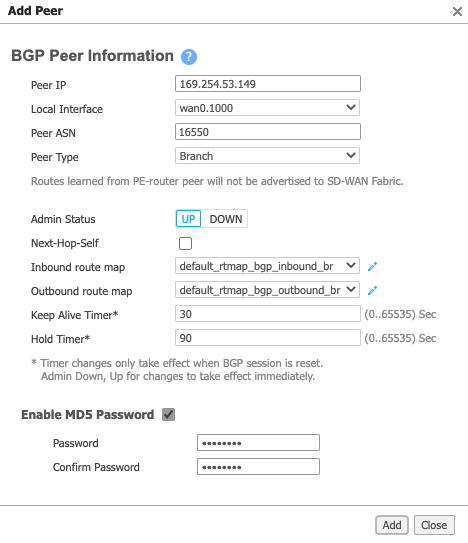
-
「Add (追加)」 をクリックします。
- 「Apply(適用)」をクリックします。
設定がアプライアンスにプッシュされるまで数秒かかります。更新アイコンをクリックすると、アプライアンスからのデータが更新されます。
成功すると、ピア状態が Established (確立済み) になります。

接続の検証
次のコマンドを使って、CLIから接続状態を含む接続の詳細を確認することができます。
show interface wan0.<subinterface id>– アプライアンスの構成の詳細と現在のステータスを表示します。show bgp neighborsorshow bgp summary– BGP ネイバーの構成の詳細と現在のステータスを表示します。
オーケストレーターから CLI セッションを開始するには
-
オーケストレーターでは、マウスを使ってアプライアンスの上にカーソルを置き、アプライアンス名の右にある「Appliance Menu (アプライアンス メニュー)」アイコンをクリックします。
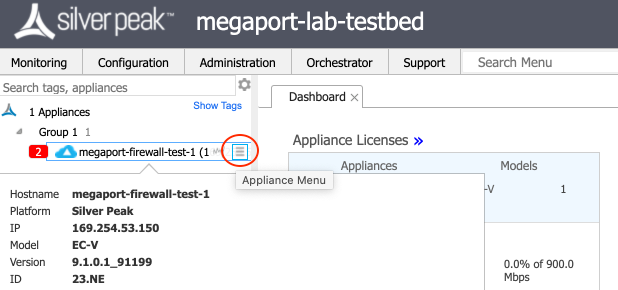
-
メニューから「CLI Session (CLI セッション)」を選択します。
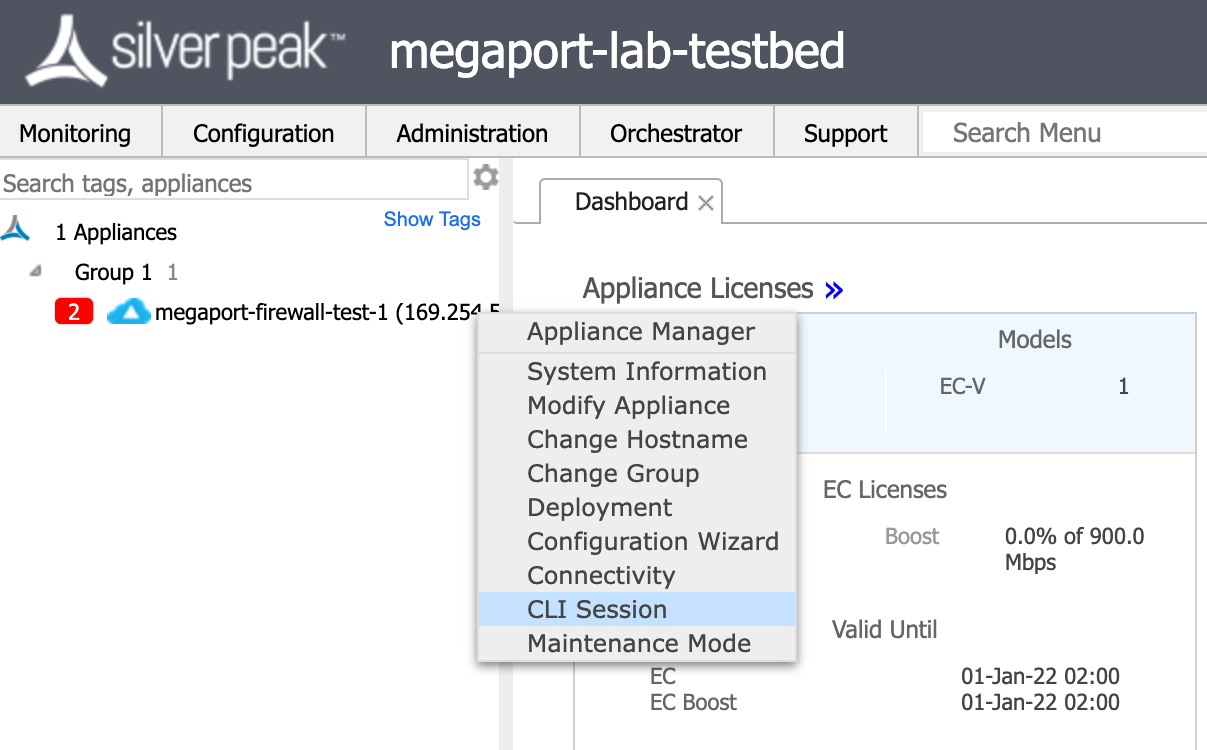
-
「enable (有効化)」モードに入り、推奨 CLI コマンドを使用して構成内容を表示します。