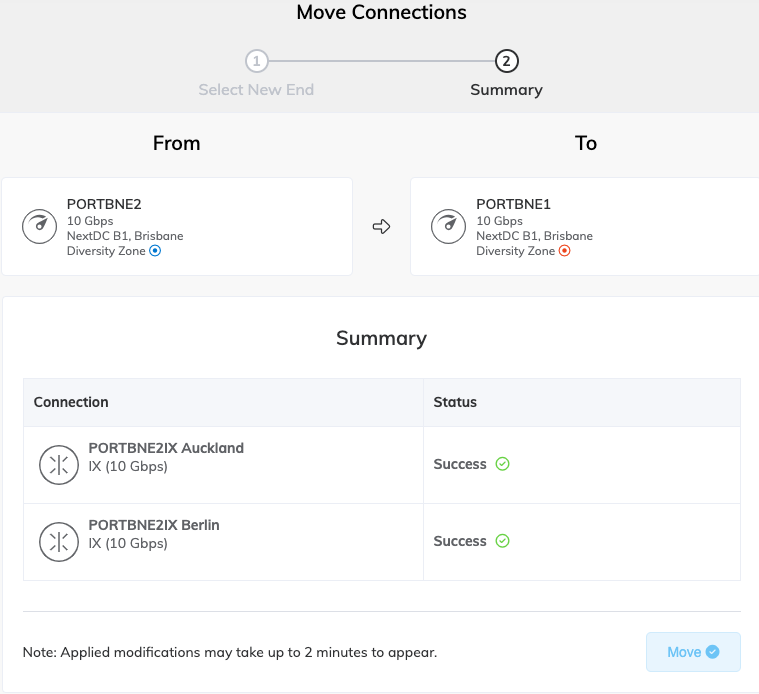IX の移動
Megaport ネットワーク上にインターネット エクスチェンジ (IX) を作成して展開すると、A エンドを移動させ、IX を効果的に移動できます。これは、ダウンタイムの原因となるメンテナンス作業などの中断を減らすのに有効な機能です。
どの IX を移動できますか?
どの IX を移動できるかについては、次のルールが適用されます。
- IX は、少なくとも設定された状態にあるものとします
- 会社管理者によってロックされた IX は移動できません
- ロックされたポートのロック解除された IX を移動することはできます
- 送信元ポートと宛先ポートは、同じ顧客アカウントによって所有されている必要があります。
IX を移動するための条件
IX を移動する前に満たさなければならない条件があります。IX を移動する前に、次の条件を満たす必要があります。
- 移動は、同じタイプのサービスにのみ行うことができます。たとえば、ポート間、MCR 間、または MVE 間などです。
- 現在のポートと同じメトロのポートにのみ移動できます。メトロの詳細については、「メトロ ID」を参照してください。
- 宛先ポートには、選択した接続に十分な容量が必要です。
- VLAN が指定されている場合、その VLAN は宛先ポートで利用可能である必要があります。
- 宛先は、複数の vNIC を持つ MVE であってはなりません。
- この移動により、請求が変更されることはありません。
移動が無効と見なされると、エラー メッセージが表示され、IX は移動されません。
移動をキャンセルすると、IX は影響を受けず、元のポートに接続されたままになります。
1 つ以上の IX の移動
一度に 1 つ以上の IX を移動できます。IX を移動するポートを選択し、移動する IX を選択します。
1 つ以上の IX を移動するには
-
Megaport Portalで「Services (サービス)」ページに移動し、使用するポートを選択します。
-
ポートまたは IX の横にある「Move Connection (接続の移動)」アイコンをクリックします。
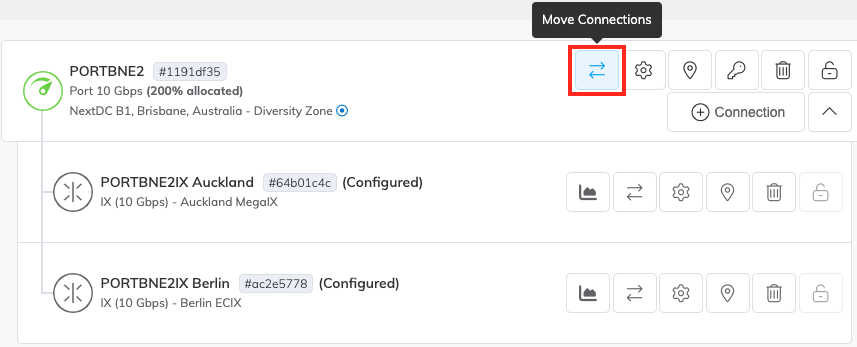
-
移動する 1 つ以上の接続を選択します。各移動には、上記のルールと条件が適用されます。接続が有効でない場合でも表示されますが、選択することはできません。
ヒント
接続を個別に選択または選択解除することも、「Select All (すべて選択)」ボタンを使用することもできます。
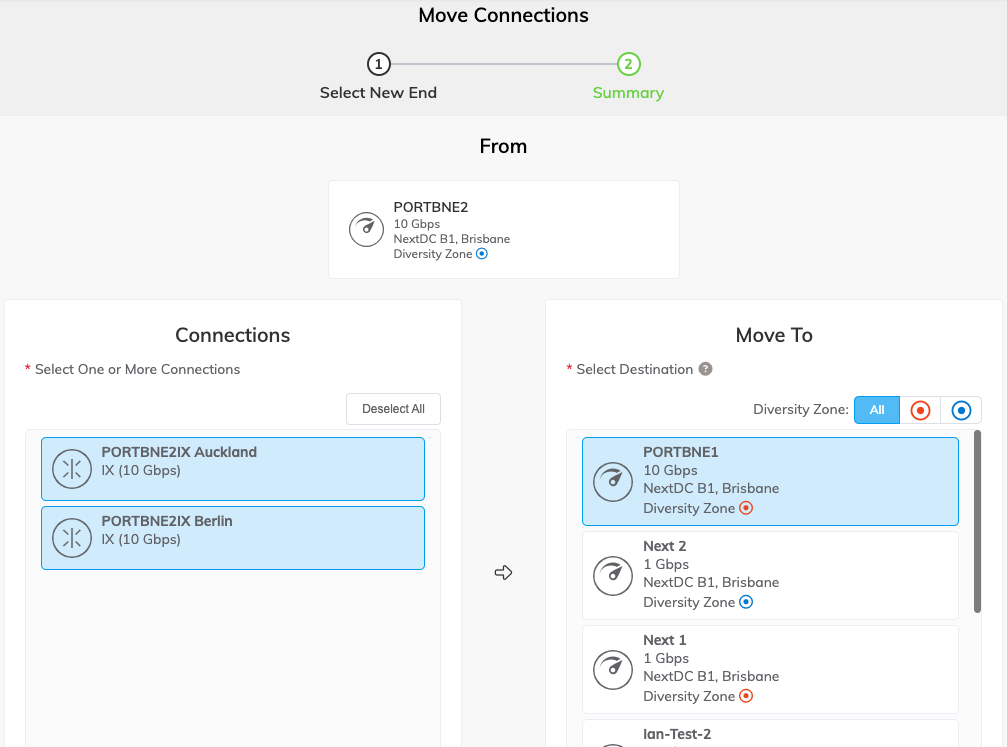
-
「Move To (移動先)」リストから宛先ポートを選択します。
ポート選択リストは、上記のルールと条件で説明されているルールによってフィルタリングされます。接続が有効でない場合でも表示されますが、選択することはできません。ヒント
「Move To (移動先)」リストの上部にある多様性ゾーンを選択することで、ポートをフィルタリングできます。
-
「Next (次へ)」をクリックします。
-
選択内容を確認し、「Move (移動)」をクリックします。
-
意図した移動を示すプロンプトで、詳細をもう一度確認し、「Confirm (確認)」をクリックします。
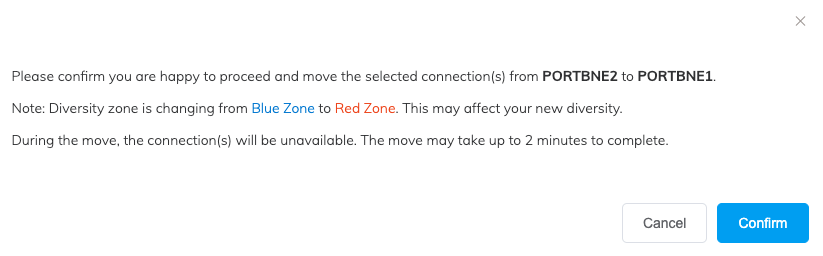
「Move Connections (接続の移動)」画面の「 Summary (概要)」テーブルに、移動のステータスが表示されます。working hourglass、_success_というメッセージ、またはエラー メッセージが表示されます。
「Success (成功)」ステータスとは、リクエストが正常に送信されたことを意味しますが、メッセージに記載されているように、表示されるまでに最長 2 分かかる場合があります。
移動に失敗すると、エラー メッセージが表示され、IX は移動されません。