ユーザー プロファイルの管理
「User Profile (ユーザー プロファイル)」ページから、ユーザー プロファイルの詳細や E メール設定の更新、パスワードの変更、アカウント アクティビティの表示、および多要素認証 (MFA) 設定の管理を行うことができます。会社のグローバル MFA 設定に応じて、アカウントの MFA を有効化、無効化、リセットできます。
ユーザー プロファイルの詳細の更新
このセクションには、次のタスクが含まれます。
- ユーザー プロファイルの詳細を管理するには
- E メール アドレスを変更するには
- パスワードを変更するには
注意
シングル サインオン (SSO) または Google の資格情報を使って Megaport Portal にログインしている場合、このページで E メール アドレスやパスワードを変更することはできません。「Change Email (E メールの変更)」および「Change Password (パスワードの変更)」ボタンは利用できません。
ユーザー プロファイルの詳細を管理するには
- Megaport Portal にアクセスし、ログインします。
-
ダッシュボードのユーザー名の下にある「User Profile (ユーザー プロファイル)」を選択します。
「User Profile (ユーザー プロファイル)」ページが表示されます。

-
名前と電話番号を更新するには、変更を加えて「Save (保存)」をクリックします。
-
E メール設定を更新するには、「Email Preferences (E メール設定)」をクリックし、Megaportのニュースレターや販促資料を受信するかどうかを指定して、「Save (保存)」をクリックします。
ログインしているユーザーに関連するロールは、「User Profile (ユーザー プロファイル)」ページにも表示され、ユーザーには標準ロールのいずれかが割り当てられています。詳細については、「ユーザー ロールの管理」を参照してください。
E メール アドレスを変更するには
- ダッシュボードのユーザー名の下にある「User Profile (ユーザー プロファイル)」を選択します。
- 「Change Email (E メールの変更)」をクリックします。
「Change Email (E メールの変更)」画面が表示されます。
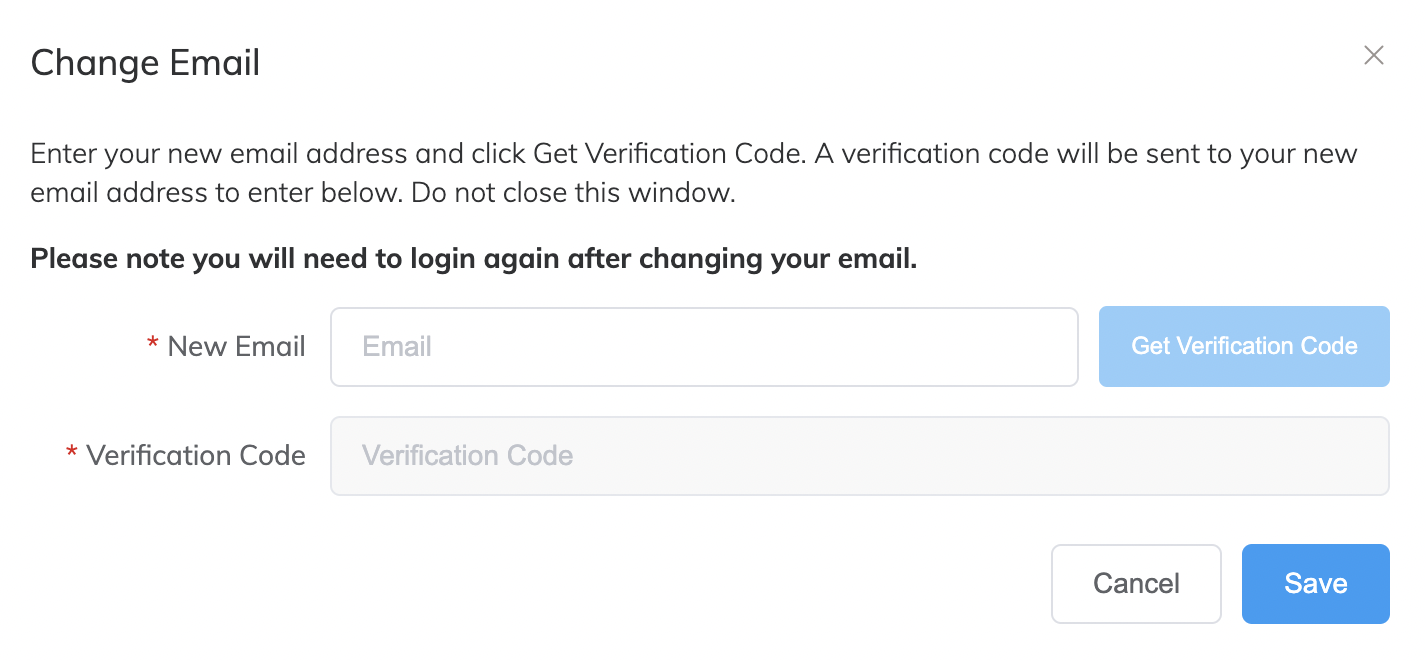
- 「New Email (新規 E メール)」フィールドに、E メール アドレスを入力します。
- 「Get Verification Code (確認コードを取得)」をクリックします。
新しい E メール アドレスに、確認コードを記載した E メールが送信されます。確認コードは 24 時間有効です。旧 E メール アドレスに E メール変更リクエストを通知する E メールも送信されます。
確認コードを入力するまで、この画面を開いたままにしておきます。 - 「Verification Code (確認コード)」フィールドに、新規 E メール アドレスに届いた E メールに記載されている確認コードを入力します。
- 「Save(保存)」をクリックします。
これで E メール アドレスが更新されました。E メール アドレス変更後、Megaport Portal で作業を継続するには、再度ログインする必要があります。
注意
- 有効な新規 E メール アドレスと確認コードの組み合わせが入力されるまで、旧 E メール アドレスは変更されません。
- 新たに入力された E メール アドレスが、Megaport の他のアカウントに登録済みの場合は、受け入れられません。
パスワードを変更するには
- ダッシュボードのユーザー名の下にある「User Profile (ユーザー プロファイル)」を選択します。
- 「Change Password (パスワードの変更)」をクリックします。
「Change Password (パスワードの変更)」画面が表示されます。
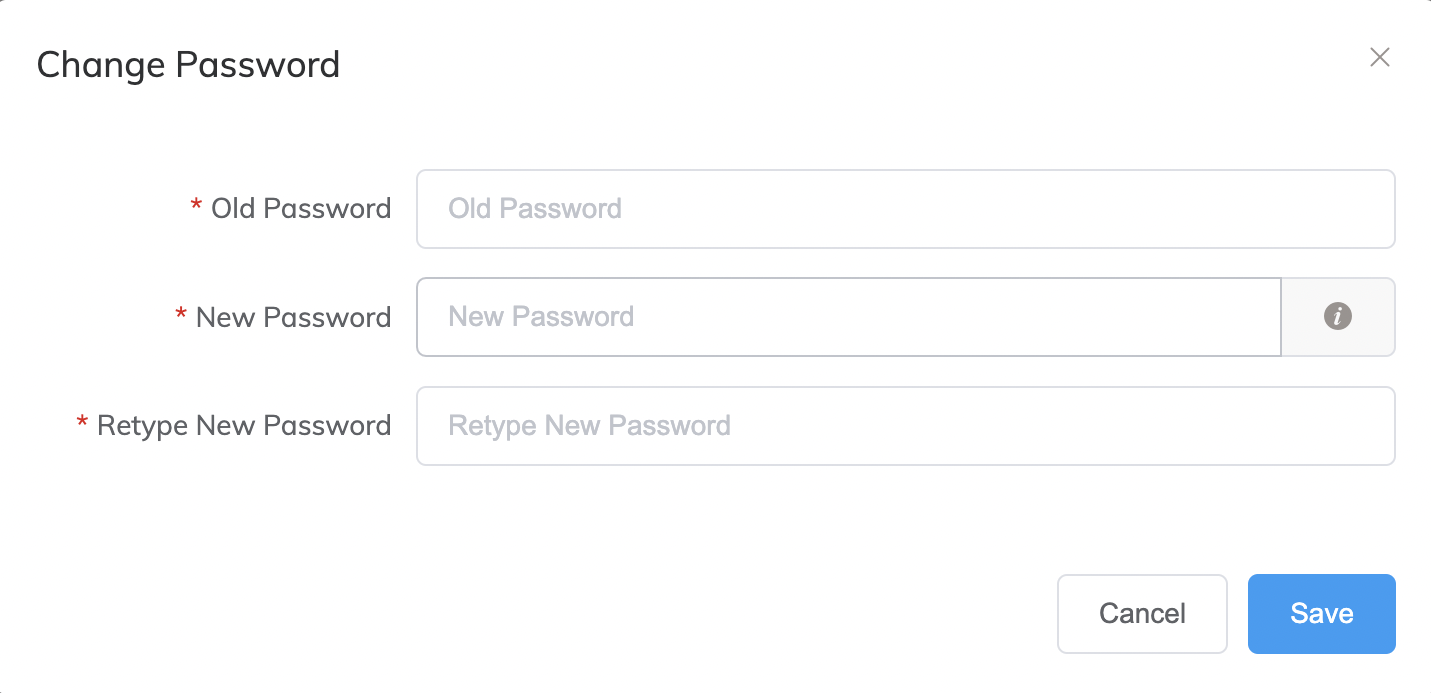
-
パスワードの詳細を指定します。
- Old Password (旧パスワード) – 現在のパスワードを入力します。
- New Password (新規パスワード) – 新規パスワードを入力します。
-
Retype New Password (新しいパスワードの再入力) – 新規パスワードを再入力して確認します。
注意
Megaport Portal パスワード ポリシーには、最小限のパスワードの複雑さに関するルールが含まれています。新規パスワードには、次を含める必要があります。
- 最低 8 文字であること
- 大文字 (A-Z)
- 小文字 (a-z)
- 数字 (0-9)
- 少なくとも 1 つの特殊文字: ^ $ * . [ ] { } ( ) ? ” ! @ # % & / \ , > < ’ : ; | _ ~ ` = + -
パスワード ポリシーは、Passw0rd のような、一般的で容易に推測されるパスワードを防ぐために、パスワード強度推定機能を使用します。複雑さの要件をすべて満たしているにもかかわらず、パスワードが拒否される場合は、パスワードが一般的すぎるか、推測しやすいことが原因である可能性があります。
-
「Save(保存)」をクリックします。
詳細については、パスワードのリセット を参照してください。
MFA を使用したアカウントの保護
MFA は、すべてのビジネス アカウントにアクセスする前に複数の認証要素を求める認証方法であり、セキュリティ システムです。たとえば、ユーザー名とパスワード、認証アプリのコードなどです。MFA は、強力な ID およびアクセス管理 (IAM) ポリシーの中核となるコンポーネントであり、Megaport Portal アカウントのセキュリティ レベルを向上させます。MFA でアカウントを保護する場合は、Google 認証アプリを使用することをお勧めします。
各ユーザーは、必要に応じて Megaport Portal ログインで MFA を有効にします。デジタル デバイス (スマートフォン、タブレット、パソコンなど) にログイン認証アプリ (Google Authenticator など) をインストールする必要があります。ユーザーは、ログイン時にログイン認証アプリで、追加要素として入力する必要があるトークンまたはコードを確認します。
MFA は、会社管理者によって、企業内のすべてのユーザーに対してグローバルに強制または任意に設定できます。この設定に応じて、いくつかのルールが適用され、実行できることとできないことがあります。MFA がグローバルに強制されている場合、デフォルトでは有効になっており、無効にすることはできません。MFA がグローバルで任意となっている場合、MFA を使用してログインするかどうかを決定できます (有効化/無効化が可能)。
アカウントで MFA が有効化されている場合は、新しいデバイスを登録するためにリセットすることもできます。グローバル設定にかかわらず、MFA をリセットすることができます。
MFA を使用したログインの詳細については、「Megaport Portal へのログイン」を参照してください。
MFA の有効化
会社管理者が MFA をグローバルで任意に設定しており、MFA が現在有効化されていない場合は、アカウントで MFA を有効化できます。これにより、ログイン時に強制される MFA オプションを制御できます。
MFA をグローバルに強制すると、自動的に有効化されるため、自分で有効化する必要はありません。
注意
会社管理者は、MFA が強制されるかどうかを制御します。Megaport アカウントのすべての会社管理者は、MFA を有効または無効にすることができます。そのため、会社管理者は、MFA が強制されているかどうかをアカウントのすべてのユーザーに通知することが重要です。
MFA を有効化するには
- ダッシュボードのユーザー名の下にある「User Profile (ユーザー プロファイル)」を選択します。
-
「Enable MFA (MFA の有効化)」をクリックします。
注意
会社管理者が MFA をグローバルに強制すると、自動的に有効になり、「Enable MFA (MFA の有効化)」ボタンは表示されません。
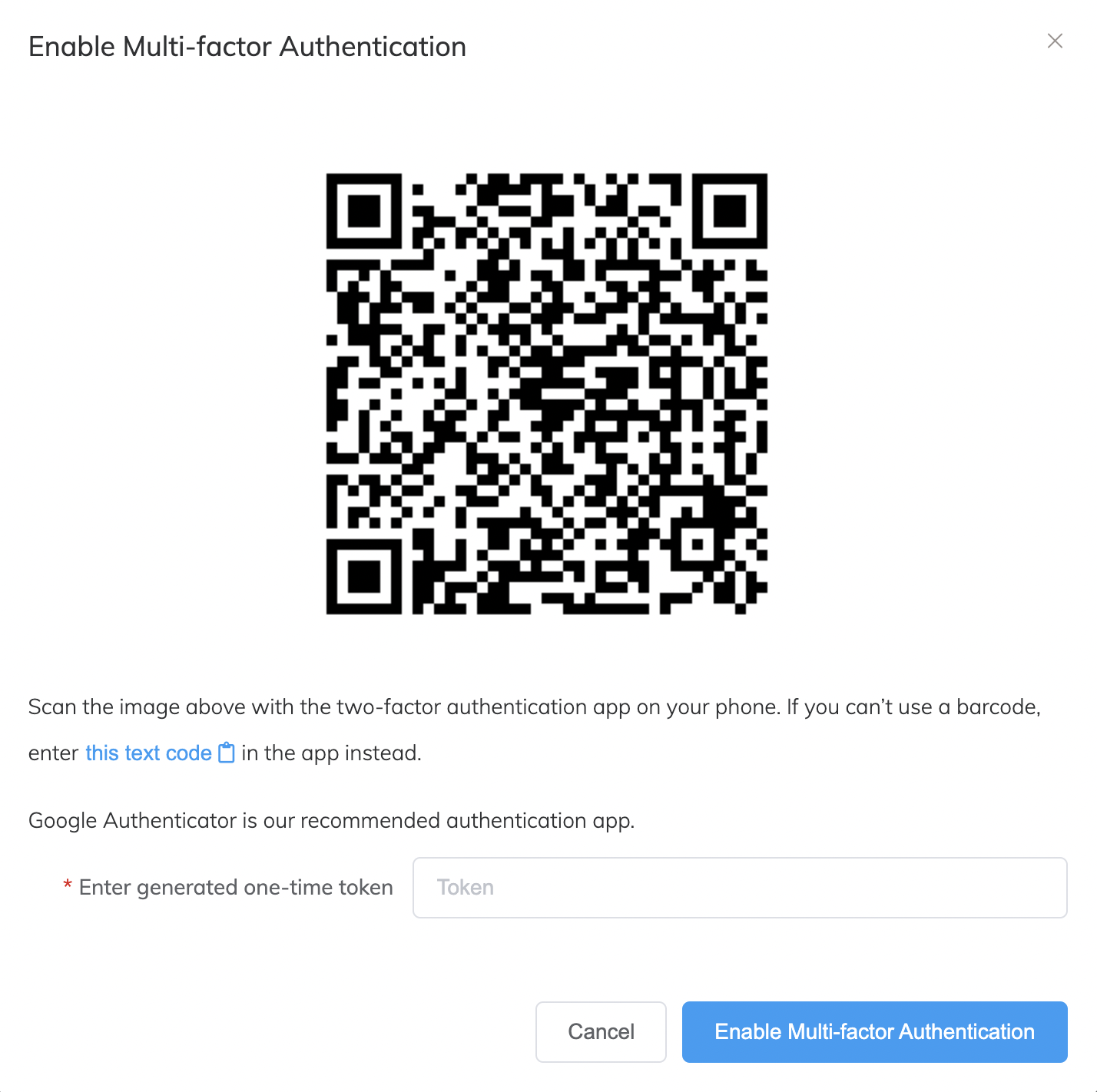
-
スマートフォンの認証アプリ (Google 認証アプリなど) で QR コードをスキャンします。
- 認証アプリによって生成されたワンタイム トークンを入力します。
Google Authenticator を使用する場合、これは 6 つの数字の羅列です。 - 「Enable Multi-factor Authentication (多要素認証の有効化)」をクリックします。
MFA が正常に有効化されたことを示すメッセージが表示されます。MFA を有効化すると、Megaport Portal にログインするたびに、E メールとパスワードに加えて、認証アプリから有効なトークンを提供する必要があります。
MFA のリセット
アカウントで MFA が有効化されると、新しいモバイル デバイスを登録するためにリセットできます。会社のグローバル MFA 設定にかかわらず、MFA をリセットすることができます。つまり、MFA が会社の会社管理者によって強制または任意に設定されているかどうかは関係ありません。
注意
- MFA をリセットしても、Megaport Portal にログインしたままになります。
- MFA をリセットしても、アカウントの MFA は無効化されません。
- 会社管理者は、アカウントの MFA をリセットすることもできます。
- Megaport サポートでは、顧客の QR コードをリセットまたは再生成することはできません。会社管理者は、Megaport Portal でこのタスクを実行する必要があります。
MFA をリセットするには
- ダッシュボードのユーザー名の下にある「User Profile (ユーザー プロファイル)」を選択します。
-
「Reset MFA (MFA のリセット)」をクリックします。
注意
アカウントに MFA が設定されていない場合、「Reset MFA (MFA のリセット)」ボタンはグレー表示され、利用できません。
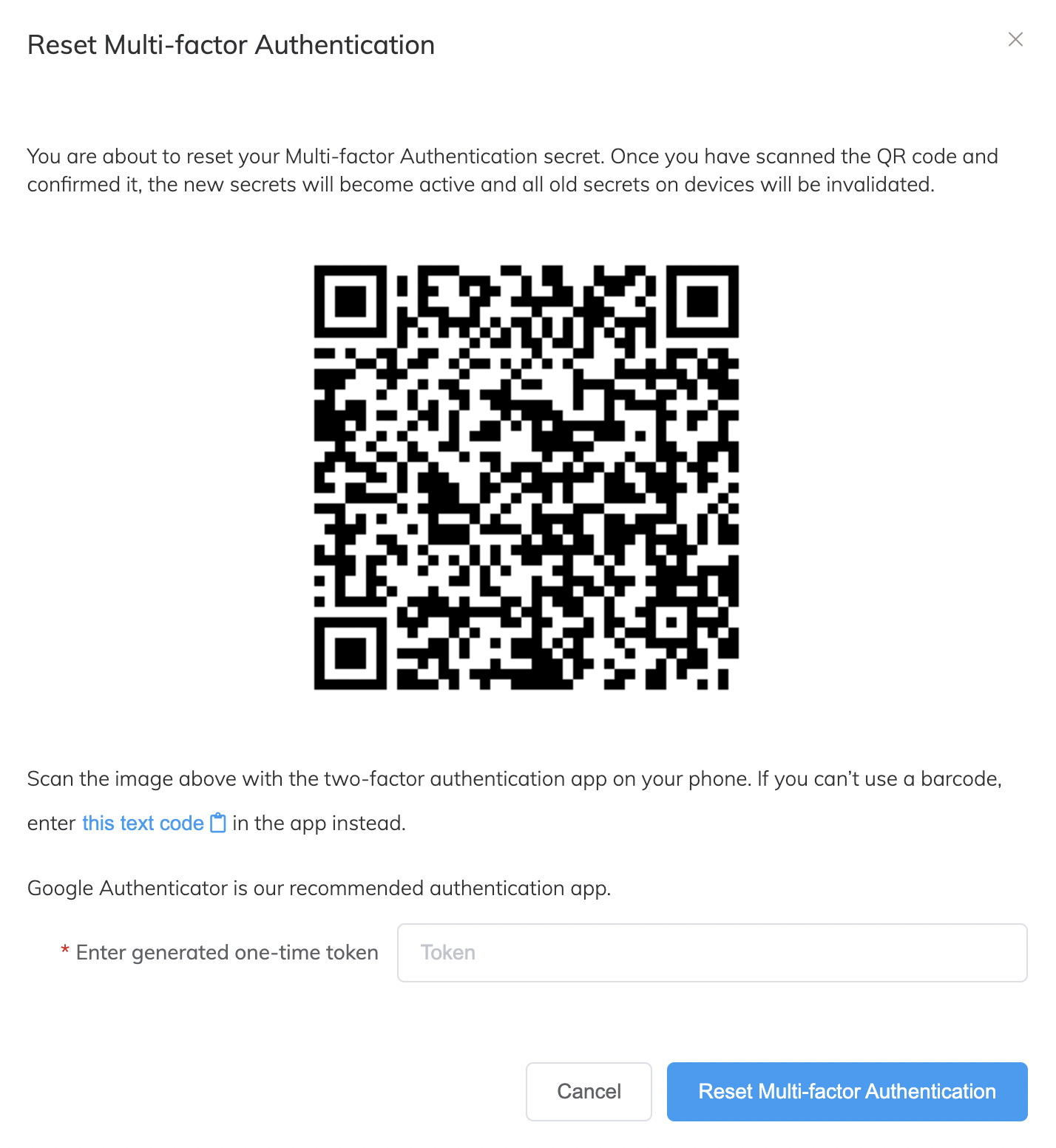
-
認証アプリで QR コードをスキャンします。
- 認証アプリによって生成されたワンタイム トークンを入力します。
Google Authenticator を使用する場合、これは 6 つの数字の羅列です。 - 「Reset Multi-factor Authentication (多要素認証のリセット)」をクリックします。
MFA が正常にリセットされたことを示すメッセージが表示されます。MFA をリセットすると、Megaport Portal にログインするたびに、E メールとパスワードに加えて、新しいデバイスの認証アプリから有効なトークンを提供する必要があります。以前のデバイスの認証アプリからのトークンは機能しなくなります。
MFA の無効化
MFA が以前に有効化されている場合は、アカウントで無効化できます。会社で MFA がグローバルで任意に設定されており、現在 MFA を使用してアカウントにログインしている場合、MFA を無効にすることができます。
注意
- 会社管理者によってすべてのユーザーにグローバルに強制されている場合、アカウントの MFA を無効にすることはできません。
- MFA を無効にすると、アカウントは第 2 の認証要素で保護されなくなります。
MFA を無効化するには
- ダッシュボードのユーザー名の下にある「User Profile (ユーザー プロファイル)」を選択します。
-
「Disable MFA (MFA の無効化)」をクリックします。
注意
会社で MFA がグローバルに強制されている場合、「Disable MFA (MFA の無効化)」ボタンはグレー表示され、利用できません。
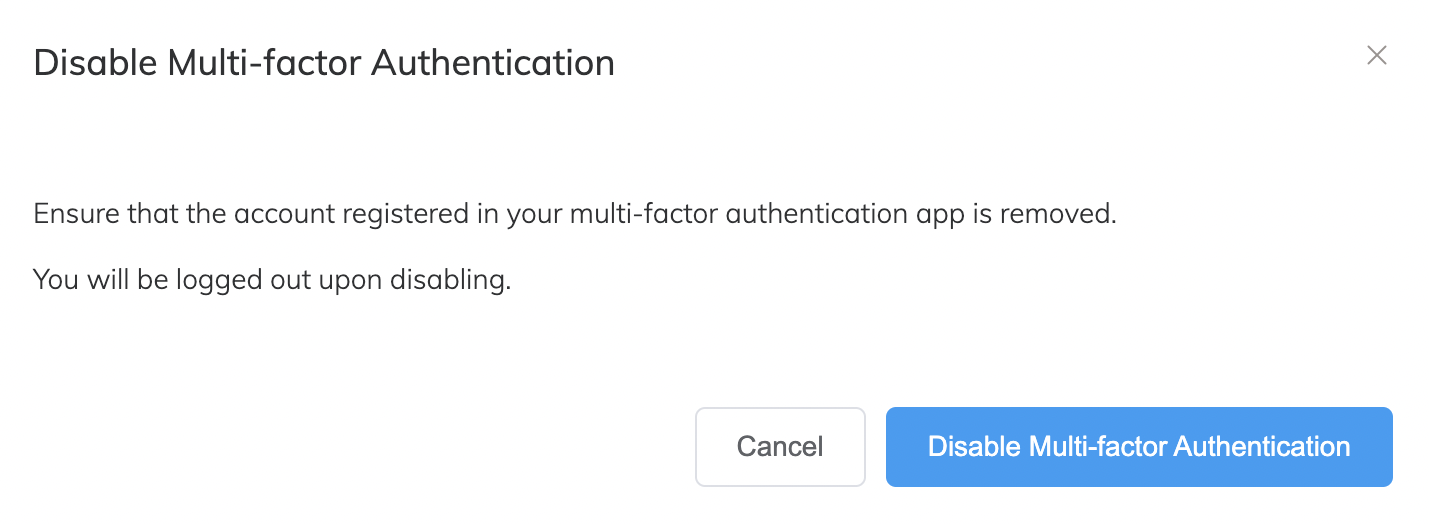
-
「Disable Multi-factor Authentication (多要素認証の無効化)」をクリックします。
Megaport Portal からログアウトし、ログイン画面に戻ります。
MFA を無効化し、Megaport Portal にログインすると、認証アプリから有効なトークンを要求されなくなります。