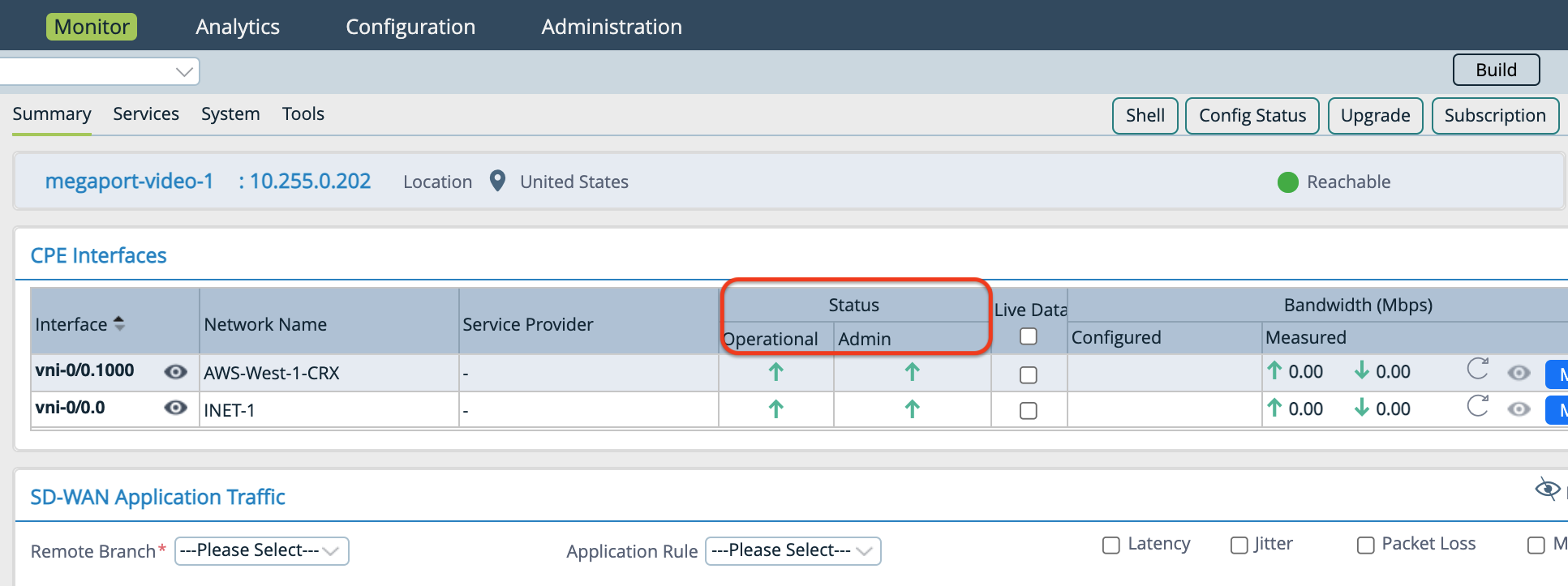Versa Secure SD-WAN に統合された MVE の接続
このトピックでは、Versa Secure SD-WAN と統合された Megaport Virtual Edge (MVE) を別の MVE に接続する方法について説明します。
この展開では、MegaportのプライベートSDN(Software Defined Network)を利用して、インターネットへの依存度を下げ、企業のブランチを接続しています。
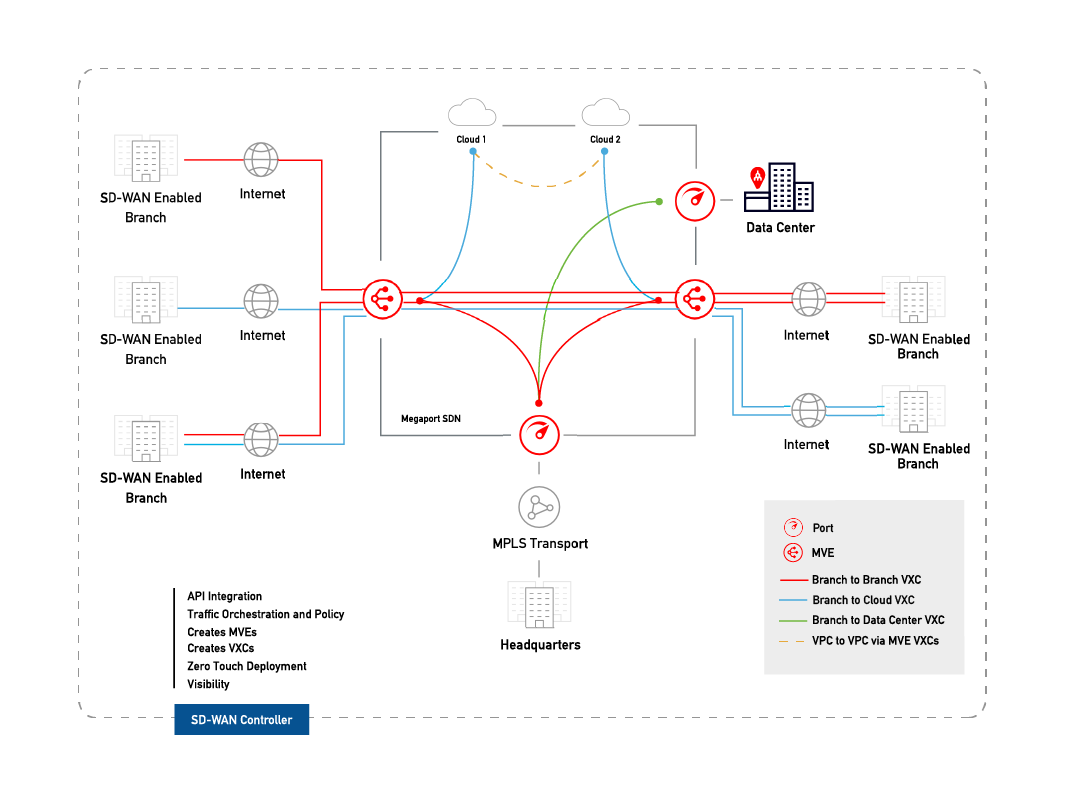
2台のMVEが設定されていれば、物理的なインフラストラクチャを必要とせず、プライベートVXCを作成してMegaportネットワーク上で接続することができます。VXCは基本的に、AエンドのMVEとBエンドのMVEの間のプライベートポイントツーポイントイーサネット接続です。
注意
MVE のインターネット向けインターフェイスは、公衆インターネットを介して別の MVE のインターネット向けインターフェイスに到達することができます。つまり、インターネット上で異なるメトロの MVE から MVE へトラフィックを交換することができます。基本的な接続モデルは、1 つのメトロの MVE が Megaport Internet を介して別のメトロの MVE に接続するものです。接続は、顧客/SD-WAN パートナーが管理する接続で構成され、Megaport は管理しません。
開始する前に
- 別々のロケーションに 2 つの MVE をプロビジョニングします。まだ MVE を作成していない場合は、 「Versa Director での MVE の作成」を参照してください。
2 つの MVE 間での VXC の作成
Versa と統合された 2 つの MVE 間のプライベート VXC の構築は、VXC を作成する (A エンド デバイスと B エンド デバイス、IP アドレス指定、VLAN、およびオプションの BGP パラメーターを選択する) Megaport Portal で始まります。その後、Director で A エンドと B エンドの MVE デバイスを構成します。
VXCを作成するには
-
Megaport Portal で、「Services(サービス)」ページに移動し、送信側の A エンド MVE の横の「+ Connection (+ 接続)」をクリックします。
-
「Private VXC (プライベート VXC)」を選択し、「Next (次へ)」をクリックします。
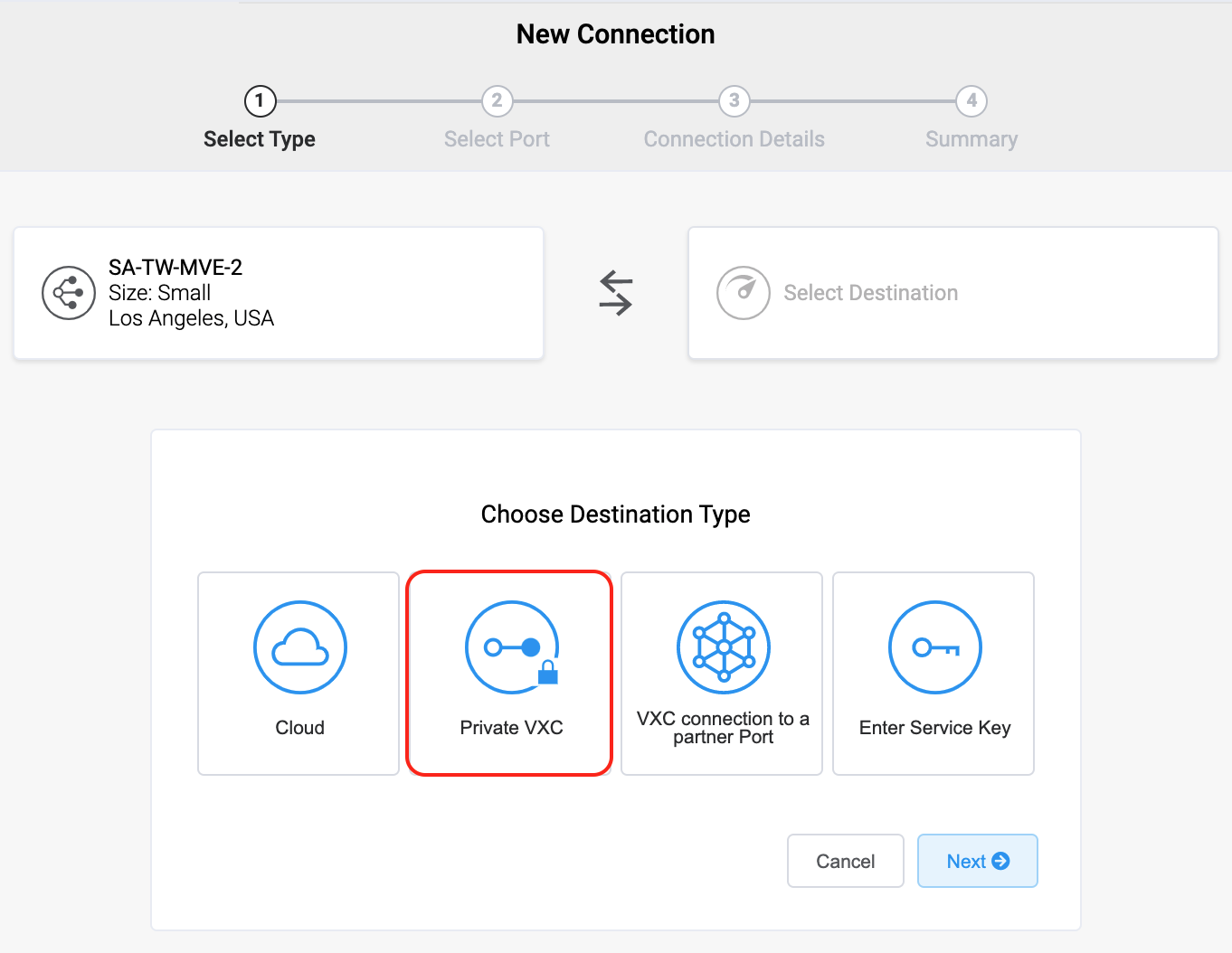
-
宛先のBエンドMVEとロケーションを選択します。
国フィルターを使用して、選択を絞り込みます。 -
「Next (次へ)」をクリックします。
-
VXC の詳細を指定します。
-
Connection Name (接続名) – 簡単に識別できる VXC の名前を指定します。例えば、LA MVE 2からDallas MVE 4へなどです。必要に応じて、後で名前を変更できます。
-
Service Level Reference (サービス レベル参照) (オプション) – コスト センター番号や一意の顧客 ID など、請求目的で使用する VXC の識別番号を指定します。サービス レベル参照番号は、請求書の「Product (プロダクト)」セクションの各サービスに表示されます。また、既存のサービスのこのフィールドを編集することもできます。
-
Rate Limit (帯域制限) – 帯域制限を Mbps で指定します。最高速度が表示されます。VXC の帯域制限は最大10 Gbps ですが、A エンドまたは B エンドの MVE の演算能力が回線のスループットに影響する可能性があります。詳細については、Aruba のドキュメンテーションを参照してください。
-
vNIC selection (vNIC 選択) – 使用する MVE の定義によっては、A エンドと B エンドの vNIC を指定する必要があります。
-
A-End vNIC (A エンド vNIC) – 事前に入力されたデフォルトを使用するか、ドロップダウン リストから選択して vNIC を指定します。
-
B-End vNIC (B エンド vNIC) – 事前に入力されたデフォルトを使用するか、ドロップダウン リストから選択して vNIC を指定します。
異なるサービスを持つ MVE を接続する場合の vNIC の選択については、「vNIC 接続の種類」を参照してください。
-
-
Preferred VLAN (優先 VLAN) – この接続の 802.1q VLAN タグを指定します。各 VXC は、MVE 上で個別の VLAN として配信されます。VLAN ID は、この MVE で一意である必要があり、2 から 4093 の範囲で指定できます。Megaport は、両方の MVE インスタンスで同じ VLAN ID を使おうとします。既に使用されている VLAN ID を指定した場合は、MVE 発注時に通知されます。
-
-
「Next (次へ)」をクリックして、「Summary (概要)」画面を表示します。
-
接続を核にして「Add VXC(VXC の追加)」をクリックします。
-
[Order(注文)] をクリックして、チェックアウト プロセスを続行します。
VXC が構築されると、「Portal Services(ポータルサービス)」ページで表示できます。「Services(サービス」ページでは、AエンドMVEとBエンドMVEの下にあるVXCが表示されます。サービス ID 番号は、接続の両端の VXC で同じであることに注意してください。
次のステップは、Versa Director で A エンド MVE と B エンド MVE を構成することです。
注意
次の手順では、BGPによるIP接続を設定しますが、これは数あるソリューションのうちの1つに過ぎません。MVEのインターフェイスを設定する前に、SD-WANベンダーの資料を参照して、特定のネットワーク設計および設定のオプションを確認してください。
Director への MVE の詳細の追加
MVE 間の VXC を作成したら、Versa Director でそれを構成する必要があります。これには、Versa MVE ごとのサブインターフェイス、IP アドレス、ネクスト ホップ、BGP の構成が含まれます。
A エンド MVE を構成するには
-
Megaport Portalから接続情報を収集します。
詳細を表示するには、MVE からの VXC 接続の歯車アイコンをクリックし、「 Details (詳細)」ビューをクリックします。
-
Versa Director にログインします。
-
上部メニューバーの「Workflows (ワークフロー)」タブを選択します。
-
左のナビゲーションで、「Template (テンプレート)」>「Templates (テンプレート)」を選択します。

-
編集したいテンプレートをクリックし、「Interfaces (インターフェイス)」タブを選択します。
-
「WAN Interfaces (WAN インターフェイス)」セクションで「Sub Interface (サブ インターフェイス)」列を探し、
 をクリックし、サブインターフェイスを追加します。
をクリックし、サブインターフェイスを追加します。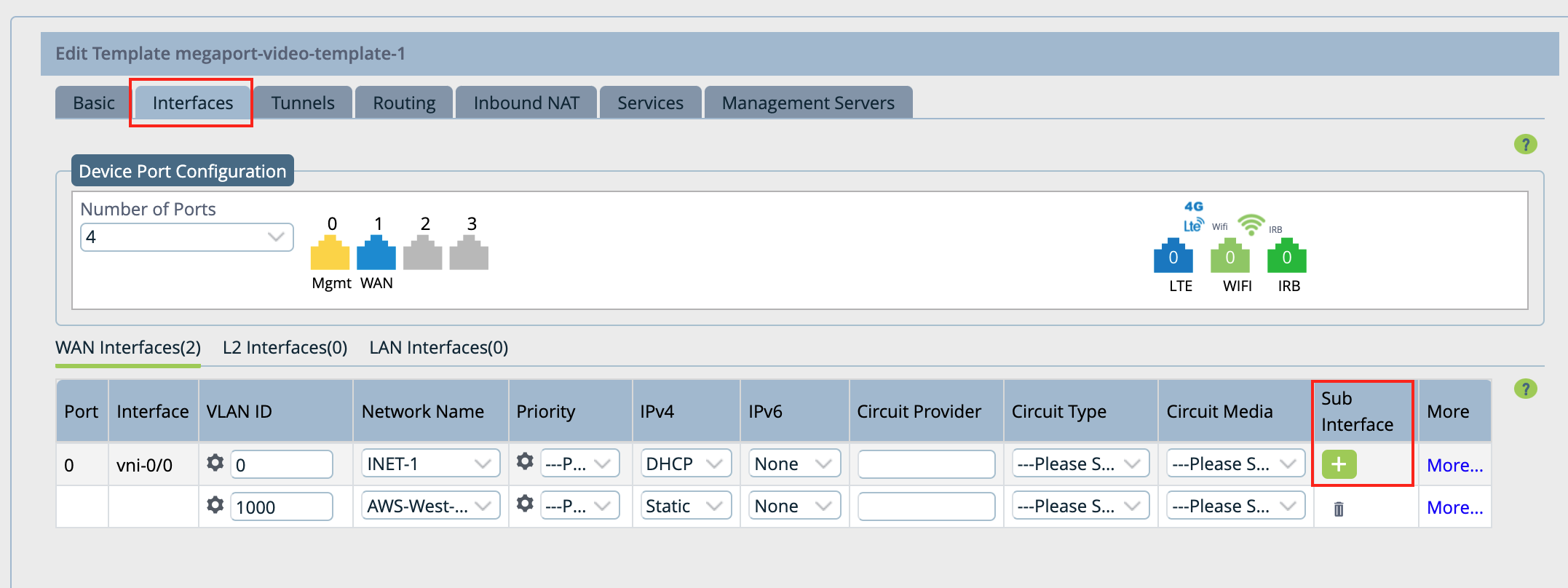
テーブルに新しい行が表示されます。
-
新規サブインターフェイスに以下の値を指定します。
-
VLAN ID - Megaport Portal から VLAN の値を入力します。
-
Network Name (ネットワーク名) - ドロップダウン メニューから「+ Create WAN Network (+ WAN ネットワークの作成)」を選び、「Create WAN Network (WAN ネットワークの作成)」ウィンドウを開きます。意味のあるネットワーク名を指定し、「OK」をクリックして、作成した WAN ネットワークを選択します。(また、環境に応じて、既存のネットワーク名を選択することもできます。)
-
IPv4 - ドロップダウン メニューから「Static (静的)」を選択します。
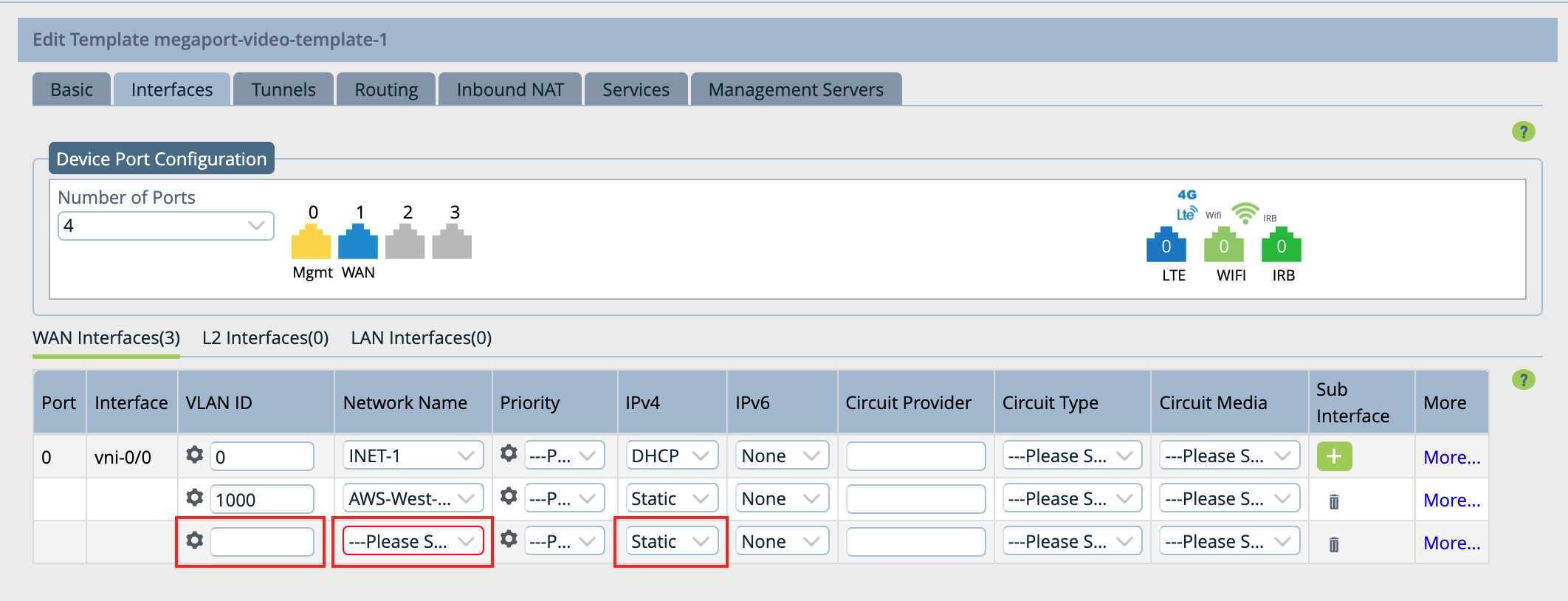
-
-
「Routing (ルーティング)」タブを選択し、BGP の構成情報を追加します。
-
BGP セクションでは、「Network (ネットワーク)」列で以前作成したネットワーク名を選択します。
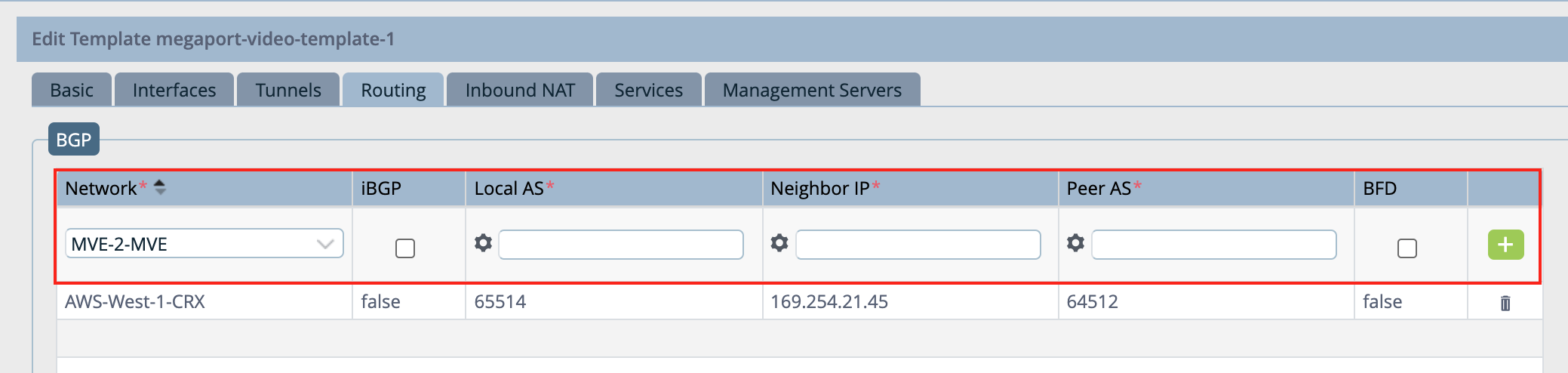
-
MVE の構成に合わせて次の値を設定します。
- Local AS (ローカル AS) - これは A エンド MVE です。
- Neighbor IP Address (ネイバー IP アドレス) - これは B エンド MVE です。
- Peer As (ピア AS) - これは B エンドの AS 番号です。
- オプションで、 (ネットワークに応じて) BFD を有効にすることができます。
注意
ローカル AS とピア AS の値は、使用するネットワーク設計に基づきます。これらは Megaport MVE/VXC の一部ではありません。
-
設定の右側にある
 をクリックします。
をクリックします。 -
(ページ下部にある) 「Recreate (再作成)」をクリックします。
構成の違いを示すウィンドウが開きます。デフォルトでは、推奨された自動マージ版が選択されます。
-
「Deploy (構築)」をクリックします。
テンプレート内の変数を使って、以下のフィールドにデバイスごとの値を指定することができます。Router ID (ルーターID)、Local Ad (ローカル AS)、Peer AD (ピア AS)、Password (パスワード)。
注意
インスタンス ID は変更できません (システムが自動的に値を指定します)。静的 IP アドレスはデフォルトでパラメーター化されています。
ルーター ID、BGP ローカル AS、ピア AS、およびパスワードをパラメーター化するには
-
上部メニュー バーで「Configuration (構成)」タブを選択します。
-
水平メニュー バーで、「Templates (テンプレート)」>「Device Templates (デバイス テンプレート)」を選択します。
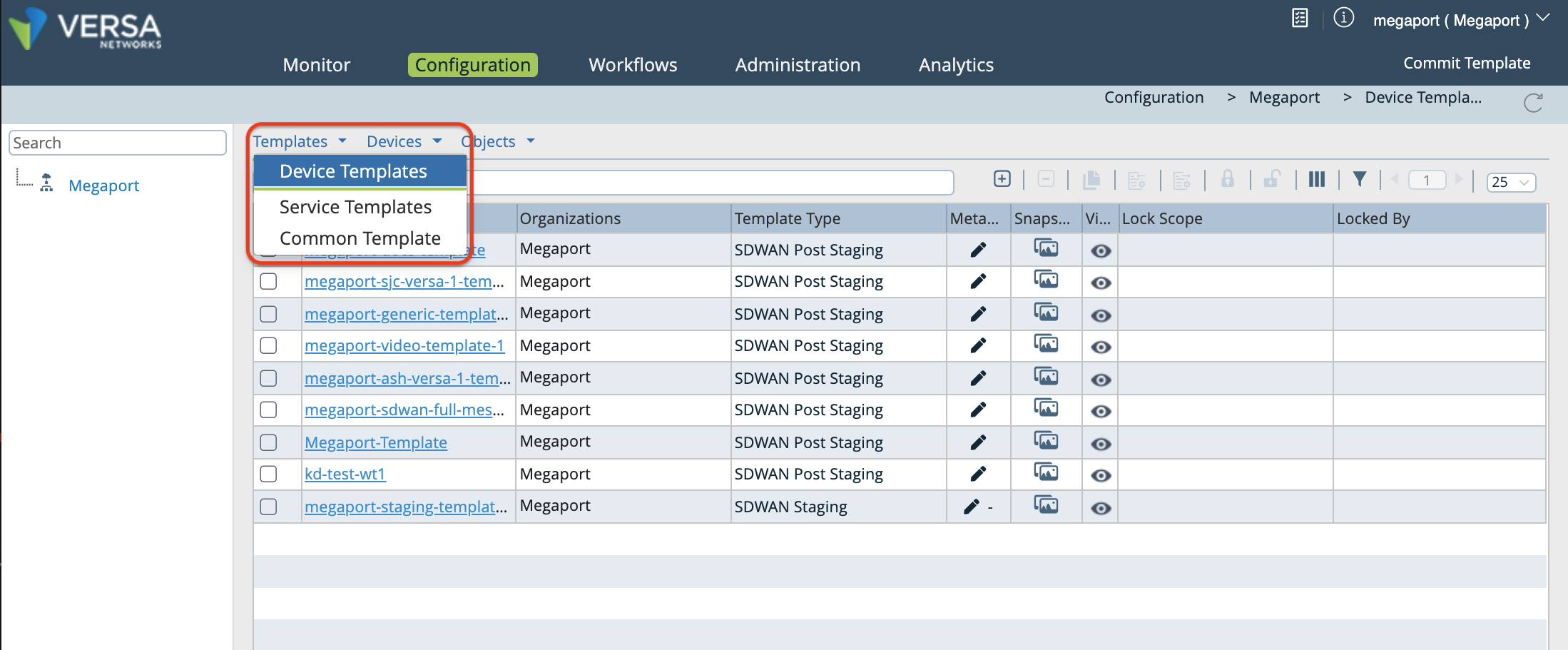
-
テンプレートをクリックします。
デフォルトでは、「Interfaces (インターフェイス)」列が表示されます。
-
左のナビゲーションで「Virtual Routers (仮想ルーター)」を選択し、ネットワークをクリックして「Edit (編集)」ウィンドウを開きます。
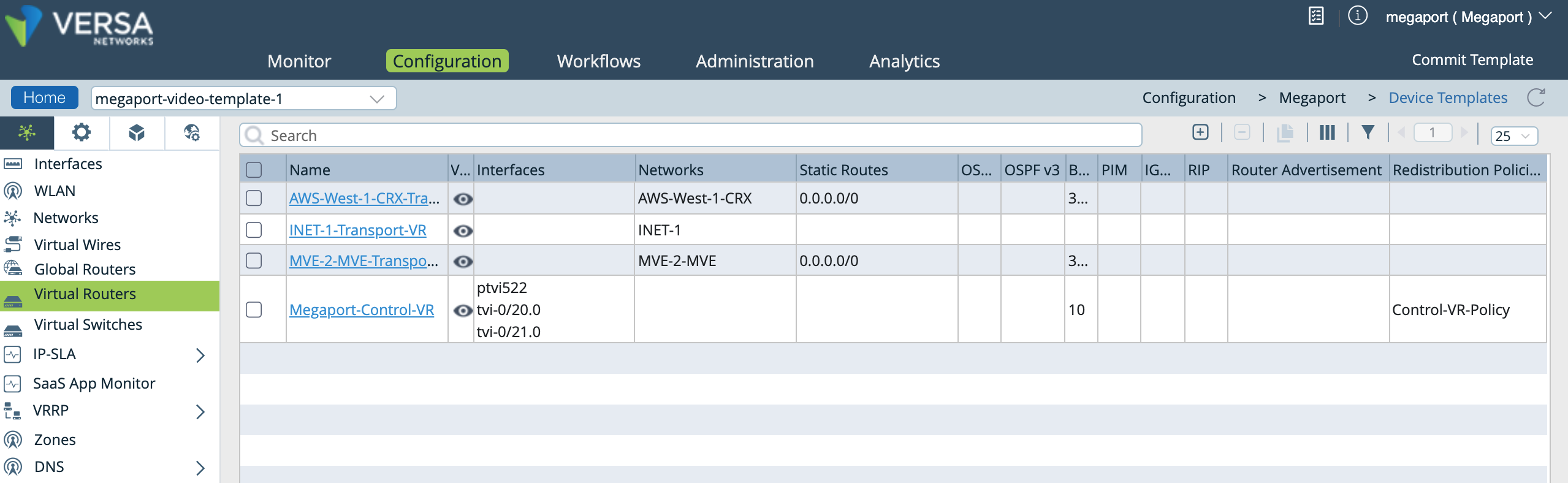
-
「Edit (編集)」ウィンドウで「BGP」を選択し、「Instance ID (インスタンス ID)」をクリックして「Edit BGP Instance (BGP インスタンスの編集)」ウィンドウを開きます。
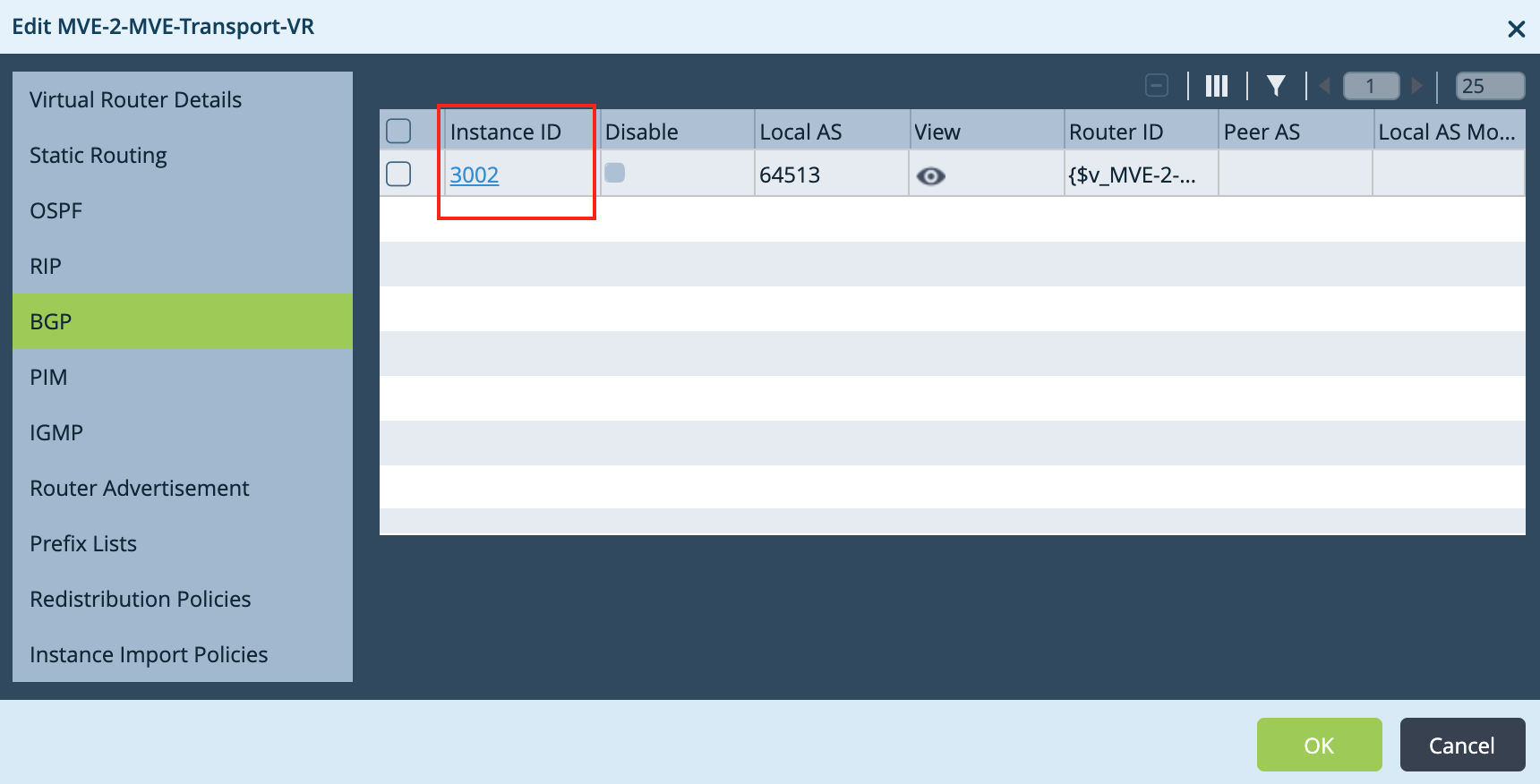
-
「Edit BGP Instance (BGP インスタンスの編集)」ウィンドウで、以下の各フィールドの横にある
 をクリックします。Router ID (ルーターID)、Local Ad (ローカル AS)、Peer AD (ピア AS)、Password (パスワード)。
をクリックします。Router ID (ルーターID)、Local Ad (ローカル AS)、Peer AD (ピア AS)、Password (パスワード)。 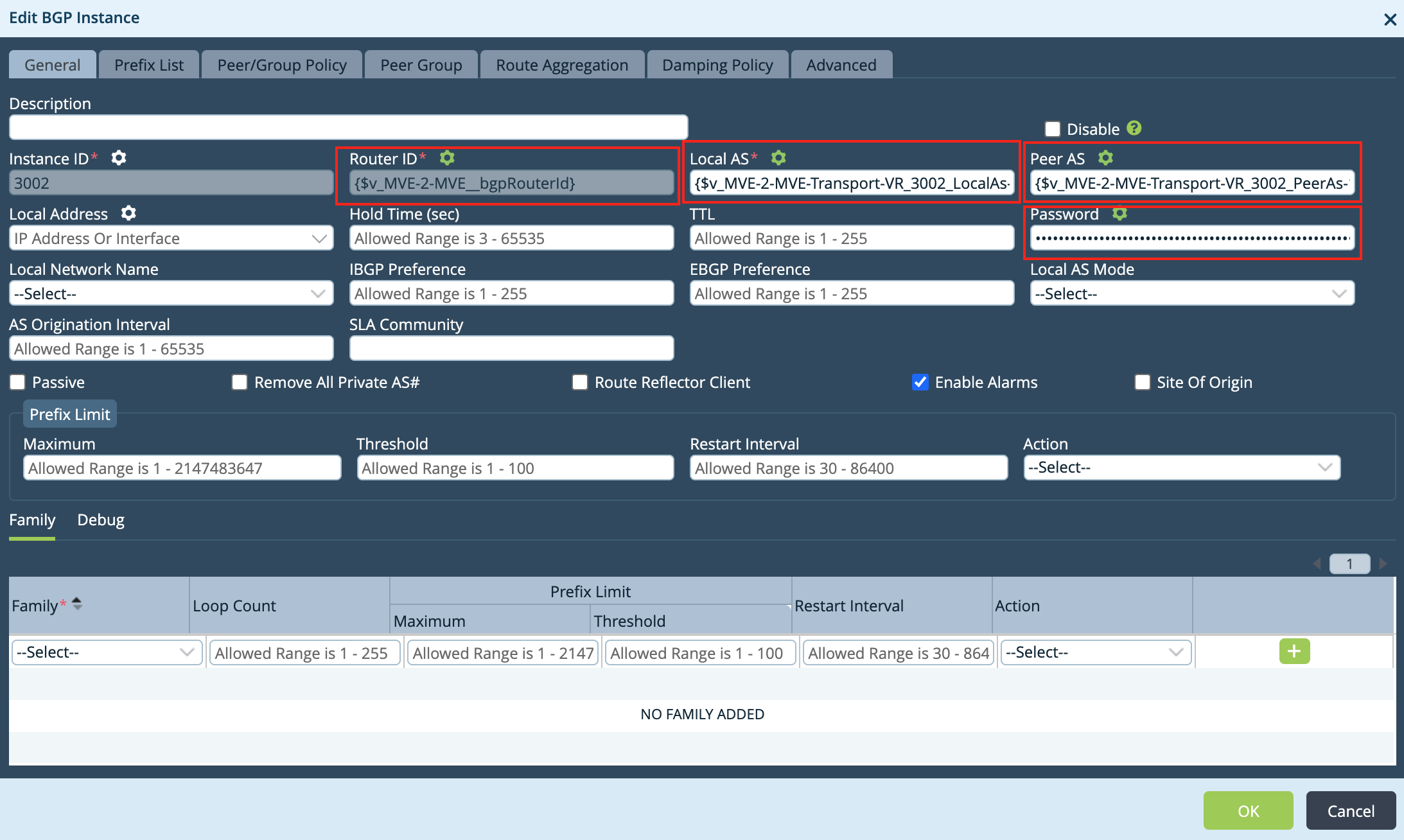
-
「OK」を 2 回クリックして更新します。
-
上部メニュー バーで「Workflows (ワークフロー)」タブを選択し、左のナビゲーションで「Devices (デバイス)」>「Devices (デバイス)」を選択します。
-
デバイスをクリックして、作成したばかりの変数の値を指定します。
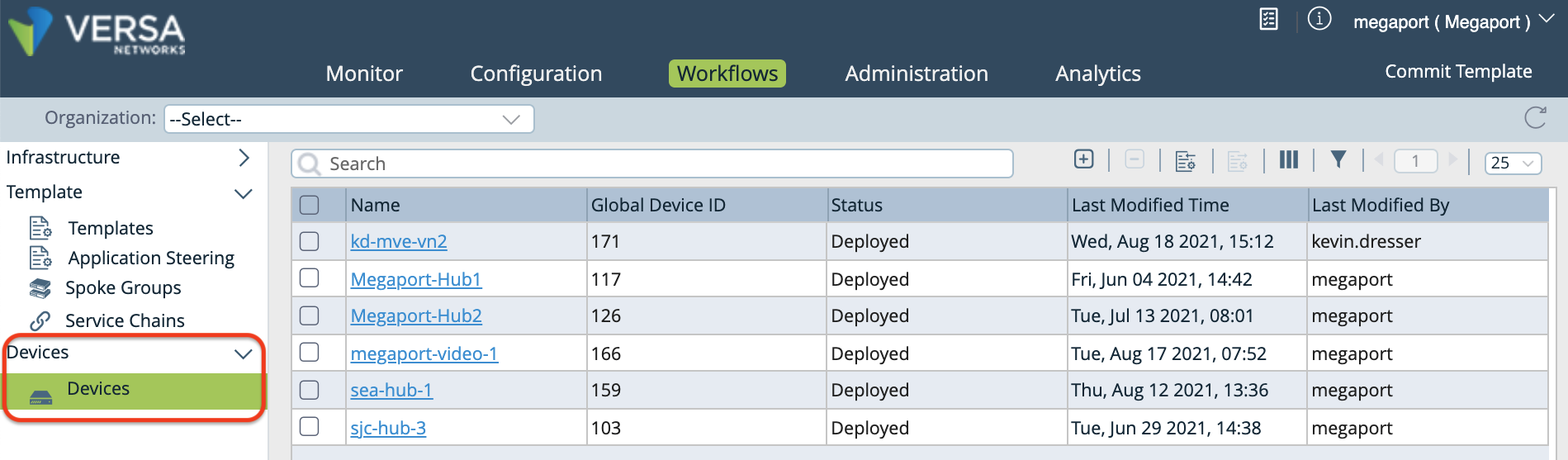
「Add Device (デバイスの追加)」ウィンドウが開きます。
-
「Bind Data (データのバインド)」タブを選択します。
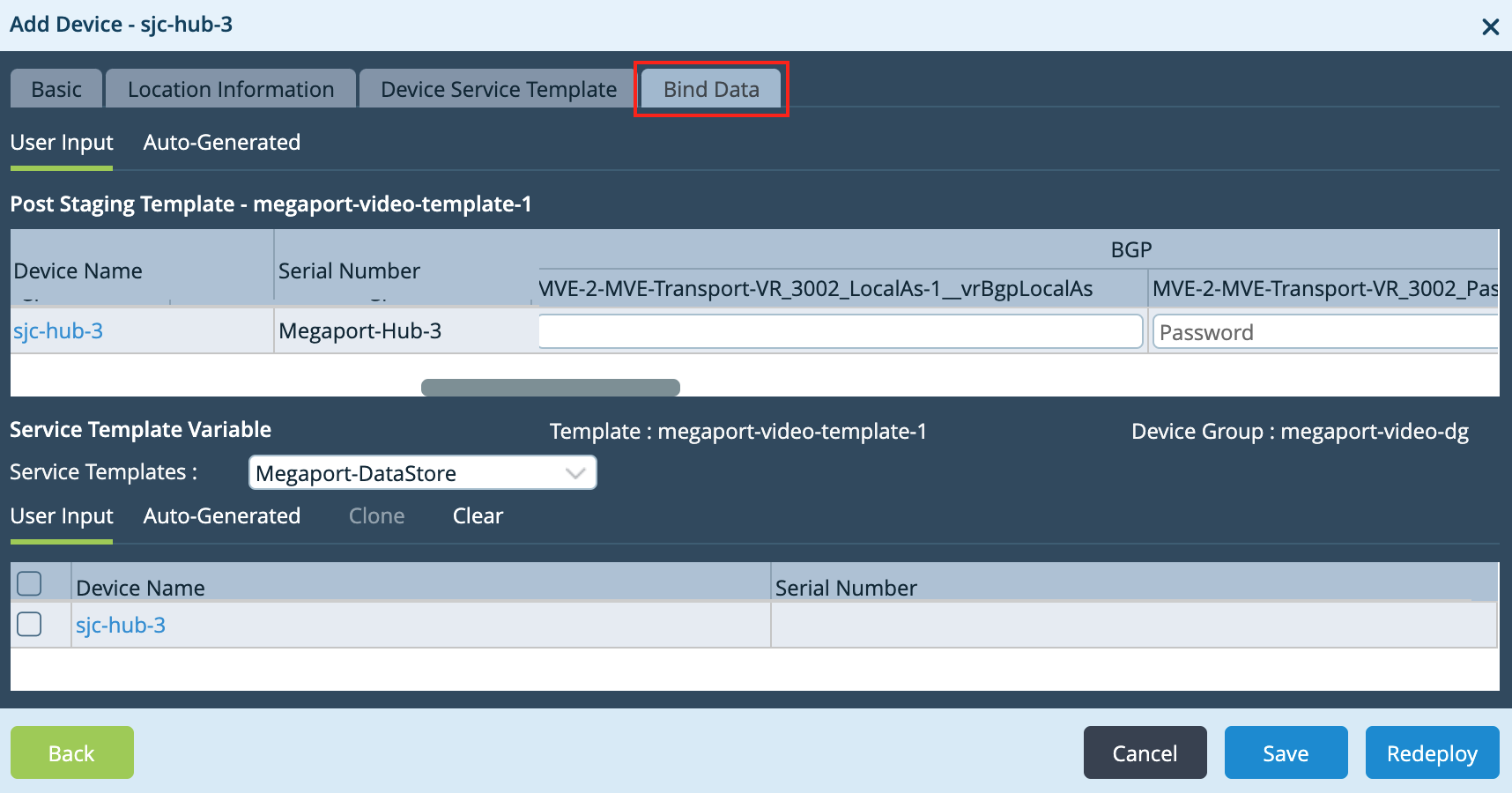
-
変数の値を指定します。
- Local AS (ローカル AS) - A エンドの AS 番号を入力します。
- Password (パスワード) - MD5 のパスワードを入力します。
- Peer AS (ピア AS) - B エンドの AS 番号を入力します。
- Router ID (ルーターID) - A エンドの IP アドレスを入力します。
- Hop Address (ホップ アドレス) - B エンドの IP アドレスを入力します。
- Static Address (静的アドレス) - A エンドの IP アドレスを、マスク値を含めて入力します。
-
終了したら、「Redeploy (再構築)」をクリックします。
デバイスの新しい構成の準備が整うと、Versa Director ウィンドウの下部に緑色のチェックマークが表示されます。
-
変更をデバイスにプッシュするには、(右上の) 「Commit Template (テンプレートのコミット)」をクリックします。

「Commit Template to Devices (デバイスへのテンプレートのコミット)」ウィンドウが開きます。

-
「Commit Template to Devices (デバイスへのテンプレートのコミット)」ウィンドウで次の値を指定します。
-
Organization (組織) - ドロップダウン メニューから組織を選択します。
-
Select Template (テンプレートの選択) - デバイスにプッシュするテンプレートをドロップダウン メニューから選択します。
テンプレートの状態が「OUT_OF_SYNC」になっていることに注意します。
-
-
「Differences (違い)」列の目のアイコンをクリックして、構成の変更を確認します。
-
「Commit to Device (デバイスにコミット)」をクリックします。
プッシュが成功すると、画面右下に緑色のチェックマークが表示されます。テンプレートの状態が「IN_SYNC」に変わりました。
次に、B エンド MVE を構成します。
Versa のテンプレートやワークフローを使って、A エンド MVE と B エンド MVE を構成する方法は複数あります。ステップは、デバイスのグループ化やテンプレートの割り当て方法によって異なります。例えば、両方の MVE が同じデバイス グループに属し、同じテンプレートを共有している場合、「データのバインド」における B エンド デバイスの変数に変更を加えて、接続を構成することができます。
以下のステップでは、さまざまなテンプレートを使って構成する方法を説明します。
B エンド MVE を構成するには
-
Director の上部メニュー バーで「Workflows (ワークフロー)」タブを選択します。
-
左のナビゲーションで、「Template (テンプレート)」>「Templates (テンプレート)」を選択します。
-
編集したいテンプレートをクリックし、「Interfaces (インターフェイス)」タブを選択します。
-
「WAN Interfaces (WAN インターフェイス)」セクションで「Sub Interface (サブ インターフェイス)」列を探し、
 をクリックし、サブインターフェイスを追加します。
をクリックし、サブインターフェイスを追加します。テーブルに新しい行が表示されます。
-
新規サブインターフェイスに以下の値を指定します。
-
VLAN ID - Megaport Portal から VLAN の値を入力します。
-
Network Name (ネットワーク名) - A エンド デバイスと同じネットワーク名をドロップダウン メニューから選択します。
-
IPv4 - ドロップダウン メニューから「Static (静的)」を選択します。
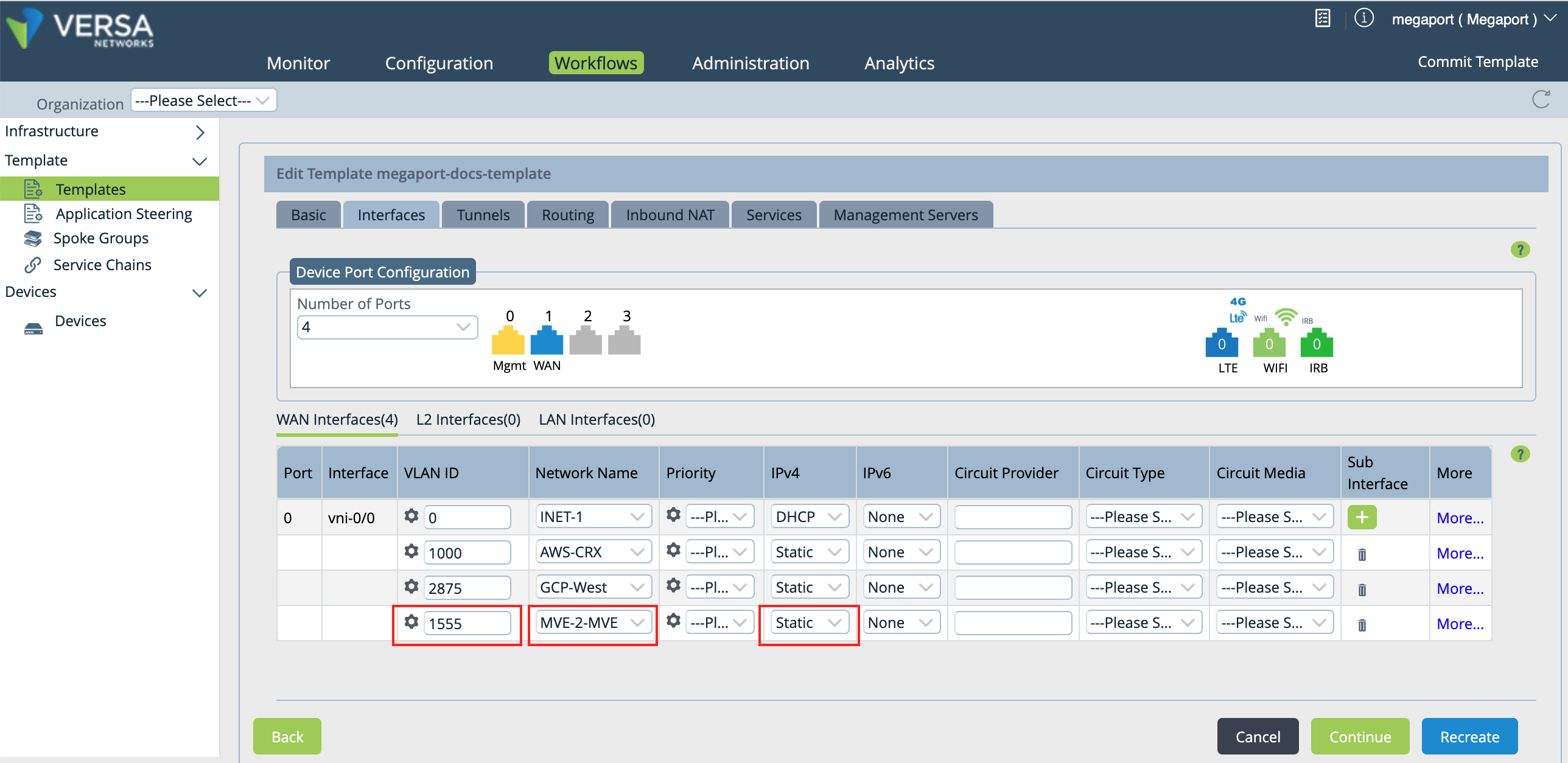
-
-
「Routing (ルーティング)」タブを選択し、BGP の構成情報を追加します。
-
BGP セクションの「ネットワーク」列で接続するネットワーク名を選択します。
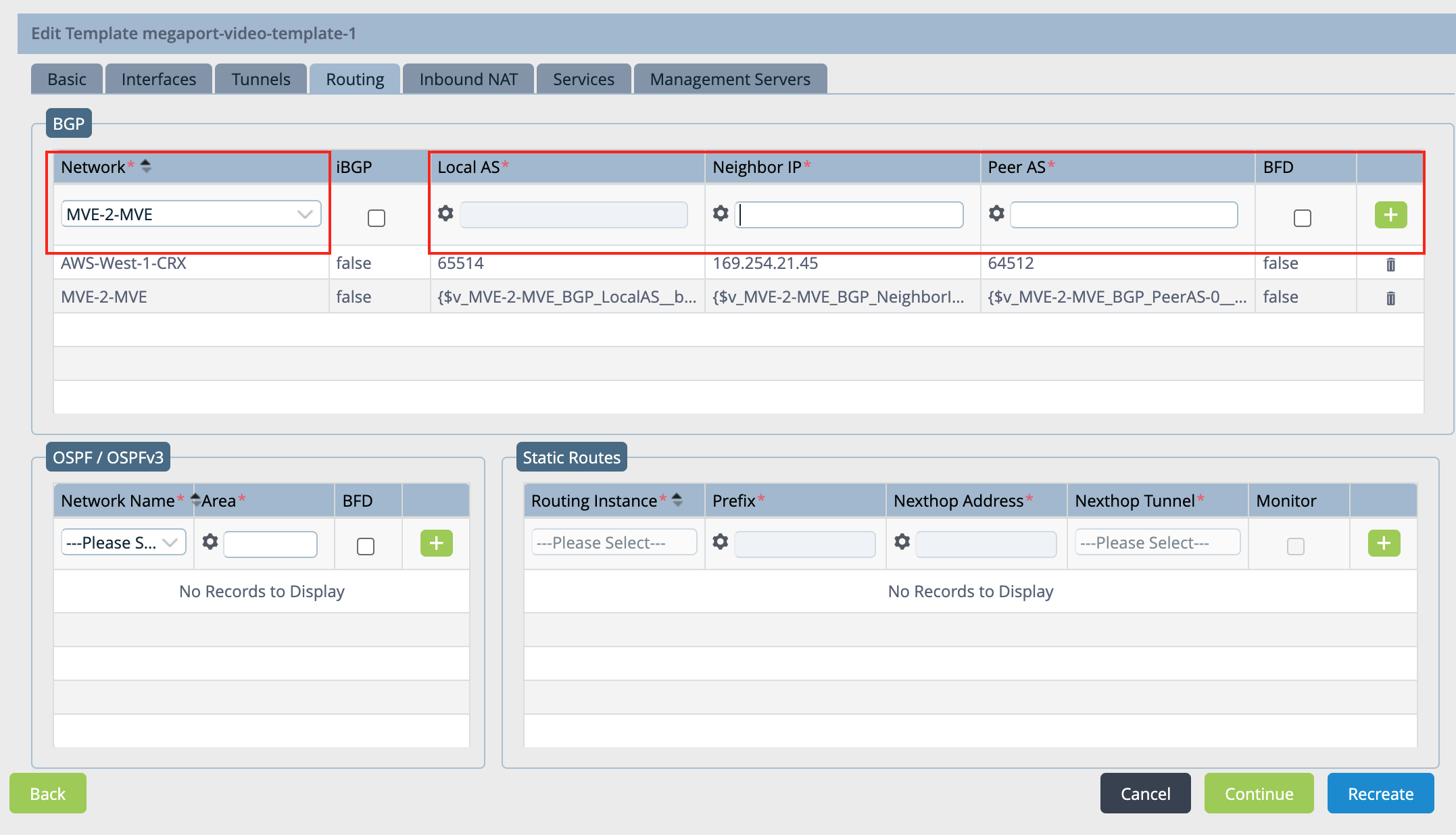
-
MVE の構成に合わせて次の値を設定します。
- Local AS (ローカル AS) - これはローカル MVE: B エンドです。
- Neighbor IP Address (ネイバー IP アドレス) - これは A エンドの IP アドレスです。
- Peer AS (ピア AS) - これは A エンドの AS 番号です。
- オプションで、 (ネットワークに応じて) BFD を有効にすることができます。
-
設定の右側にある
 をクリックします。
をクリックします。 -
「Management Servers (管理サーバー)」タブを選択し、(ページ下部にある) 「Recreate (再作成)」をクリックします。
構成の違いを示すウィンドウが開きます。デフォルトでは、推奨された自動マージ版が選択されます。
-
「Deploy (構築)」をクリックします。
テンプレート内の変数を使って、以下のフィールドにデバイスごとの値を指定することができます。Router ID (ルーターID)、Local Ad (ローカル AS)、Peer AD (ピア AS)、Password (パスワード)。
注意
インスタンス ID は変更できません (システムが自動的に値を指定します)。静的 IP アドレスはデフォルトでパラメーター化されています。
ルーター ID、BGP ローカル AS、ピア AS、およびパスワードをパラメーター化するには
-
上部メニュー バーで「Configuration (構成)」タブを選択します。
-
水平メニュー バーで、「Templates (テンプレート)」>「Device Templates (デバイス テンプレート)」を選択します。
-
テンプレートをクリックします。
デフォルトで、「Interfaces (インターフェイス)」セクションが表示されます。
-
左のナビゲーションで「Virtual Routers (仮想ルーター)」を選択し、ネットワークをクリックして「Edit (編集)」ウィンドウを開きます。
-
「Edit (編集)」ウィンドウで「BGP」を選択し、「Instance ID (インスタンス ID)」をクリックして「Edit BGP Instance (BGP インスタンスの編集)」ウィンドウを開きます。
-
「Edit BGP Instance (BGP インスタンスの編集)」ウィンドウで、以下の各フィールドの横にある
 をクリックします。Router ID (ルーターID)、Local Ad (ローカル AS)、Peer AD (ピア AS)、Password (パスワード)。
をクリックします。Router ID (ルーターID)、Local Ad (ローカル AS)、Peer AD (ピア AS)、Password (パスワード)。 -
「OK」を 2 回クリックして更新します。
-
上部メニュー バーで「Workflows (ワークフロー)」タブを選択し、左のナビゲーションで「Devices (デバイス)」>「Devices (デバイス)」を選択します。
-
デバイスをクリックして、作成したばかりの変数の値を指定します。
「Add Device (デバイスの追加)」ウィンドウが開きます。
-
「Bind Data (データのバインド)」タブを選択します。
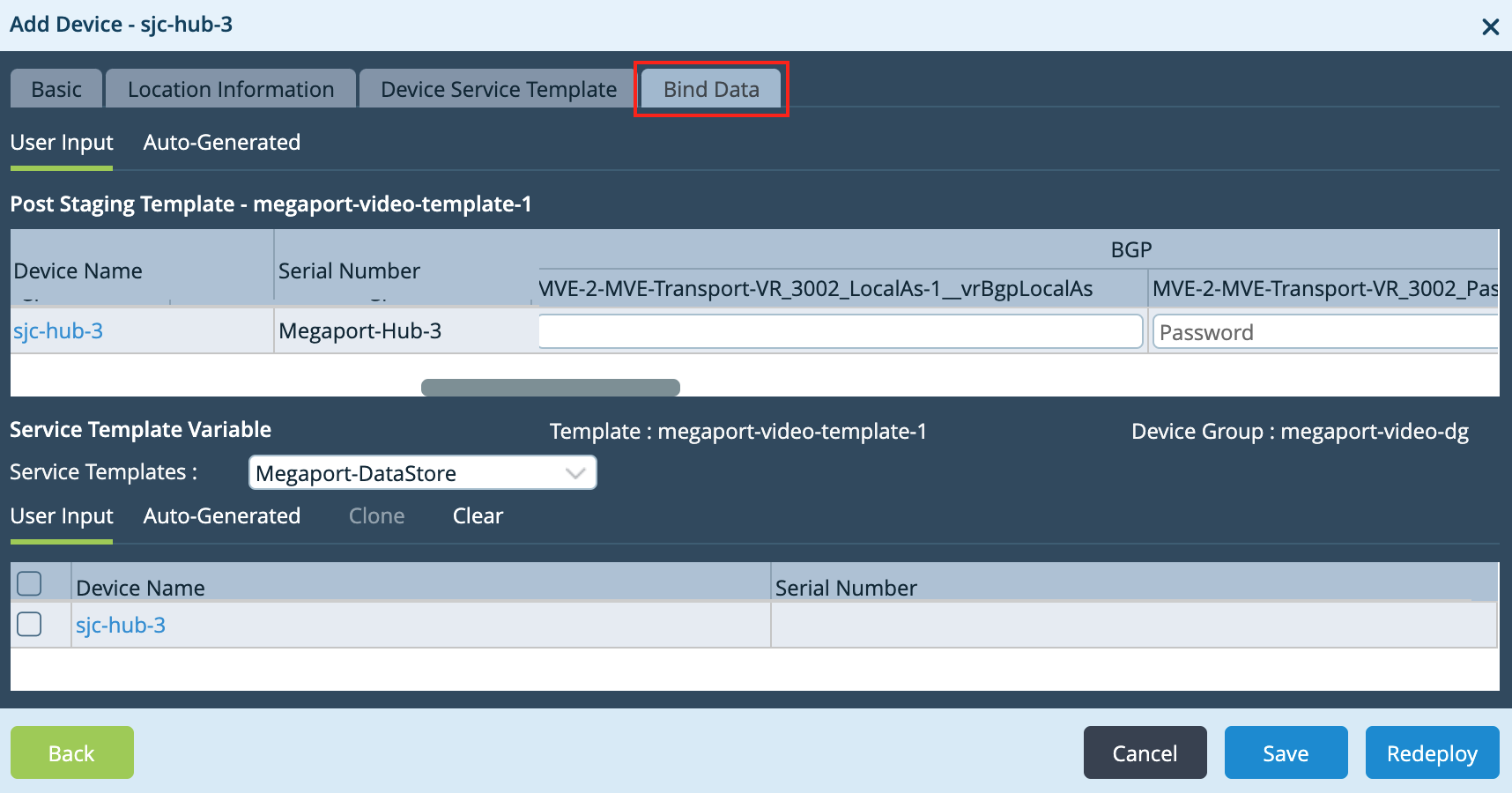
-
変数の値を指定します。
- Local AS (ローカル AS) - B エンドの AS 番号を入力します。
- Password (パスワード) - MD5 のパスワードを入力します。
- Peer AS (ピア AS) - A エンドの AS 番号を入力します。
- Router ID (ルーター ID) - B エンドの IP アドレスを入力します。
- Hop Address (ホップ アドレス) - A エンドの IP アドレスを入力します。
- Static Address (静的アドレス) - マスク値を含めたローカル IP アドレスを入力します。
-
終了したら、「Redeploy (再構築)」をクリックします。
デバイスの新しい構成の準備が整うと、Versa Director ウィンドウの下部に緑色のチェックマークが表示されます。
-
変更をデバイスにプッシュするには、(右上の) 「Commit Template (テンプレートのコミット)」をクリックします。

「Commit Template to Devices (デバイスへのテンプレートのコミット)」ウィンドウが開きます。

-
「Commit Template to Devices (デバイスへのテンプレートのコミット)」ウィンドウで次の値を指定します。
-
Organization (組織) - ドロップダウン メニューから組織を選択します。
-
Select Template (テンプレートの選択) - デバイスにプッシュするテンプレートをドロップダウン メニューから選択します。
テンプレートの状態が「OUT_OF_SYNC」になっていることに注意します。
-
-
「Differences (違い)」列の目のアイコンをクリックして、構成の変更を確認します。
-
「Commit to Device (デバイスにコミット)」をクリックします。
プッシュが成功すると、画面右下に緑色のチェックマークが表示されます。テンプレートの状態が「IN_SYNC」に変わりました。
接続を確認するには
-
上部ナビゲーション バーの「Monitor (監視)」タブを選択し、水平ナビゲーション バーで「Devices (デバイス)」を選択します。デバイスを選択すると、「Summary (概要)」画面に詳細が表示されます。
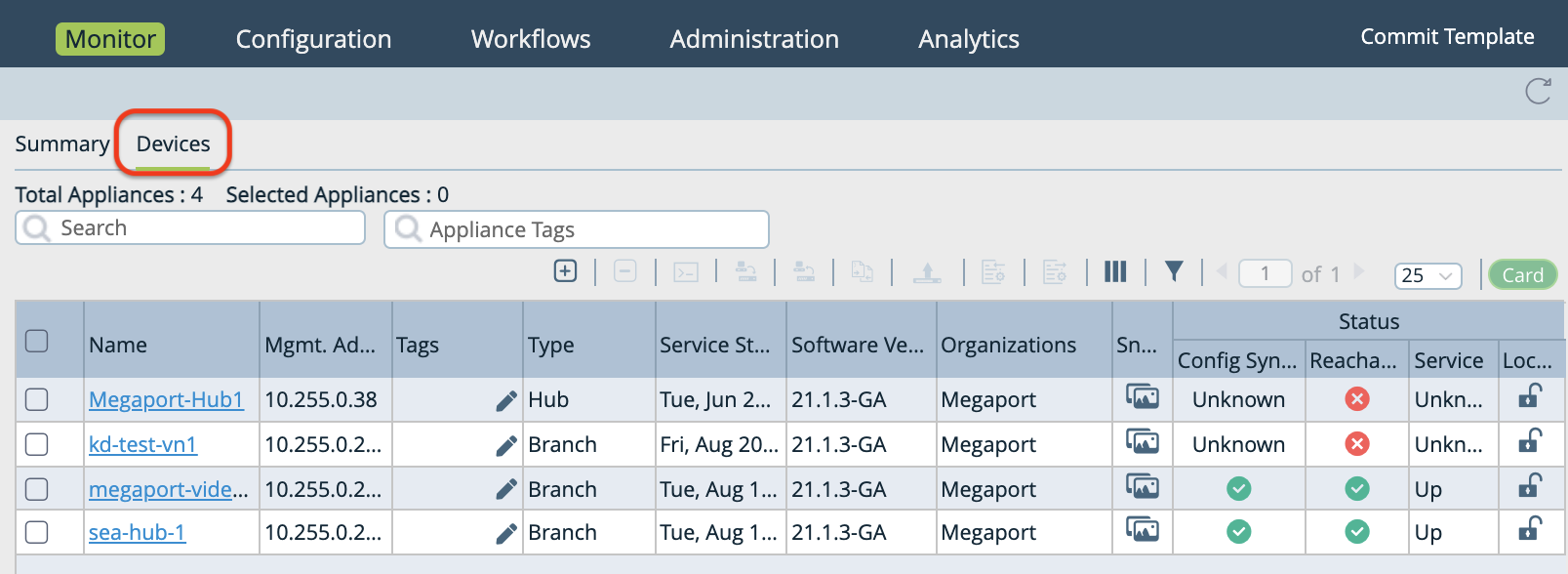
-
「Summary (概要)」画面の「Interface (インターフェイス)」列で、サブインターフェイスと「Operational and Admin Status (運用と管理のステータス)」を確認できます。