VMware と統合された MVE の作成
このトピックでは、VMware SD-WANを使用してMegaport Virtual Edge(MVE)を作成および設定する方法について説明します。Megaportのアカウントを取得したら、オーケストレーターと呼ばれるVMwareの集中管理コンソールを使用します。オーケストレーターでは、プロファイルとエッジ デバイスの作成と構成を行います。Megaport Portal では、MVE の作成、管理、維持、監視、終了を行います。
始める前に、Megaport のアカウントを作成する必要があります。
- 新しい Megaport のお客様 – Megaport Portal にログインしてアカウントを作成し、VMware SD-WAN オーケストレーターのアカウントに進みます。Megaport アカウントの設定については、「アカウントの作成」を参照してください。
- 既存の Megaport のお客様 – 「VMWare エッジ プロファイルとデバイスの作成」に進み、MVE の新規作成を開始します。
ヒント
VMware は、SD-WAN プロダクトのドキュメンテーションをVMware SD-WAN ドキュメンテーションで提供しています。
ライセンス
Megaport PortalでMVEを作成する前に、VMwareから有効なライセンスを取得する必要があります。VMware のライセンス取得の詳細については、エッジライセンスを参照するか、VMware のセールスアソシエイトまたはリセラーにお問い合わせください。
基本ステップ
ここでは、VMware オーケストレーターとMegaport Portalの構成手順の概要を説明します。
基本的な手順は、次のとおりです。
- オーケストレーターでVMwareエッジデバイスプロファイルとエッジデバイスを作成する。
- VMwareエッジデバイスを設定し、プロファイルをデバイスに適用する。
- SSH公開鍵を生成します。
- Megaport PortalでMVEインスタンスを作成する。
VMware Virtual Edge のプロファイルとデバイスの作成
まず始めに、デフォルトのプロファイルを作成し、エッジ デバイスをオーケストレーターに登録する際に、基本構成を取得し、オーケストレーターに接続し、特定のファイアウォール ルールを有効化できるようにします。その後、オーケストレーターを通じてMVEデバイスを管理することができます。
オーケストレーターでエッジプロファイルを作成するには
-
VMware SD-WAN オーケストレーターにログインします。
-
顧客プロファイルアカウントのリンクをクリックします。
-
「Configure(設定)」 >「Profiles(プロファイル)」を選択します。
-
「New Profile(新しいプロファイル)」をクリックします。
-
Profile Name(プロファイル名)と任意のDescription(説明)を入力します。
例えば、megaport-default-profileなどです。
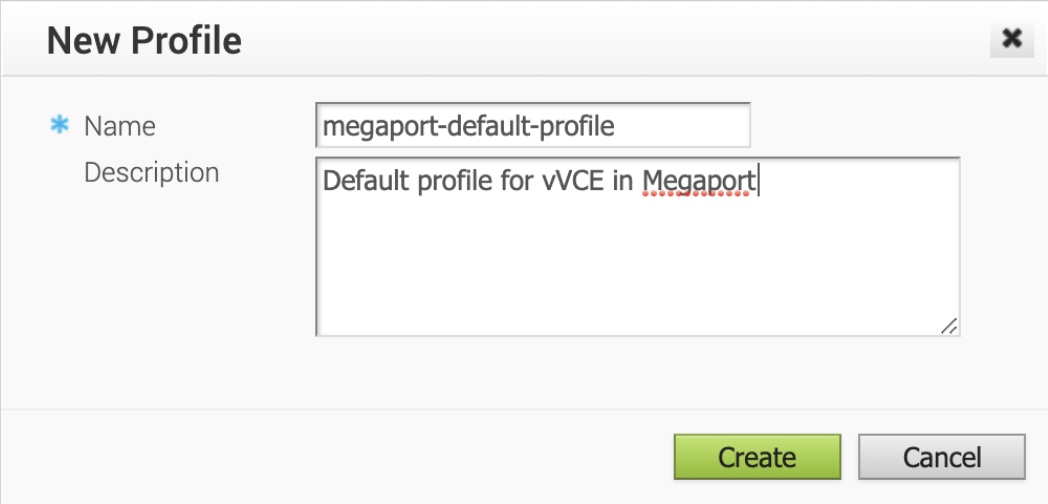
-
「Create (作成)」 をクリックします。
オーケストレーターで仮想エッジデバイスを作成するには
-
「Device(デバイス)」タブを選択します。
-
「Configure Segment(セグメントの設定)」ドロップダウンから「Global Segment(グローバルセグメント)」を選択します。
-
クラウドVPNを有効にします。
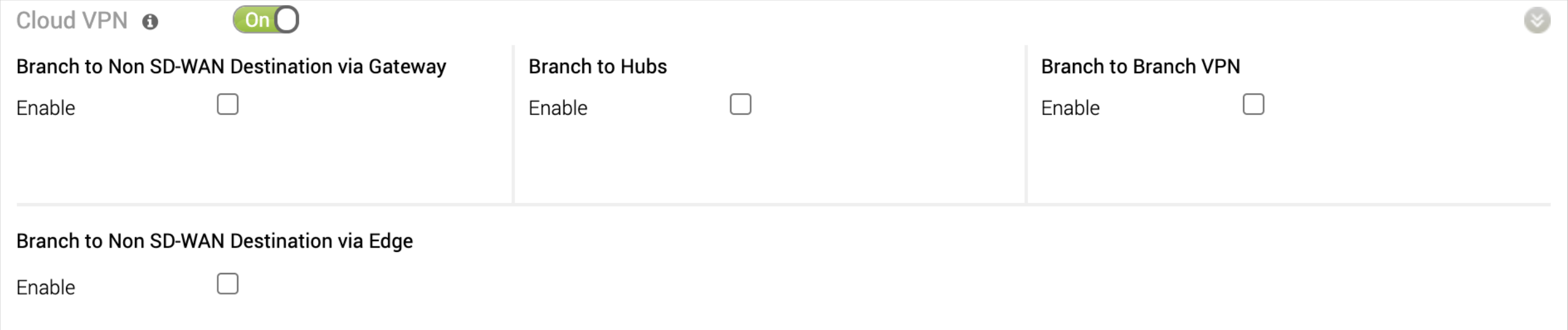
-
Virtual Edgeを除くすべてのデバイスタイプの選択を解除します。
-
「Device Settings(デバイス設定)」で、次を実行します。Virtual Edgeで、GE1とGE2の横にある「Edit(編集)」をクリックして、これらのインターフェイスを順次無効にします。
-
GE3が有効であることを確認します。
GE3が最初に利用可能なルーテッドインターフェイスになります。その他のポートは無効化する必要がなく、現状のままで構いません。
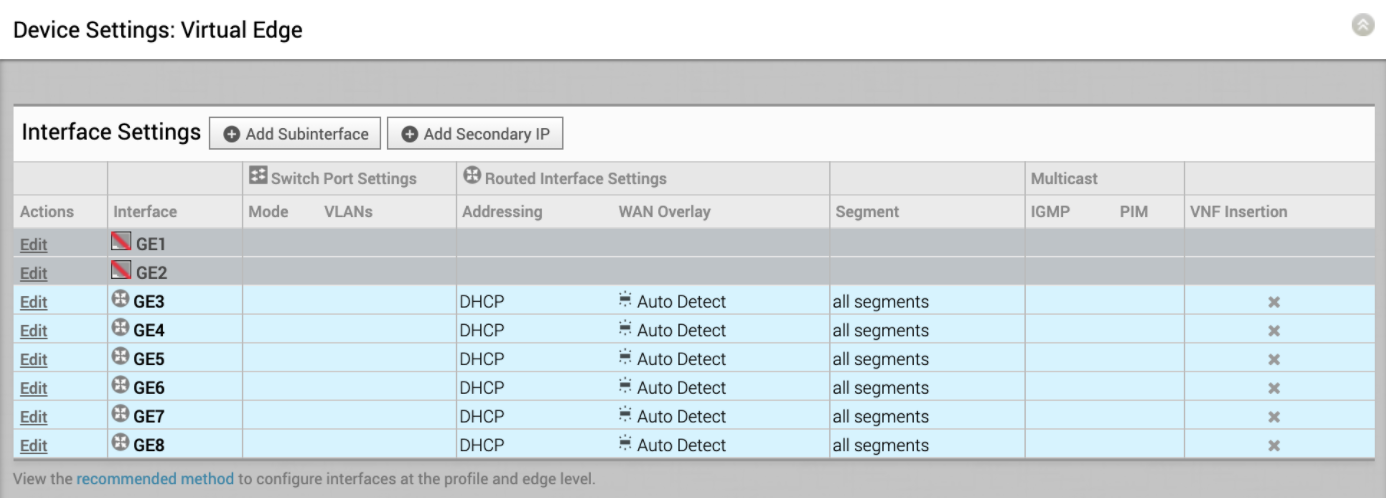
-
GE3インターフェイスに以下のオプションを設定します。
- Interface Enabled (インターフェイス有効) – このオプションを選択します。
- Capability (機能) – ドロップダウン リストから「Routed (ルーティング)」を選択します。
- Addressing Type (アドレッシング タイプ) – ドロップダウン リストから「DHCP」を選択します。
- WAN Overlay (WAN オーバーレイ) – このオプションを有効にし、ドロップダウン リストから「Auto-Detect Overlay (オーバーレイの自動検出)」を選択します。
- All other interfaces (その他のすべてのインターフェイス) – デフォルト値のままにします。
-
「Update(更新)」をクリックします。
-
「Wi-Fi Radio(Wi-Fi無線)」で、「Radio Enabled(無線が有効)」が選択されていないことを確認します(無線インターフェイスはありません)。
-
右上の「Save Changes(変更を保存)」をクリックします。
-
「Firewall(ファイアウォール)」タブを選択し、エッジデバイスへのアクセスを必要とする顧客側の管理IPにカンマで区切ったIP値を入力します。
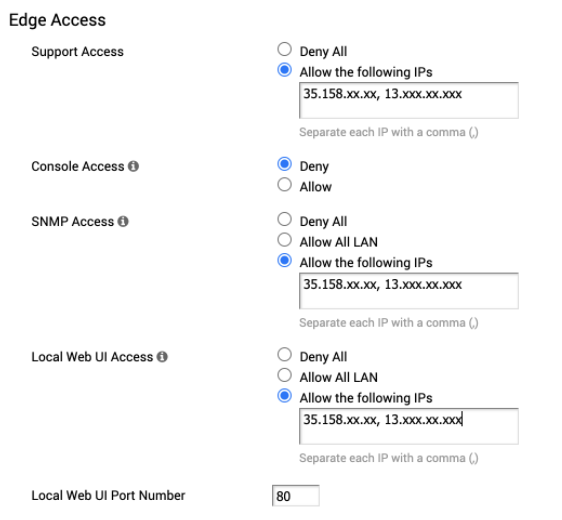
-
「Firewall Status(ファイアウォールステータス)」オプションがオンになっていることを確認します。
-
「Support Access(サポートアクセス)」の横に、デバイスへのアクセスを許可する信頼済みのIPアドレスを入力します。
-
「SNMP Access(SNMPアクセス)」の横で、オプションでWANパブリックインターフェイスへのSNMPアクセスを許可することができます。許可する信頼済みのIPアドレスを入力します。
-
「Local Web UI Access(ローカルWeb UIアクセス)」の横に、WANインターフェイスへのアクセスを許可する信頼済みのIPアドレスを入力します。これは、LANポートとコンソールを持たないVMware Virtual Edgeデバイスを設定する上で重要です。
-
ローカルWeb UIポート番号として80を受け入れるか、環境に合わせて変更します。
-
右上の「Save Changes(変更を保存)」をクリックします。
次のステップでは、プロファイルを設定し、エッジデバイスに割り当てます。
VMware エッジ デバイスの構成
プロファイルの作成後、エッジデバイスをインターネットに接続するための設定を行います。
オーケストレーターでVMwareエッジデバイスを設定するには
-
オーケストレーターで、「Customer profile account(顧客プロファイルアカウント)」のリンクをクリックします。
-
「Configure(設定)」>「Edges(エッジ)」を選択します。
-
右上の「New Edge…(新しいエッジ)」をクリックします。
-
ネットワークに必要な項目を入力します。
- Name (名前) – エッジ デバイスの名前を入力します。
- Model (モデル) – ドロップダウン リストから「Virtual Edge」を選択します。
- Profile (プロファイル) – 最近作成したプロファイルを選択して、新しいエッジ デバイスに割り当てます。
- Authentication (認証) – エッジ デバイスの認証オプションを選択します。
認証オプションの詳細については、VMware SD-WAN ドキュメンテーションを参照してください。 - Edge License (エッジのライセンス) – このエッジ デバイスに適用するライセンスを選択します。このリストには、企業に割り当てられたライセンスが表示されます。ライセンスは、エッジデバイスのスループット制限(1 Gbpsまたは10 Gbps)、地域、契約期間によってグループ化されています。VMware のライセンス取得の詳細については、エッジライセンスを参照するか、VMware のセールスアソシエイトまたはリセラーにお問い合わせください。
- Custom Info (カスタム情報)(オプション) – エッジ デバイスの説明を入力します。
- Contact Name and Contact Email (連絡先名と連絡先 E メール) – このデバイスの連絡先の名前と E メール アドレスを入力します。

-
「Create (作成)」 をクリックします。
-
「Edge Overview(エッジの概要)」タブにアクティベーション・キーが表示されます。アクティベーション・キーをMegaport Portalで使用するために保存します。
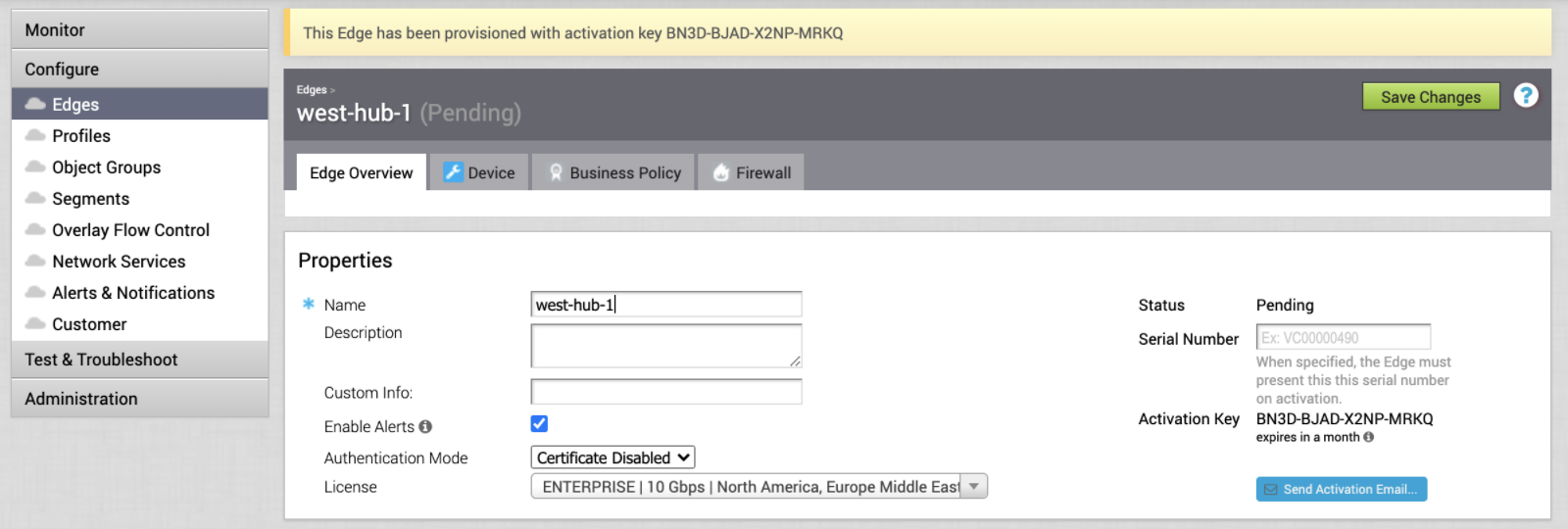
-
Device(デバイス)、Business Policy(業務ポリシー)、Firewall(ファイアウォール)の各パラメーターにデバイス固有の変更を加えます。また、デバイス固有のプロファイルを使用して、あらかじめ定義されたプロファイル設定を使用することもできます。
-
右上の「Save Changes(変更を保存)」をクリックします。
次に、認証用のSSHキーを生成します。
MVE への管理者アクセス
Megaport MVE と オーケストレーター は、公開/秘密の SSH 鍵ペアを介して接続し、安全な接続を確立します。公開SSH鍵を使ってオーケストレーターにSSH接続し、管理用パスワードの設定、HTTPSアクセスの有効化、およびオプションとしてMVEのオーケストレーターへの登録を行うことができます。
Megaportは2048ビットのRSA鍵タイプをサポートしています。
SSH鍵ペアを生成するには(Linux/Mac OSX)
- SSH keygenコマンドを実行します。
ssh-keygen -f ~/.ssh/megaport-mve-instance-1-2048 -t rsa -b 2048
鍵生成コマンドでSSHキーペアを作成し、~/.sshディレクトリに2つのファイルを追加します。
- megaport-mve-instance-1-2048 - 秘密鍵が含まれています。
- megaport-mve-instance-1-2048.pub - VMware アカウントにログインするための認証済み公開鍵が含まれています。
SSH 鍵ペアを生成するには (Windows、PuTTYgenを使用)
- PuTTYGenを開きます。
- 「Key(キー)」セクションでRSA 2048 bitを選択し、「Generate(生成)」をクリックします。
- 小さな画面の中でマウスをランダムに動かして、キーペアを生成します。
- キーを識別するキーコメントを入力します。
これは、複数のSSHキーを使用する場合に便利です。 - Key passphrase(キーパスフレーズ)を入力し、再入力して確定します。
パスフレーズは、キーを保護するために使用されます。SSHで接続する際に求められます。 - 「Save private key(プライベートキーの保存)」をクリックし、保存場所を選択して、「Save(保存)」をクリックします。
- 「Save public key(公開鍵の保存)」をクリックし、保存場所を選択して「Save(保存)」をクリックします。
公開鍵:公開鍵をエッジデバイスに配布するために、公開鍵ファイルの内容を後で Megaport Portal にコピー&ペーストします。秘密鍵が公開鍵と一致することで、アクセスが許可されます。エッジデバイスへのSSHアクセスは、単一の秘密鍵のみが可能です。
Megaport Portal での MVE の作成
MVEを作成する前に、最適なロケーションを決定する必要があります。- MVE をサポートし、最も相性の良いメトロエリアにします。個々のMVEに複数のロケーションを接続することができます。ロケーションの詳細については、展開の計画を参照してください。
冗長性や容量の観点から、同じ都市圏に複数のMVEを配置することができます。
MVE を作成するには
- Megaport Portal で、「Services(サービス)」ページに移動します。
-
「Create MVE (MVE の作成)」 をクリックします。
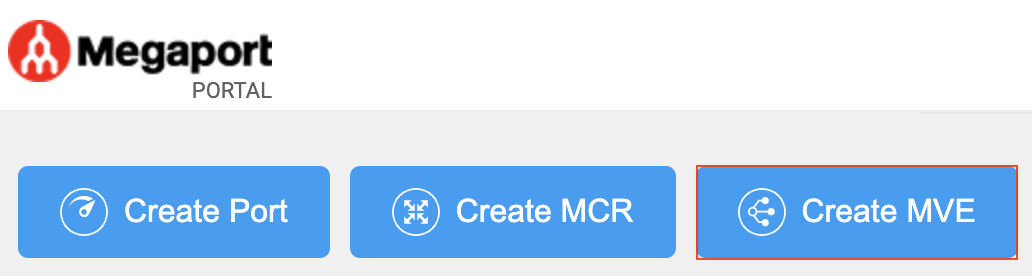
-
MVEのロケーションを選択します。
対象となるブランチやオンプレミスの拠点に地理的に近いロケーションを選びます。
選択する国は、すでに登録済みのマーケットである必要があります。リストでローカル マーケットを検索するには、国フィルターに国を入力するか、検索フィルターにメトロリージョンの詳細を入力します。
MVEを展開する場所に請求マーケットが登録されていない場合は、請求マーケットの有効化の手順に従ってください。
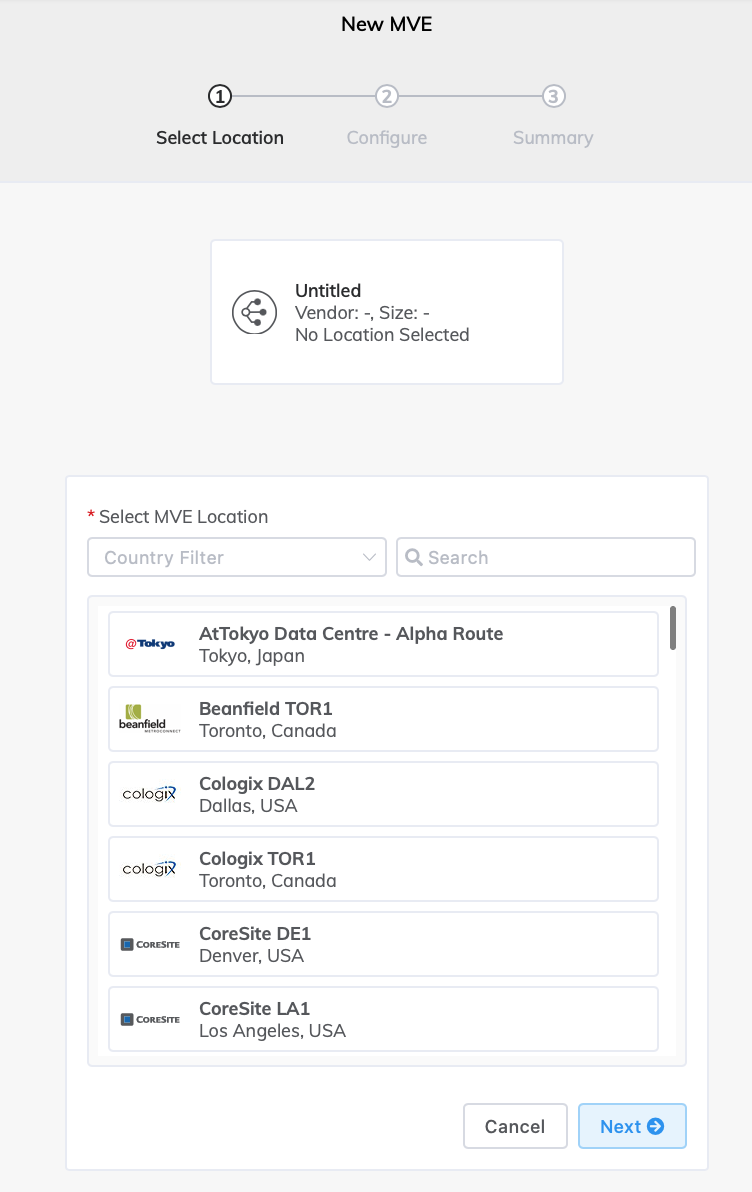
-
「Next (次へ)」をクリックします。
-
VMware SD-WANを選択し、ソフトウェアのバージョンを選択します。
MVEを、このVMwareのソフトウェアバージョンに対応するように設定します。 -
MVE の詳細を指定します。
-
MVE Name (MVE 名) – 特に複数の MVE をプロビジョニングする予定の場合は、簡単に識別できる MVE の名前を指定します。この名前はMegaport Portalに表示されます。
-
Size (サイズ) – ドロップダウン リストからサイズを選択します。リストには、選択した場所の CPU 容量に一致するすべてのサイズが表示されます。サイズはさまざまな数の同時接続をサポートし、個々のパートナー製品の指標はわずかに異なります。サイズの詳細については、「VMWare 構築の計画」を参照してください。
注意
パートナー マネージド アカウントは、最低 12 か月間のサブスクリプションがあるサービスにパートナー ディールを関連付けることができます。詳細については、「取引をサービスに関連付ける」をご覧ください。
-
Minimum Term (最低利用期間) – 最低利用期間なしを選択して従量課金制にするか、12、24、36 か月の中から利用期間を選択します。期間が長くなると、月額料金が下がります。デフォルトでは、12 か月の期間が選択されています。
契約期間の詳細については、「MVE の価格設定と契約期間」を参照してください。注意
パートナーおよびパートナー マネージド アカウントは、MVE の契約期間の代わりに MVE のサブスクリプションを選択します。
-
Service Level Reference (サービス レベル参照) (オプション) – コスト センター番号や一意の顧客 ID など、請求目的で使用する MVE の識別番号を指定します。サービス レベル参照番号は、請求書の「Product (プロダクト)」セクションの各サービスに表示されます。また、既存のサービスのこのフィールドを編集することもできます。
-
Orchestrator Address (オーケストレーターのアドレス) – エッジ デバイスを作成したオーケストレーターの FQDN (完全修飾ドメイン名) または IPv4 または IPv6 のアドレスを入力します。
-
Activation Code (アクティベーション コード) – エッジ デバイスの作成後にオーケストレーターから提供されたアクティベーション キーを入力します。
-
SSH Key (SSH キー) – 公開 SSH キーの内容をここにコピーして貼り付けます。公開鍵は、先に生成したmegaport-mve-instance-1-2048.pubファイルに記載されています。
-
Virtual Interfaces (vNICs) (仮想インターフェイス (vNIC)) – 各 MVE は、デフォルトで「Data Plane (データ プレーン)」という名前の 1 つの vNIC で構成されています。名前を変更するには、ボックスの名前テキストの上に入力します。 MVE には、デフォルトで追加された 1 つの vNIC を含めて、合計 5 つの vNIC を追加できます。
vNIC を追加するには:-
「+ Add (+ 追加)」をクリックします。
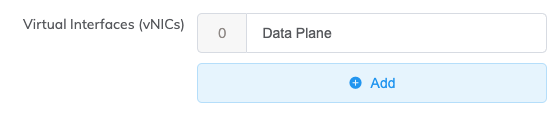
-
vNIC の名前を入力します。
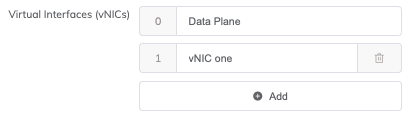
-
注意
展開後にこの MVE 上の vNIC の数を増減したい場合は、MVE 全体を削除して再作成する必要があります。展開された MVE に vNIC を追加したり、削除したりすることはできません。
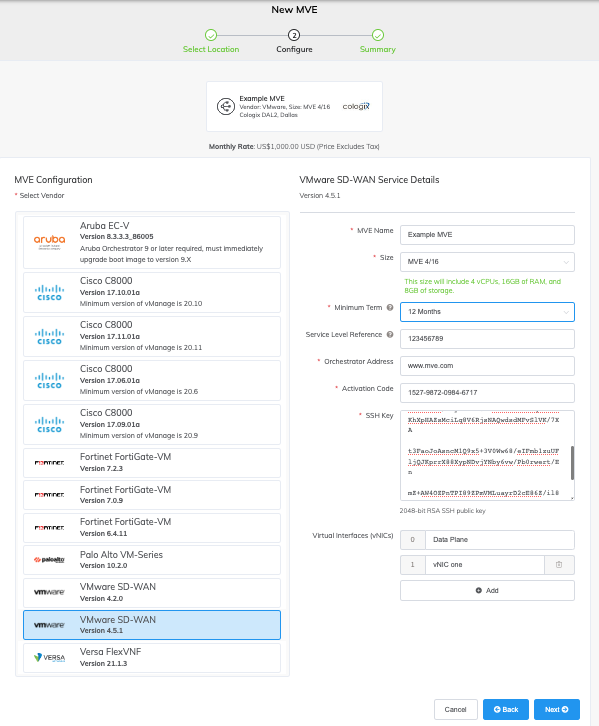
-
-
「Next (次へ)」をクリックして、「Summary (概要)」画面を表示します。
月額料金は、ロケーションとサイズに基づいています。
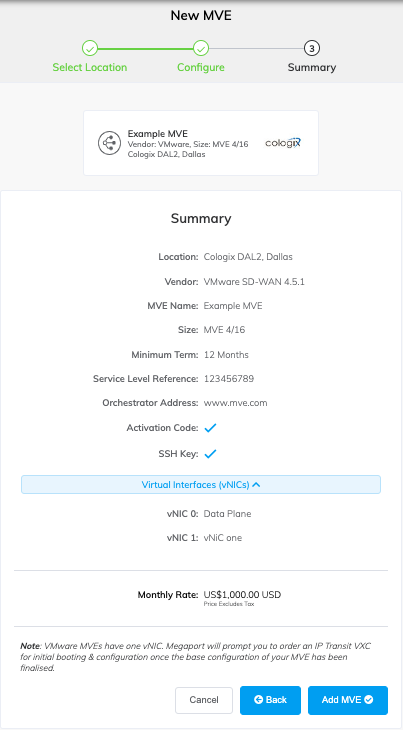
-
設定内容と価格設定を確認し、「Add MVE (MVE を追加)」をクリックします。
Megaport Internet 接続を作成するよう促されます。Megaport Internet 接続は、接続性を提供し、MVE が SD-WAN オーバーレイ ネットワークに登録して通信することを可能にします。オーバーレイネットワークは、VMware SD-WANによって作成・維持され、ブランチロケーションからの安全なトンネルを提供します。
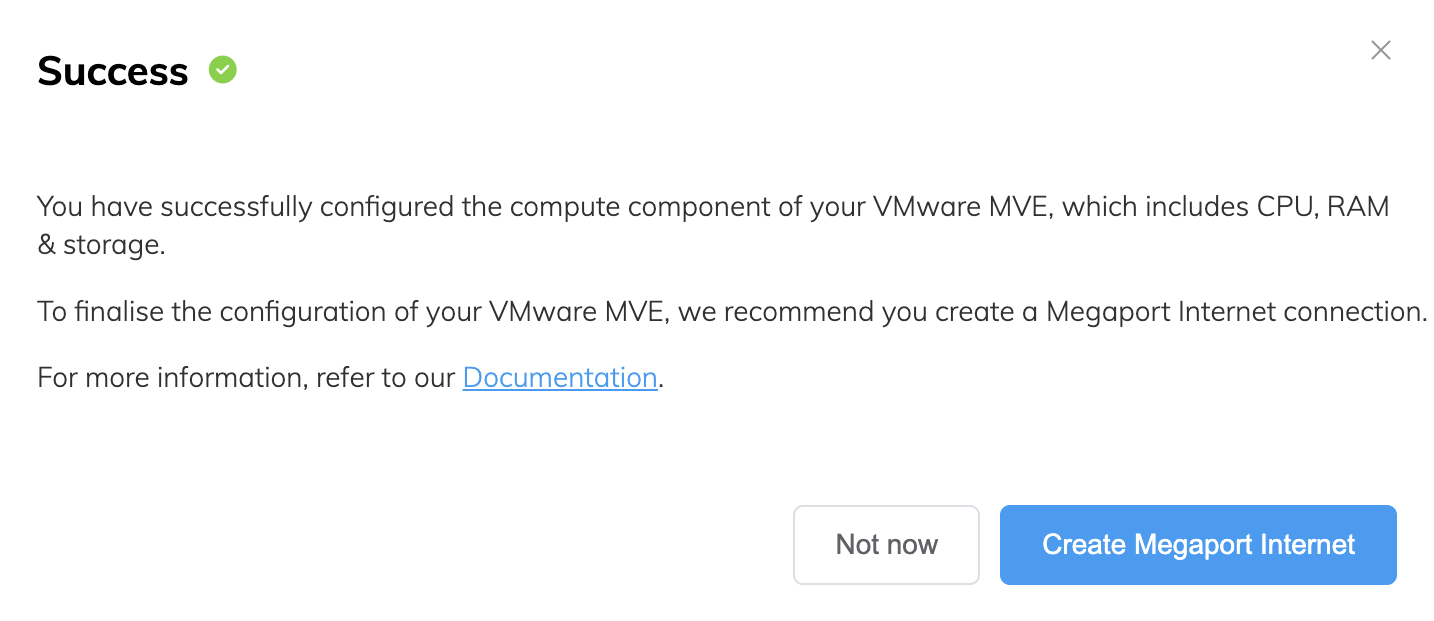
Megaport Internet 接続を作成するには
-
「Create Megaport Internet (Megaport インターネットの作成)」をクリックして続行する (推奨) か、「Not now (今は行わない)」をクリックして後で独自のインターネット アクセスをプロビジョニングします。
MVE と同じ多様性ゾーンにある宛先ポートが自動的に割り当てられます。注意
MVE ではインターネット接続が必要です。Megaport Internet 接続をプロビジョニングするか、自社のインターネット アクセスを使用することができます。
-
接続の詳細を指定します。
- Connection Name (接続名) – Megaport Internet 接続の一意の名前を指定します。
-
Service Level Reference (サービス レベル参照) (オプション) – コスト センター番号や一意の顧客 ID など、請求目的で使用する Megaport Internet 接続の識別番号を指定します。サービス レベル参照番号は、請求書の「Product (プロダクト)」セクションの各サービスに表示されます。
ヒント
Megaport Internet 接続と MVE に同じサービス レベル参照番号を使用して、請求書の一致するペアを識別します。
-
Rate Limit (帯域制限) – 帯域制限は、Megaport Internet 接続の速度を指定し、1 Mbps 刻みで 20 Mbps から 10 Gbps まで調整可能です。Megaport Internet 接続を作成した後、必要に応じて速度を変更できます。ロケーションと帯域制限に基づいて月額請求の詳細が表示されます。
-
A-End vNIC (A エンド vNIC) – ドロップダウン リストから vNIC を指定します。このリストには、MVE の作成時に定義した vNIC が反映されます。
-
Preferred A-End VLAN (優先 A エンド VLAN) (オプション) – この接続で未使用の VLAN ID を指定します。
これは、この MVE の一意の VLAN ID である必要があり、2 から 4093 の範囲で指定できます。既に使用されている VLAN ID を指定すると、次に使用可能な VLAN 番号が表示されます。注文を続行するには、VLAN ID が一意である必要があります。値を指定しない場合は、Megaport が値を割り当てます。または、「Untag (タグなし)」をクリックすることもできます。この選択により、この接続の VLAN タグが削除され、VLAN ID なしで設定されます。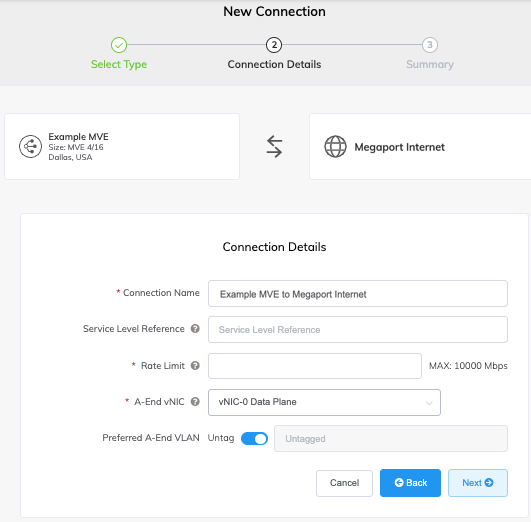
-
「Next (次へ)」をクリックして接続の詳細の概要に進み、「Add VXC (VXC の追加)」をクリックして接続を注文します。
- Order Services (注文サービス) 契約を確認します。
- 注文する前に、「Save(保存)」をクリックし、設定済みの MVE を保存します。
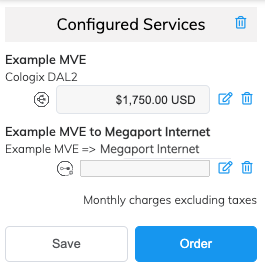
- 「Order (注文)」をクリックします。
- 「Add Promo Code (プロモーション コードの追加)」をクリックして入力し、「Add Code (コードの追加)」をクリックします。
- 「Order Now (今すぐ注文)」をクリックします。
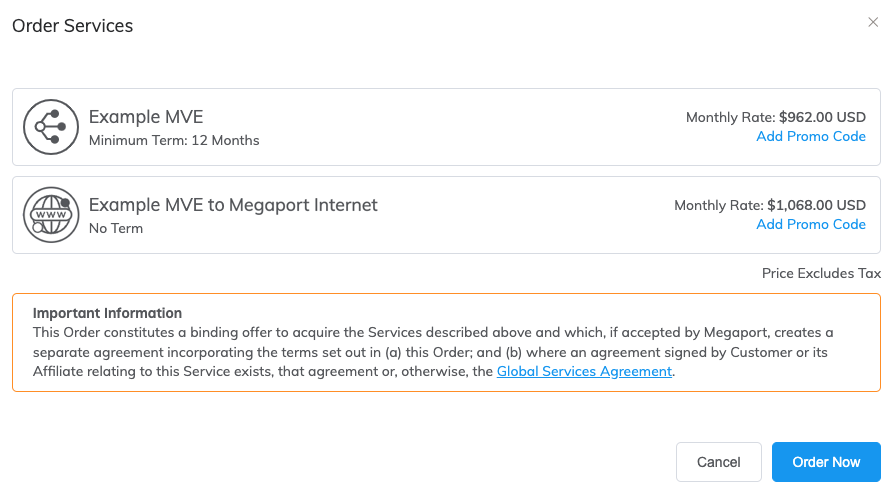
MVEを注文すると、インスタンスをプロビジョニングし、Megaport SDNからIPアドレスを割り当てます。MVEのプロビジョニングは、わずか数分で完了します。プロビジョニング プロセスでは、VMware MVE インスタンスが起動します。
Megaport Portal での MVE の表示
MVE を作成した後は、「Services (サービス)」ページの Megaport Portal で確認することができます。割り当てられたパブリック IP アドレスを表示することもできます。
Megaport PortalでMVEを表示するには
- 「Services (サービス)」ページに移動します。
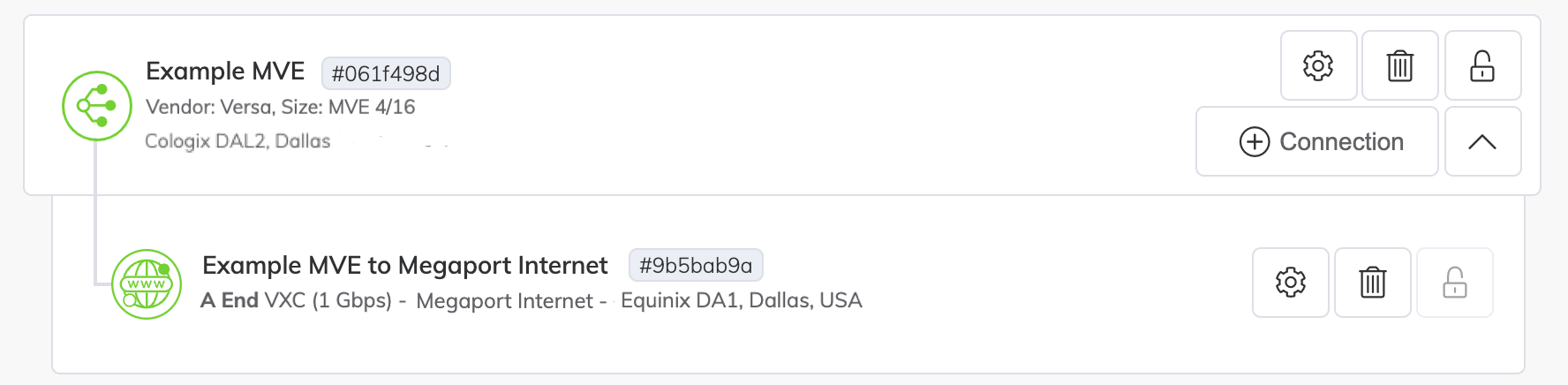
画像のように、Megaport Internet アイコンは、Megaport Portal の標準 VXC アイコンとは異なります。
「Services (サービス)」ページの詳細については、「Services (サービス)」ページを理解する」を参照してください。
MVEに割り当てられたパブリックIPアドレスを表示するには
-
Megaport Internet 接続の横にある
 をクリックします。
をクリックします。
「Connection Configuration (接続の設定)」画面が表示されます。ここから、Megaport Internet 接続の詳細を変更できます。 -
「Details (詳細)」タブをクリックします。
-
パブリック IP アドレス (IPv4 または IPv6) を探します。
MVEに割り当てられているパブリックIPアドレスです。これらのアドレスは、後で使用するためにメモしておいてください。 -
Megaport Portal の「Services (サービス)」に新規 MVE デバイスが表示されていることを確認します。
パブリックIPアドレス(IPv4またはIPv6)は、MVEデバイスのアドレスです。この時点で、新しい MVE は オーケストレーター に登録され、追加設定の準備ができているはずです。
オーケストレーターでの MVE の表示
MVEの作成後、オーケストレーターでステータスを監視することができます。
オーケストレーターでMVEを表示するには
- 「Orchestrator(オーケストレーター)」にログインします。
- 「Monitor(モニター)」 > 「Network Overview(ネットワークの概要)」を選択します。
-
リストからMVEエッジデバイスをクリックします。
「Link Status(リンクステータス)」と「Bandwidth Usage(帯域幅使用率)」のメトリクスが表示されます。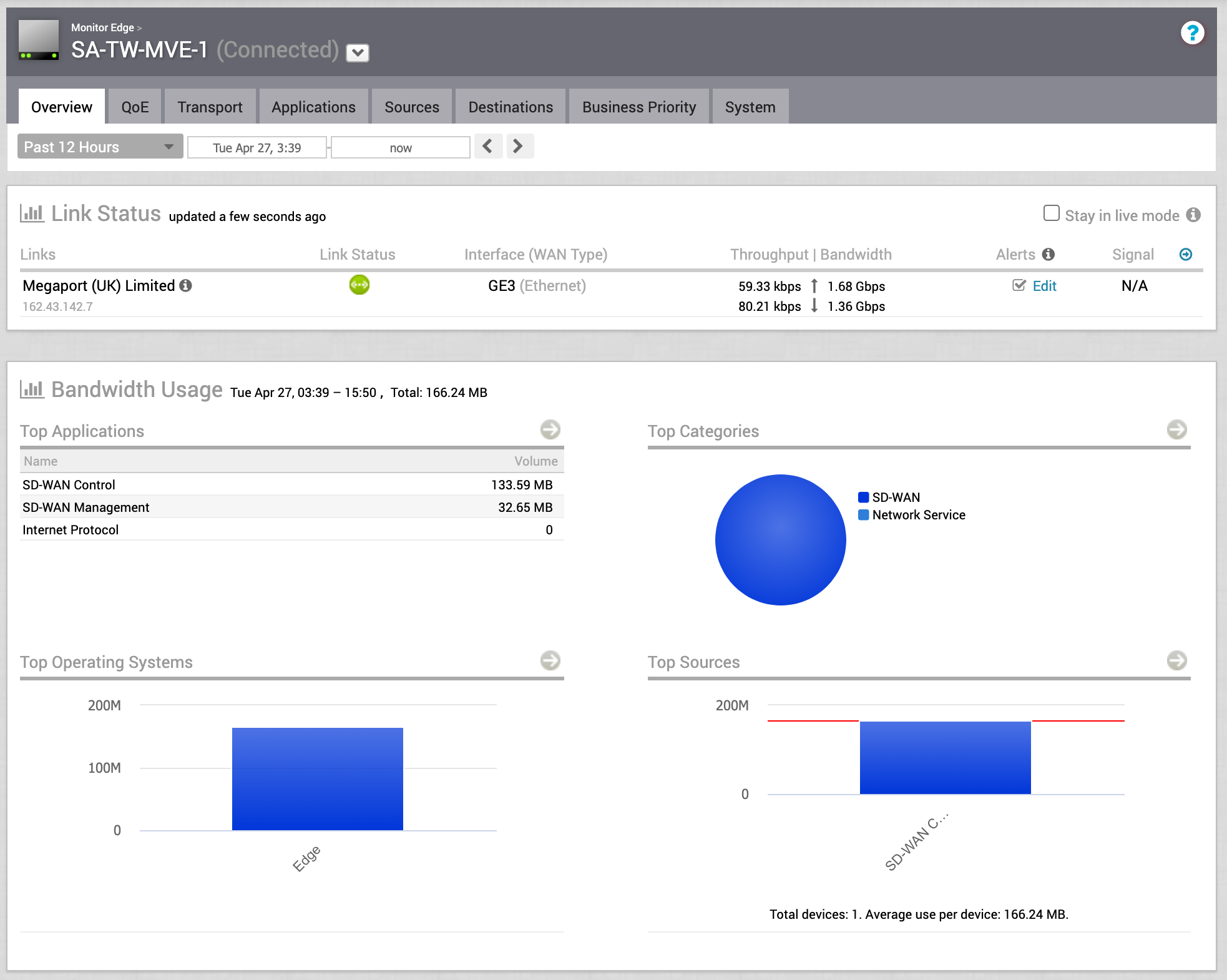
接続の検証
- オーケストレーターの「Test & Troubleshoot(テストとトラブルシューティング)」 > 「Remote Diagnostics(リモート診断)」のMVEを選択し、「Troubleshoot BGP(BGPのトラブルシューティング) - Show BGP Summary(BGPの概要の表示)」の「Run(実行)」をクリックしてBGPセッションを確認し、エッジデバイスが起動していることを確認します。
また、エッジデバイスのCLIから接続性やBGPの状態を確認することもできます。詳細については、VMware MVEの接続設定の確認を参照してください。
次のステップ
MVEのプロビジョニングが完了してActiveステータスになったら、次はVXCを作成してMegaportのバックボーンを他のMVEやクラウドサービスプロバイダーに接続します。オプションで、プライベート VXC を通じて物理ポートを MVE に接続するか、Megaport Marketplace のサービスプロバイダーに接続できます。
詳細については、VXCの作成を参照してください。