MCR を使用した AWS トランジット ゲートウェイのリージョン間ルーティング
BGP を使用して異なるリージョンの AWS トランジット ゲートウェイ間で集中型ルーティングを提供するように Megaport Cloud Router を構成して、経路を動的に広告します。
このトピックでは、サンプル構成を通して、次の各ステップについて段階的に説明します。
- MCR の作成
- AWS ホスト型接続への VXC の作成
- ホスト型接続の受け入れ
- Direct Connect ゲートウェイの作成
- MCR と各 Direct Connect ゲートウェイ間のトランジット仮想インターフェイスの作成
- MCR と各 Direct Connect ゲートウェイ間の BGP の構成
- トランジット ゲートウェイの作成
- トランジット ゲートウェイへの VPC のアタッチ
- Direct Connect ゲートウェイへのトランジット ゲートウェイのアタッチ
- ルート テーブルの検証
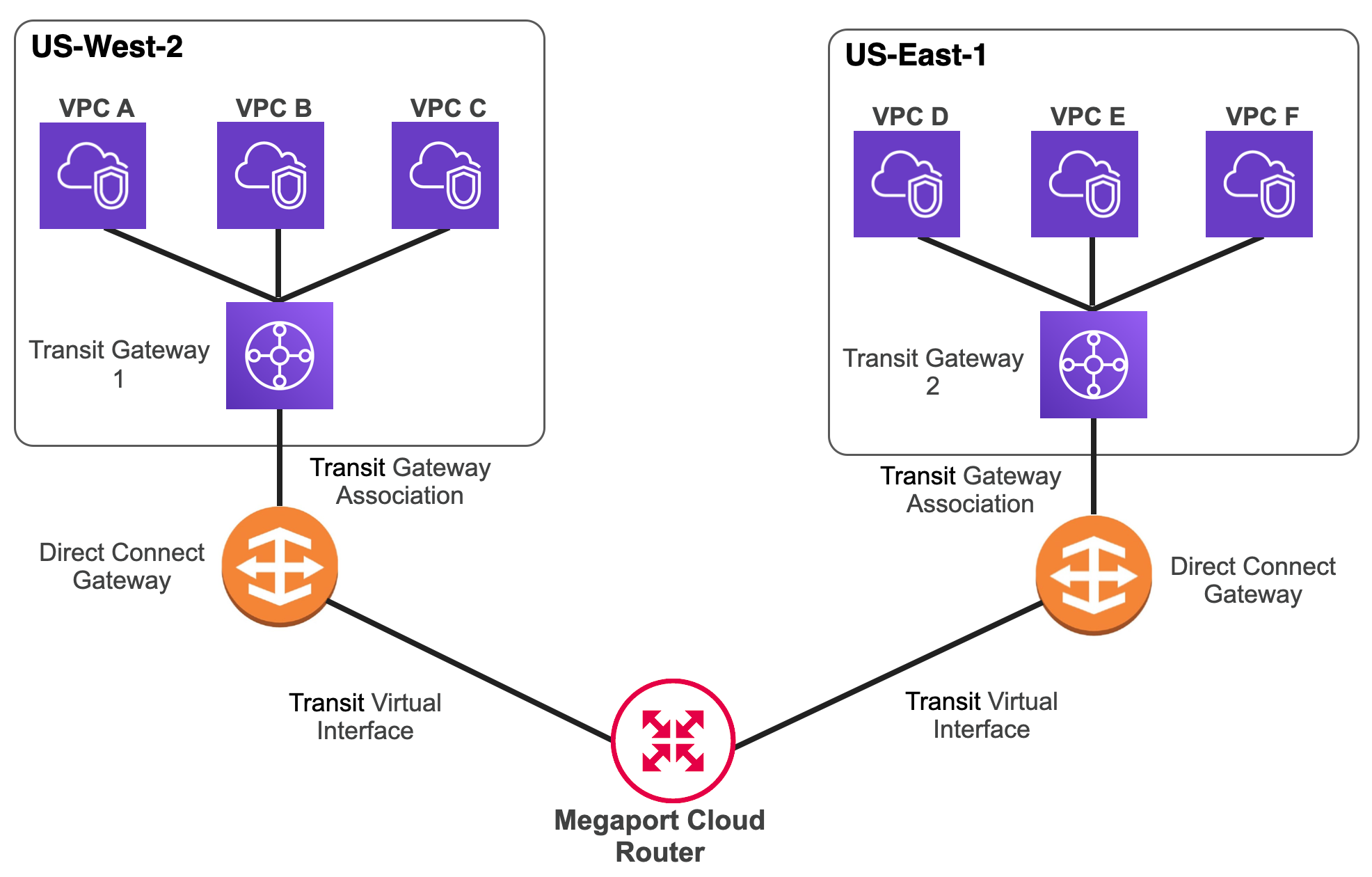
前提条件
開始する前に、次があることを確認します。
- 各リージョンに 1 つ以上の VPC。
VPC は重複する CIDR を持つことはできません。 - トランジット ゲートウェイに関連付けられている AWS アカウント番号
-
重複しない、5 つのプライベート自律システム番号 (AS 番号)。
16 ビット AS 番号の場合のサポート範囲は、64512 から 65534、32 ビット AS 番号の場合は、4200000000 から 4294967294 です。このトピックの例では、次の値を使用しています。
MCR/Gateway ASN mcr-va-01 65001 dx-gwy1 65101 dx-gwy2 65102 tgw-us-west2 65103 tgw-us-east1 65104
MCR の作成
この例では、Coresite VA1 データセンターに 2.5 Gbps MCR を作成します。
- Megaport Portal にログインし、「Services (サービス)」 を選択します。
- 「Create MCR (MCR の作成)」をクリックします。
- MCR 用に希望するデータ センターのロケーションを選択し、「Next (次へ)」 をクリックします。 この例では、「Search (検索)」 フィールドに Reston と入力し、Coresite VA1 を選択して、「Next (次へ)」 をクリックします。
-
MCR の詳細を指定します。
- Rate Limit (帯域制限) – 2.5 Gbps を選択します。
-
MCR Name (MCR 名) – 名前を入力します。この構成例では、mcr-va-01 を使用しています。
注意
パートナー マネージド アカウントは、サービスにパートナー ディールを適用することができます。詳細については、「取引をサービスに関連付ける」をご覧ください。
-
Service Level Reference (サービス レベル参照) (オプション) – コスト センター番号や一意の顧客 ID など、請求目的で使用する VXC の識別番号を指定します。サービス レベル参照番号は、請求書の「Product (プロダクト)」セクションの各サービスに表示されます。また、既存のサービスのこのフィールドを編集することもできます。
- MCR ASN (MCR AS 番号) – デフォルトの AS 番号を上書きして、65001 と入力します。
- BGP Default State (BGP デフォルト状態) – 有効のままにします。
- 「Next (次へ)」をクリックします。
- 選択したオプションを確認し、「Add MCR (MCR の追加)」 をクリックします。
- Services (サービス) ページの左側にある 「Order (注文)」 をクリックします。
- Order Services (サービス注文) 契約を確認し、「Order Now (今すぐ注文)」 をクリックします。
MCR が展開されるまでしばらく待ちます。展開されると、MCR アイコンが緑色に変わり、MCR の仮想クロス コネクト (VXC) に対する準備ができていることを示します。
AWS ホスト型接続への VXC の作成
新規 MCR では、「Diversity Zone (多様性ゾーン)」 ごとに 1 つずつ、合計 2 つの VXC 接続を作成する必要があります。
AWS ホスト型接続への VXC を作成するには
- Megaport Portal の 「Services (サービス)」 ページから、新規に作成した MCR を選択します。
- Amazon Web Services タイルをクリックします。
- 「AWS Connection Type (AWS 接続方式)」 として 「Hosted Connection (ホスト型接続)」 を選択します。
利用可能な AWS ホスト型接続のロケーションのリストが表示されます。 - 「Country Filter (国フィルター)」ドロップダウンから USA (米国) を選択し、オレンジ色の「Diversity Zone (多様性ゾーン)」アイコンをクリックして、「US East (N.Virginia) Coresite VA1」を選択します。
- 「Next (次へ)」をクリックします。
- VXC の詳細を指定します。
- 「Name your connection (接続に名前を付ける)」 - 接続に 「mcr-va-01 to dxgwy1 (mcr-va-01 から dxgwy1 へ)」 と名前を付けます。
- Rate Limit (帯域制限) - 1 Gbps を選択します。
- 「Next(次へ)」をクリックします。
- 今は、MCR 接続の詳細をスキップして (後で戻ります)、「Next (次へ)」 をクリックします。
- 「AWS Account ID (AWS アカウント ID)」 フィールドにアカウント ID を入力し、「Next (次へ)」 をクリックします。
- 「Add VXC (VXC の追加)」 をクリックします。
このステップを繰り返して 2 番目の VXC を作成しますが、今度は青色の「Diversity Zone (多様性ゾーン)」 アイコンをクリックして、「US East (N.Virginia) Coresite VA1」を選択します。接続に 「mcr-va-01 to dxgwy2 (mcr-va-01 から dxgwy2 へ)」 という名前を付けます。
「Services (サービス)」 ページの左側に、2 つの VXC が 「Configured Services (構成済みサービス)」 として表示されます。「Order (注文)」 をクリックし、「Megaport Global Services Agreement (Megaport グローバル サービス契約)」 を確認して、「Order Now (今すぐ注文)」 をクリックします。
「Megaport Portal (Megaport ポータル)」 に 「Services (サービス)」 ページが表示されます。VXC は両方とも、展開可能から構成済みに移行した状態が表示されます。VXC がプロビジョニングされると、アイコンは緑色に変わり、サービスの準備ができたことを示します。
次のステップを AWS コンソールで実行します。
- ホスト型接続を受け入れる
- Direct Connect ゲートウェイを作成する
- トランジット ゲートウェイを作成する
- トランジット VIF を作成する
- VPC を各トランジット ゲートウェイにアタッチする
ホスト型接続の受け入れ
ホスト型接続の使用を開始する前に、ホスト型接続を受け入れる必要があります。 AWS Direct Connect ユーザーガイドにある、ホスト型接続を受け入れるためのステップに従います。
-
「Services > AWS Direct Connect > Connections (サービス > AWS Direct Connect > 接続)」 の順に移動します。
- 「mcr-va-01 to dxgwy1 (mcr-va-01 から dxgwy1 へ)」 という名前の接続 ID をクリックします。
- 右上の 「Accept (受け入れ)」 をクリックし、ホスト型接続の受け入れ確認ウィンドウで 「Confirm (確認)」 をクリックします。
- ステップを繰り返して、「mcr-va-01 to dxgwy2 (mcr-va-01 から dxgwy2 へ)」 という名前の 2 番目の接続を受け入れます。
各接続は、保留状態から使用可能な状態に移行します。
Direct Connect ゲートウェイの作成
Direct Connect ゲートウェイはグローバル リソースです。つまり、商用 AWS リージョンのリソースで使用できます。各 Direct Connect ゲートウェイは固有の AS 番号です。サンプル構成では、一意のAS 番号を使用して複数の Direct Connect ゲートウェイを作成し、異なるリージョンにおけるトランジット ゲートウェイ間のルーティングを可能にします。
Direct Connect ゲートウェイの作成のステップに従います。
-
左側のナビゲーションペインから 「Direct Connect Gateways (Direct Connect ゲートウェイ)」 を選択し、「Create Direct Connect Gateway (Direct Connect ゲートウェイの作成)」 をクリックします。
-
名前と Amazon 側のAS 番号を入力します。この例では、dx-gwy1 と 65101 を使用しています。
-
「Create (作成)」 をクリックします。
-
2 番目の Direct Connect ゲートウェイに対してこのプロセスを繰り返しますが、名前には dx-gwy2、Amazon 側の AS 番号には 65102 を使用します。
MCR と各 Direct Connect ゲートウェイ間のトランジット仮想インターフェイスの作成
これらのステップは、AWS Direct Connect ユーザー ガイドの、Direct Connect ゲートウェイへのトランジット仮想インターフェイスの作成について概説されているステップに従います。
- AWS コンソールで、左側のナビゲーション ペインから 「Connections (接続)」 を選択し、「mcr-va-01 to dxgwy1 (mcr-va-01 から dxgwy1 へ)」 の接続 ID をクリックします。
- ナビゲーション ペインで、「Virtual interfaces (仮想インターフェイス)」 を選択します。
- 「Create virtual interface (仮想インターフェイスの作成)」 をクリックします。
- 「Virtual interface type (仮想インターフェイス方式)」 に 「Transit (トランジット)」 を選択します。
- 「Transit virtual interface settings (トランジット仮想インターフェイス設定)」 で、「Virtual interface name (仮想インターフェイス名)」 に tvif-dxgwy1 と入力します。
「Connections (接続)」 フィールドと VLAN フィールドは事前に入力されています。 - 「Virtual interface owner (仮想インターフェイスの所有者)」 で、「My AWS account (マイ AWS アカウント)」 を選択します。
- 「Direct Connect gateway (Direct Connect ゲートウェイ)」 ドロップダウンで、dx-gwy1 を選択します。
「BGP ASN (BGP AS 番号)」 フィールドは、MCR の AS 番号であり、65001 です。 他の設定を変更する必要はありません。 - 一番下までスクロールし、「Create virtual interface (仮想インターフェイスの作成)」 をクリックします。 仮想インターフェイスが正常に作成されたことを確認するメッセージが表示されます。
- 新規に作成された仮想インターフェイスの ID をクリックして、ピアリング情報を表示します。BGP 認証キー、ルーター IP、および Amazon ルーター IP の値をメモします。MCR の構成を完了するために必要になります。
MCR と dx-gwy2 の間のトランジット仮想インターフェイスに対してこれらのステップを繰り返し、仮想インターフェイスに tvif-dxgwy2 という名前を付けます。
MCR と各 Direct Connect ゲートウェイ間の BGP の構成
- 「Megaport Portal」 で、「Services (サービス)」 を選択します。
-
使用する MCR を選択します。
-
「mcr-va-01 to dxgwy1 (mcr-va-01 から dxgwy1 へ)」 というタイトルの VXC を見つけ、緑色の VXC アイコン、「Next (次へ)」 の順にクリックします。
-
「Interface IP Addresses (インターフェイス IP アドレス)」 フィールドに、AWS Direct Connect コンソールから以前にコピーした、ルーター IP (サブネット マスクを含む) の値を入力します。
- 「Add BGP Connection(BGP接続の追加)」をクリックします。
-
次の値を入力します。
- Local IP (ローカル IP) – ドロップダウン リストから、先程入力した値を選択します。
- Peer IP (ピア IP) – Amazon ルーター IP の値を入力します (サブネット マスクを除く)。
- Peer ASN (ピア AS 番号) – dxgwy1 の AS 番号である 65101 を入力します。
- BGP Password (BGP パスワード) – AWS コンソールで BGP 認証キーを入力します。
-
「Add (追加)」、「Save (保存)」、「Close (閉じる)」 の順にクリックします。
注意
更新がポータルに反映されるまでに数分かかる場合があります。
dxgwy2 および tvif-dxgwy2 への VXC に対して、これらのステップを繰り返します。65102 の AS 番号の値を使用します。
-
「mcr-va-01 to dxgwy2 (mcr-va-01 から dxgwy2 へ)」 というタイトルの VXC を見つけ、緑色の VXC アイコン、「Next (次へ)」 の順にクリックします。
-
「Interface IP Addresses (インターフェイス IP アドレス)」 フィールドに、AWS Direct Connect コンソールから以前にコピーした、ルーター IP (サブネット マスクを含む) の値を入力します。
- 「Add BGP Connection(BGP接続の追加)」をクリックします。
-
次の値を入力します。
- Local IP (ローカル IP) – ドロップダウン リストから、先程入力した値を選択します。
- Peer IP (ピア IP) – Amazon ルーター IP の値を入力します (サブネット マスクを除く)。
- Peer ASN (ピア AS 番号) – dxgwy2 の AS 番号である 65102 を入力します。
- BGP Password (BGP パスワード) – AWS コンソールで BGP 認証キーを入力します。
-
「Add (追加)」、「Save (保存)」、「Close (閉じる)」 の順にクリックします。
3 分から 5 分以内に、AWS Direct Connect コンソールを確認し、各トランジット仮想インターフェイスの詳細で BGP ステータスを確認します。
トランジット ゲートウェイの作成
これらのステップは、Amazon Virtual Private Cloud トランジット ゲートウェイ ガイドの、トランジット ゲートウェイの作成について概説されているステップに従います。
-
VPC のリージョンを選択します。
この例では、us-west2 を選択します。 - 左側のナビゲーション ペインから、「Transit Gateways (トランジット ゲートウェイ)」 を選択します。
- 「Create Transit Gateway (トランジットゲートウェイの作成)」 をクリックします。
- 次のトランジット ゲートウェイの詳細を指定します。
- Name tag (名前タグ) – トランジット ゲートウェイにわかりやすい名前を付けます。この例では、tgw-us-west2 という名前を使用しています。
- Description (説明) – このフィールドはオプションです。
- Amazon side ASN (Amazon 側 AS 番号) – トランジット ゲートウェイの自律システム番号を入力します。前提条件で定義された値に従って、65103 を使用します。
残りの設定はオプションです。DNS サポートを無効にする場合や、デフォルト ルート テーブルを使用しない場合は、デフォルト設定を変更できます。デフォルト値はそのままにしておきます。
- 「Create Transit Gateway (トランジットゲートウェイの作成)」 をクリックします。
- リクエストが成功するのを待ち、「Close (閉じる)」 をクリックします。
トランジット ゲートウェイの初期状態は 「Pending (保留中)」 です。
us-east1 にある tgw-us-east1 という名前のトランジット ゲートウェイと、Amazon 側の AS 番号 65104 に対して、これらのステップを繰り返します。
トランジット ゲートウェイへの VPC のアタッチ
これらのステップは、Amazon Virtual Private Cloud トランジット ゲートウェイ ガイドの、トランジット ゲートウェイへの VPC のアタッチについて概説されているステップに従います。
これらのステップを完了する前に、トランジット ゲートウェイの状態が 「available (利用可能)」 に変わるのを待ちます。完了するまでに 15 分から 20 分かかる場合があります。
- us-west2 リージョンが選択されていることを確認します。
- VPC コンソールで一番下までスクロールして、「Transit Gateway Attachments (トランジット ゲートウェイ アタッチメント)」 を選択します。
- 左側のナビゲーション ペインから、「Transit Gateway Attachments (トランジット ゲートウェイ アタッチメント)」 を選択します。
- 「Transit Gateway ID (トランジット ゲートウェイ ID)」 ドロップダウン リストから、アタッチメント用に作成したトランジット ゲートウェイを選択します。
- 「Attachment type (アタッチメント タイプ)」 として VPC を選択します。
- 必要に応じて、アタッチメント ファイル名を入力します。
- DNS サポートはデフォルトで有効になっています。この設定を維持します。
- IPv6 サポート チェック ボックスがオフになっていることを確認します。
- VPC ID ドロップダウン リストから、アタッチする VPC を選択します。
- サブネット ID には、トラフィックの経由にトランジット ゲートウェイが使用する 「Availability Zone (可用性ゾーン)」 ごとにサブネットを 1 つ選択します。
「Availability Zone (可用性ゾーン)」 ごとに選択できるサブネットは 1 つだけです。 - 「Create attachment (アタッチメントの作成)」 をクリックします。
- リクエストが成功するのを待ち、「Close (閉じる)」 をクリックします。
- us-east1 の VPC に対して、これらのステップを繰り返します。
Direct Connect ゲートウェイへのトランジット ゲートウェイのアタッチ
これらのステップは、AWS Direct Connect ユーザー ガイドの、トランジット ゲートウェイの関連付けで概説されているステップに従います。
- Amazon VPC Management コンソールを開きます。
- 左側のナビゲーション ペインから、「Direct Connect gateways (Direct Connect ゲートウェイ)」 を選択します。
- dx-gwy1 Direct Connect ゲートウェイの ID を選択します。
- 「Gateway associations (ゲートウェイの関連付け)」 を選択します。
- 「Gateways (ゲートウェイ)」 ドロップダウン リストから、作成したトランジット ゲートウェイ (tgw-us-west2) を選択します。
- 「Allowed prefixes (許可されたプレフィックス)」 に、VPC の CIDR プレフィックスを入力します。
これにより、DirectConnect ゲートウェイに広告するプレフィックスを TGW に通知します。トランジット ゲートウェイごとに最大 20 個のプレフィックスが許可されます。 - 「Associate gateway (ゲートウェイの関連付け)」 をクリックします。
- dx-gwy2 と tgw-us-east1 に対して、これらのステップを繰り返します。
完了すると、トランジット ゲートウェイの関連付けの状態が 「associating (関連付け中)」 から 「available (利用可能)」 に変わります。
ルート テーブルの検証
最後のステップとして、各トランジット ゲートウェイのルーティング テーブルを確認します。 これらのステップは、Amazon Virtual Private Cloud トランジット ゲートウェイ ガイドの、トランジット ゲートウェイ ルート テーブルの表示で概説されているステップに従います。
- Amazon VPC Management コンソールを開きます。
- VPC のリージョンを選択します (この例では us-west2 を使用)。
- 左側のナビゲーション ペインから、「Transit Gateway Route Tables (トランジット ゲートウェイ ルート テーブル)」 を選択します。
- 「Routes (経路)」 タブを選択して、Direct Connect ゲートウェイから学習した、対応するトランジット ゲートウェイの経路を確認します。
- us-east1 のトランジット ゲートウェイに対して、これらのステップを繰り返します。