MVE の監視
このトピックでは、Megaport Portal で Megaport Virtual Edge (MVE) のサービス ログと使用状況レポートを表示する方法について説明します。この情報は、問題のトラブルシューティングを行い、MVE のステータス、アクティビティ、およびパフォーマンスを監視するのに役立ちます。
Megaport は、サービス ログと使用状況レポートを通じて利用可能なサービスにアクセスするために使用できるパブリック API を提供します。詳細については、「Megaport API」をご覧ください。
サービス ログの表示
サービス ログの表示は、MVE のアクティビティとパフォーマンスを監視する簡単な方法です。Megaport は、MVE が Megaport Porta で公開されるとすぐに、メトリックのレポートを開始します。
MVE のサービス ログを表示するには
- Megaport Portal にログインし、「Services (サービス)」 を選択します。
- MVE の横にある歯車アイコンをクリックします。
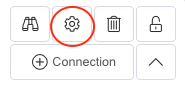
- 「MVE Details (MVE の詳細)」ページで、「Logs (ログ)」をクリックします。
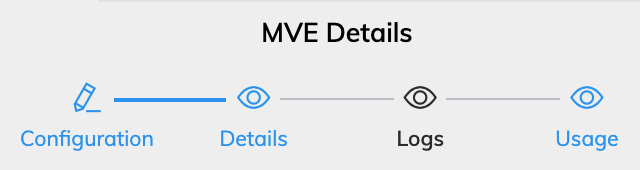
ログ エントリのタイム ゾーンを含めた、過去 24 時間のサービス ログが表示されます。MVE ログ メッセージの標準的なタイム ゾーン フォーマットは UTC です。
緑のチェック マークは、サービスが期待どおりに動作していること、または速度変更など重要でないイベントを示します。黄色の警告アイコンは、サービスに潜在的な問題があることを示します。
注意
MVE の問題を調査する方法については、「MVE がダウンしているか利用できない場合のトラブルシューティング」および「MVE 接続のトラブルシューティング」を参照してください。
使用状況の詳細の表示
Service Graph (サービス グラフ) は、インバウンド/アウトバウンドのトラフィックやパケットレートなどの役立つ情報を提供します。このグラフは、MVE の月間使用量を比較する場合にも役立ちます。
注意
サービス グラフは 5 分ごとに更新されます。
MVE の使用状況の詳細を表示するには
- Megaport Portal にログインし、「Services (サービス)」 を選択します。
- MVE の横にある歯車アイコンをクリックします。
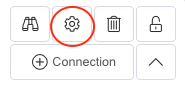
- 「MVE Details (MCR の詳細)」 ページで、「Usage (使用状況)」をクリックします。
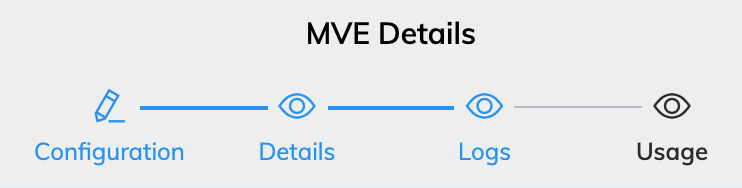
[Service Graph(サービス グラフ)] ページが表示され、デフォルトでトラフィックが表示されます。
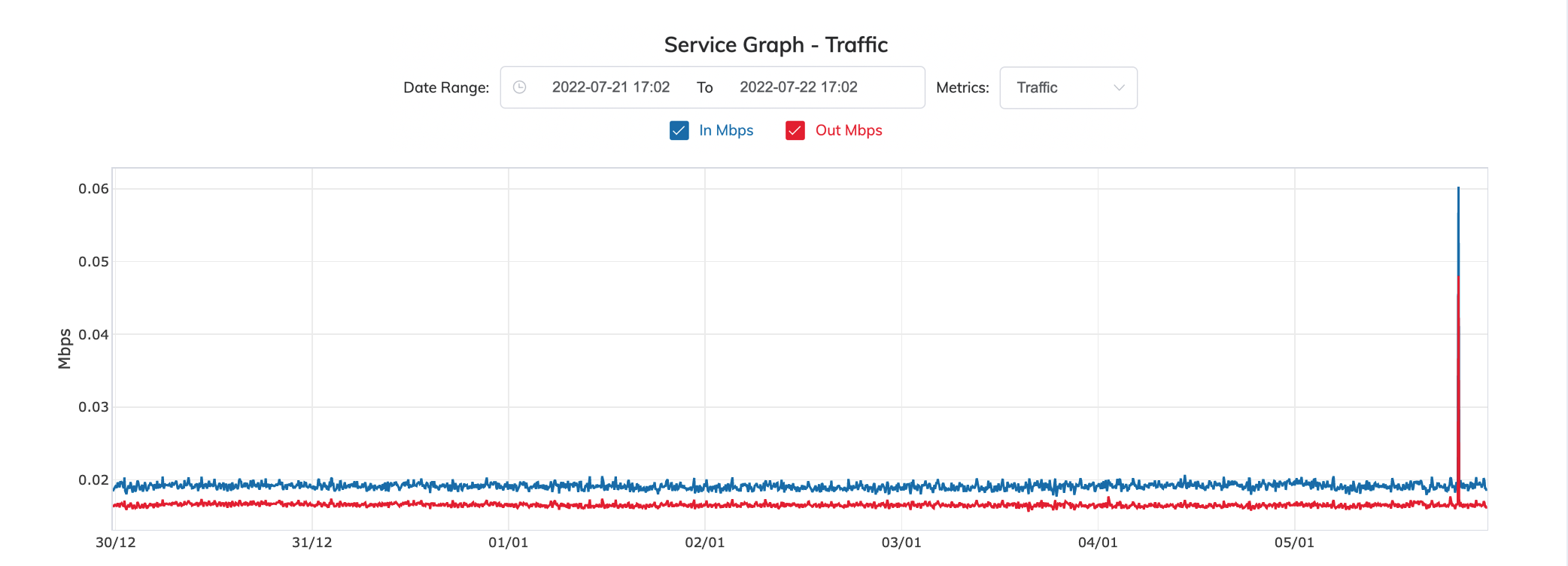
-
「Date Range(日付範囲)」フィールドに、使用状況の詳細を表示する日付の範囲を入力します。日付選択ツールを使用して日付範囲を手動で入力するか、次のオプションから選択できます。
- 過去 1 時間
- 過去 12 時間
- 過去 24 時間
- 過去 1 週間
- 過去 1 か月
- 過去 3 か月
デフォルトの時間範囲は過去 24 時間です。
-
「Metrics(メトリック)」ドロップダウン リストから「Packets(パケット)」または「Traffic(トラフィック)」を選択します。
指標 説明 Packets (パケット) 受信 pps - MVE への受信パケット レート (1 秒あたりのパケット数で測定)。
送信 pps - MVE からの送信パケット レート (1 秒あたりのパケット数で測定)。Traffic(トラフィック) 受信 Mbps - 着信メガビット/秒の数。
送信 Mbps - 送信メガビット/秒の数。
Configured Speed Mbps (構成済み速度 Mbps)- MVE の構成済み速度 (1 秒あたりのメガビット数)。メトリックの詳細のチェック ボックスを選択、またはクリアしてデータを表示または非表示にすることで、グラフをカスタマイズできます。
グラフの特定の領域にズームするには、マウス ポインターをグラフの上に置き、マウスの左ボタンをクリックして押したままにします。マウスを左または右に動かし、マウスの左ボタンを離してズーム インします。デフォルトのビューに戻るには、グラフをダブルクリックします。
マウスを使用して特定のデータ ポイントにカーソルを合わせると、値と正確なタイムスタンプが表示されます。
-
UTC またはローカル タイム ゾーンをクリックして、タイム ゾーンを変更します。
MVE VXC の請求情報については、「請求詳細の表示」を参照してください。