Versa Secure SD-WAN を使用した MVE の Azure 接続の作成
Virtual Cross Connections (VXC) を使用して MVE (Versa Controller) から Azure ExpressRoute へのネットワーク接続を作成できます。プライベート接続、またはパブリック(Microsoft)接続のいずれかを作成することができます。
重要
始める前に、Versa Director で MVE を作成します。詳細については、MVEの作成を参照してください。
MVE と Versa SD-WAN に ExpressRoute 接続を追加するには、次の 3 つの部分があります。
-
ExpressRouteプランをセットアップし、AzureコンソールでExpressRoute回線を展開します。構築すると、サービスキーを取得します。詳細については、Microsoft ExpressRoute のドキュメンテーションを参照してください。
-
Megaport Portalで、MVEからExpressRouteのロケーションへの接続(VXC)を作成します。
-
Versa Director でインターフェイスを新規作成し、ExpressRoute 接続の詳細を追加します。
このトピックでは、2番目と3番目の部分を順に説明します。
注意
Versa SD-WAN の MVE では、すべてのクラウド接続に対して Versa Director と Megaport Portal の両方で構成のステップが必要です。
Megaport Portal での ExpressRoute 接続の追加
ExpressRouteの接続を設定するには、Megaport Portalで接続を作成する必要があります。
Megaport PortalからExpressRouteへの接続を作成するには
-
Megaport Portal で、 「Services(サービス)」ページに移動し、使用するMVEを選択します。
-
MVEの「+Connection(+接続)」をクリックします。
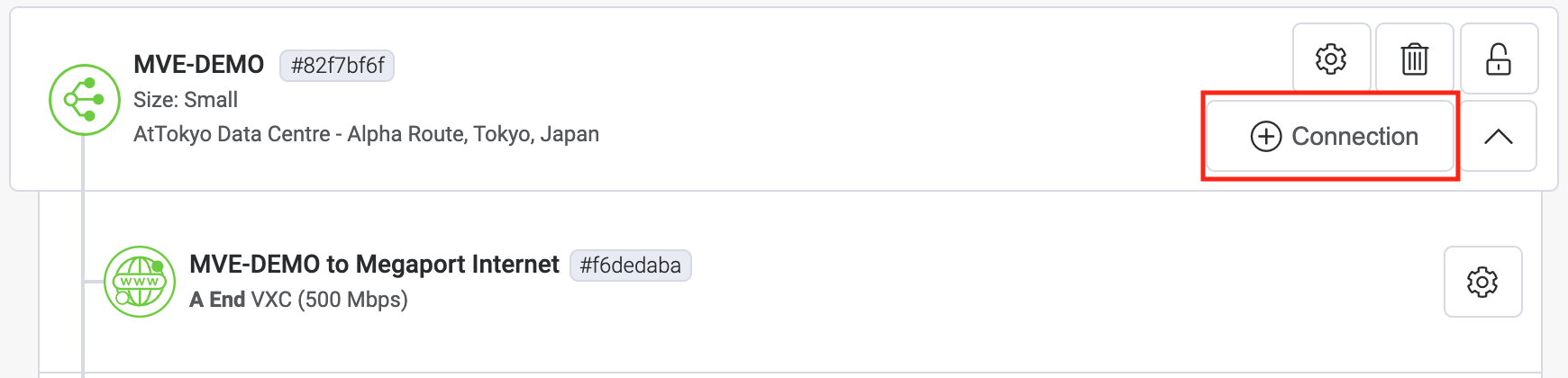
-
「Cloud (クラウド)」タイルをクリックします。
-
プロバイダーとして「Azure ExpressRoute」を選択します。
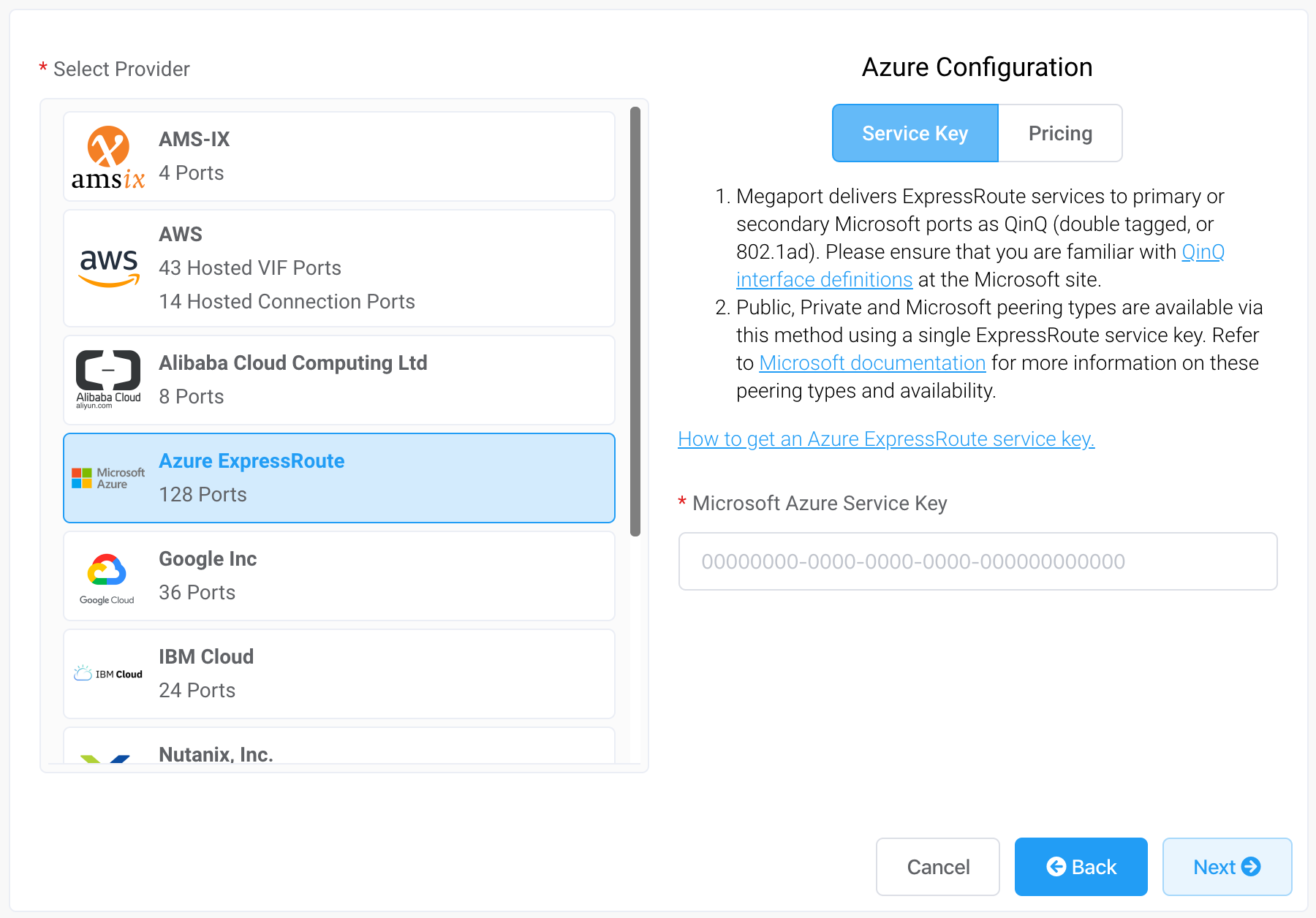
-
右側のパネルのフィールドに、ExpressRoute サービス キーを追加します。
ポータルはキーを確認してから、ExpressRouteリージョンに基づいて 使用可能なポートのロケーションを表示します。例えば、 ExpressRouteサービスが、シドニーのオーストラリア東部地域に構築されている場合、 シドニーのターゲットを選択できます。 -
最初の接続の接続ポイントを選択します。
2番目の接続を構築するには(これが推奨されます)、 2番目のVXCを作成します - 同じサービスキーを入力し、 別の接続ターゲットを選択します。設定画面には、Azure Resource Managerコンソールやチュートリアルビデオなどの リソースへの便利なリンクが 表示されます。
-
次の接続の詳細を指定します。
-
Connection Name (接続名) – Megaport Portal に表示される VXC の名前です。
-
Service Level Reference (サービス レベル参照) (オプション) – コスト センター番号や一意の顧客 ID など、請求目的で使用する VXC の識別番号を指定します。サービス レベル参照番号は、請求書の「Product (プロダクト)」セクションの各サービスに表示されます。また、既存のサービスのこのフィールドを編集することもできます。
注意
パートナー マネージド アカウントは、サービスにパートナー ディールを適用することができます。詳細については、「取引をサービスに関連付ける」をご覧ください。
-
Rate Limit (帯域制限) – これは Mbps 単位の接続速度です。VXC の帯域制限は、ExpressRoute サービス キーに基づいて許容される最大値に制限されます。
-
Preferred A-End VLAN (優先 A エンド VLAN) (オプション) – この接続で未使用の VLAN ID を指定します (ExpressRoute の場合は S-Tag)。これは、この MVE の一意の VLAN ID である必要があり、2 から 4093 の範囲で指定できます。既に使用されている VLAN ID を指定すると、次に使用可能な VLAN 番号が表示されます。注文を続行するには、VLAN ID が一意である必要があります。値を指定しない場合は、Megaport が値を割り当てます。
-
Configure Single Azure Peering VLAN (単一 Azure ピアリング VLAN の構成) – デフォルトでは、MVE についてこのオプションが有効化されています。このまま Versa SD-WAN で有効にしておくことを強くお勧めします。
このオプションは、シングルタグVLANのソリューションを提供します。MVEのVLAN(Aエンド)とAzureに設定されたピアVLAN(Bエンド)でAzureにピアリングを設定します。なお、このオプションでは、VXCごとに1つのピアリングタイプ(プライベートまたはMicrosoft)しか設定できません。重要
このオプションを有効にしないと、VXCはアクティブに見えますが、トラフィックを認識しません。
-
Azure Peering VLAN (Azure ピアリング VLAN) – この値は、A エンドの VLAN と一致する必要があります。
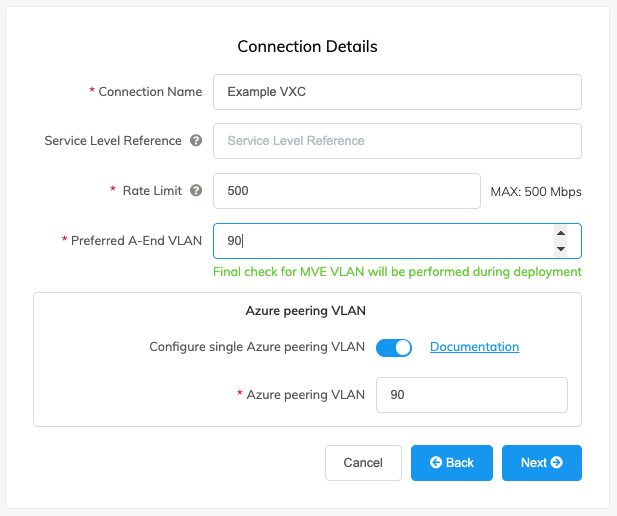
-
-
「Next(次へ)」をクリックして注文プロセスを続行します。
VXCの設定が完了すると、VXCのアイコンが緑色になります。
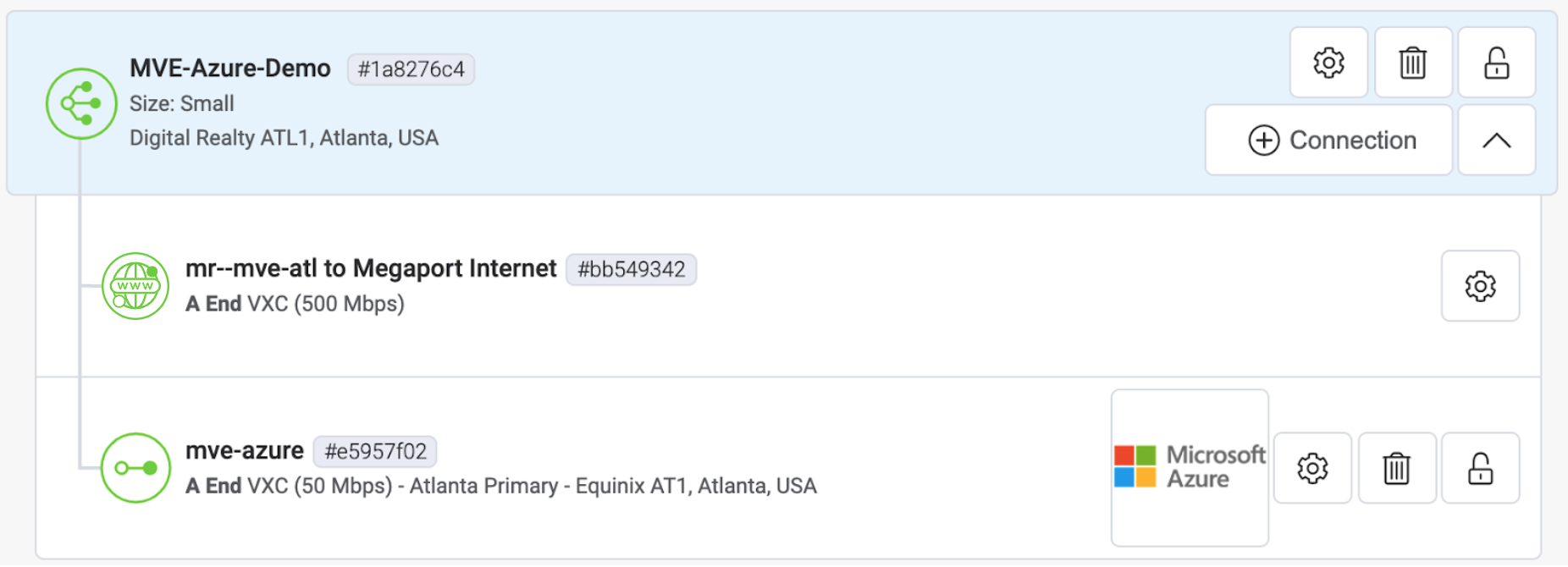
Azure Resource Managementコンソールでは、プロバイダーのステータスが「Provisioned(プロビジョニング済み)」になります。
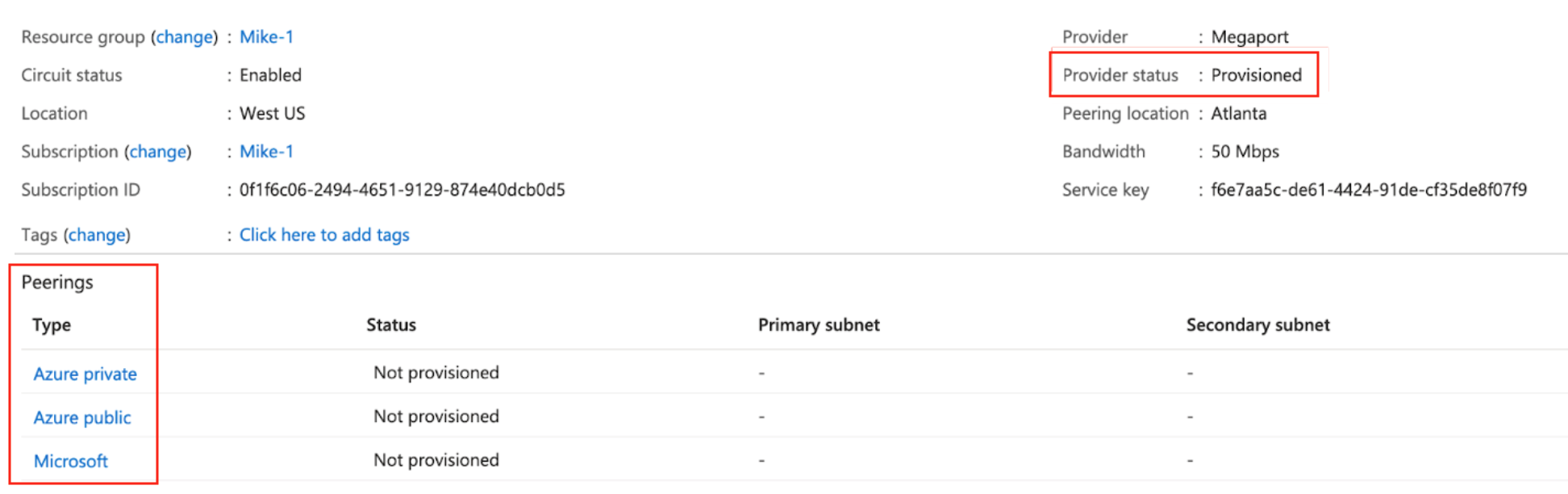
プロビジョニングされたら、ピアリングを設定する必要があります。プライベートピアリングとMicrosoftピアリングを設定することができます。設定する相手をクリックして、次の詳細を入力します。
- Peer ASN (ピア AS 番号) – MVE の AS 番号を入力します。
- IPv4 Subnets (IPv4 サブネット) – これらの各サブネットから、MVE は最初の使用可能な IP アドレスを使用し、Microsoft は 2 番目に使用可能な IP をルーターに使用します。
- VLAN ID – MVE から A エンドの VLAN を入力します。(注:AzureコンソールのVLAN IDは、AエンドVLANとは異なる可能性があります。)
- Shared Key (共有キー) – 必要に応じて、BGP の MD5 パスワードを入力します。
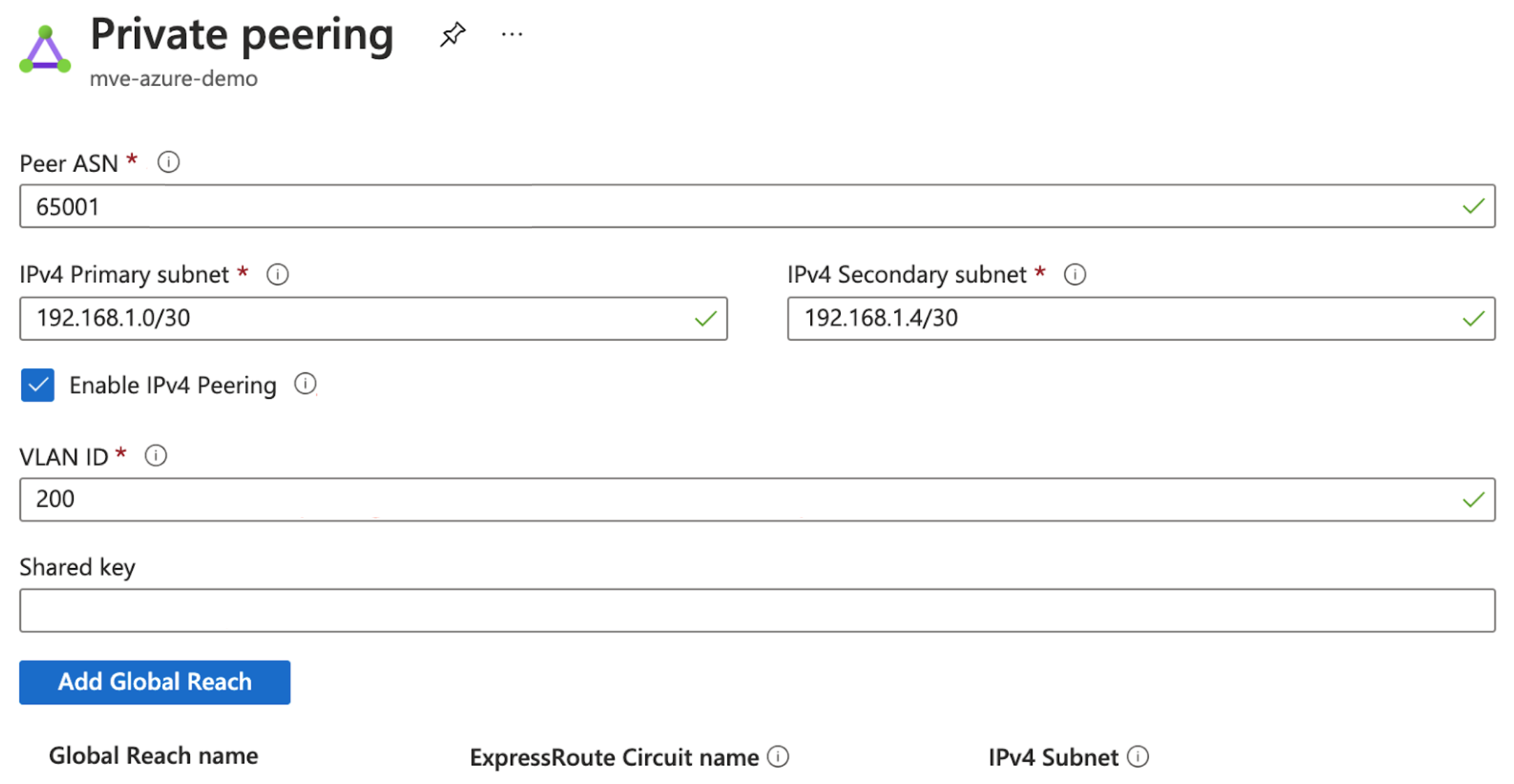
Versa Director への ExpressRoute 接続の追加
MVE から Azure への接続を作成し、Azure コンソールで接続を設定したら、Versa Director で構成する必要があります。これには、インターフェイスの作成、BGPの設定、AS番号、VLAN、MD5値の設定が含まれます。
Versa Director で Azure Cloud 接続を追加するには
-
Azureコンソールから接続の詳細を収集します。
この接続用にAzureで作成した接続の詳細を表示します。Peer ASN(ピアAS番号)、Shared Key(共有キー)、VLAN ID、IPv4 Primary Subnet(IPv4プライマリサブネット)の値に注意してください。 -
Megaport Portalから接続情報を収集します。
MVE から Azure への接続について、 クリックし、「Details (詳細)」ビューをクリックします。
AエンドVLANの値に注意してください。
クリックし、「Details (詳細)」ビューをクリックします。
AエンドVLANの値に注意してください。 -
Versa Director にログインします。
-
上部メニューバーの「Workflows (ワークフロー)」タブを選択します。
-
左のメニュー バーで、「Template (テンプレート)」>「Templates (テンプレート)」を選択します。
-
このデバイスに関連付けるテンプレートを選択します。

-
「Interfaces (インターフェイス)」タブをクリックします。
-
「WAN Interfaces (WAN インターフェイス)」の下で、
 をクリックして、サブインターフェイスを追加します。
をクリックして、サブインターフェイスを追加します。 -
「VLAN ID」フィールドには、Megaport Portal から VLAN の値を入力します。
接続の A エンド VLAN を指定します- Portal で接続の詳細アイコンをクリックして、この値を探します。 -
「Network Name (ネットワーク名)」フィールドでは、メニューから「+ Create WAN Network (+ WAN ネットワークの作成)」を選択します。
または、必要に応じて、以前に作成したネットワークを選択します。 -
新規ネットワークの場合は、名前を入力し、オプションで説明を入力します。
-
「OK」をクリックします。
-
「IPv4」列では、メニューから「Static (静的)」を選択します。
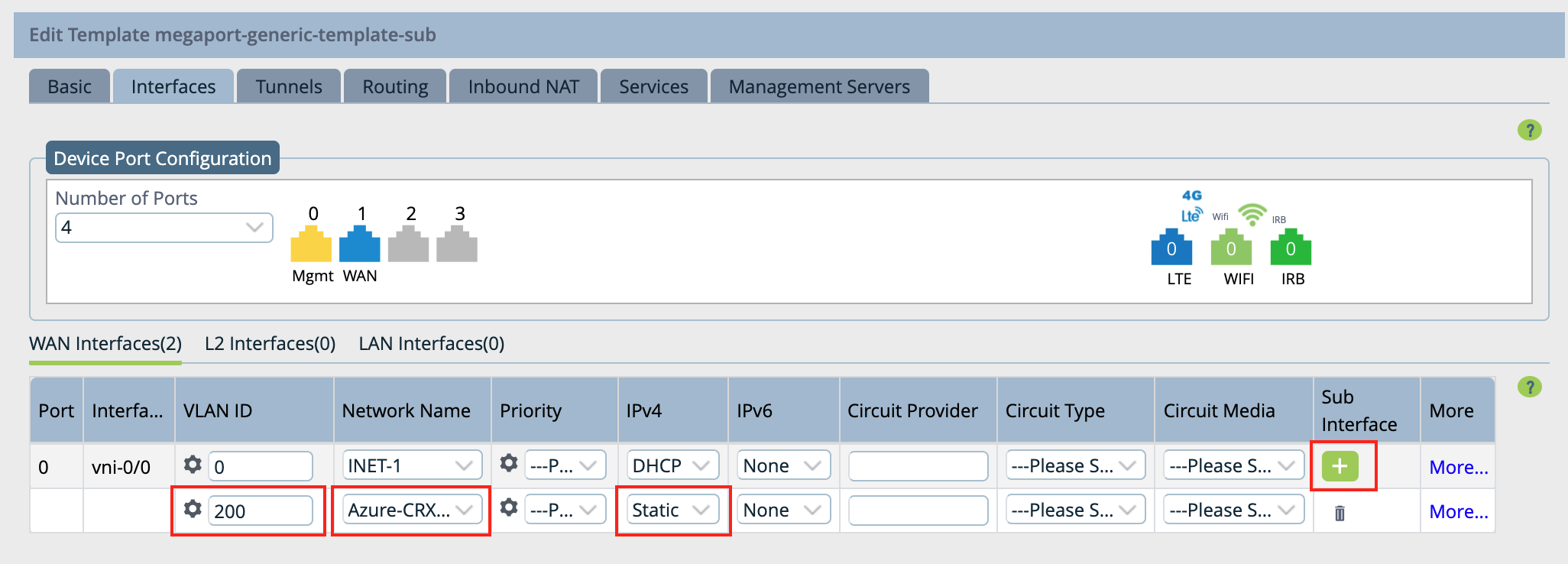
-
「Routing (ルーティング)」タブをクリックします。
-
BGP セクションでは、先ほど作成したネットワークを選択します。
-
接続に必要な以下の値を入力します。
- Local AS (ローカル AS) – 接続の A エンドの AS 番号です。
- Neighbor IP (ネイバー IP) – Azure 側の接続の IP アドレスです。これらの値は、Azureコンソールで確認できます。IPアドレスとCIDRが「IPv4 Primary Subnet(IPv4プライマリサブネット)」フィールドに表示されます。MVEは最初の使用可能なIPアドレスを使用し、Azureは2番目の使用可能なIPをルーターに使用します。このフィールドには、MVEの(最初に使用可能な)IPアドレスを入力します。
- Peer AS (ピア AS) – Azure 側の AS 番号の 12076 を入力します。これは固定値で、Azureコンソールの接続詳細に表示されます。
- オプションで、BFD を有効化します。
-
 をクリックします。
をクリックします。
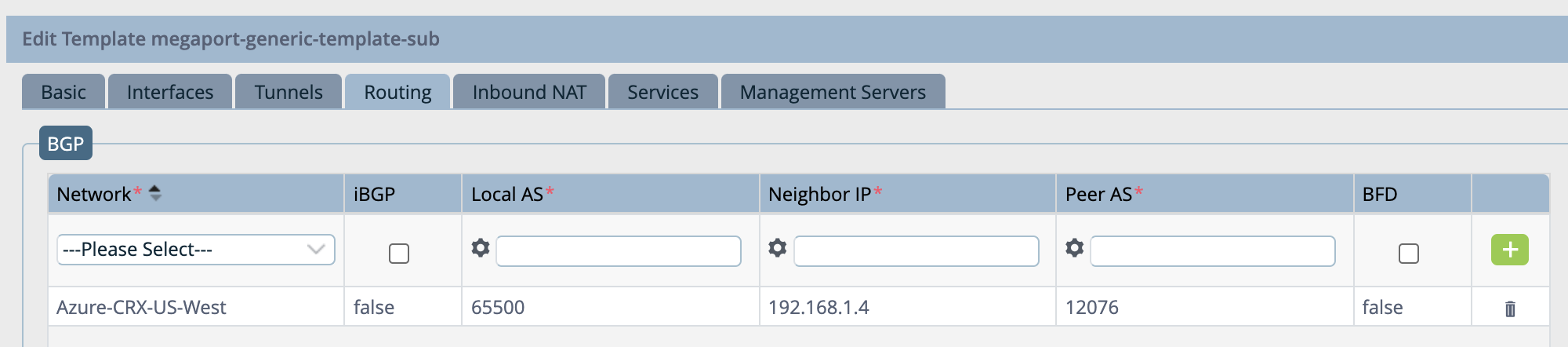
-
ページ下部にある「Recreate (再作成)」をクリックします。
構成の違いを強調する画面が表示されます。 -
「Deploy (構築)」をクリックします。
-
上部メニュー バーで「Configuration (構成)」タブを選択します。
-
水平メニューバーで、「Templates (テンプレート)」>「Device Templates (デバイス テンプレート)」を選択します。
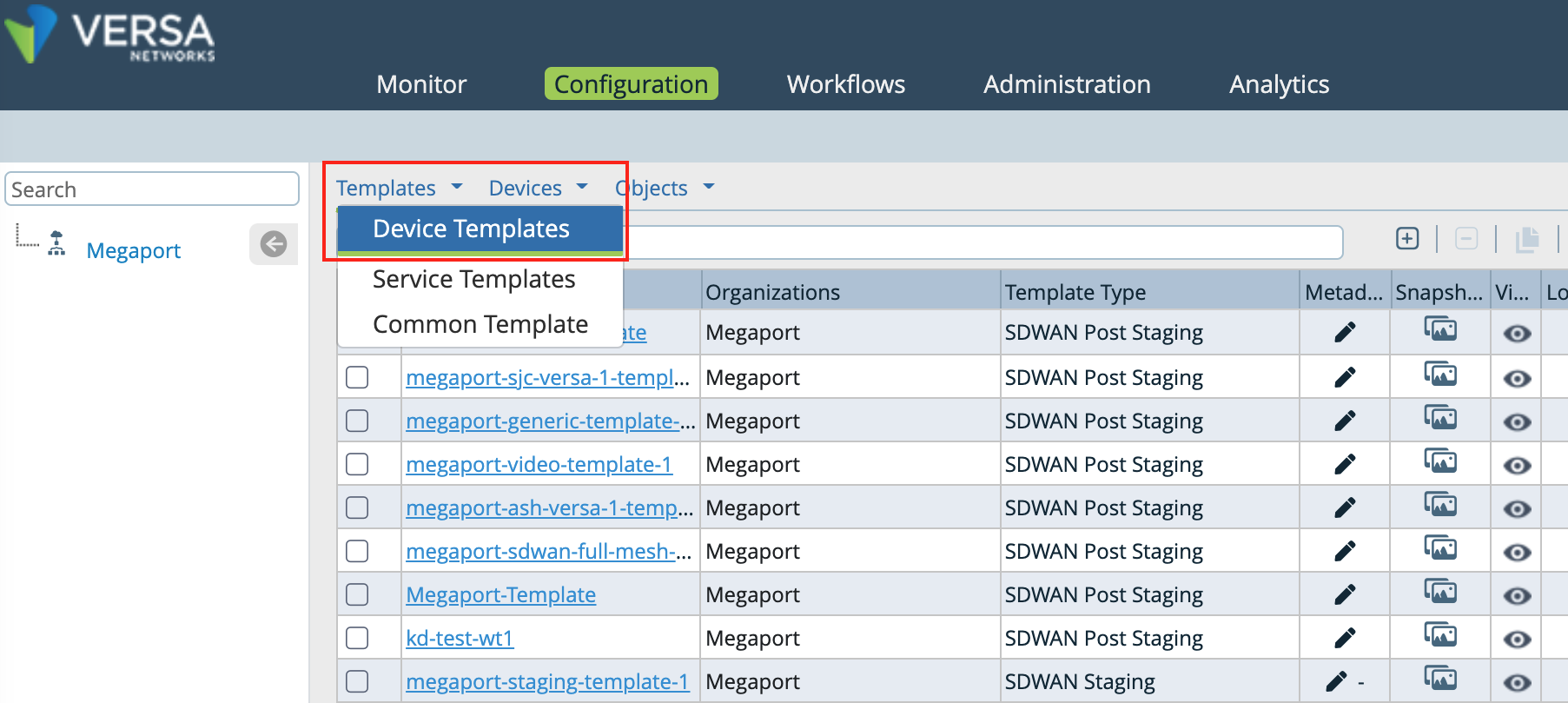
-
変更したいテンプレートをクリックします。
-
サイド ナビゲーションで「Virtual Routers (仮想ルーター)」を選択します。
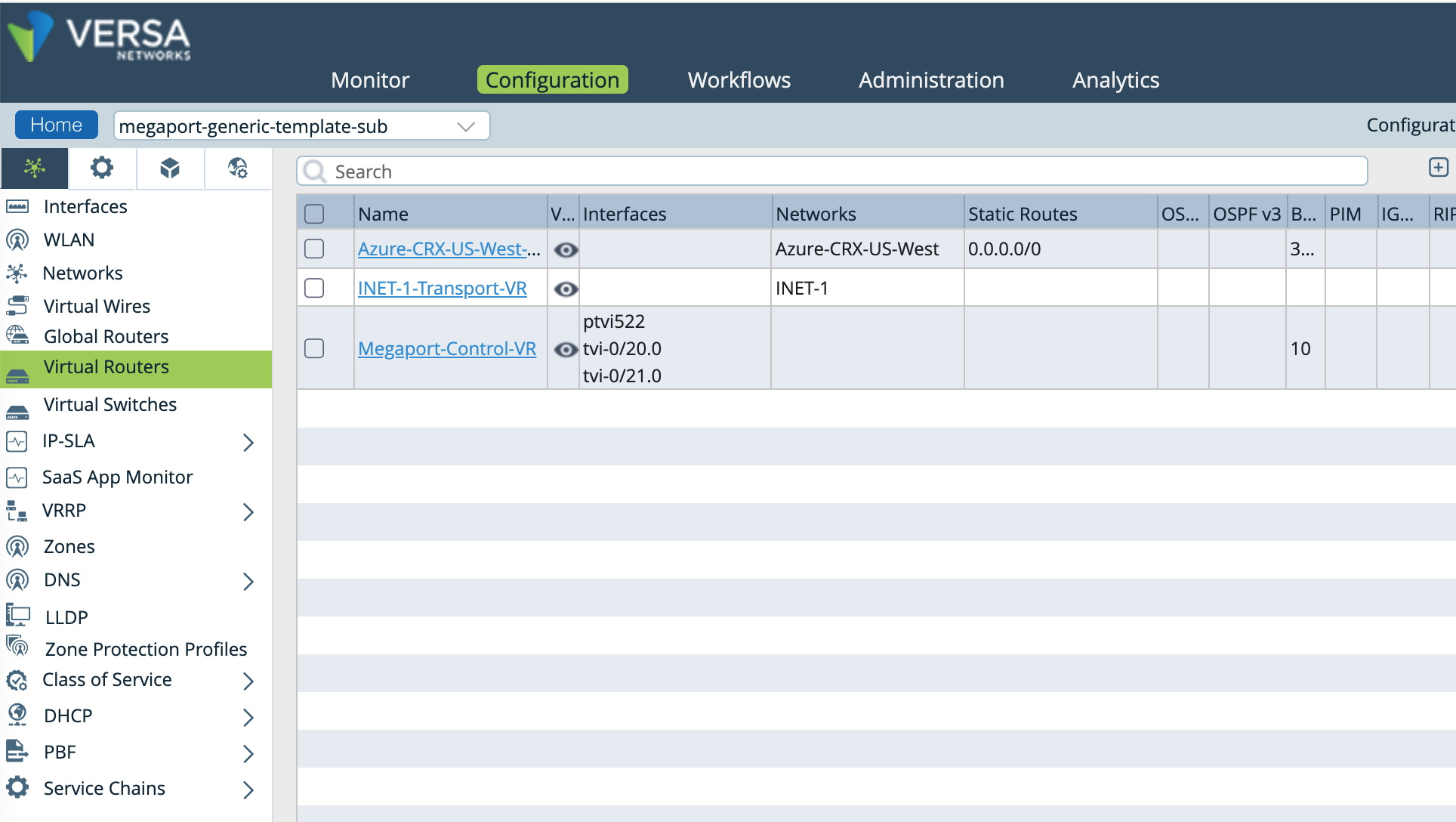
-
サブインターフェイス ネットワークのリンクをクリックします。
-
サイド ナビゲーションで BGP を選択します。
-
ネットワークの「Instance ID (インスタンス ID)」をクリックします。
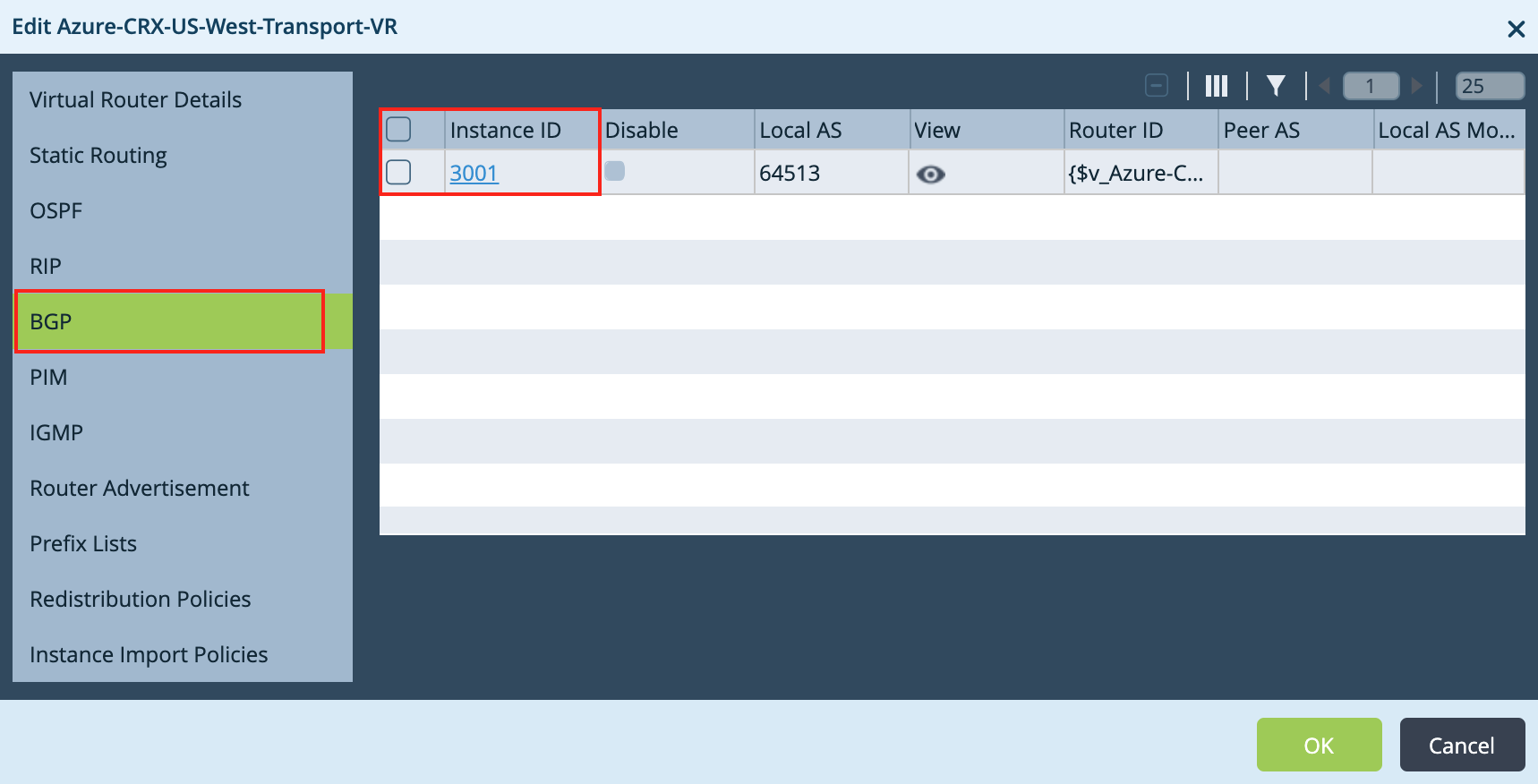
-
「Router ID (ルーター ID)」 と「Password (パスワード)」フィールドで変数を使用するには、
 をクリックします。
をクリックします。
Local AS (ローカル AS)」と「Peer AS (ピア AS)」フィールドをパラメーター化することもできます- そうしないと、先のステップで提供された静的な値が使用されます。注意
静的アドレスはデフォルトでパラメーター化されています。
-
「OK」を 2 回クリックすると、メイン ウィンドウに戻ります。
この時点で、インターフェイスの作成が完了します。次に BGP セッションを作成する必要があります。
-
Director の上部メニュー バーで「Workflows (ワークフロー)」タブを選択します。
-
左のナビゲーションで、「Devices (デバイス)」>「Devices (デバイス)」を選択します。
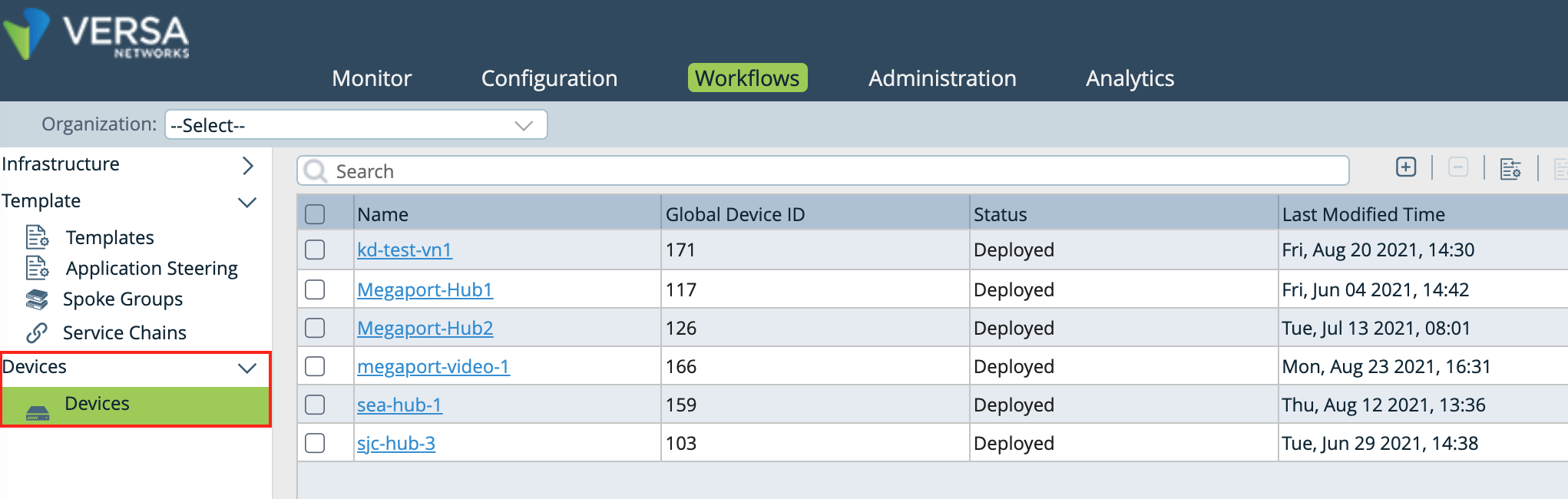
-
変更するデバイスをクリックします。
-
「Bind Data (データのバインド)」タブをクリックします。
-
IPv4 静的アドレス、BGP パスワード、BGP ルーター ID、ホップ アドレスの値を入力します。
ローカル AS とピア AS などの他の値は、以前の設定から自動入力されます。- Static Address (静的アドレス) – 顧客 IP アドレス (マスク値を含めたローカル IP アドレス) を入力します。
- Password (パスワード) – Azure コンソールで BGP 認証情報を定義した場合は、これを追加します。(これはオプションでした。)
- BGP Router ID (BGP ルーター ID) – MVE の詳細から 顧客 IP アドレス (マスク値を含むローカル IP アドレス) を入力します。
- Hop Address (ホップ アドレス) - Azure 側の接続の IP アドレスです。Azure コンソールから「IPv4 Primary Subnet (IPv4 プライマリ サブネット)」の 2 つ目の使用可能な IP アドレスを入力します。
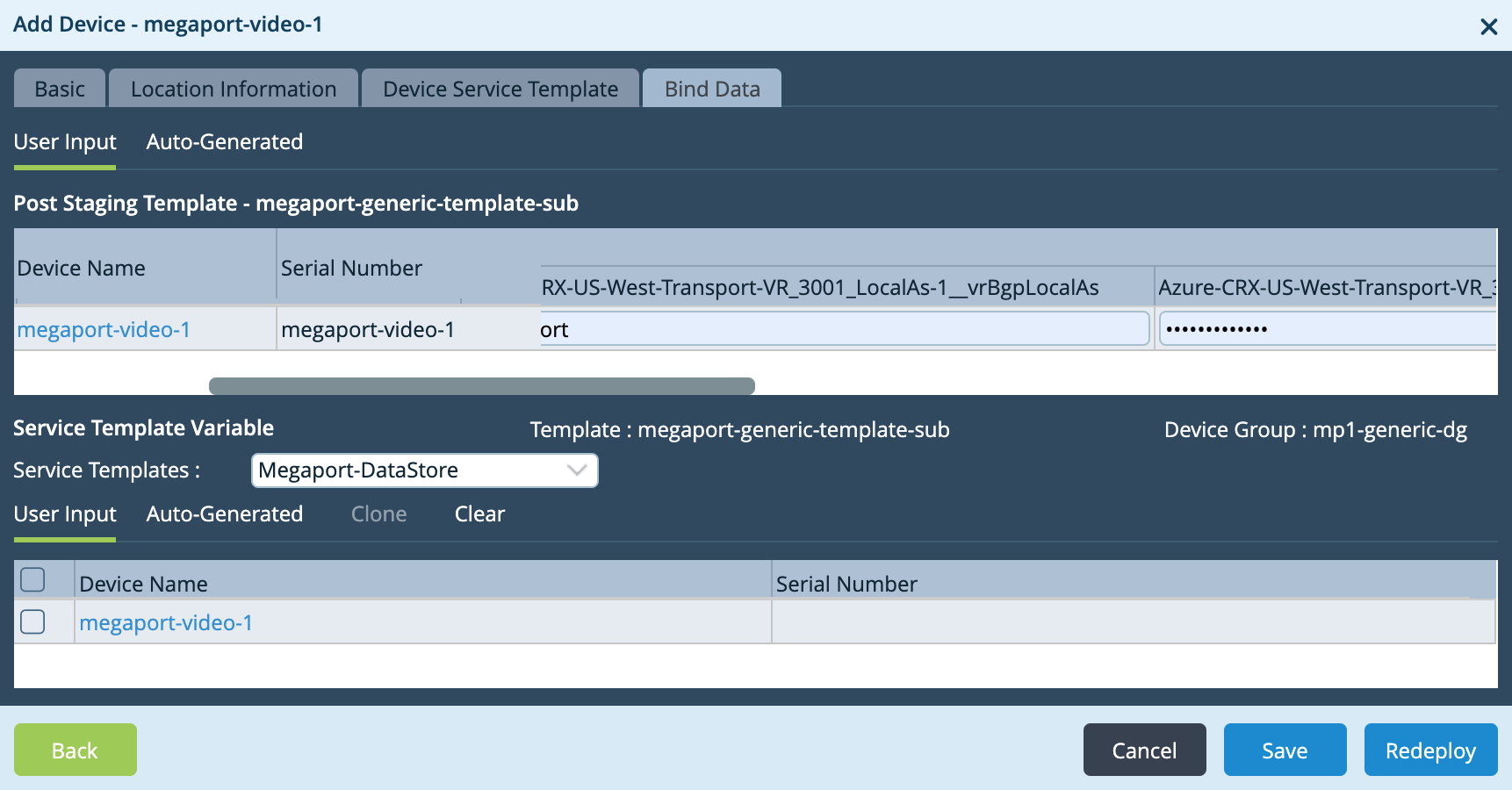
-
「Deploy (構築)」をクリックします。
-
画面右上のユーザー名の下にある「Commit Template (テンプレートのコミット)」をクリックします。
-
「Organization (組織)」と「Template (テンプレート)」を選択します。
画面下部の「Template State (テンプレート状態)」が「OUT-OF-SYNC」になります。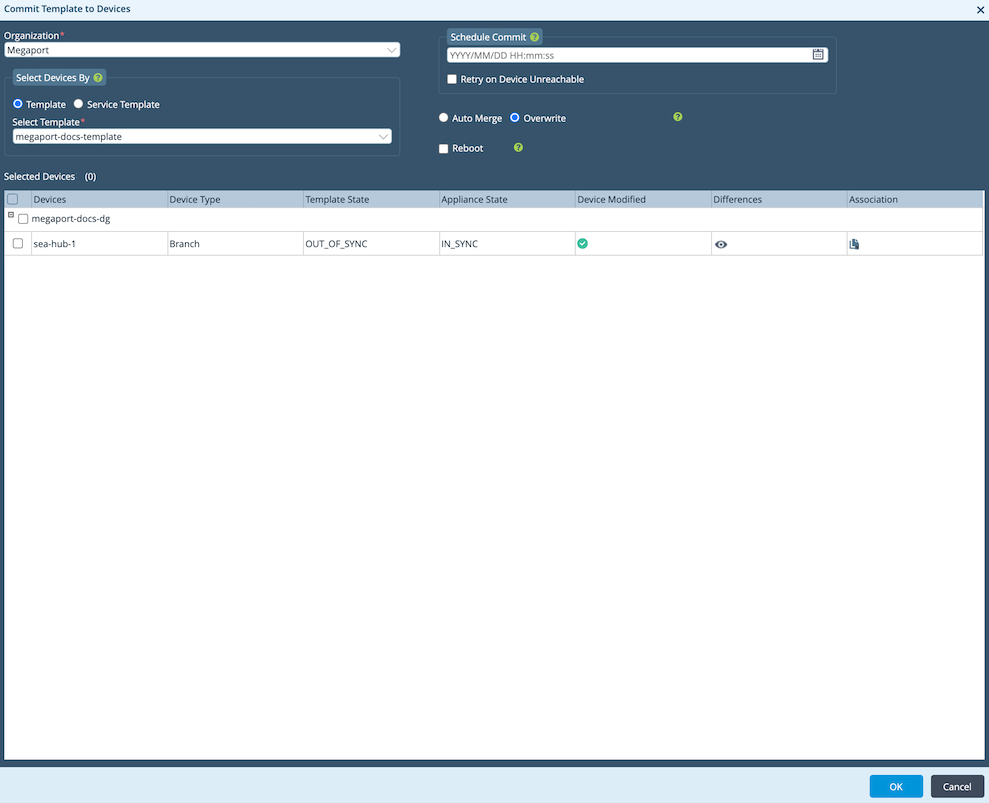
-
「Differences (違い)」列の目のアイコンをクリックします。
構成の違いを強調したページが表示されます。 -
構成内容に問題がなければ、「Commit to Device (デバイスにコミット)」をクリックします。
Azure 接続の確認
Director の「Monitor (監視)」タブでは、接続状態を含むデバイスのステータスを確認することができます。
-
上部メニュー バーで「Monitor (監視)」タブを選択します。
-
水平メニュー バーで「Devices (デバイス)」を選択します。
-
デバイスをクリックして、ステータスとアクティビティを確認します。