Versa Secure SD-WAN を使用した汎用エンドポイントへの MVE 接続の作成
このトピックでは、Megaport VXC 接続を Megaport Portal で構成・構築し、Versa Secure SD-WAN の MVE と統合するための一般的なステップを説明します。VXCは、クラウドサービスプロバイダー、ポート、MCRに接続できます。
ステップ 1: MVE を作成する
- Megaport PortalでMVEを作成します。
詳細については、MVEの作成を参照してください。 MVEがアクティブな状態になっている必要があります。
ステップ 2: MVE から VXC を作成する
- Megaport Portal で、ステップ 1 で作成した MVE を選択します。
- 他のMVE、ポート、クラウドサービスプロバイダーへのVXCを作成します。
詳細については、VXCの作成を参照してください。 接続の両サイドがアクティブで、BGPが設定されていることを確認します。 - 接続の詳細では、AエンドのVLANに注意してください。
ステップ 3: 接続について次の値を収集する
- MVE IP アドレス
- MVE VLAN (Aエンド)
- MVE ASN
- クラウド/BエンドのIPアドレス
- BエンドのAS番号
- MD5パスワード
ステップ 4: Versa Director でインターフェイスを作成する
-
Versa Director にログインします。
-
上部メニューバーの「Workflows (ワークフロー)」タブを選択します。
-
左のメニュー バーで、「Template (テンプレート)」>「Templates (テンプレート)」を選択します。
-
このデバイスに関連付けるテンプレートを選択します。
-
「Interfaces (インターフェイス)」タブをクリックします。
-
WAN インターフェイスで、
 をクリックして、サブインターフェイスを追加します。
をクリックして、サブインターフェイスを追加します。 -
「VLAN ID」フィールドには、Megaport Portal から VLAN の値を入力します。
接続の A エンド VLAN を指定します- Portal で接続の詳細アイコンをクリックして、この値を探します。 -
「Network Name (ネットワーク名)」フィールドでは、メニューから「+ Create WAN Network (+ WAN ネットワークの作成)」を選択します。
または、必要に応じて、以前に作成したネットワークを選択します。 -
新規ネットワークの場合は、名前を入力し、オプションで説明を入力します。
-
「OK」をクリックします。
-
「IPv4」列では、メニューから「Static (静的)」を選択します。
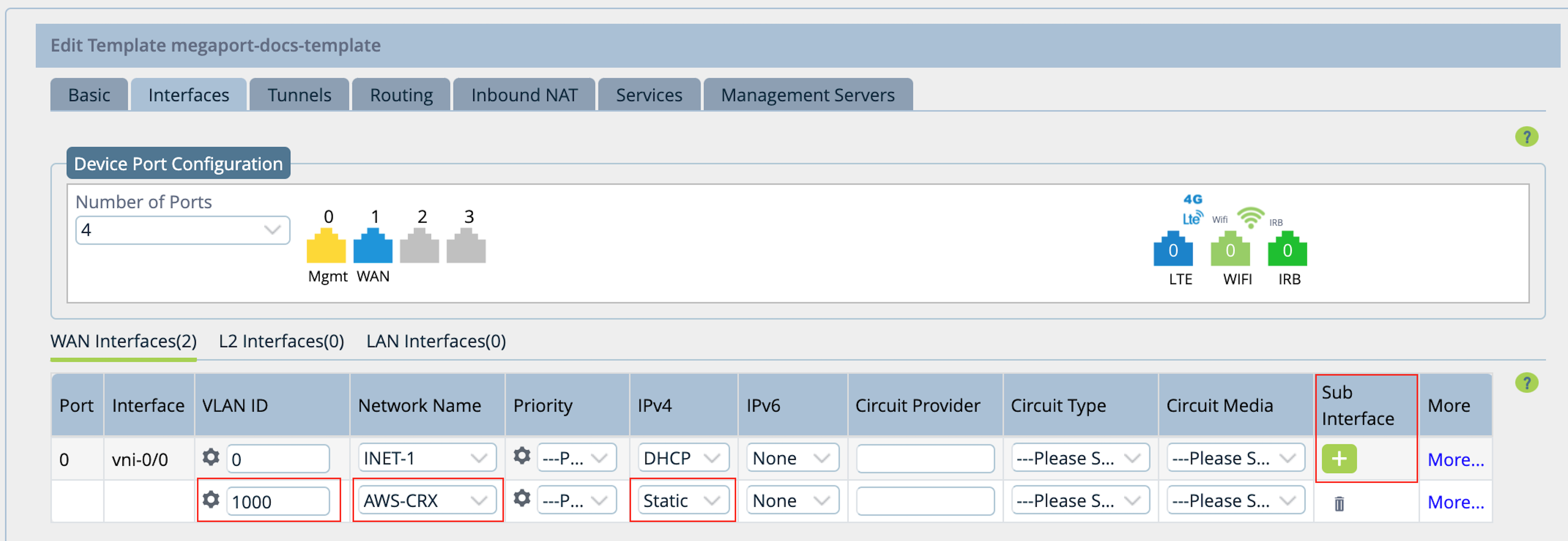
-
「Routing (ルーティング)」タブをクリックします。
-
BGP セクションでは、先ほど作成したネットワークを選択します。
-
接続に必要な以下の値を入力します。
- Local AS (ローカル AS) – 接続の A エンドの AS 番号です。
- Neighbor IP (ネイバーIP) – 接続の B エンド (クラウド プロバイダー、ポート、または他の MVE) の IP アドレスです。
- Peer AS (ピア AS) – 接続の B エンドの AS 値です。
- オプションで、BFD を有効化します。
-
 (追加)をクリックします。
(追加)をクリックします。

-
ページ下部にある「Recreate (再作成)」をクリックします。
構成の違いを強調する画面が表示されます。 -
「Deploy (構築)」をクリックします。
-
上部メニュー バーで「Configuration (構成)」タブを選択します。
-
水平メニュー バーで、「Templates (テンプレート)」>「Device Templates (デバイス テンプレート)」を選択します。
-
変更したいテンプレートをクリックします。
-
サイド ナビゲーションで「Interfaces (インターフェイス)」を選択します。
-
「vni-0/0」インターフェイスをクリックします。
-
新規サブインターフェイスの VLAN 値をクリックします。
-
「Static Address (静的アドレス)」セクションで、
 を使って、静的 IP アドレスの値を変数で指定します。(デフォルトでは有効化されています。)
を使って、静的 IP アドレスの値を変数で指定します。(デフォルトでは有効化されています。)
パラメーター化されている場合、アイコンは緑になります。変更の必要がある場合はクリックします。パラメーター化されたフィールドによって、テンプレートに関連付けられた個々のデバイスに IP アドレスの一意の変数があることが保証されます。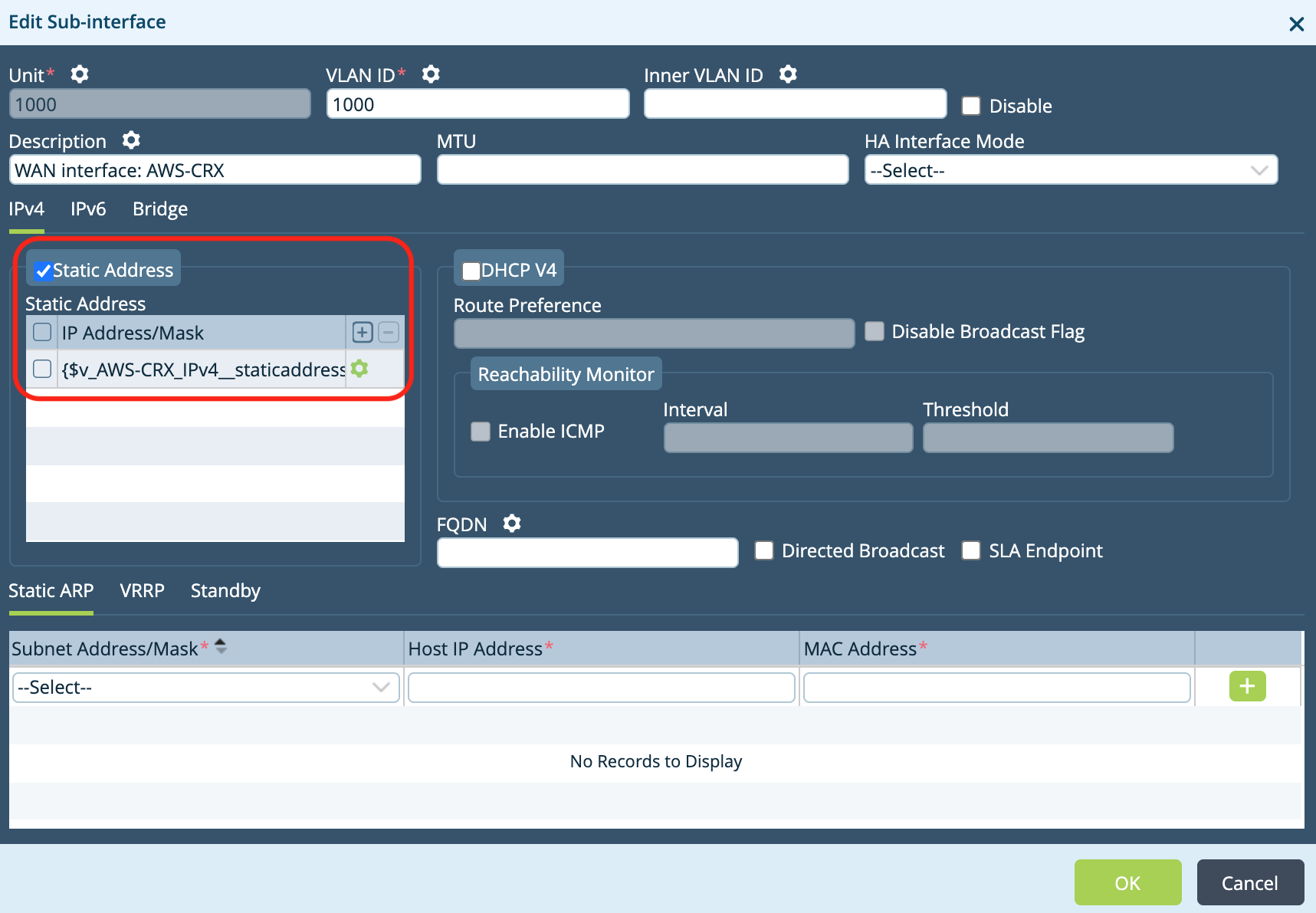
-
「OK」を 2 回クリックすると、VNI が更新されます。
-
サイド ナビゲーションで「Virtual Routers (仮想ルーター)」を選択します。
-
ネットワークの Transport-VR リンクをクリックします。
-
サイド ナビゲーションで BGP を選択します。
-
ネットワークの「Instance ID (インスタンス ID)」をクリックします。
-
「Router ID (ルーター ID)」 と「Password (パスワード)」フィールドで変数を使用するには、
 (パラメーター化)をクリックします。
(パラメーター化)をクリックします。 -
「OK」を 2 回クリックすると、メイン ウィンドウに戻ります。
ステップ 5: デバイスを設定する
-
上部メニューバーの「Workflows (ワークフロー)」タブを選択します。
-
左のナビゲーションで、「Devices (デバイス)」>「Devices (デバイス)」を選択します。
-
変更するデバイスをクリックします。
-
「Bind Data (データのバインド)」タブをクリックします。
-
静的アドレス、BGP パスワード、BGP ルーター ID の値を入力します。
ローカル AS とピア AS などの他の値は、以前の設定から自動入力されます。

-
「Deploy (構築)」をクリックします。
-
画面右上のユーザー名の下にある「Commit Template (テンプレートのコミット)」をクリックします。
-
「Organization (組織)」と「Template (テンプレート)」を選択します。
画面下部の「Template State (テンプレート状態)」が「OUT-OF-SYNC」になります。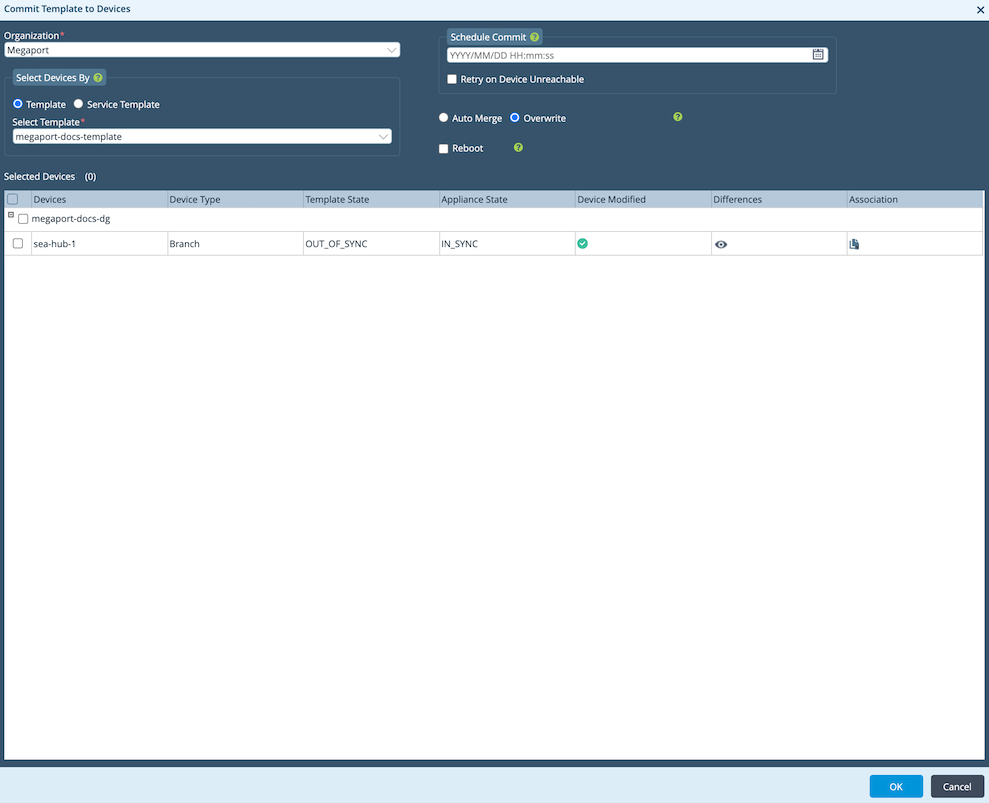
-
「Differences (違い)」列の目のアイコンをクリックします。
構成の違いを強調したページが表示されます。 -
構成内容に問題がなければ、「Commit to Device (デバイスにコミット)」をクリックします。
ステップ 6: 接続の検証
Director の「Monitor (監視)」タブでは、接続状態を含むデバイスのステータスを確認することができます。
-
上部メニュー バーで「Monitor (監視)」タブを選択します。
-
水平メニュー バーで「Devices (デバイス)」を選択します。
-
デバイスをクリックして、ステータスとアクティビティを確認します。