VMware SD-WAN と統合された MVE の接続
このトピックでは、VMware SD-WANと統合されたMegaport Virtual Edge(MVE)を別のMVEに接続する方法について説明します。この展開では、MegaportのプライベートSDN(Software Defined Network)を利用して、インターネットへの依存度を下げ、企業のブランチを接続しています。
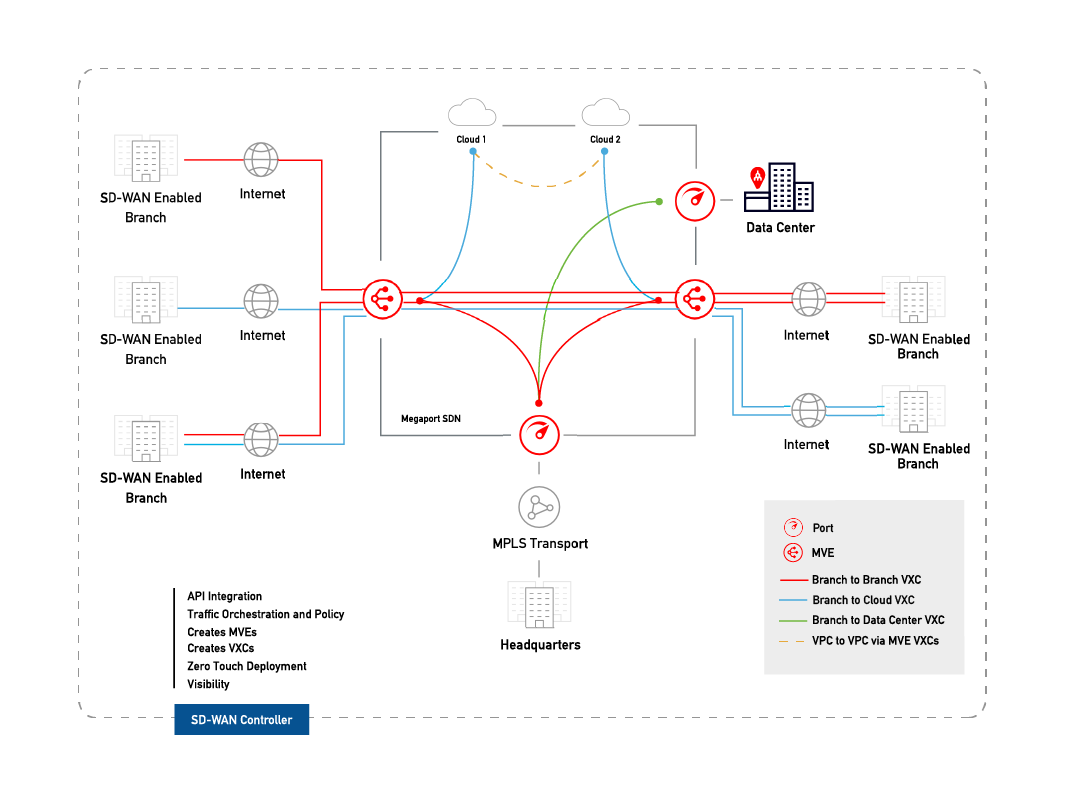
2台のMVEが設定されていれば、物理的なインフラストラクチャを必要とせず、プライベートなVXC(Virtual Cross Connect)を作成してMegaportネットワーク上で接続することができます。VXCは基本的に、Aエンド(MVE)とBエンド(別のMVE)の間のプライベートポイントツーポイントイーサネット接続です。
注意
MVE のインターネット向けインターフェイスは、公衆インターネットを介して別の MVE のインターネット向けインターフェイスに到達することができます。つまり、インターネット上で異なるメトロの MVE から MVE へトラフィックを交換することができます。基本的な接続モデルは、1 つのメトロの MVE が Megaport Internet を介して別のメトロの MVE に接続するものです。接続は、顧客/SD-WAN パートナーが管理する接続で構成され、Megaport は管理しません。
開始する前に
- 別々のロケーションに 2 つの MVE をプロビジョニングします。まだMVEを作成していない場合は、VMware SD-WANを使用したMVEの作成を参照してください。
2 つの MVE 間での VXC の作成
2つのVMware MVE間のプライベートVXCの展開は、VXCを作成するMegaport Portalで開始します。その後、オーケストレーターの管理コンソールでAエンドとBエンドのMVEデバイスを設定します。
VXCを作成するには
-
Megaport Portalで、「Services(サービス)」ページに移動し、送信側のAエンドMVEの横の「+Connection(+接続)をクリックします。
-
「Private VXC(プライベートVXC)」を選択し、「Next(次へ)」をクリックします。
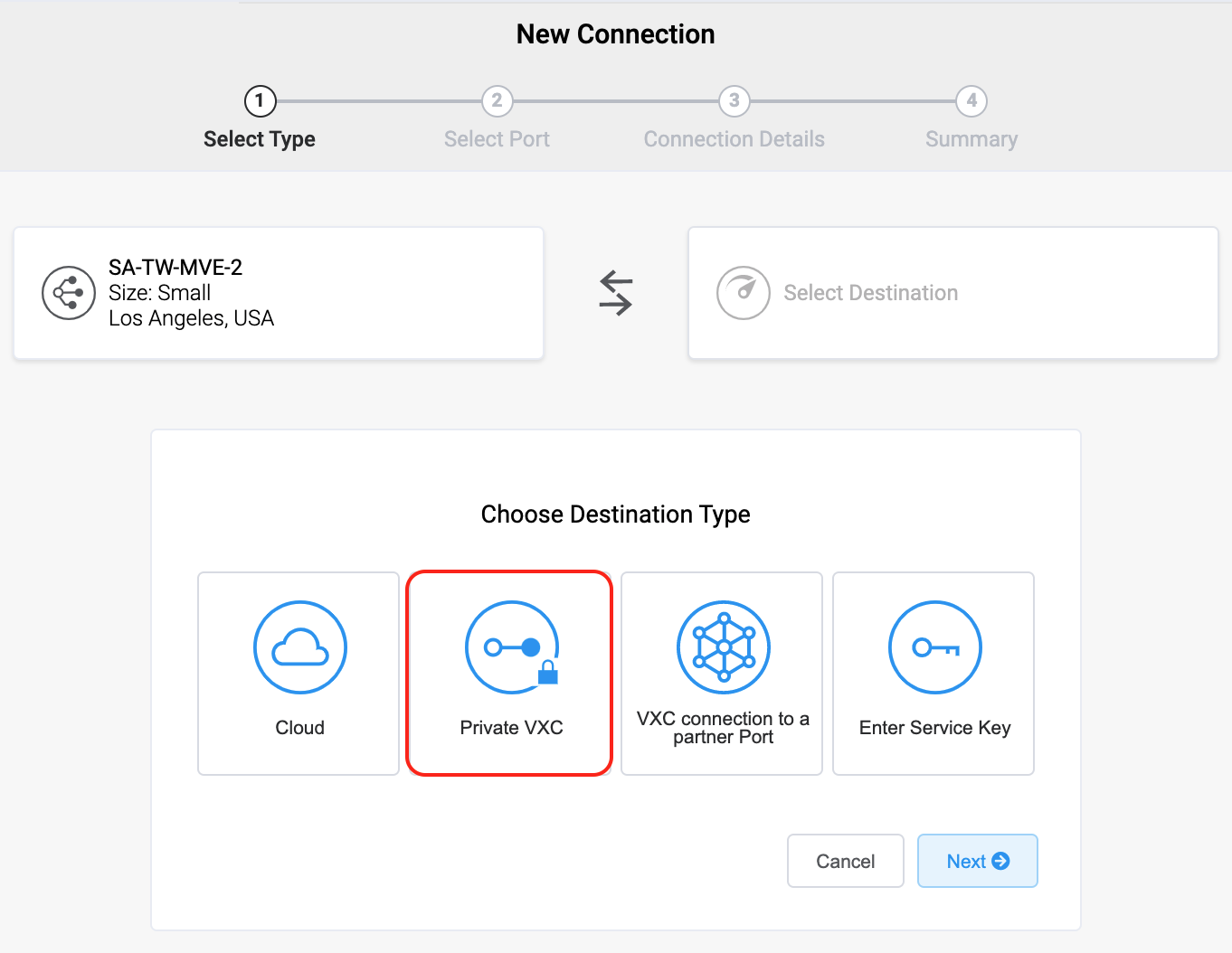
-
宛先のBエンドMVEとロケーションを選択します。
国フィルターを使用して、選択を絞り込みます。 -
「Next (次へ)」をクリックします。
-
VXC の詳細を指定します。
-
Connection Name (接続名) – 簡単に識別できる VXC の名前を指定します。例:LA MVE 2からDallas MVE 4へ。必要に応じて、後で名前を変更できます。
-
Invoice Reference (請求書参照)(オプション) – 発注書やコスト センター番号など、請求目的で使用する VXC の識別番号を指定します。
-
Rate Limit (帯域制限) – 帯域制限を Mbps で指定します。最高速度が表示されます。VXC の帯域制限は最大10 Gbps ですが、A エンドまたは B エンドの MVE の演算能力が回線のスループットに影響する可能性があります。詳細については、VMware のドキュメンテーションを参照してください。
-
vNIC selection (vNIC 選択) – 使用する MVE の定義によっては、A エンドと B エンドの vNIC を指定する必要があります。
-
A-End vNIC (A エンド vNIC) – 事前に入力されたデフォルトを使用するか、ドロップダウン リストから選択して vNIC を指定します。
-
B-End vNIC (B エンド vNIC) – 事前に入力されたデフォルトを使用するか、ドロップダウン リストから選択して vNIC を指定します。
異なるサービスを持つ MVE を接続する場合の vNIC の選択については、「vNIC 接続の種類」を参照してください。
-
-
Preferred VLAN (優先 VLAN) – この接続の 802.1q VLAN タグを指定します。各 VXC は、MVE 上で個別の VLAN として配信されます。VLAN ID は、この MVE で一意である必要があり、2 から 4093 の範囲で指定できます。Megaport は、両方の MVE インスタンスで同じ VLAN ID を使おうとします。既に使用されている VLAN ID を指定した場合は、MVE 発注時に通知されます。
-
-
「Next (次へ)」をクリックして、「Summary (概要)」画面を表示します。
-
接続を核にして「Add VXC(VXC の追加)」をクリックします。
-
[Order(注文)] をクリックして、チェックアウト プロセスを続行します。
VXC が構築されると、「Portal Services(ポータルサービス)」ページで表示できます。「Services(サービス」ページでは、AエンドMVEとBエンドMVEの下にあるVXCが表示されます。サービス ID 番号は、接続の両端の VXC で同じであることに注意してください。
次のステップは、オーケストレーターでAエンドとBエンドのMVEを設定することです。
注意
次の手順では、BGPによるIP接続を設定しますが、これは数あるソリューションのうちの1つに過ぎません。MVEのインターフェイスを設定する前に、SD-WANベンダーの資料を参照して、特定のネットワーク設計および設定のオプションを確認してください。
オーケストレーターへのエッジの詳細の追加
MVE間のVXCを作成した後は、オーケストレーターで設定する必要があります。これには、インターフェイスのIPアドレスとVLANタグを設定が含まれます。
Aエンドのエッジデバイスを設定するには
-
オーケストレーターで、「Configure(設定)」 > 「Edges(エッジ)」に進みます。
-
設定する最初のエッジデバイス(Aエンド MVEデバイス)をクリックします。
-
「Device(デバイス)」タブを選択し、「Interface Settings(インターフェイス設定)」まで下にスクロールします。
-
「+Add Subinterface(サブインターフェイスの追加)」をクリックします。
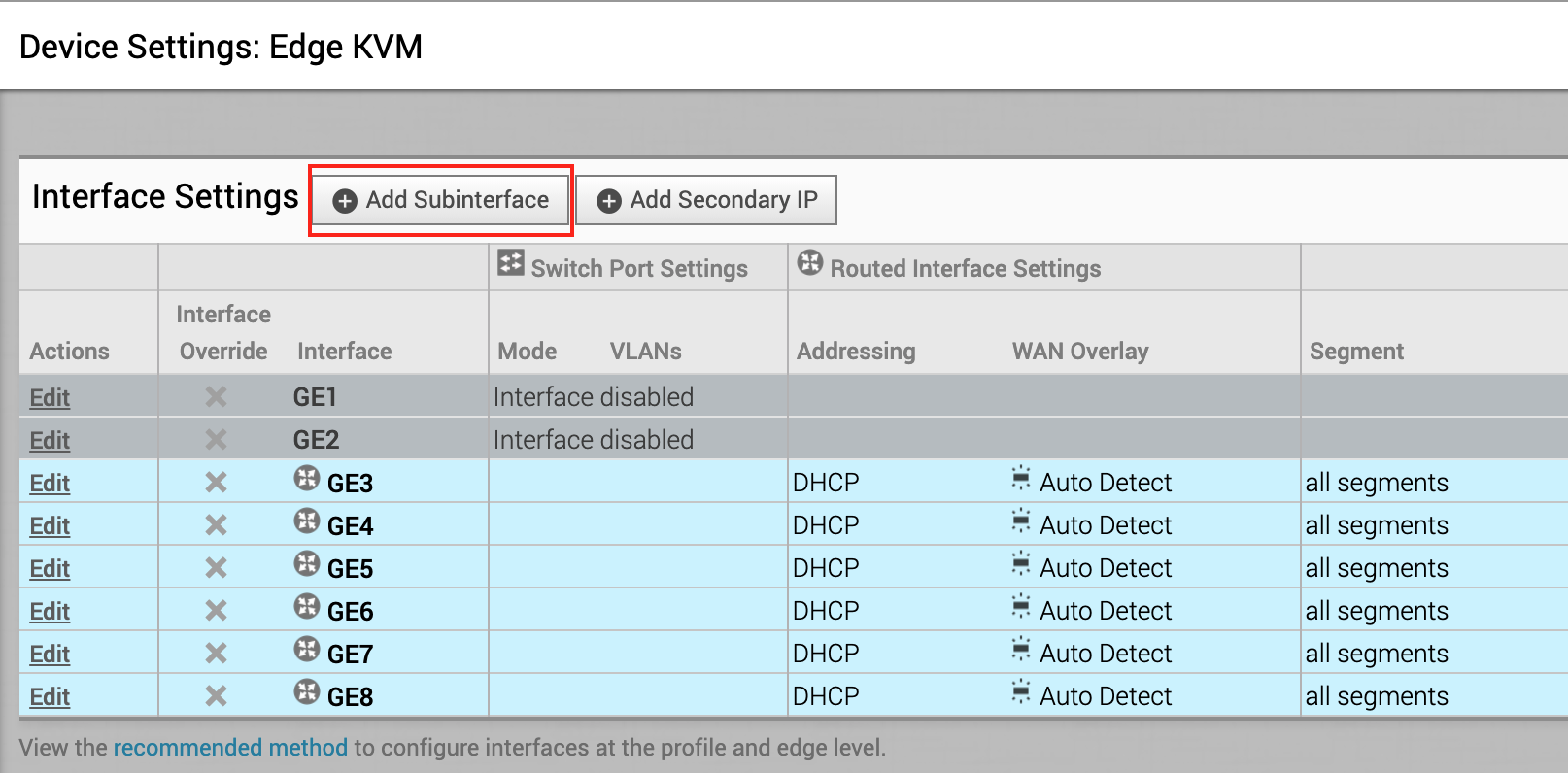
「Select Interface(インターフェイスの選択)」ダイアログボックスが表示されます。 -
「Select Interface(インターフェイスの選択)」メニューから「GE3」を選択し、「Subinterface ID(サブインターフェイスID)」に、Megaport PortalでMVEに設定したAエンドVLAN IDを入力します。
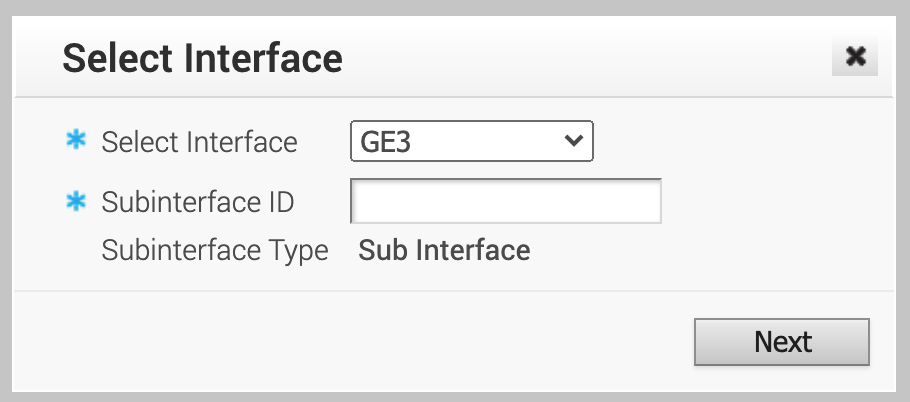
サブインターフェイスの設定が表示されます。 -
「Next (次へ)」をクリックします。
-
「Sub Interface Enabled(サブインターフェイス有効)」が有効になっていることを確認してください。
-
SD-WANの構成に合わせて、必要に応じてセグメントを変更します。
-
Addressing Type(アドレッシングタイプ)をStatic(静的)に変更し、AエンドのIP Address(IPアドレス)、CIDR prefix(CIDRプレフィックス)、Gateway(ゲートウェイ)を指定します。
-
SD-WANの構成に応じて、その他のオプションを更新します。
-
「Enable VLAN Tagging(VLANタグの有効化)」が有効になっていることを確認してください。
「VLAN」フィールドには、サブインターフェイスIDに指定したVLAN IDが自動的に入力されます。
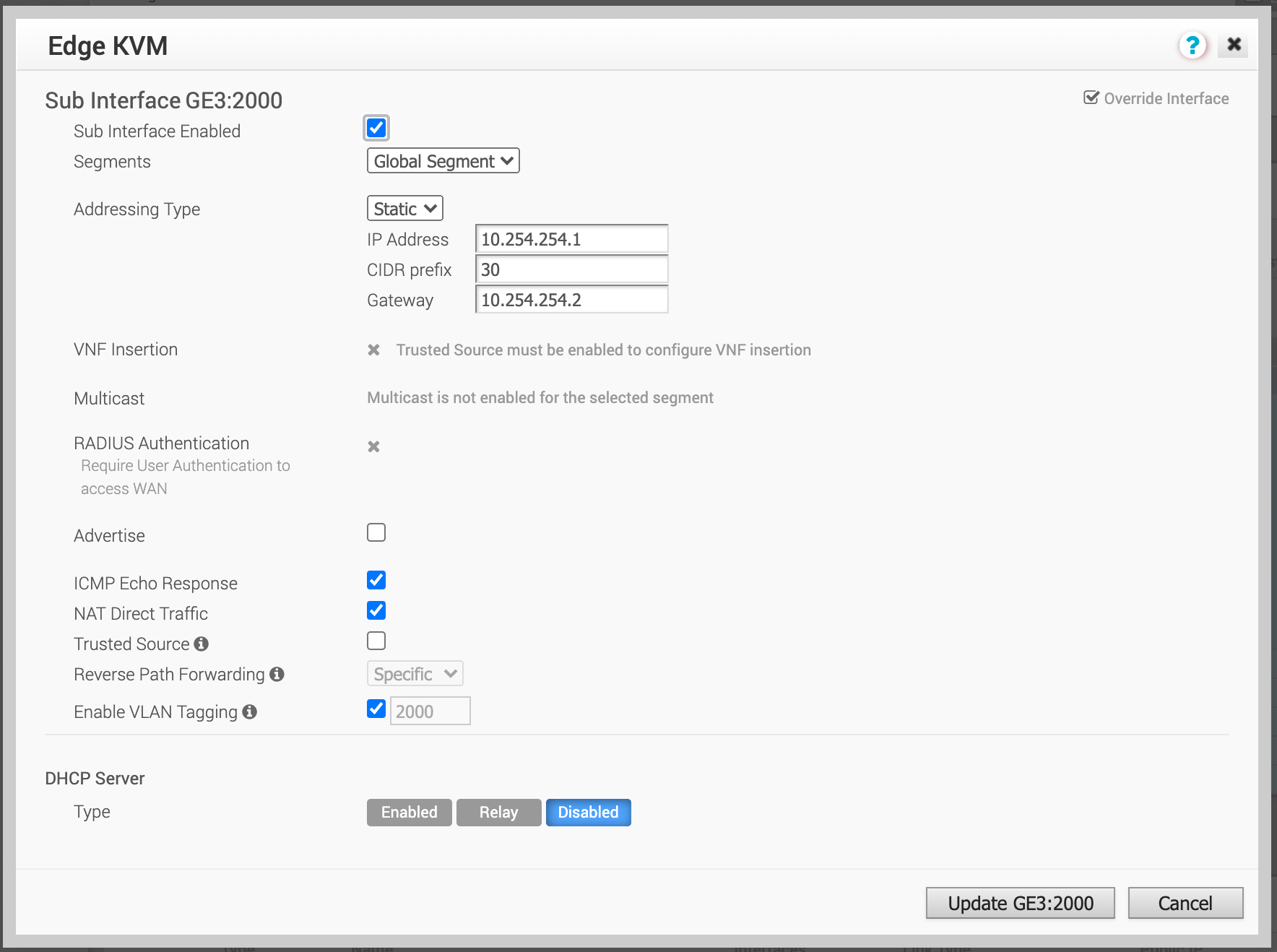
-
「Update GE3:(GE3の更新)」のvlan-idをクリックします。
-
「Configure(設定)」 > 「Edges(エッジ)」ウィンドウの右上にある「Save Changes(変更の保存)」クリックして、確認します。
これにより、インターフェイス、VLANタグ、IPアドレスが設定され、CLIでpingコマンドを使ったテストができるようになります。(BGPはまだ設定されていません)。
注意
サブインターフェイスを追加すると、一瞬、接続が中断されます。
MVEがルーティング情報を交換するように設定するには、オーケストレーターでBGPを設定するにはの手順に従ってください。
Bエンドのエッジデバイスを設定するには
-
オーケストレーターで、「Configure(設定)」 > 「Edges(エッジ)」に進みます。
-
設定する2台目のエッジデバイス(Bエンド MVEデバイス)をクリックします。
-
「Device(デバイス)」タブを選択し、「Interface Settings(インターフェイス設定)」まで下にスクロールします。
-
「+Add Subinterface(サブインターフェイスの追加)」をクリックします。
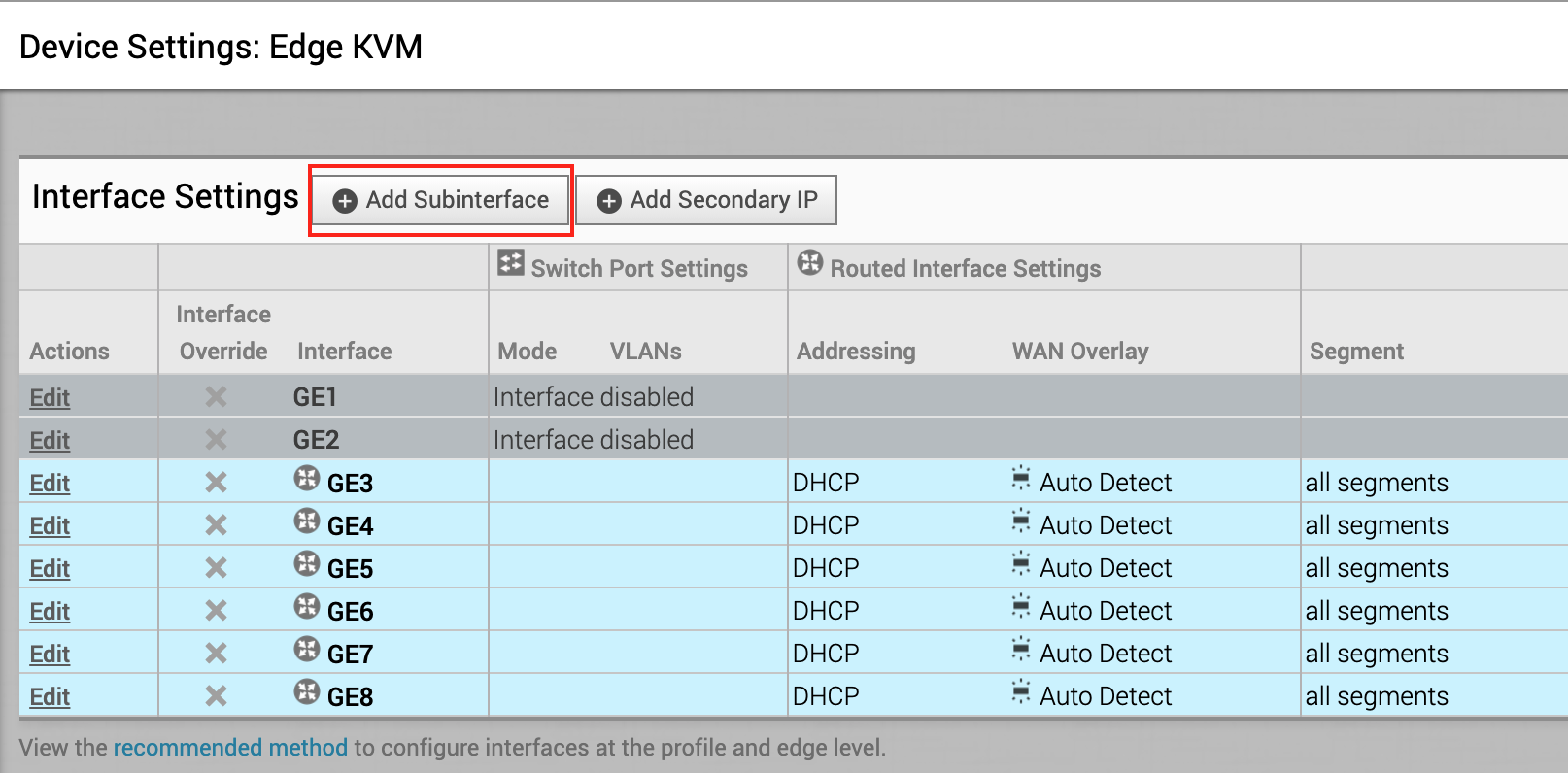
「Select Interface(インターフェイスの選択)」ダイアログボックスが表示されます。 -
「Select Interface(インターフェイスの選択)」メニューから「GE3」を選択し、「Subinterface ID(サブインターフェイスID)」に、Megaport PortalでMVEに設定したAエンドVLAN IDを入力します。
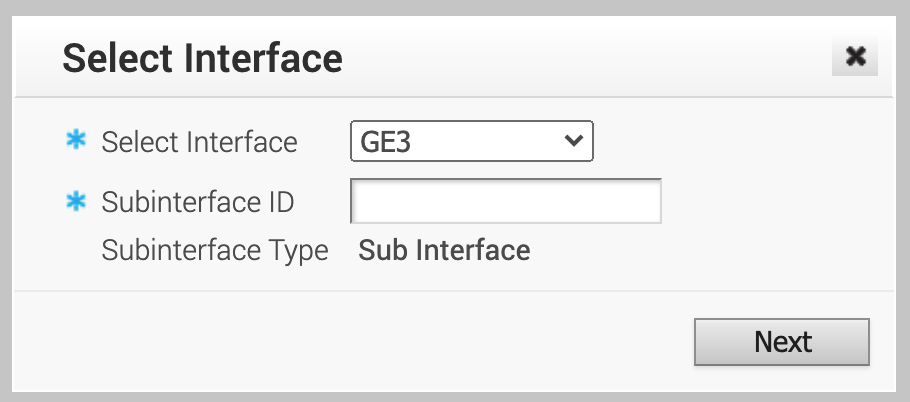
サブインターフェイスの設定が表示されます。 -
「Next (次へ)」をクリックします。
-
「Sub Interface Enabled(サブインターフェイス有効)」が有効になっていることを確認してください。
-
SD-WANの構成に合わせて、必要に応じてセグメントを変更します。
-
Addressing Type(アドレッシングタイプ)をStatic(静的)に変更し、BエンドのIP Address(IPアドレス)、CIDR prefix(CIDRプレフィックス)、Gateway(ゲートウェイ)を指定します。
-
SD-WANの構成に応じて、その他のオプションを更新します。
-
「Enable VLAN Tagging(VLANタグの有効化)」が有効になっていることを確認してください。
「VLAN」フィールドには、サブインターフェイスIDに指定したVLAN IDが自動的に入力されます。
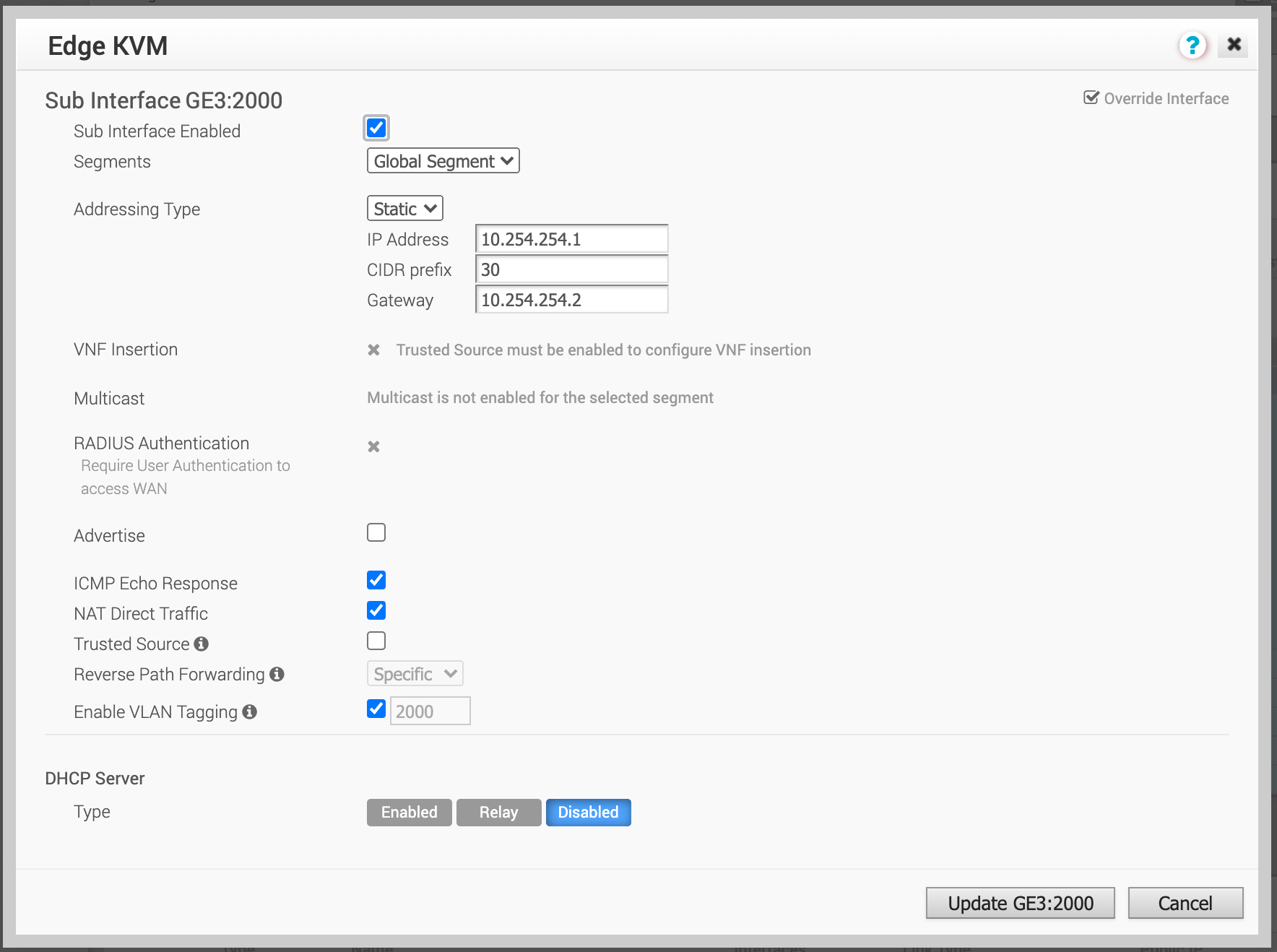
-
「Update GE3:(GE3の更新)」のvlan-idをクリックします。
-
「Configure(設定)」 > 「Edges(エッジ)」ウィンドウの右上にある「Save Changes(変更の保存)」クリックして、確認します。
これにより、インターフェイス、VLANタグ、IPアドレスが設定され、CLIでpingコマンドを使ったテストができるようになります。(BGPはまだ設定されていません)。
注意
サブインターフェイスを追加すると、一瞬、接続が中断されます。
この時点でインターフェイスが作成されます。次のステップでは、オプションでBorder Gateway Protocol(BGP)セッションを作成します。
オーケストレーターで BGP を設定するには (オプション)
-
オーケストレーターで、「Configure(設定)」 > 「Edges(エッジ)」に移動し、MVE デバイスをクリックします。
-
「Device(デバイス)」タブをクリックし、「Configure Segments(セグメントの設定)」セクションで「BGP Settings(BGPの設定)」の「Enable Edge Override(エッジオーバーライドを有効)」をクリックします。
このオーバーライドでは、プロファイル定義を超えて、このデバイスに固有のBGP値を定義することができます。
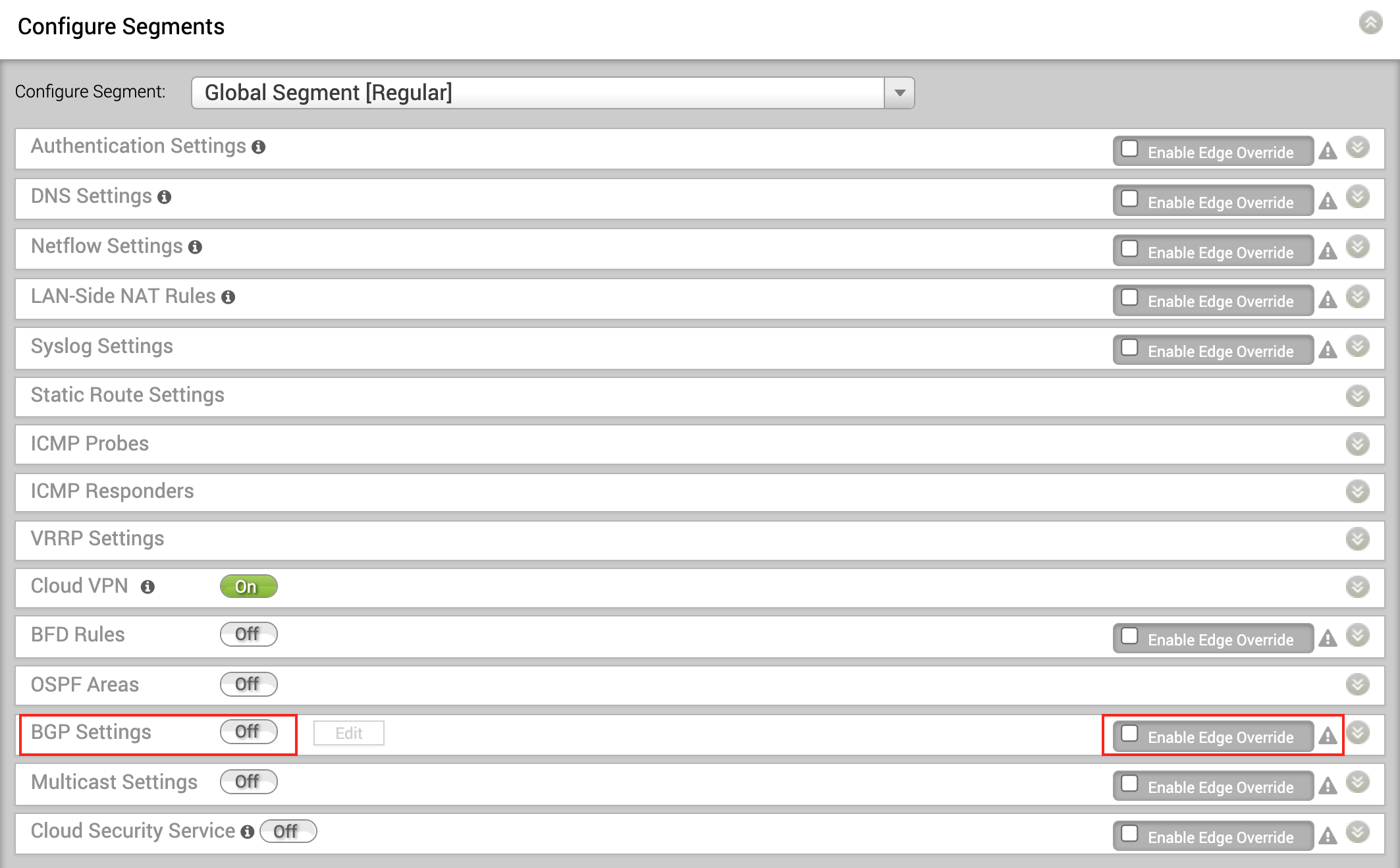
-
トグルボタンをクリックしてBGPをオンにし、「Edit(編集)」をクリックします。
「BGP Editor(BGPエディター)」が表示されます。
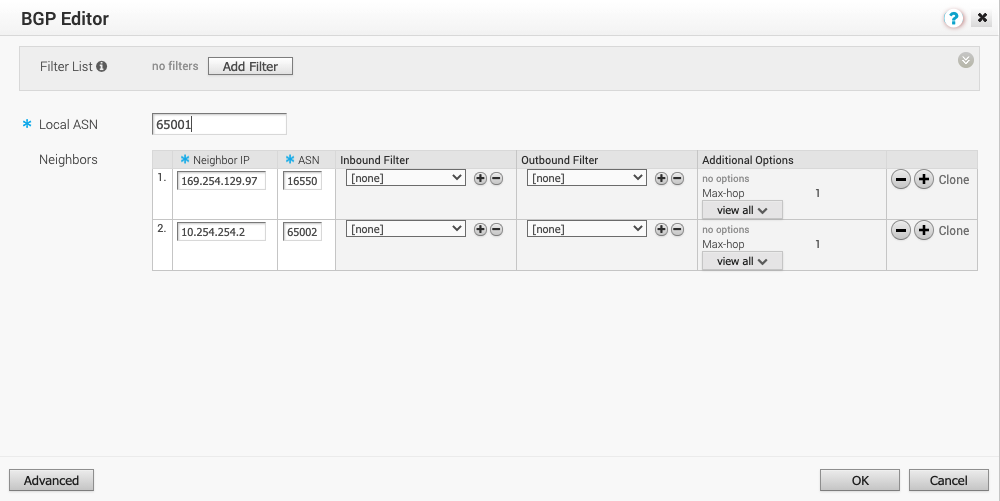
-
AエンドデバイスのLocal ASN(ローカルAS番号)を入力します。
各デバイスは、それぞれ一意のAS番号を持っています。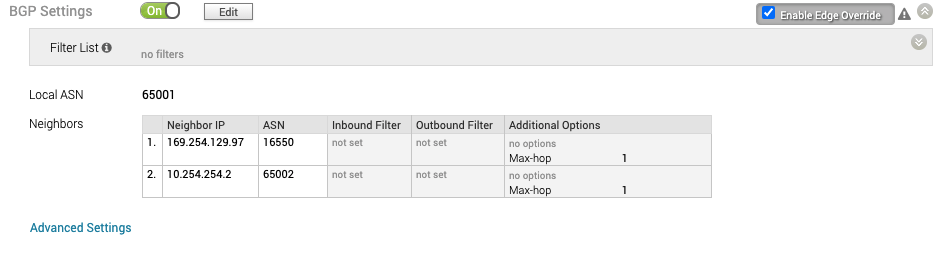
-
Neighbor IP(ネイバーIP)には、BエンドのMVEデバイスからのIPアドレスを追加します。
-
BエンドデバイスのASNをネイバーのASN(AS番号)フィールドに追加します。
-
すべての追加オプションを表示し、必要に応じてBGPオプションを有効にします。
オーケストレーターの BGP オプションの詳細については、VMware ドキュメンテーションを参照してください。 -
OKをクリックして、「Save Changes(変更の保存)」をクリックします。
接続の検証
- オーケストレーターの「Test & Troubleshoot(テストとトラブルシューティング)」 > 「Remote Diagnostics(リモート診断)」のMVEを選択し、「Troubleshoot BGP(BGPのトラブルシューティング) - Show BGP Summary(BGPの概要の表示)」の「Run(実行)」をクリックしてBGPセッションを確認し、エッジデバイスが起動していることを確認します。
また、エッジデバイスのCLIから接続性やBGPの状態を確認することもできます。詳細については、VMware MVEの接続設定の確認を参照してください。