VMware SD-WAN を使用した MVE の Azure ExpressRoute 接続の作成
MVE(VMwareエッジ)からAzure ExpressRouteへのネットワーク接続は、Virtual Cross Connections(VXC)で行うことができます。プライベート接続、またはパブリック(Microsoft)接続のいずれかを作成することができます。
重要
始める前に、オーケストレーターでMVEを作成します。詳細については、MVEの作成を参照してください。
MVEとオーケストレーターにExpressRouteの接続を追加するには、3つの部分があります。
-
ExpressRouteプランをセットアップし、AzureコンソールでExpressRoute回線を展開します。構築すると、サービスキーを取得します。詳細については、Microsoft ExpressRoute のドキュメンテーションを参照してください。
-
Megaport Portalで、MVEからExpressRouteのロケーションへの接続(VXC)を作成します。
-
VMware オーケストレーター で、新しいインターフェイスを作成し、Azure 接続の詳細を追加します。
このトピックでは、2番目と3番目の部分を順に説明します。
注意
MVE for VMware SD-WANでは、すべてのクラウド接続について、VMware オーケストレーターとMegaport Portalの両方で設定の手順が必要です。
Megaport Portal での ExpressRoute 接続の追加
ExpressRouteの接続を設定するには、Megaport Portalで接続を作成する必要があります。
Megaport PortalからExpressRouteへの接続を作成するには
-
Megaport Portal で、 「Services(サービス)」ページに移動し、使用するMVEを選択します。
-
MVEの「+Connection(+接続)」をクリックします。
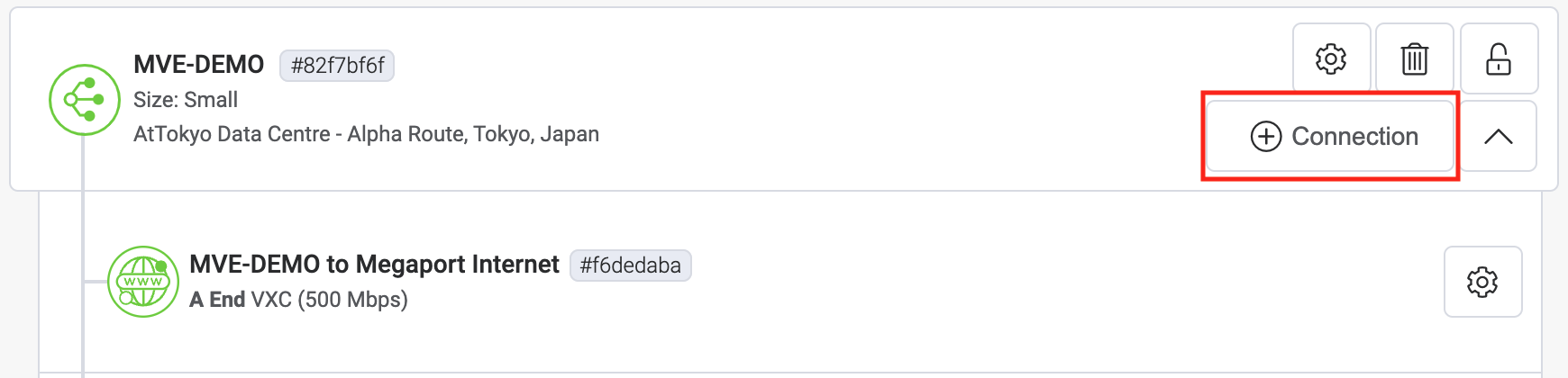
-
「Cloud (クラウド)」タイルをクリックします。
-
プロバイダーとして「Azure ExpressRoute」を選択します。
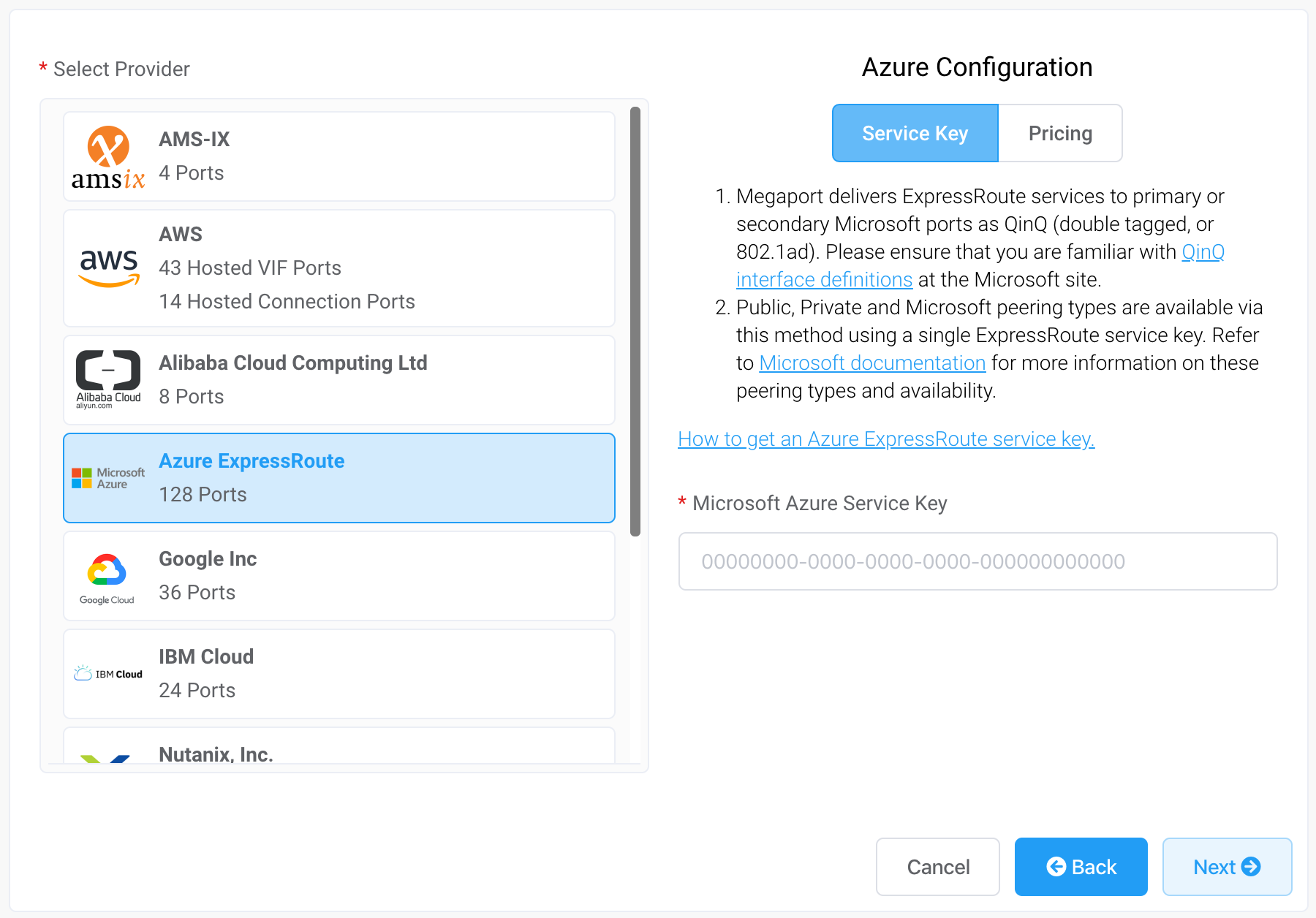
-
右側のパネルのフィールドに、ExpressRoute サービス キーを追加します。
ポータルはキーを確認してから、ExpressRouteリージョンに基づいて 使用可能なポートのロケーションを表示します。例えば、 ExpressRouteサービスが、シドニーのオーストラリア東部地域に構築されている場合、 シドニーのターゲットを選択できます。 -
最初の接続の接続ポイントを選択します。
2番目の接続を構築するには(これが推奨されます)、 2番目のVXCを作成し、同じサービスキーを入力して、 別の接続ターゲットを選択します。設定画面には、Azure Resource Managerコンソールやチュートリアルビデオなどの リソースへの便利なリンクが 表示されます。
-
次の接続の詳細を指定します。
-
Connection Name (接続名) – Megaport Portal に表示される VXC の名前です。
-
Invoice Reference (請求書参照) – オプションのフィールドです。PO 番号や請求書参照番号など、 任意のテキストで構いません。
-
Rate Limit (帯域制限) – これは Mbps 単位の接続速度です。VXC の帯域制限は、ExpressRoute サービス キーに基づいて許容される最大値に制限されます。
-
Preferred A-End VLAN (優先 A エンド VLAN) (オプション) – この接続で未使用の VLAN ID を指定します (ExpressRoute の場合は S-Tag)。これは、この MVE の一意の VLAN ID である必要があり、2 から 4093 の範囲で指定できます。既に使用されている VLAN ID を指定すると、次に使用可能な VLAN 番号が表示されます。注文を続行するには、VLAN ID が一意である必要があります。値を指定しない場合は、Megaport が値を割り当てます。
-
Configure Single Azure Peering VLAN (単一の Azure ピアリング VLAN の構成) – デフォルトでは、MVE についてこのオプションが有効化されています。このまま有効にしておくことを強くお勧めします。
このオプションは、シングルタグVLANのソリューションを提供します。MVEのVLAN(Aエンド)とAzureに設定されたピアVLAN(Bエンド)でAzureにピアリングを設定します。なお、このオプションでは、VXCごとに1つのピアリングタイプ(プライベートまたはMicrosoft)しか設定できません。重要
このオプションを有効にしないと、VXCはアクティブに見えますが、トラフィックを認識しません。
-
Azure Peering VLAN (Azure ピアリング VLAN) – この値は、A エンドの VLAN と一致する必要があります。
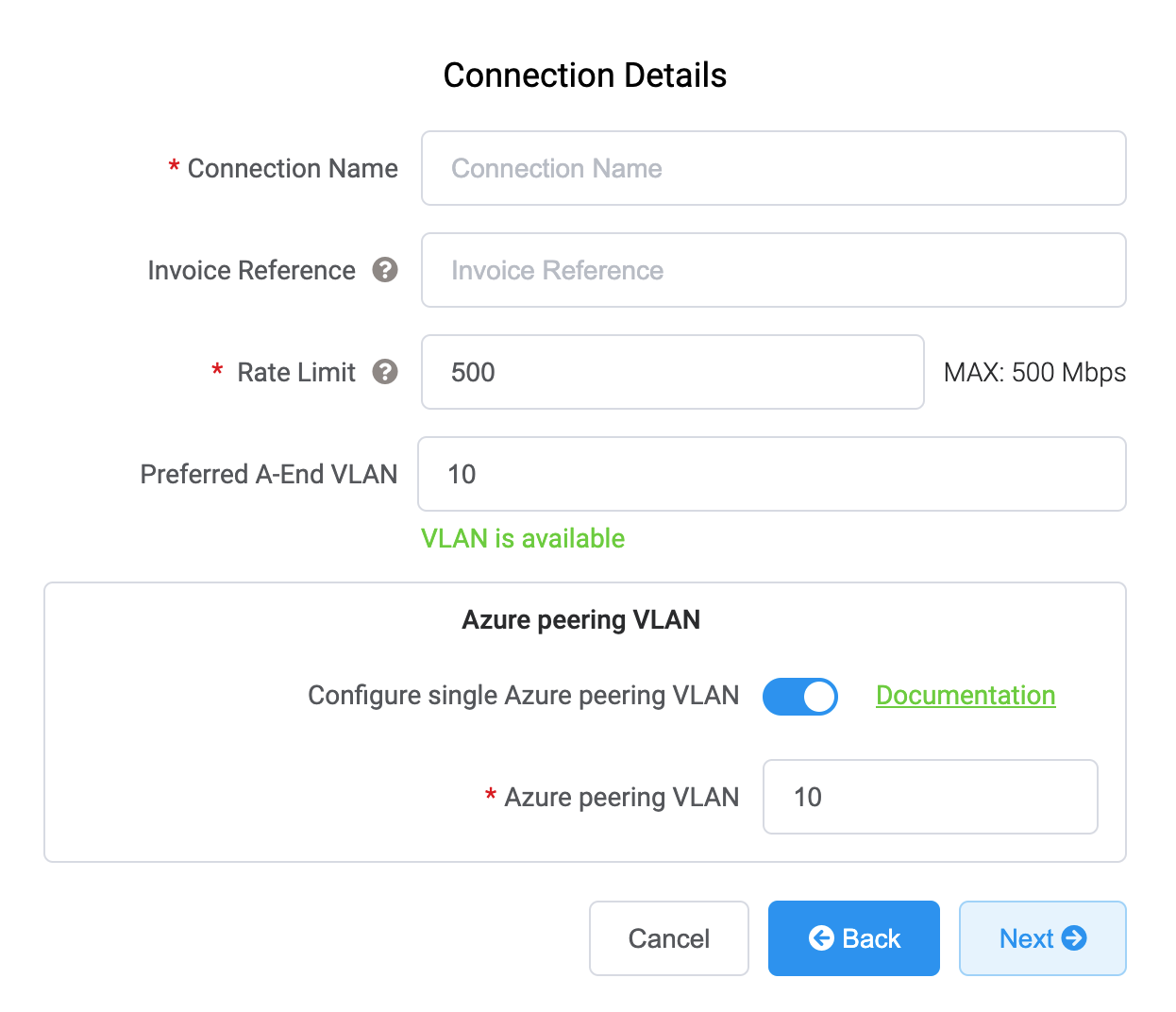
-
-
「Next(次へ)」をクリックして注文プロセスを続行します。
VXCの設定が完了すると、VXCのアイコンが緑色になります。
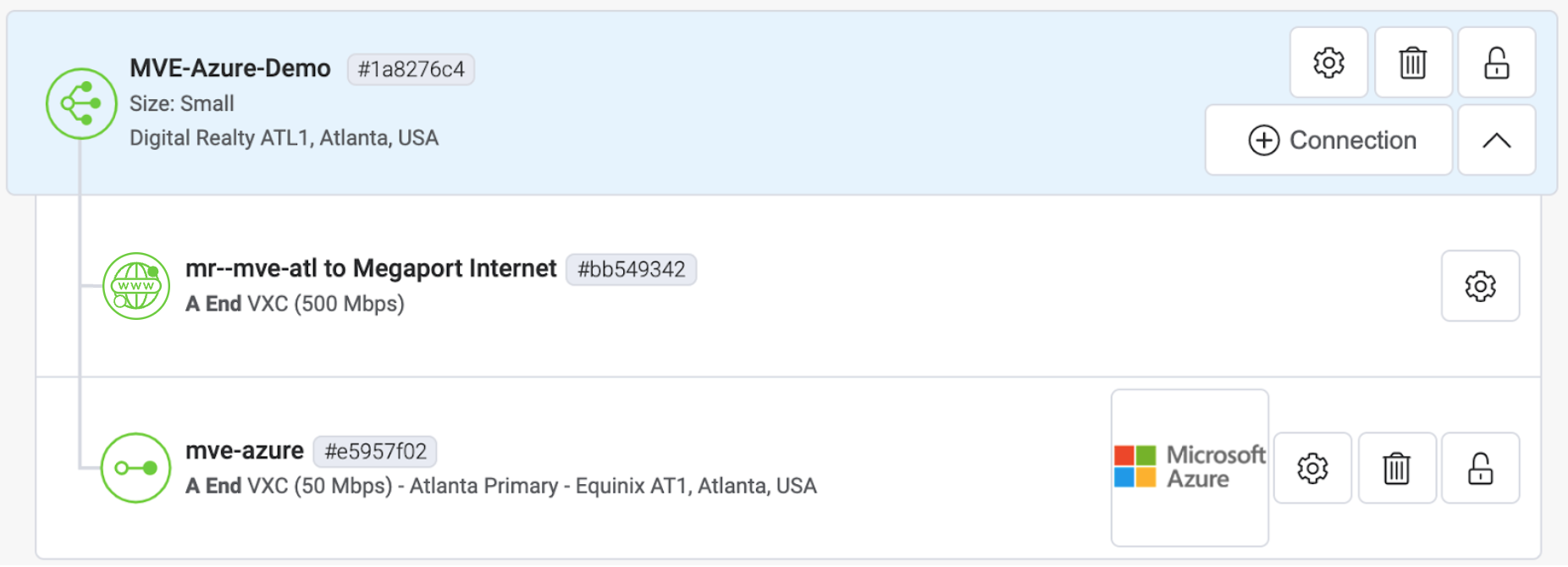
Azure Resource Managementコンソールでは、プロバイダーのステータスが「Provisioned(プロビジョニング済み)」になります。
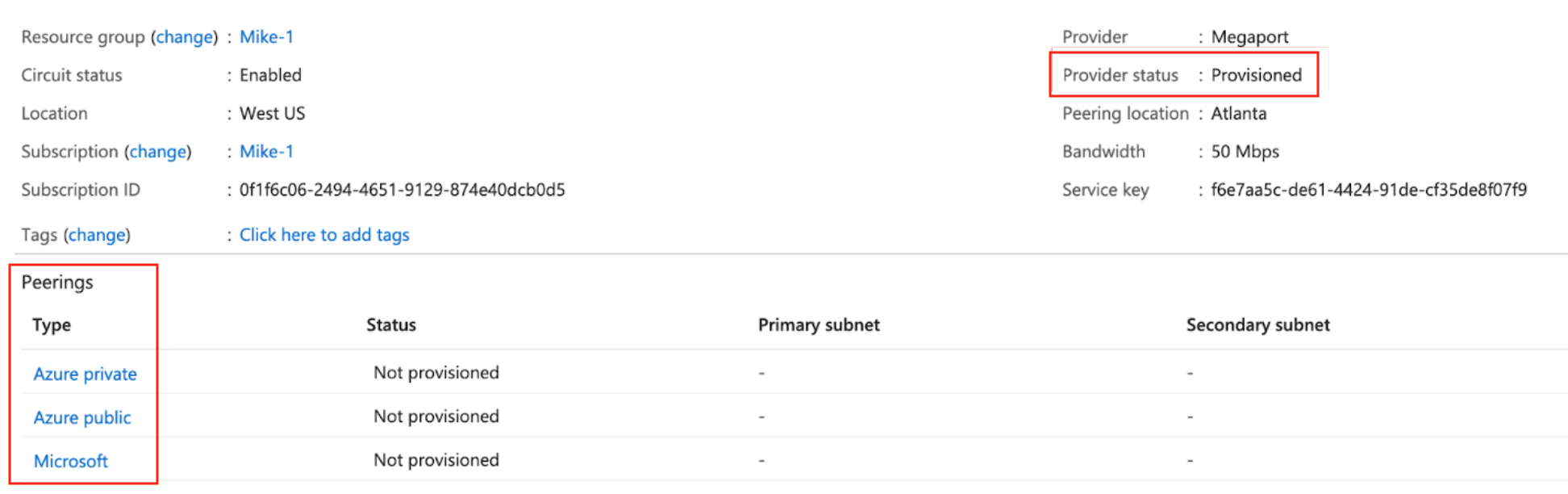
プロビジョニングされたら、ピアリングを設定する必要があります。プライベートピアリングとMicrosoftピアリングを設定することができます。設定する相手をクリックして、次の詳細を入力します。
- Peer ASN (ピア AS 番号) – MVE の AS 番号を入力します。
- IPv4 Subnets (IPv4 サブネット) – これらの各サブネットから、MVE は最初の使用可能な IP アドレスを使用し、Microsoft は 2 番目に使用可能な IP をルーターに使用します。
- VLAN ID – MVE から A エンドの VLAN を入力します。(注:AzureコンソールのVLAN IDは、AエンドVLANとは異なる可能性があります。)
- Shared Key (共有キー) – 必要に応じて、BGP の MD5 パスワードを入力します。

オーケストレーターへの Azure 接続の詳細の追加
MVEからAzureへの接続を作成し、Azureコンソールで接続を設定した後、オーケストレーターで設定を行う必要があります。これには、BGPの設定、AS番号、VLAN、MD5値の設定が含まれます。
オーケストレーターでAzure Cloud接続を追加するには
-
Azureコンソールから接続の詳細を収集します。
この接続用にAzureで作成した接続の詳細を表示します。Peer ASN(ピアAS番号)、Shared Key(共有キー)、VLAN ID、IPv4 Primary Subnet(IPv4プライマリサブネット)の値に注意してください。 -
Megaport Portalから接続情報を収集します。
MVEからのAzure接続の歯車アイコンをクリックし、「Details(詳細)」ビューをクリックします。 AエンドVLANの値に注意してください。 -
オーケストレーターで、「Configure(設定)」 > 「Edges(エッジ)」に移動し、MVE デバイスをクリックします。
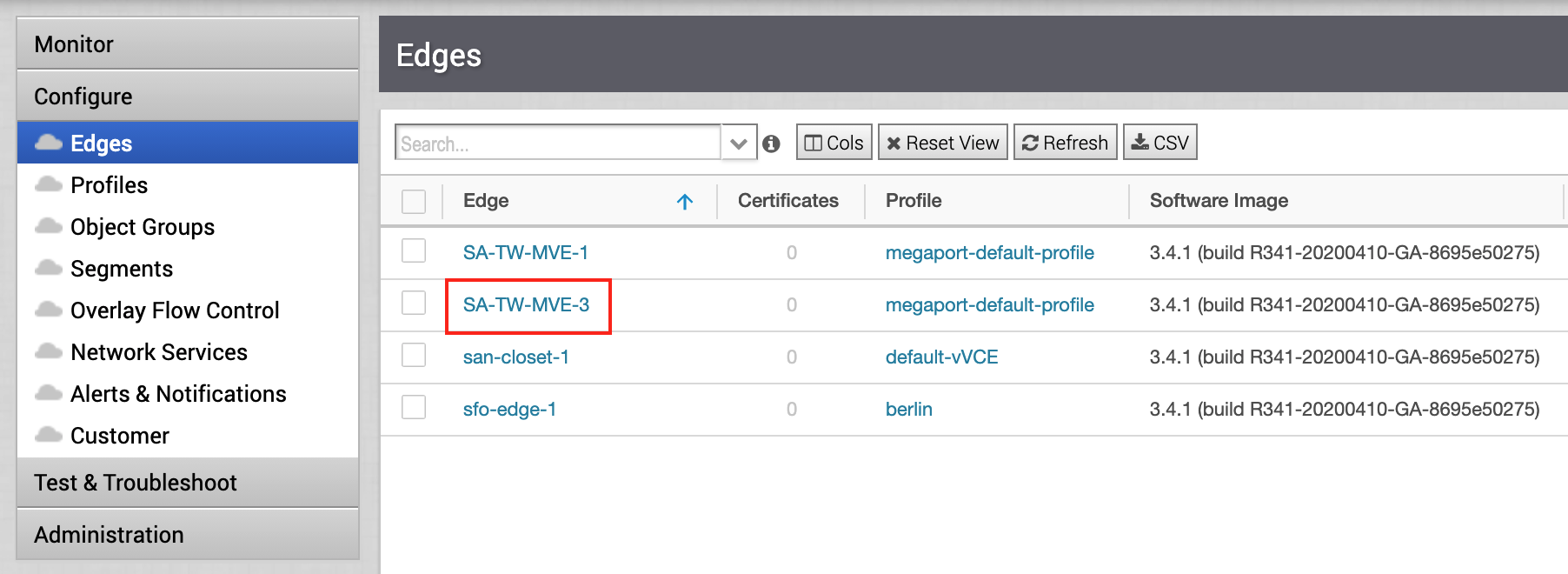
-
「Device(デバイス)」タブをクリックし、「Interface Settings(インターフェイス設定)」まで下にスクロールします。
-
「+Add Subinterface(サブインターフェイスの追加)」をクリックします。
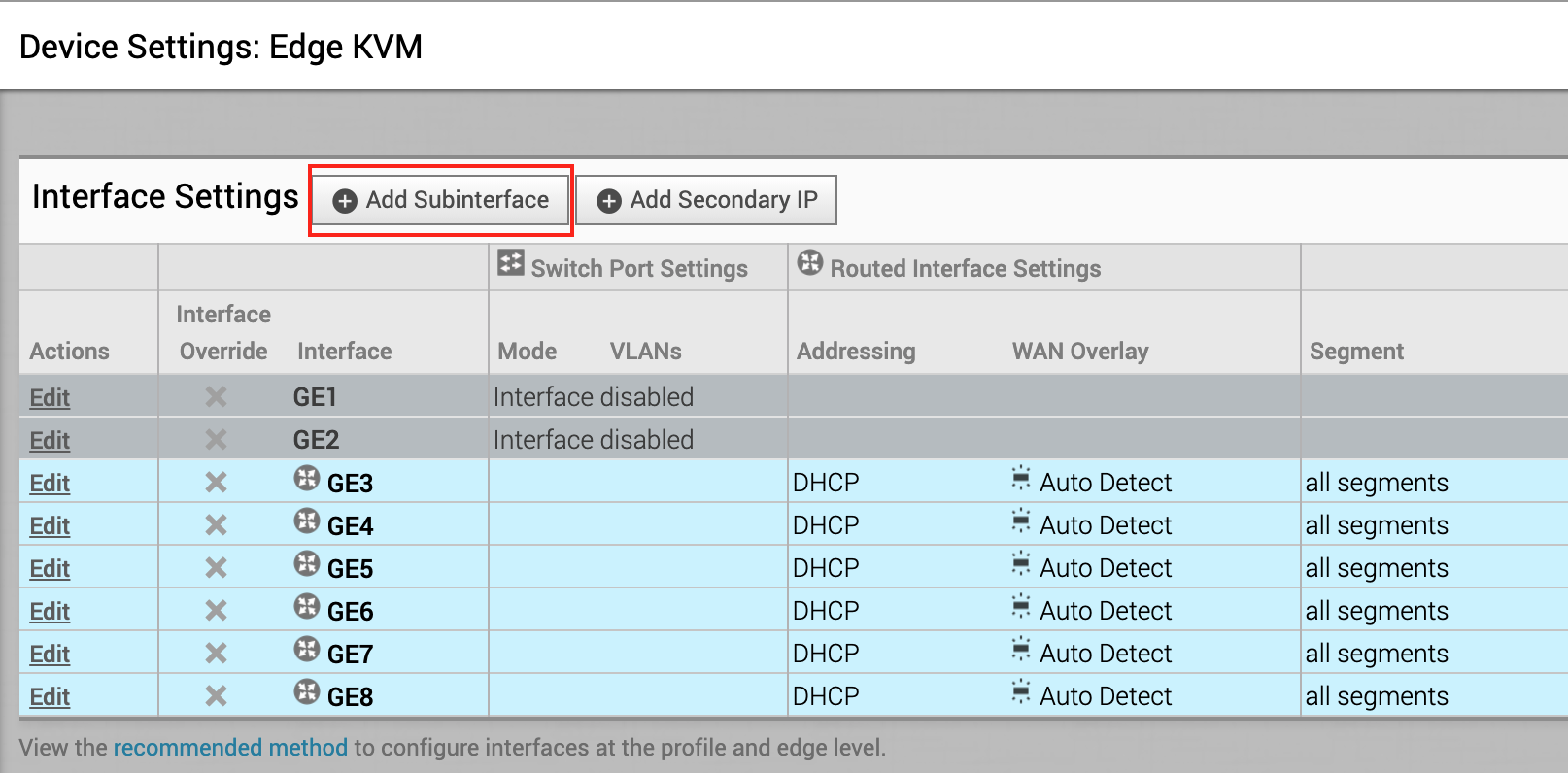
「Select Interface(インターフェイスの選択)」ダイアログボックスが表示されます。 -
「Select Interface(インターフェイスの選択)」メニューから「GE3」を選択し、「Subinterface ID(サブインターフェイスID)」に、Megaport Portalで接続用に設定したAエンドVLAN IDを入力します。
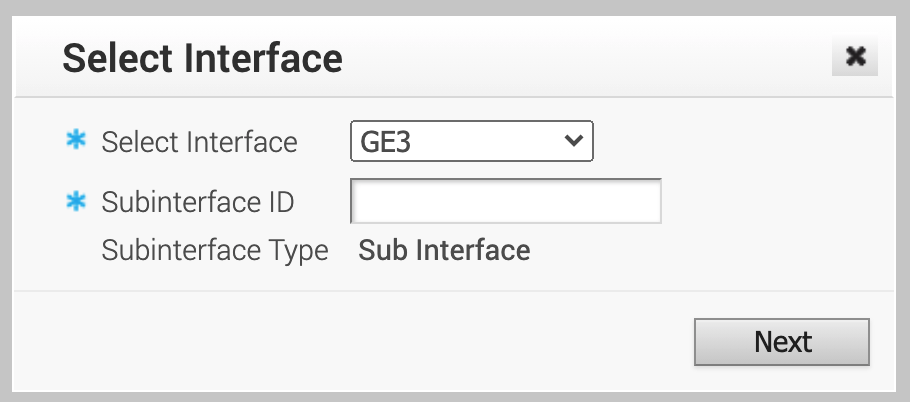
サブインターフェイスの設定が表示されます。 -
Addressing Type(アドレッシングタイプ)をStatic(静的)に変更し、IP Address(IPアドレス)、CIDR value(CIDR値)、Gateway(ゲートウェイ)を指定します。
これらの値は、Azureコンソールで確認できます。IPアドレスとCIDRが「IPv4 Primary Subnet(IPv4プライマリサブネット)」フィールドに表示されます。MVEは最初の使用可能なIPアドレスを使用し、Azureは2番目の使用可能なIPをルーターに使用します。
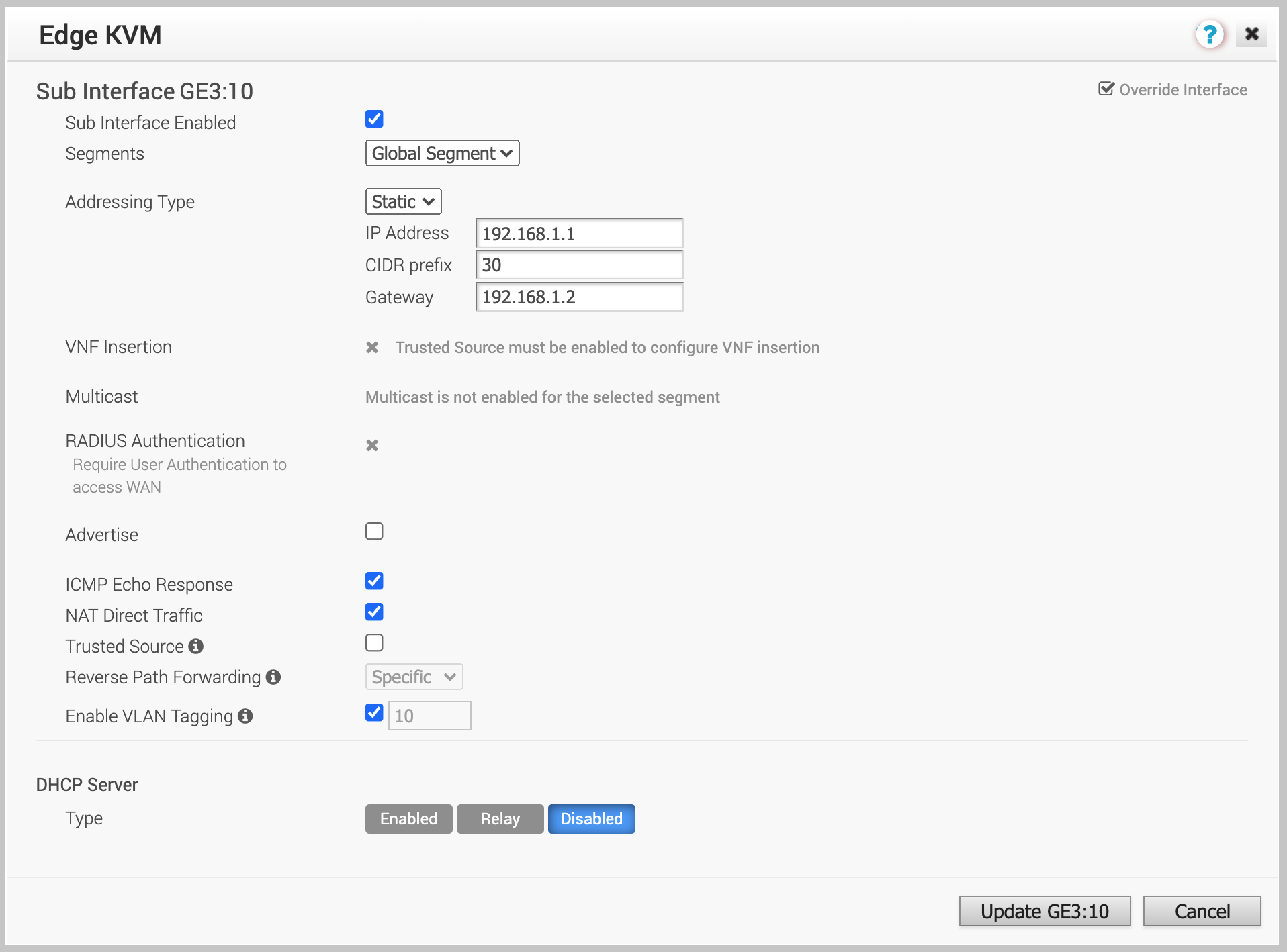
-
「Enable VLAN Tagging(VLANタグの有効化)」が有効になっていることを確認してください。
このフィールドには、サブインターフェイスIDに指定したVLAN IDが自動的に入力されます。 -
「Update GE3:(GE3の更新)」のvlan-idをクリックします。
-
「Configure(設定)」 > 「Edges(エッジ)」ウィンドウの右上にある「Save Changes(変更の保存)」クリックして、確認します。
これにより、インターフェイス、VLANタグ、IPアドレスが設定され、CLIでpingコマンドを使ってテストすることができます。(BGPはまだ設定されていません)。注意
サブインターフェイスを追加すると、一瞬、接続が中断されます。
オーケストレーターでAzure接続のBGPを設定するには
-
オーケストレーターで、「Configure(設定)」 > 「Edges(エッジ)」に移動し、MVE デバイスをクリックします。
-
「Device(デバイス)」タブをクリックし、「Configure Segments(セグメントの設定)」セクションで「BGP Settings(BGPの設定)」の「Enable Edge Override(エッジオーバーライドを有効)」をクリックします。
このオーバーライドにより、プロファイル定義を超えて、このデバイスに固有のBGP値を定義することができます。
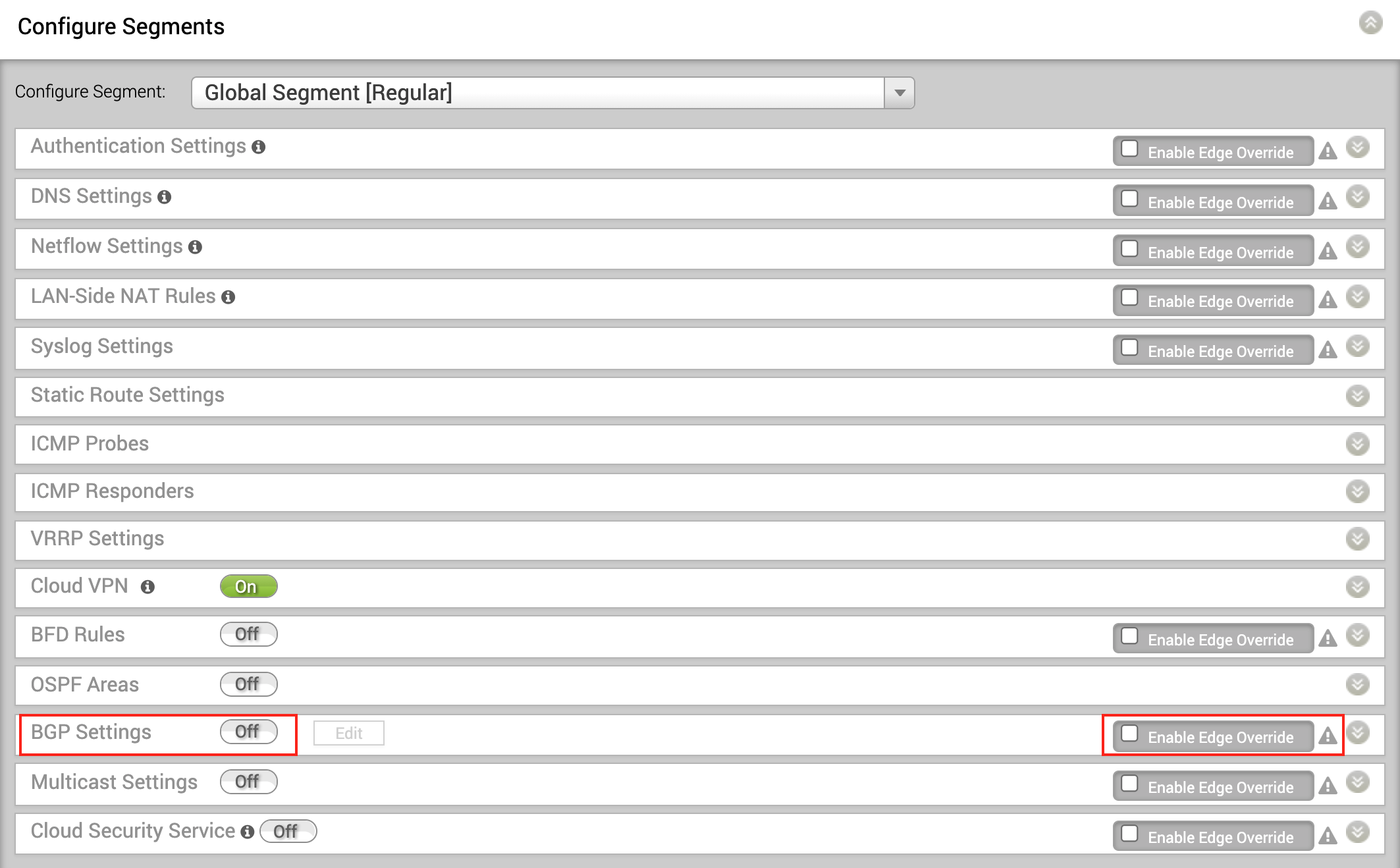
-
トグルボタンをクリックしてBGPをオンにし、「Edit(編集)」をクリックします。
「BGP Editor(BGPエディター)」が表示されます。 -
Local ASN(ローカルAS番号)に、AzureコンソールからPeer ASN(ピアAS番号)を追加します。
-
Neighbor IP(ネイバーIP)に、AzureコンソールからIPv4プライマリサブネットの使用可能な2番目のIPアドレスを追加します。
-
ネイバーのASN(AS番号)フィールドにAzure ASNの12076を追加します。
これは、Azureの固定値です。 -
AzureコンソールでMD5パスワードを設定した場合、すべての「Additional Options(追加オプション)」を表示し、MD5 Auth(MD5認証)を有効にして、AzureからMD5 Password(MD5パスワード)(共有シークレット)を入力します。
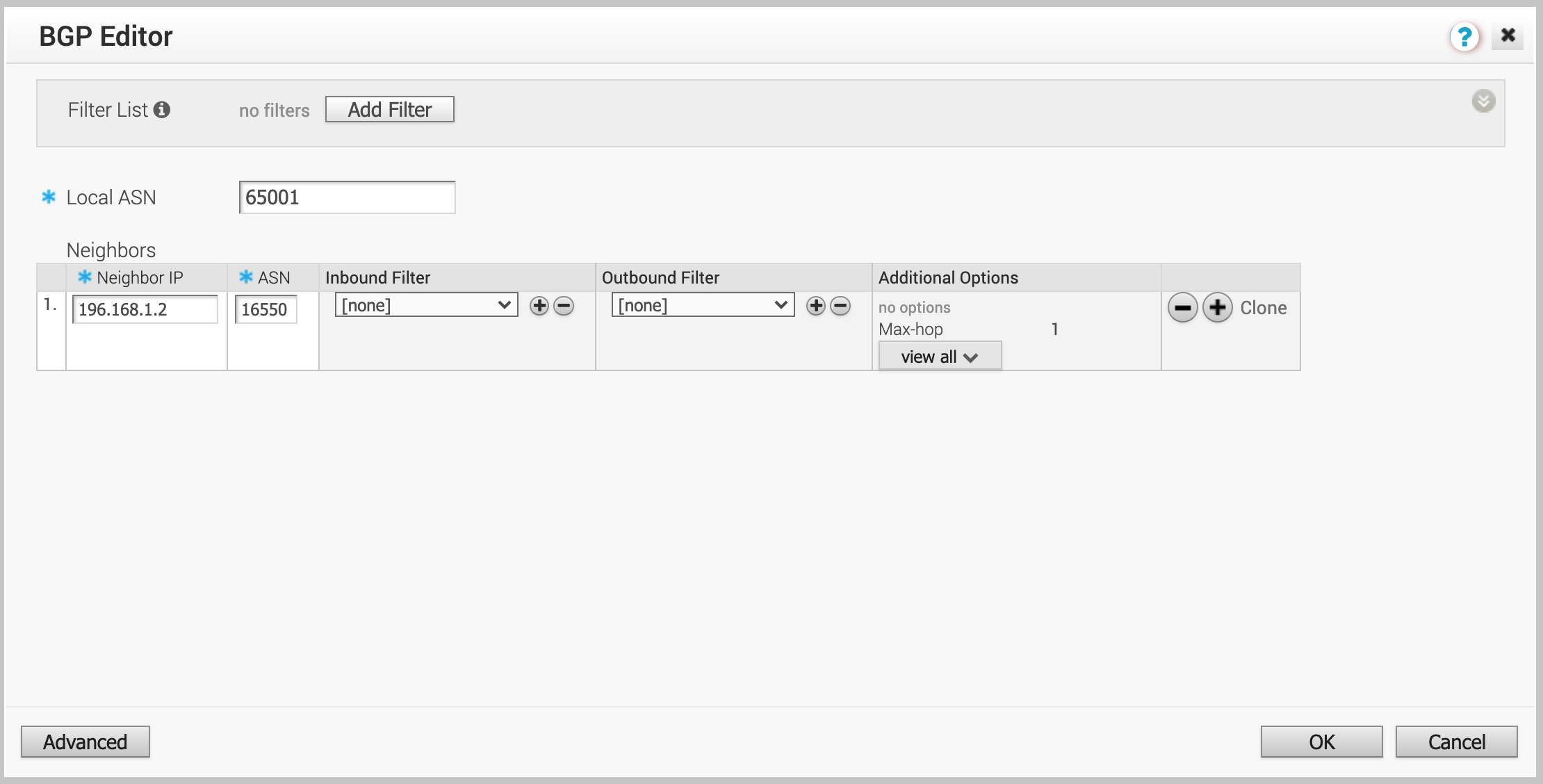
-
OKをクリックして、「Save Changes(変更の保存)」をクリックします。
接続の検証
「Test &Troubleshoot(テストとトラブルシューティング)」 > 「Remote Diagnostics(リモート診断)」で、MVEを選択し、「Troubleshoot BGP(BGPのトラブルシューティング) - Show BGP Summary(BGPの概要の表示)」の「Run(実行)」をクリックしてBGP セッションを確認します。
また、エッジデバイスのCLIから接続性やBGPの状態を確認することもできます。詳細については、VMware MVEの接続設定の確認を参照してください。