Aruba EdgeConnect SD-WAN を使用した MVE の Google Cloud Services 接続の作成
Aruba EdgeConnect SD-WAN を使用した MVE から Google Cloud へのネットワーク接続は、Partner Interconnect を介して作成することができます。
Megaport により Partner Interconnect を介して Google Cloud Platform (GCP) に接続する場合、仮想クロス コネクト (VXC) は接続のレイヤー 2 コンポーネントを形成し、レイヤー 3 BGP は顧客と GCP 間で直接確立されます。
重要
開始する前に、Aruba Orchestrator で MVE を作成します。詳細については、MVEの作成を参照してください。MVEがアクティブな状態になっている必要があります。
MVE と Aruba Orchestrator に Google Cloud 接続を追加するには、3 つの部分があります。
-
Google Cloud Console または gcloud CLI で Partner Interconnect アタッチメントを作成します。アタッチメント作成の一部として提供されるペアリング キーをコピーします。詳細については、 Google Partner Interconnect
-
Megaport Portalで、MVEからVXCを作成し、Google Cloudアタッチメントに接続します。
-
Aruba Orchestrator で、インターフェイスを新規作成し、Google Cloud 接続の詳細を追加します。
ここでは、2番目と3番目の部分を順に説明します。
注意
Aruba EdgeConnect SD-WAN の MVE では、すべてのクラウド接続について、Aruba Orchestrator と Megaport Portal の両方で構成手順が必要です。
Megaport Portal での Google Cloud 接続の追加
Google Cloud Platform 接続を設定するには、Megaport Portal で接続を作成する必要があります。
Megaport Portal から GCP に VXC を構築するには
- Megaport Portal で、「Services (サービス)」ページに移動し、接続する MVE を選択します。
-
「+Connection (+接続)」、「Cloud (クラウド)」 の順にクリックします。
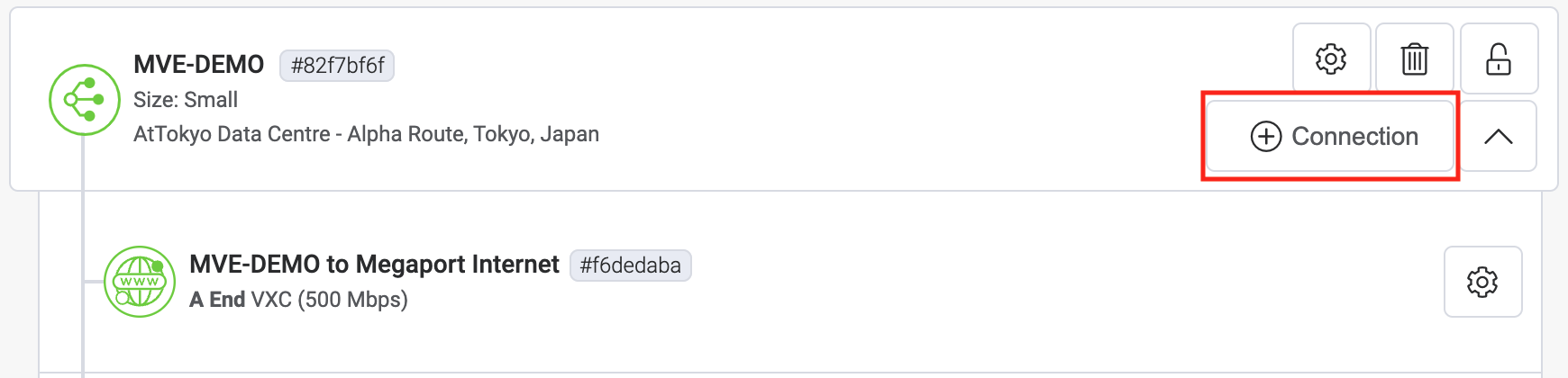
-
サービス プロバイダーとして Google を選択します。

-
ペアリング キーを Google Cloud Console からコピーして、右側のパネルのフィールドに貼り付けます。
関連するGoogleターゲットは、GCIパートナー接続のリージョンに基づいて表示されます。 - 接続のターゲットの場所を選択し、「Next(次へ)」をクリックします。
-
次の接続の詳細を提供します。
- Connection Name (接続名) – これはフリー テキスト フィールドで、この接続に識別しやすい名前を割り当てることができます。
- Service Level Reference (サービス レベル参照) (オプション) – コスト センター番号や一意の顧客 ID など、請求目的で使用する VXC の識別番号を指定します。サービス レベル参照番号は、請求書の「Product (プロダクト)」セクションの各サービスに表示されます。また、既存のサービスのこのフィールドを編集することもできます。
注意
パートナー マネージド アカウントは、サービスにパートナー ディールを適用することができます。詳細については、「取引をサービスに関連付ける」をご覧ください。
- Rate Limit (帯域制限) – これは Mbps 単位の接続速度です。展開後は速度を変更できません。Google ポート速度に選択したものと同じポート速度を入力します。
- Preferred A-End VLAN (優先 A エンド VLAN) – MVE を介して受信するこの接続の VLAN です。これは、この MVE の一意の VLAN ID である必要があり、2 から 4093 の範囲で指定できます。既に使用されている VLAN ID を指定すると、次に使用可能な VLAN 番号が表示されます。注文を続行するには、VLAN ID が一意である必要があります。値を指定しない場合は、Megaport が値を割り当てます。
-
「Next (次へ)」をクリックして、VXC を注文に追加し、チェックアウト プロセスを完了します。
-
VXC を構築したら、Google Cloud Console のアタッチメントに戻り、それを受け入れます。
BGPを設定するためにGoogleからプライベートIPアドレスが提供されます。
VXC を設定した後、アタッチメントを事前にアクティブにするか、アクティブにマークしていることを確認してください。これを行わないと、SD-WAN インスタンスで BGP を設定することができません。
注意
Google AS 番号は常に 16550 になります。
Aruba Orchestrator への Google Cloud 接続の詳細の追加
MVE から Google Cloud への接続を作成し、Google コンソールで接続を設定したら、Aruba Orchestrator で構成を行う必要があります。これには、LAN インターフェイスを追加し、BGP 設定、ASN、VLAN を構成するためのオーケストレーター テンプレートの修正が含まれます。
Aruba Orchestrator で LAN インターフェイスを追加するには
-
Googleコンソールから接続情報を収集します。
この接続用にGoogle Cloudで作成した接続の詳細を表示します。Peer ASN (ピア AS 番号)、Cloud Router BGP IP、BGP Peer IP (BGP ピア ID) の値をメモします。
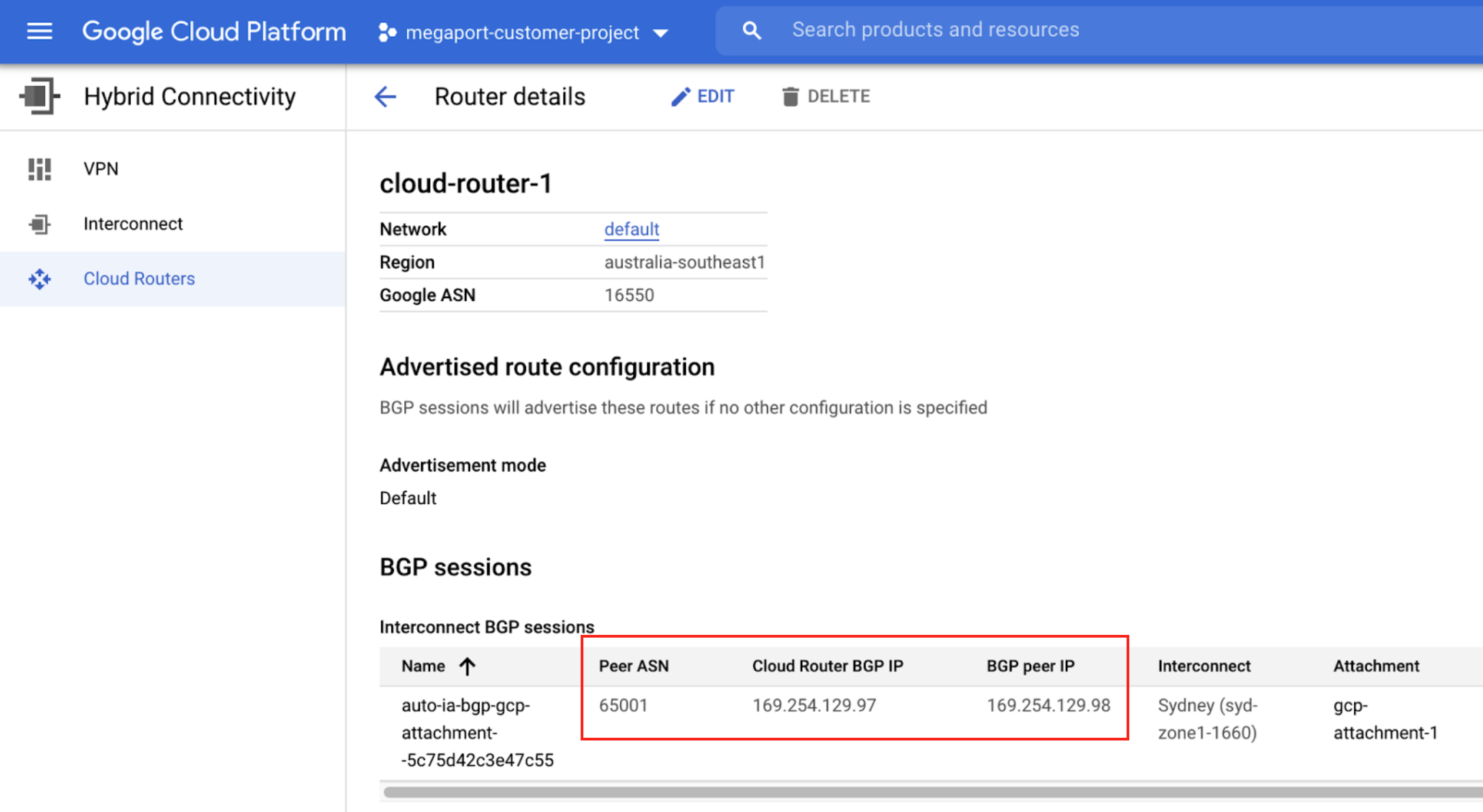
-
Megaport Portalから接続情報を収集します。
詳細を表示するには、MVE からの Google 接続の をクリックし、「Details (詳細)」ビューをクリックします。AエンドVLANの値に注意してください。
をクリックし、「Details (詳細)」ビューをクリックします。AエンドVLANの値に注意してください。
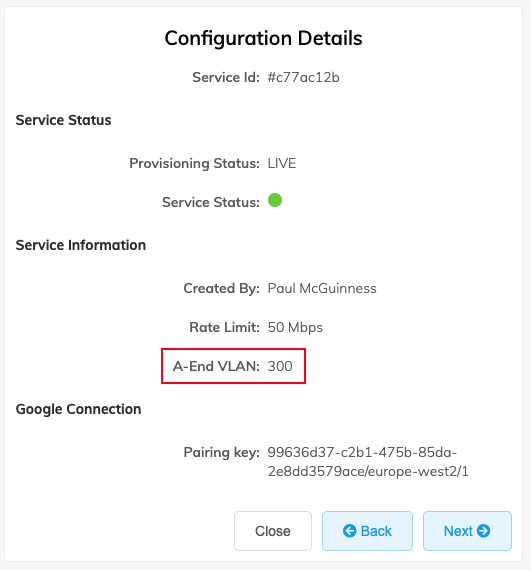
次に、Aruba EC-V にサブインターフェイスを追加します。 - Aruba Orchestrator にログインします。
- 「Configuration (構成)」>「Networking | Deployment (ネットワーキング | 構築)」を選択します。
- ホスト名でアプライアンスを探し、「Edit (編集)」(鉛筆) アイコンをクリックします。
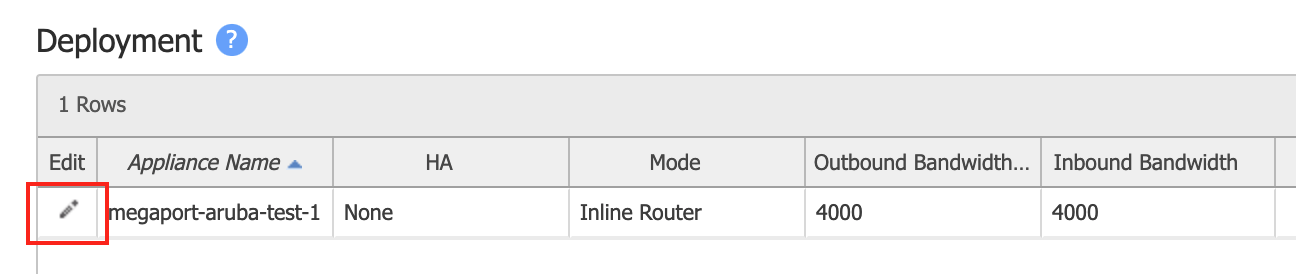
-
LAN 側の新規インターフェイスを追加します。LAN インターフェイスの横にある「+Add (+追加)」をクリックします。
注意
今回が初めての LAN 側サービス接続である場合は、「+Add (+追加)」をクリックします。既に LAN インターフェイスがある場合は、「Interface (インターフェイス)」ドロップダウン リストにある「 +IP」をクリックして、新規構成を追加します。
サンプル値を表示した画面を以下に示します。
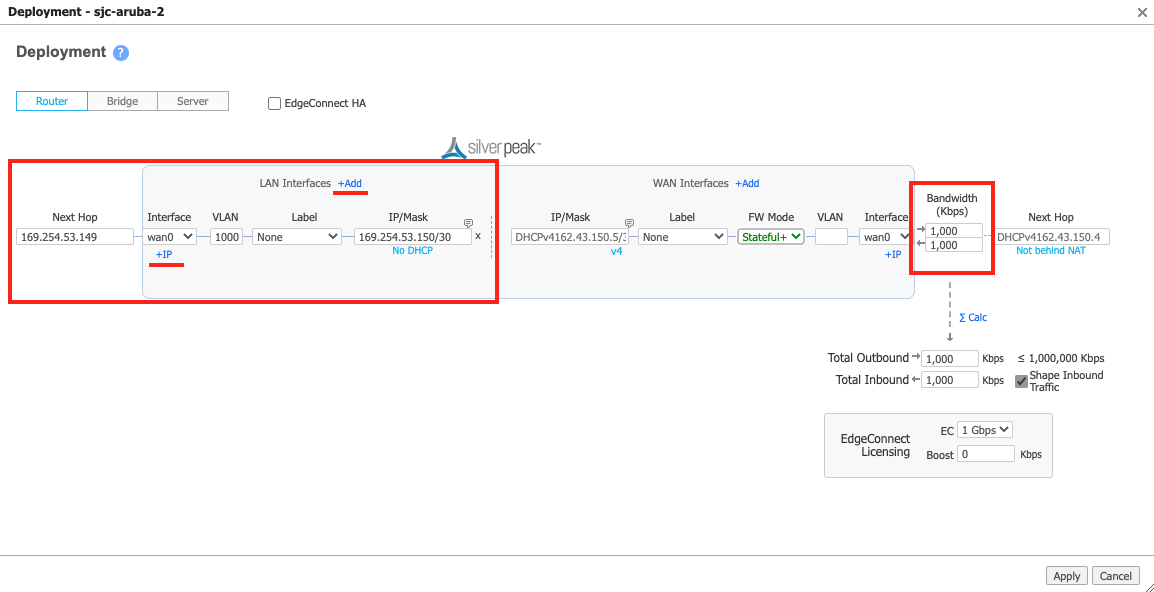
-
「Interface (インターフェイス)」ドロップダウン メニューで、「wan0」を選択します。
-
「VLAN」フィールドに、Megaport Portal にあるこの Google 接続の A エンド VLAN を入力します。
Megaport Portal で接続の「Details (詳細)」アイコンをクリックすると、この値が表示されます。 - 必要に応じて、事前構成されているラベルを選択するか、「None (なし)」を選択します。
- 「IP/Mask (IP/マスク)」フィールドには、この Google 接続の A エンド インターフェイスの IP アドレスとサブネット マスクを入力します。 これらの値は、Google CloudコンソールのVLANアタッチメントの詳細で確認できます。BGP Peer IP(BGPピアIP)フィールドにIPアドレスが表示されます。
- 「Next Hop (ネクスト ホップ)」には、Google Cloud コンソールの VLAN アタッチメントの詳細から、Google 側の Cloud Router BGP IP のアドレスを入力します。
- インとアウトの帯域幅の値を指定します。
帯域幅は、MVE の帯域幅制限以下である必要があります。スモール ≤ 500 Mbps、ミディアム ≤ 1 Gbps、ラージ ≤ 5 Gbps となります。 - 「Apply(適用)」をクリックします。
- プロンプトが表示されたら、アプライアンスを再起動します。
再起動が必要になるのは、最初の LAN インターフェイスを追加するときだけです。システムがアプライアンスをサーバー モードからルーター モードに切り替えるためです。
オーケストレーターからデバイスに到達できるようになったら、BGP セッションを構成することができます。
BGP セッションを構成するには(オプション)
- オーケストレーターで、「Configure (構成)」>「Networking | BGP (ネットワーキング | BGP)」に進みます。
- アプライアンスの「Edit (編集)」 (鉛筆) アイコンをクリックします。
- スライダーを「Enable BGP (BGP の有効化)」に移動します。
- 自律システム番号を入力します。
これは、ステップ 1 で収集した顧客 AS 番号 (ローカル MVE) です。 - 「Router ID (ルーター ID)」フィールドには、ネットワーク設計で要求されるシステム IP を入力します。
アプライアンスの初期受け入れ時に指定されたループバック 0 の IP、VXC の MVE 側のインターフェイス IP、またはトランジット IP アドレスなど、MVE 上の任意の IP アドレスを使用することができます。
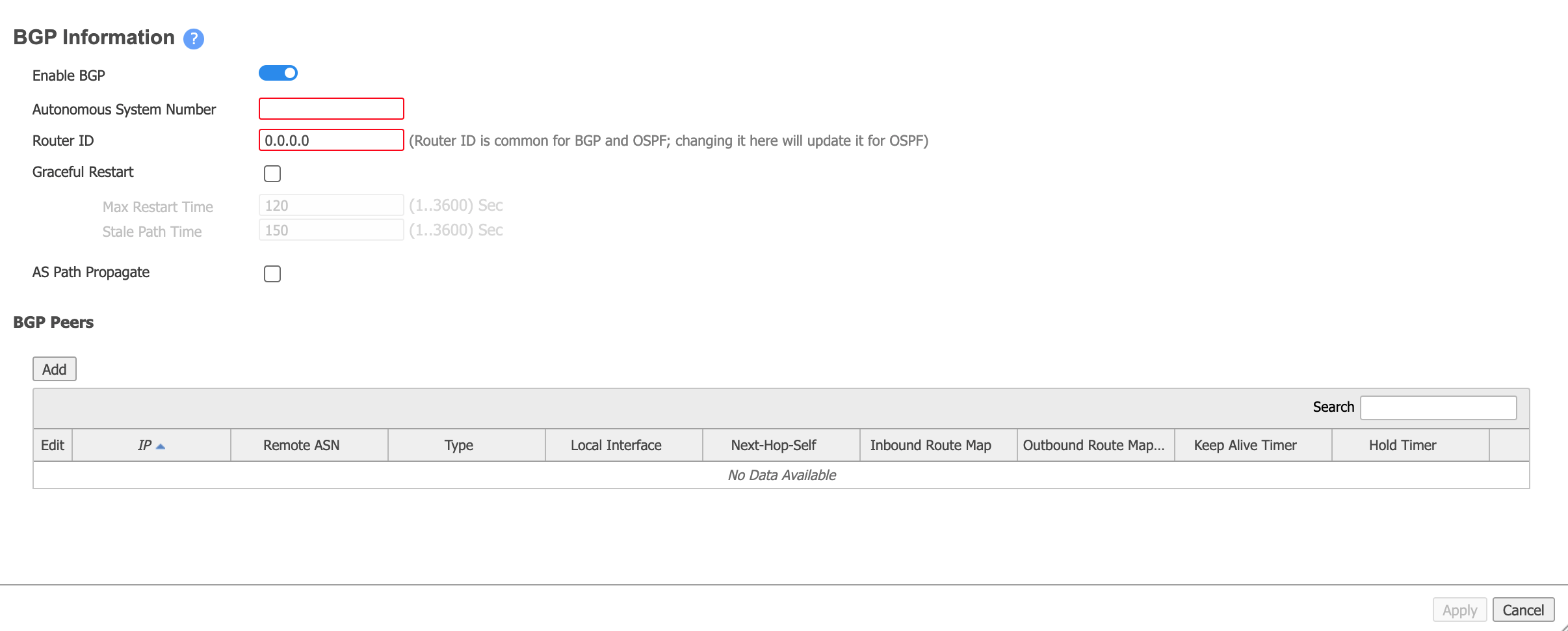
-
「BGP Peers (BGP ピア)」セクションで「Add (追加)」をクリックし、以下の情報を入力します。
- Peer IP (ピア IP) – これはローカルの Google Cloud の IP アドレスです。この値は、Google Cloud Console の VLAN アタッチメントの詳細にあります。Cloud Router BGP IP フィールドに IP アドレスが表示されます。
- Local Interface (ローカル インターフェイス) – 新規作成された LAN インターフェイスを選択します (インターフェイスは wan0.VLAN の形式で表示されます)。
- Peer ASN (ピア AS 番号) – これは Google Cloud AS 番号の 16550 です。これは固定値であり、Google コンソールの VLAN アタッチメントの詳細に表示されます。
- Peer Type (ピア タイプ) – ブランチを選択します。
- Enable MD5 Password (MD5 パスワードの有効化) – 必要な場合は、これを選択し、MD5 のパスワードを入力・確認します。Megaport Portal の BGP 認証キーです。
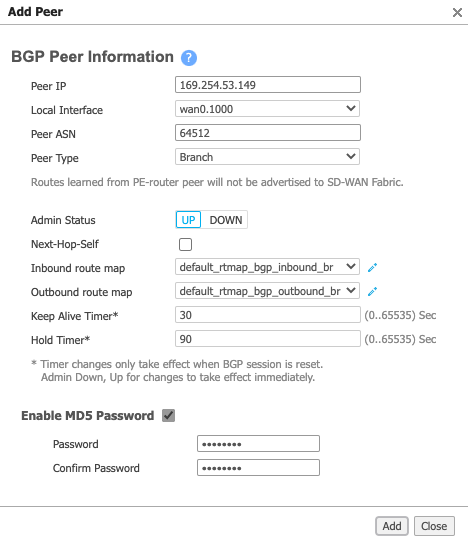
-
「Add (追加)」 をクリックします。
- 「Apply(適用)」をクリックします。
設定がアプライアンスにプッシュされるまで数秒かかります。更新アイコンをクリックすると、アプライアンスからのデータが更新されます。
成功すると、ピア状態が Established (確立済み) になります。

Google Cloud 接続の確認
次のコマンドを使って、CLIから接続状態を含む接続の詳細を確認することができます。
show interface wan0.<subinterface id>– アプライアンスの構成の詳細と現在のステータスを表示します。show bgp neighborsorshow bgp summary– BGP ネイバーの構成の詳細と現在のステータスを表示します。
オーケストレーターから CLI セッションを開始するには
-
オーケストレーターでは、マウスを使ってアプライアンスの上にカーソルを置き、アプライアンス名の右にある「Appliance Menu (アプライアンス メニュー)」アイコンをクリックします。
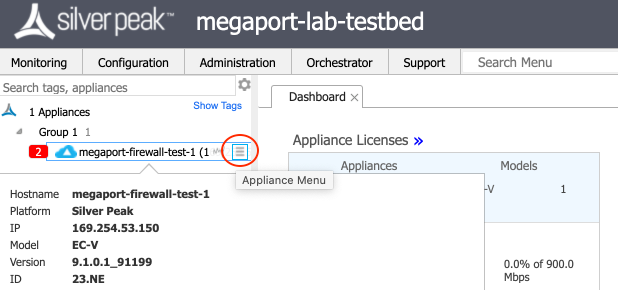
-
メニューから「CLI Session (CLI セッション)」を選択します。
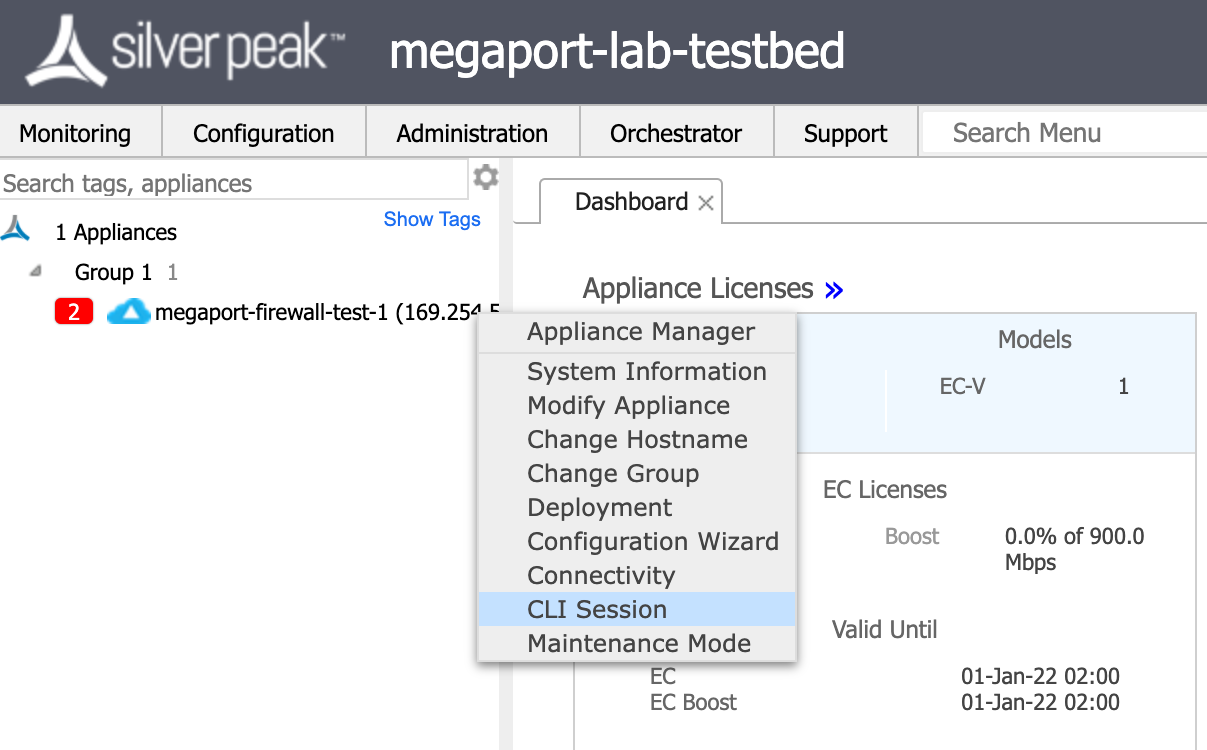
-
「enable (有効化)」モードに入り、推奨 CLI コマンドを使用して構成内容を表示します。