Google Cloud Services への MVE 接続の作成
MVE(Cisco の相互接続ゲートウェイ)から、Partner Interconnectを介してGoogle Cloud へのネットワーク接続を作成できます。
Megaport により Partner Interconnect を介して Google Cloud Platform (GCP) に接続する場合、仮想クロス コネクト (VXC) は接続のレイヤー 2 コンポーネントを形成し、レイヤー 3 BGP は顧客と GCP 間で直接確立されます。
重要
始める前に、vManageでMVE(Cisco 相互接続ゲートウェイ)を作成します。詳細については、MVEの作成を参照してください。MVEがアクティブな状態になっている必要があります。
Google Cloud接続をMVEとvManageに追加するには、次の3つの部分があります。
-
Google Cloud Console でPartner Interconnectアタッチメントを作成する、または アタッチメントを作成した。 アタッチメントの一部として提供されているペアリングキーをコピーする コピーした。 詳細については、 Google Partner Interconnect
-
Megaport Portalで、MVEからVXCを作成し、Google Cloudアタッチメントに接続します。
-
vManageで、カスタムMVEデバイステンプレートを作成し、Google Cloud接続の詳細を追加します。
ここでは、2番目と3番目の部分を順に説明します。
注意
MVE の初期リリースでは、Cisco vManage と Google クラウド接続用の Megaport Portal の両方で構成手順が必要です (このトピックで説明します)。その後の Cisco のアップデートにより、vManage で Google 接続を完全に構成できるようになりました。可能であれば、Cisco SD-WAN 環境とシームレスに統合するために、vManage で Google 接続を作成することをお勧めします。Cisco は、以下で vManage の手順を提供しています。Create Interconnects to Google Cloud (Google Cloud への相互接続の作成)
Megaport Portal での Google Cloud 接続の追加
GCP接続を設定するには、Megaport Portalで接続を作成する必要があります。
Megaport Portal から Google Cloud Platform に VXC を展開するには
-
Megaport Portalで、MVEの「+Connection(+接続)」をクリックしてVXCを作成します。
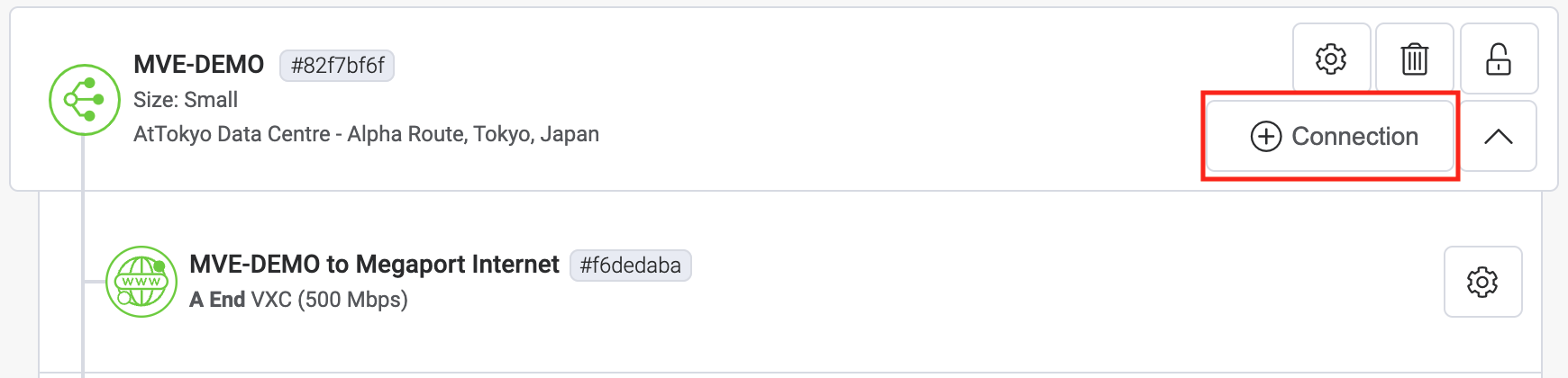
-
「Cloud (クラウド)」タイルをクリックします。
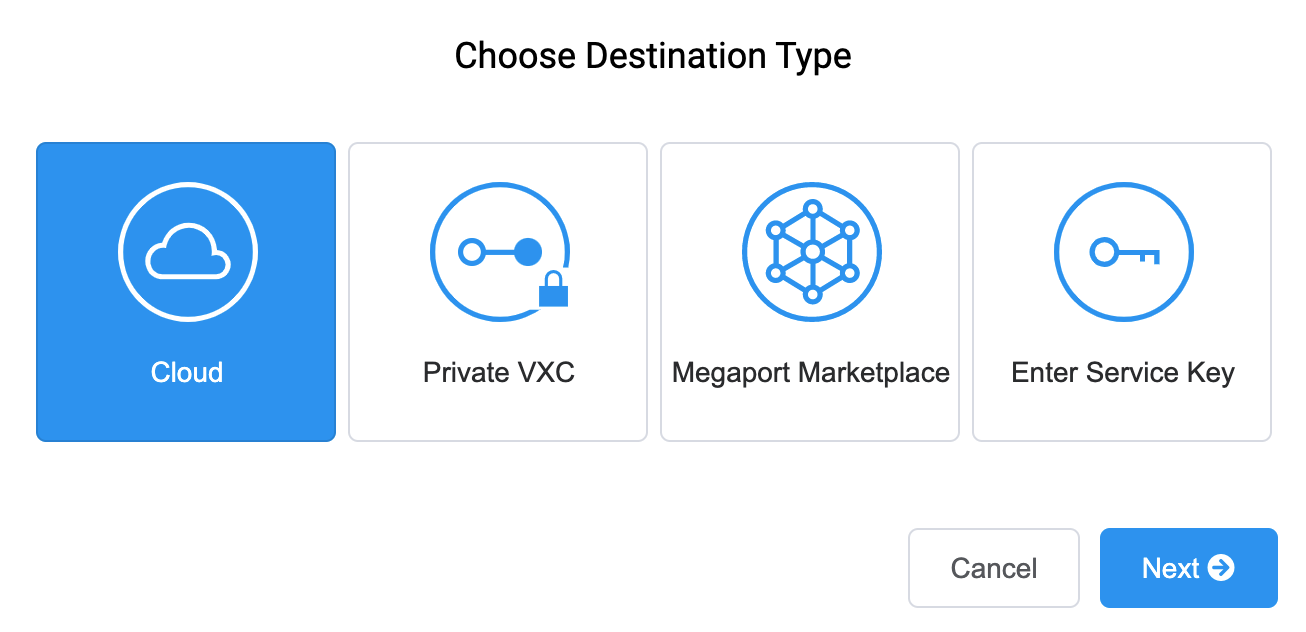
-
プロバイダーとして Google を選択します。
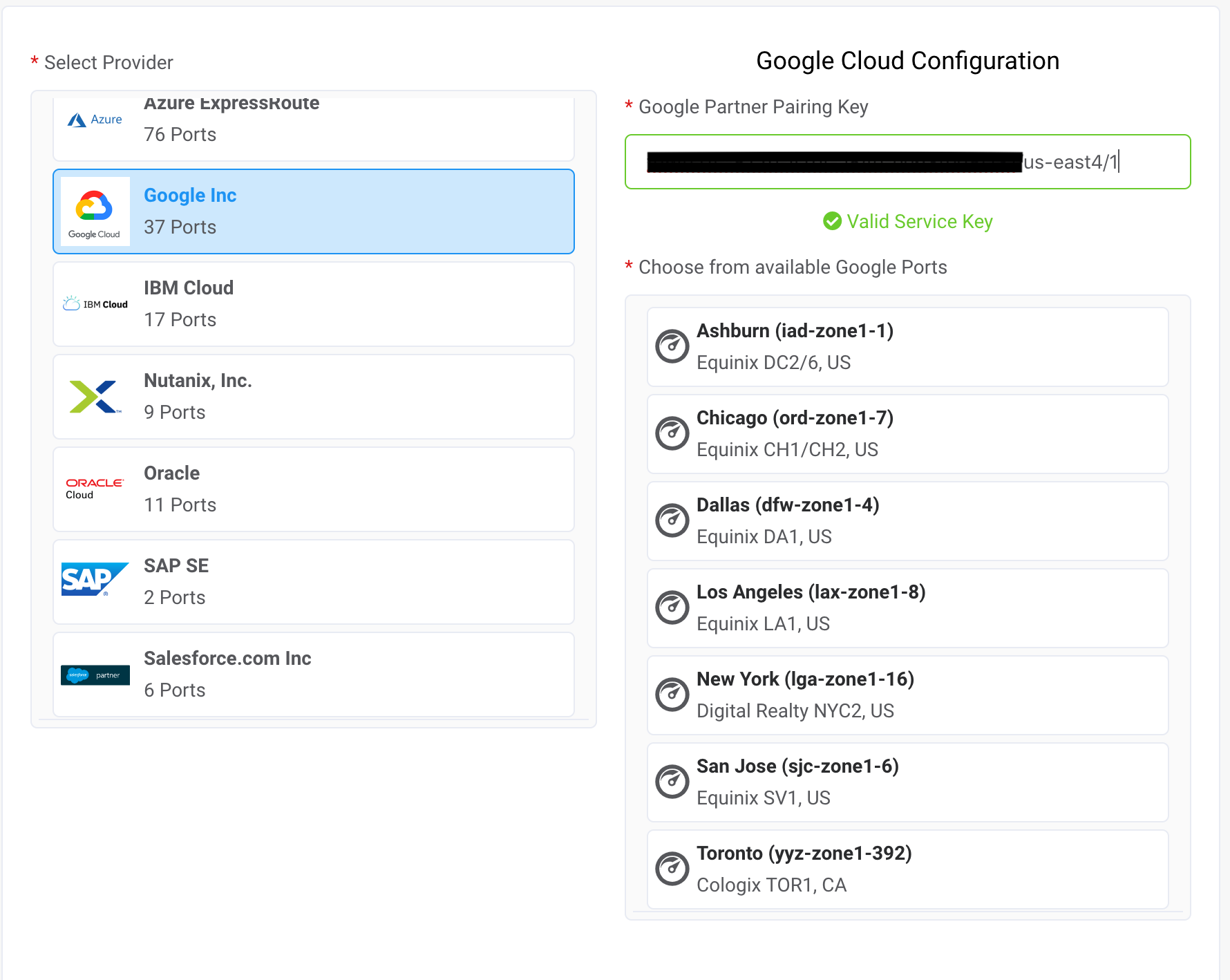
-
ペアリングキーを Google Cloud Console からコピーして右側のパネルのフィールドに貼り付けます。
関連する Google ターゲットは、GCI パートナー接続のリージョンに 基づいて表示されます。 - 接続のターゲットのロケーションを選択し、 「Next(次へ)」をクリックします。
-
次の接続の詳細を提供します。
-
Connection Name (接続名) – これはフリー テキスト フィールドで、 この接続に簡単に識別できる名前を割り当てることができます。
-
Rate Limit (帯域制限) – Google ポート速度に選択したものと同じポート速度を入力します。
注意
パートナー マネージド アカウントは、サービスにパートナー ディールを適用することができます。詳細については、「取引をサービスに関連付ける」をご覧ください。
- Preferred A-End VLAN (優先 A エンド VLAN) – MVE を介して受信するこの接続の VLAN です。これは、この MVE の一意の VLAN ID である必要があり、2 から 4093 の範囲で指定できます。既に使用されている VLAN ID を指定すると、次に使用可能な VLAN 番号が表示されます。注文を続行するには、VLAN ID が一意である必要があります。値を指定しない場合は、Megaport が値を割り当てます。
-
-
VXC を注文に追加し、チェックアウトプロセスを完了します。
-
VXC を構築したら、 Google Cloud Console のアタッチメントに戻り、それを受け入れます。
BGP を設定するために Google からプライベートIPアドレスが提供されます。
VXC を設定した後、アタッチメントを事前にアクティブにするか、アクティブにマークしていることを確認してください。これを行わないと、SD-WAN インスタンスで BGP を設定することができません。
注意
Google AS 番号は常に 16550 になります。
vManage への Google Cloud 接続の追加
それぞれのセクションの手順に従って、MVEのvManageテンプレートを作成、編集、アタッチし、接続の詳細を確認します。
vManageで接続を設定するには、専用のデバイステンプレートが必要で、構成の詳細を指定するための機能テンプレートを用意する必要があります。サービスVPNテンプレート、Cisco BGPテンプレート、およびCLIアドオンテンプレートを作成する必要があります。
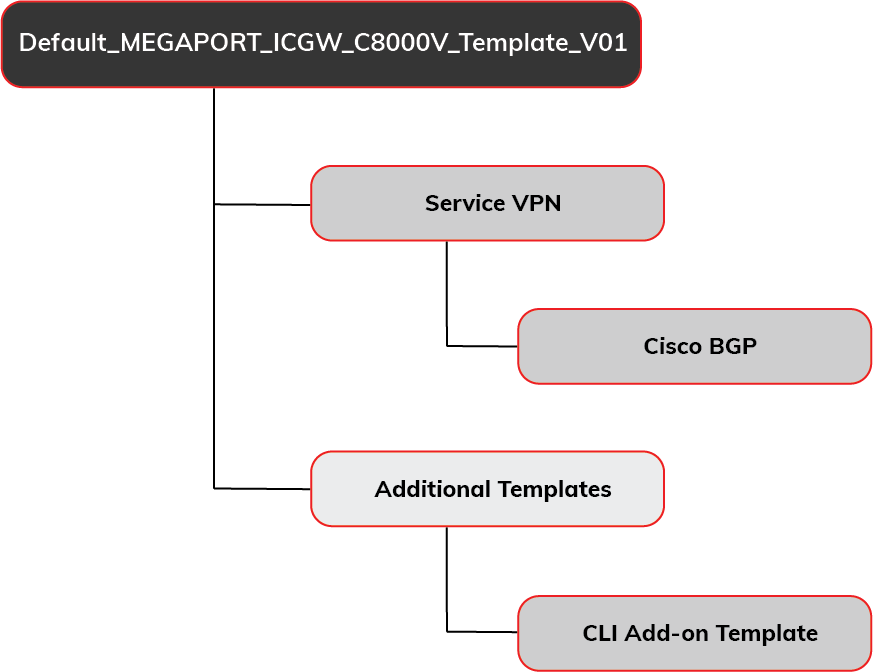
ステップ 1- デフォルトのデバイス テンプレートのコピー
MVE専用のテンプレートが必要なので、テンプレートにVXCの接続情報を入れて編集します。(他のデバイスがテンプレートに接続されている場合、変更は接続されている各デバイスに影響するため、専用のテンプレートが必要です)。
デバイステンプレートのコピーを作成するには
-
vManageで「Configure(設定)」 > 「Templates(テンプレート)」に進み、「Device(デバイス)」タブをクリックします。
-
Default_MEGAPORT_ICGW_C8000V_Template_V01のテンプレートを探してコピーします。
行の最後にある省略記号(…)をクリックし、ドロップダウンメニューから「Copy(コピー)」を選択します。 -
テンプレートの名前と説明を入力し、「Copy(コピー)」をクリックします。
この名前には、アルファベットの大文字と小文字、数字の0~9、ハイフン、アンダースコアのみを使用できます。スペースやその他の文字を含むことはできません。
ステップ 2- Cisco VPN 機能テンプレートの作成
GCP接続のVPN IDを指定できるように、VPNテンプレートを作成する必要があります。VPN IDは企業のネットワークと同じです。
VPN機能テンプレートを作成するには
-
vManageで「Configure(設定)」 > 「Templates(テンプレート)」に移動し、「Feature(機能)」タブをクリックします。
-
C8000vのデバイスモデルとCisco VPNのタイプのテンプレートを探してコピーします。
行の最後にある省略記号(…)をクリックし、ドロップダウンメニューから「Copy(コピー)」を選択します。注意
テンプレートをコピーする代わりに、C8000vデバイス用の新しいCisco VPNテンプレートを追加して、同じ値を入力することもできます。
-
テンプレートの名前と説明を入力し、「Copy(コピー)」をクリックします。
-
テンプレートを編集し、「Basic Configuration(基本設定)」にVPN IDを追加します。
省略記号(…)をクリックし、「Edit(編集)」を選択します。
VPN ID には、1 – 511 または 513 – 65530 の任意の数字を指定できます。 VPN 0はトランスポートVPNに、VPN 512はマネージドVPNに予約されています。この番号は通常、企業のネットワークとクラウドサービスの間で通信するために企業のネットワークに割り当てられたVPN IDと同じです。 -
「Update (更新)」をクリックします。
ステップ 3- BGP 機能テンプレートの作成
また、接続ピアリングの詳細を示すBGPテンプレートも必要です。
Cisco BGP機能テンプレートを作成するには
-
vManageテンプレート」の「Feature(機能)」タブで、「C8000v」のデバイスモデルと「Cisco BGP」のタイプのテンプレートを探してコピーします。
注意
テンプレートをコピーする代わりに、C8000vデバイス用の新しいCisco BGPテンプレートを追加して、同じ値を入力することもできます。
-
テンプレートの名前と説明を入力し、「Copy(コピー)」をクリックします。
-
テンプレートを編集し(新しいテンプレートの省略記号…をクリックして「Edit(編集)」を選択)、「Basic Configuration(基本設定)」セクションにMVEのAS番号を入力します。
-
「Neighbor(ネイバー)」セクションで「+New Neighbor(+新しいネイバー)」をクリックしして、クラウド側の接続に次の値を指定します。
- Address (アドレス) – クラウド側のピア IP アドレスを指定します。IPアドレスとサブネットマスクは、CIDR表記ではなく、ドット付きクワッド形式で入力します。例えば、
a.b.c.d/29の代わりに、169.254.x.y 255.255.255.248を指定します。 - Description (説明) – テンプレートのわかりやすい説明を入力します。
- Remote AS (リモート AS) – クラウド側の AS 番号を入力します。GCP の AS 番号は 16550 です。
- Address (アドレス) – クラウド側のピア IP アドレスを指定します。IPアドレスとサブネットマスクは、CIDR表記ではなく、ドット付きクワッド形式で入力します。例えば、
-
「Update (更新)」をクリックします。
ステップ 4- CLI アドオン機能テンプレートの作成
また、アドオンのCLIテンプレートも必要です。
CLI アドオン機能テンプレートを作成するには
-
デバイスモデルが「C8000v」で、タイプが「CLI Template」のテンプレートを探してコピーします。
-
テンプレートの名前と説明を入力し、「Copy(コピー)」をクリックします。
-
テンプレートを編集し(新しいテンプレートの省略記号…をクリックして「Edit(編集)」を選択)、以下の行を「CLI Configuration(CLI設定)」セクションにコピーします。
interface GigabitEthernet1. {{interface-tag}} encapsulation dot1Q {{dot1Q-tag}} vrf forwarding {{vrf-number}} ip address {{ip-address-subinterface}} ip mtu 1500 ! -
「Update (更新)」をクリックします。
ステップ 5- デバイス テンプレートの更新
次に、デフォルトのデバイステンプレートのコピーに機能テンプレートを追加し、追加した機能の値を定義する必要があります。
デバイステンプレートに機能テンプレートを追加するには
-
vManage Templatesの「Device(デバイス)」タブで、ステップ 1 で作成したデバイステンプレートのコピーを見つけ、省略記号(…)をクリックして、「Edit(編集)」を選択します。
-
「Service VPN(サービスVPN)」タブで、「+Add VPN(VPNの追加)」をクリックします。
-
「Available VPN Templates(利用可能なVPNテンプレート)」で、ステップ2で作成したテンプレートを強調表示し、矢印をクリックして「Selected VPN Templates(選択済みのVPNテンプレート)」に移動させ、「Next(次へ)」をクリックします。
サブテンプレートの選択ステップが表示されます。 - 「Additional Cisco VPN Templates(追加のCisco VPNテンプレート)」から、「Cisco BGP」をクリックします。
- Cisco BGPメニューから、ステップ3で作成したBGPテンプレートを選択し、「Add(追加)」をクリックします。
-
「Additional Templates(追加のテンプレート)」タブで、ステップ4で作成したCLIアドオンテンプレートを選択し、「Update(更新)」をクリックします。
更新されたデバイステンプレートの一覧画面が表示されます。このテンプレートを編集して、新しいフィールドに値を追加し、MVEを関連付ける必要があります。 -
省略記号(…)をクリックし、「Edit(編集)」を選択します。
デバイスの設定には、機能テンプレートで定義された新しいフィールドが表示されます。
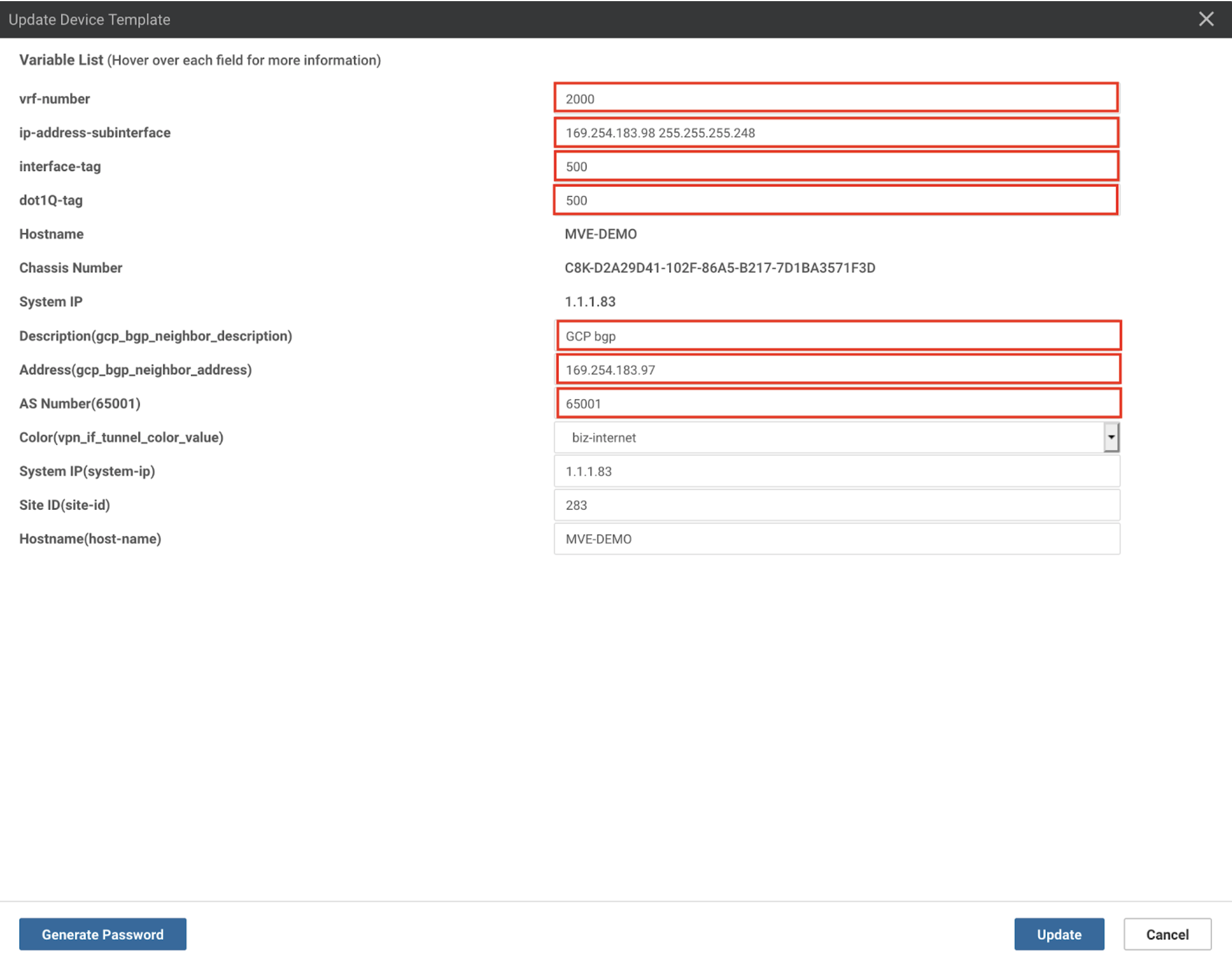
- 次の新しいフィールドに値を入力します。
- vrf-number – インターフェイスの VRF 番号 (VPN ID) を指定します。
- ip-address-subinterface – インターフェイスの IP アドレスを指定します。GCP から割り当てられた IP アドレスです。IP アドレスは、GCP コンソールから確認できます。
- Interface-tag – この値は、dot-1q-tag と同じです。この値は、Megaport PortalのVXC接続の詳細で確認できます。VXC名をクリックして「Details(詳細)」を選択し、「A-End VLAN(AエンドVLAN)」の値を使用します。
- dot-1q-tag – この値は、interface-tag と同じです。この値は、Megaport PortalのVXC接続の詳細で確認できます。VXC名をクリックして「Details(詳細)」を選択し、「A-End VLAN(AエンドVLAN)」の値を使用します。
- Description (説明) (gcp_bgp_neighbor_description) – BGP ピアのテンプレートのわかりやすい説明を入力します。
- Address (アドレス) (gcp_bgp_neighbor_address) – GCP クラド ルーターのピア IP アドレスを指定します。IP アドレスは GCP コンソールで確認できます。
- AS Number (AS 番号) – MVE の AS 番号を指定します。
-
「Update (更新)」をクリックします。
vManageに、設定のプレビューが表示されます。 「Config Diff(設定の差異)」をクリックして、変更内容を確認します。(変更点は緑色で強調表示されています。) -
デバイスリストからMVEを選択します。
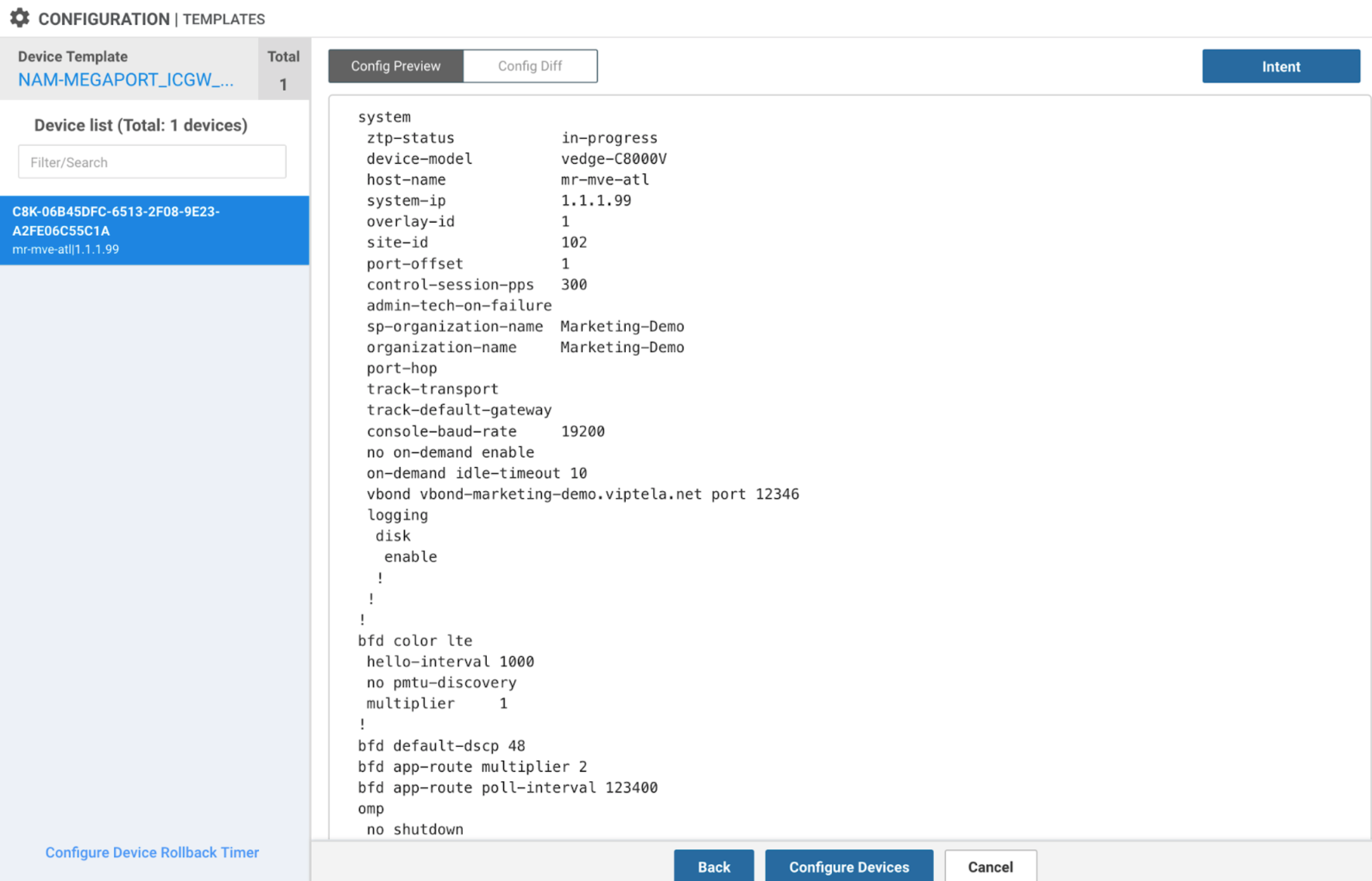
-
変更内容を確認し、「Configure Devices(デバイスの設定)」をクリックします。
vManageがテンプレートを読み込みます。完了すると、成功のステータスが示されます。
GCP コンソールに VLAN アタッチメントと BGP セッションが表示されます。