vManage での Cisco SD-WAN MVE の作成
Cisco SD-WAN MVE は Megaport と統合されています。Megaportのアカウントを取得すると、それ以降のやりとりはすべてvManage NMStと呼ばれるCiscoの集中管理コンソールで行います。
vManage NMS コンソールでは、MVE の作成、設定、管理、保守、監視、および終了を行います。
Cisco と統合した MVE を作成するには
-
Megaportアカウントを作成します。
-
新しいMegaportの顧客:Megaport Portalにログインし、アカウントを作成して、Cisco vManageのアカウントに進みます。詳細については、「アカウントの作成」を参照してください。
-
既存のMegaportの顧客:ステップ2に進みます。
vManage で Cisco OnRamp for Multi-Cloud ソリューションを作成する際に必要となりますので、Megaport アカウントの認証情報をお手元に保管してください。
注意
Cisco vManage コンソールでは、Megaport API コールを使用して MVE の同期および認証を行います。オンプレミスのvManageなど、このAPIコールの通信を許可していないvManageコンソールを使用している場合は、オンプレミスのvManageを保護しているファイアウォールで1つまたは複数のポートを開くことが必要な場合があります。詳細については、Cisco SD-WAN展開時のファイアウォールポートを参照してください。
-
-
Cisco vManage にログインし、Megaport MVE の作成と設定を行います。
注意
vManageでは、Megaport MVEをCisco相互接続ゲートウェイと呼びます。このトピックでは、相互接続ゲートウェイとMVEという用語を互換的に使用しています。
vManage で MVE を作成する基本的な手順
このセクションでは、vManageの設定手順の概要を説明します。Megaport Portalのアカウント情報を利用して、MVEを作成するためMegaportへのAPIコールを自動的に行います。
Cisco SD-WAN の詳細については、『Cisco SD-WAN Cloud OnRamp Configuration Guide (Cisco SD-WAN Cloud OnRamp 構成ガイド)』を参照してください。
基本的な手順は、次のとおりです。
- テンプレートにデバイスをアタッチする
- デバイステンプレートを設定する
- デバイスを設定する
- Megaportのアカウント情報を入力する
- MVEのグローバル設定を行う
- MVE(相互接続ゲートウェイ)を作成する
MVE と Cisco の統合には、vManage プラットフォームのバージョン 20.5 以降が必要です。始める前に、vManageプラットフォームのバージョンを確認します。
vManageプラットフォームのバージョンを確認するには
- vManage コンソールで、クエスチョン マークのアイコンをクリックし、「About (バージョン情報)」を選択して、バージョン番号を確認します。
バージョンが20.5以前の場合は、20.5以降のバージョンにアップグレードします。
Megaportテンプレートにデバイスをアタッチするには
-
「Configuration(設定)」メニューから、「Templates(テンプレート)」を選択します。
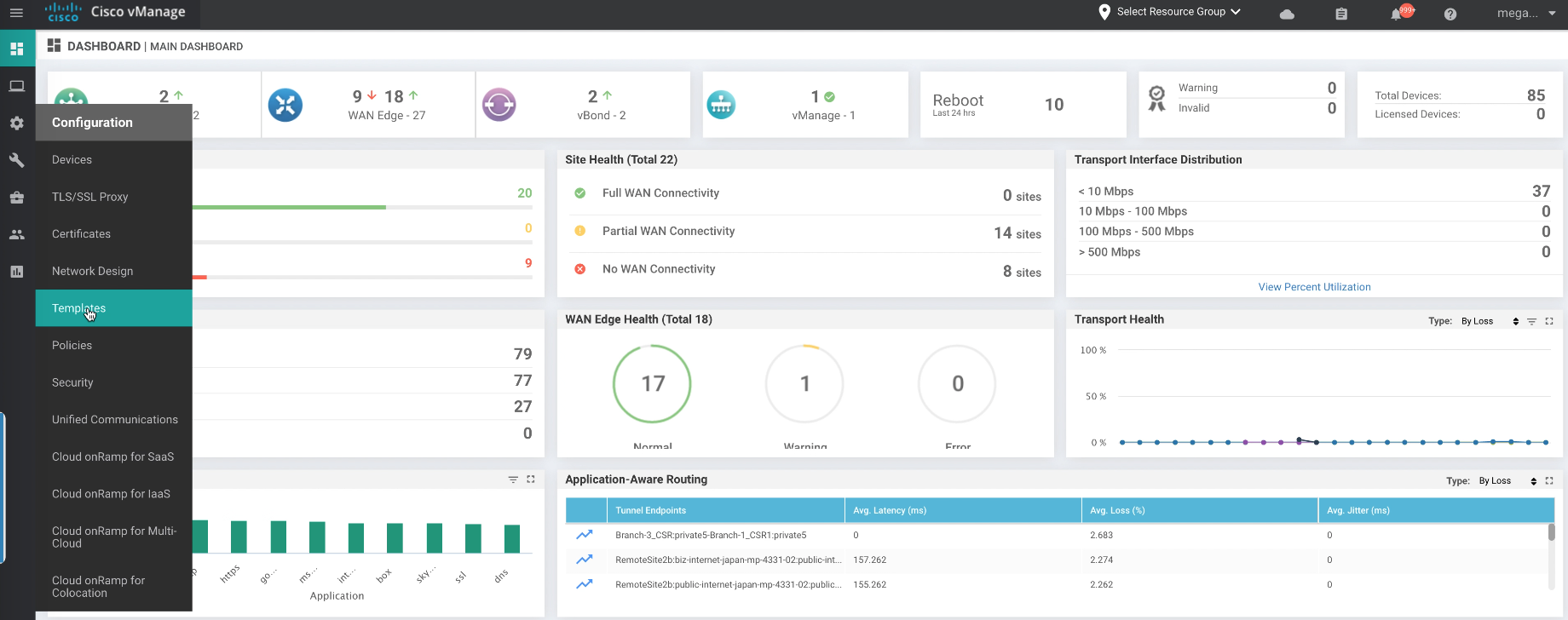
-
「Template Type(テンプレートタイプ)」ドロップダウンメニューから「Default(デフォルト)」を選択します。
- テンプレートを選択します。この例ではDefault_MEGAPORT_ICGW_C8000V_template_V01テンプレートを使用していますが、デフォルトのテンプレートをクローンして、必要に応じて追加や修正を行うこともできます。
- 省略記号(…)をクリックします。
-
「Attach Devices(デバイスのアタッチ)」を選択します。
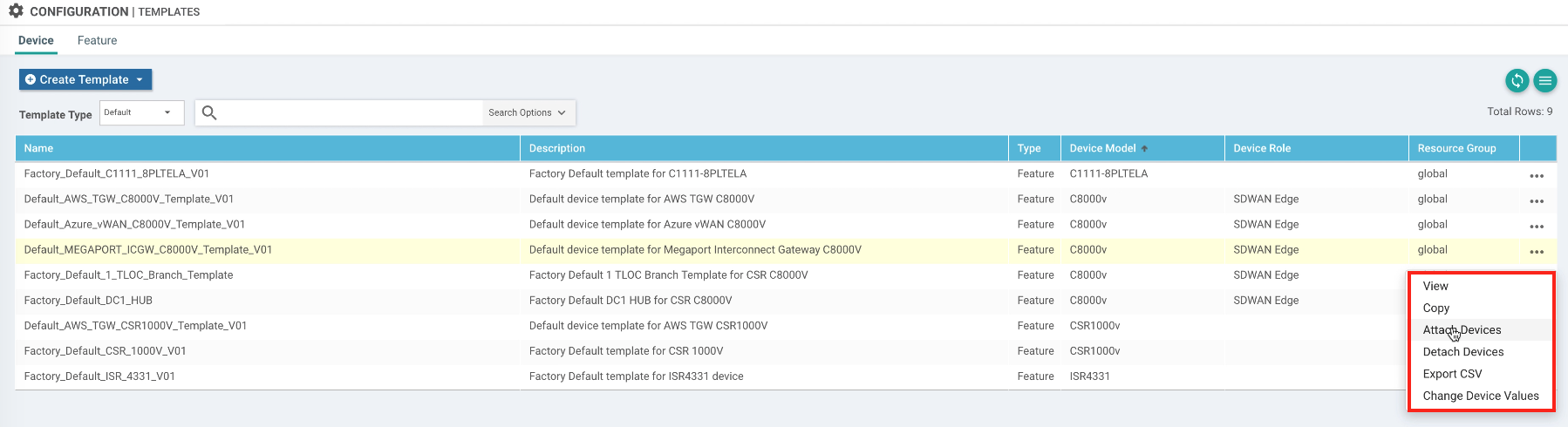
-
利用可能なデバイスのリストからデバイスを選択します。利用可能なデバイスがない場合は、vSmartアカウントを使用して、デバイスの証明書にアクセスします。
- 右矢印をクリックしてデバイスを「Selected Devices(選択されたデバイス)」リストに移動し、「Attach(アタッチ)」をクリックします。
デバイステンプレートを設定するには
-
デバイスが接続されたら、省略記号(…)をクリックし、「Edit Device Template(デバイステンプレートの編集)」を選択します。
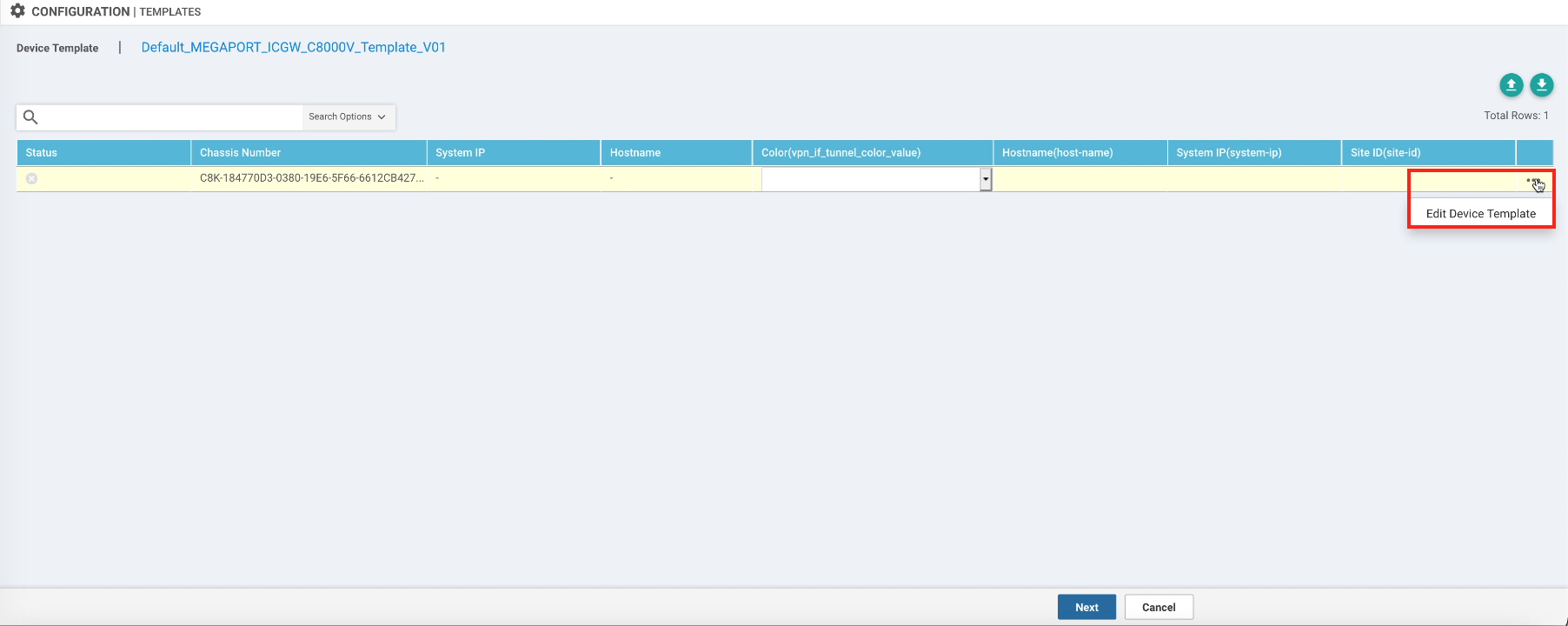
-
ドロップダウンリストから色を選択します。色は、個々のWANトランスポート トンネルを識別するCisco SD-WANの属性です。この色は、VPNなどの制限を提供することができ、他のブランチが接続に対処する方法を割り当てます。
- システムIPアドレスを入力します。各相互接続ゲートウェイ/MVは、SD-WANファブリック内で一意のシステムIPを必要とします。例: 1.1.1.32。システムIPは、ルーティング可能なIPアドレスではありませんが、エッジデバイス間で一意である必要があります。
- サイトIDを入力します。各相互接続ゲートウェイ/MVには、SD-WANファブリック内でサイトIDが必要です。例えば、123132などです。
- ホスト名を入力します。各相互接続ゲートウェイ/MVには、SD-WANファブリック内で一意のホスト名が必要です。例えば、mve-atl-eq2です。
- 「Update (更新)」をクリックします。
デバイスを構成するには
- 「Device List(デバイスリスト)」のデバイス名をクリックします。
-
「Configure Devices(デバイスの構成)」をクリックします。
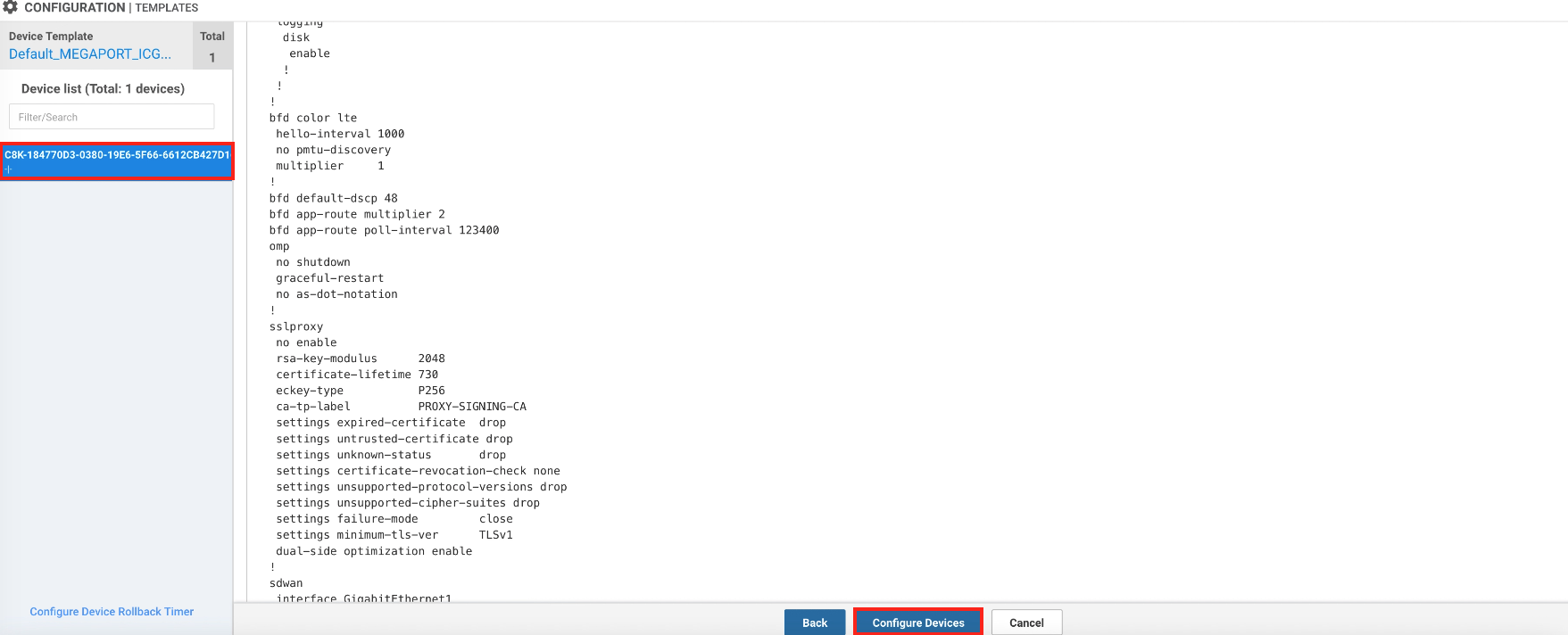
Megaportのアカウント情報を登録するには
- 「Configuration(設定)」 > 「Cloud OnRamp for Multi-Cloud(マルチクラウドのクラウドオンランプ)」を選択します。
- 「Interconnect(相互接続)」タブを選択します。
-
「Associate Interconnect Account(Interconnectアカウントの関連付け)」をクリックします。
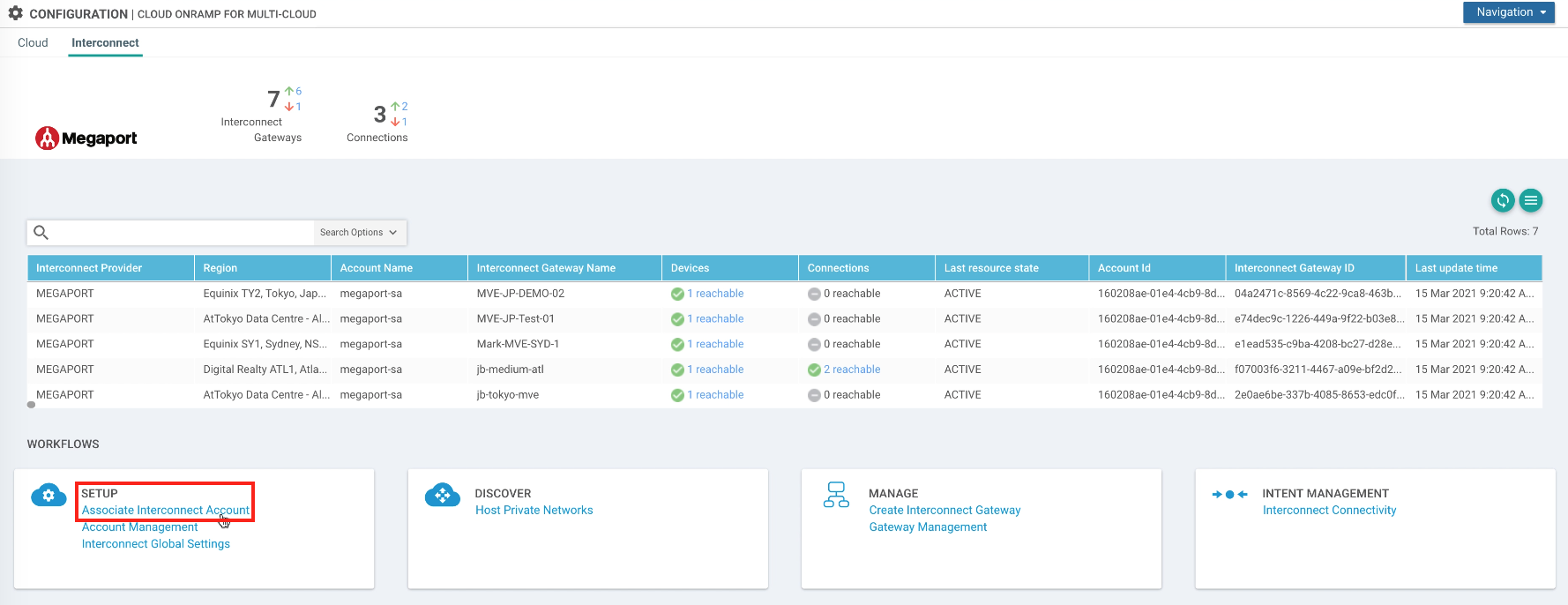
-
相互接続プロバイダーとしてMegaportを選択します。
- アカウント名を入力します。この名前はvManageのコンソールに表示されます。
- オプションでアカウントの説明を入力することができます。
- Megaportアカウントの認証情報を入力し、「Add(追加)」をクリックします。
vManageは、アカウントを認証し、後で使用するためにアカウントの詳細を保存します。
相互接続ゲートウェイ(MVE)のグローバル設定を行うには
- 「Configuration(設定)」 > 「Cloud OnRamp for Multi-Cloud(マルチクラウドのクラウドオンランプ)」を選択します。
-
「Interconnect(相互接続)」タブを選択します。
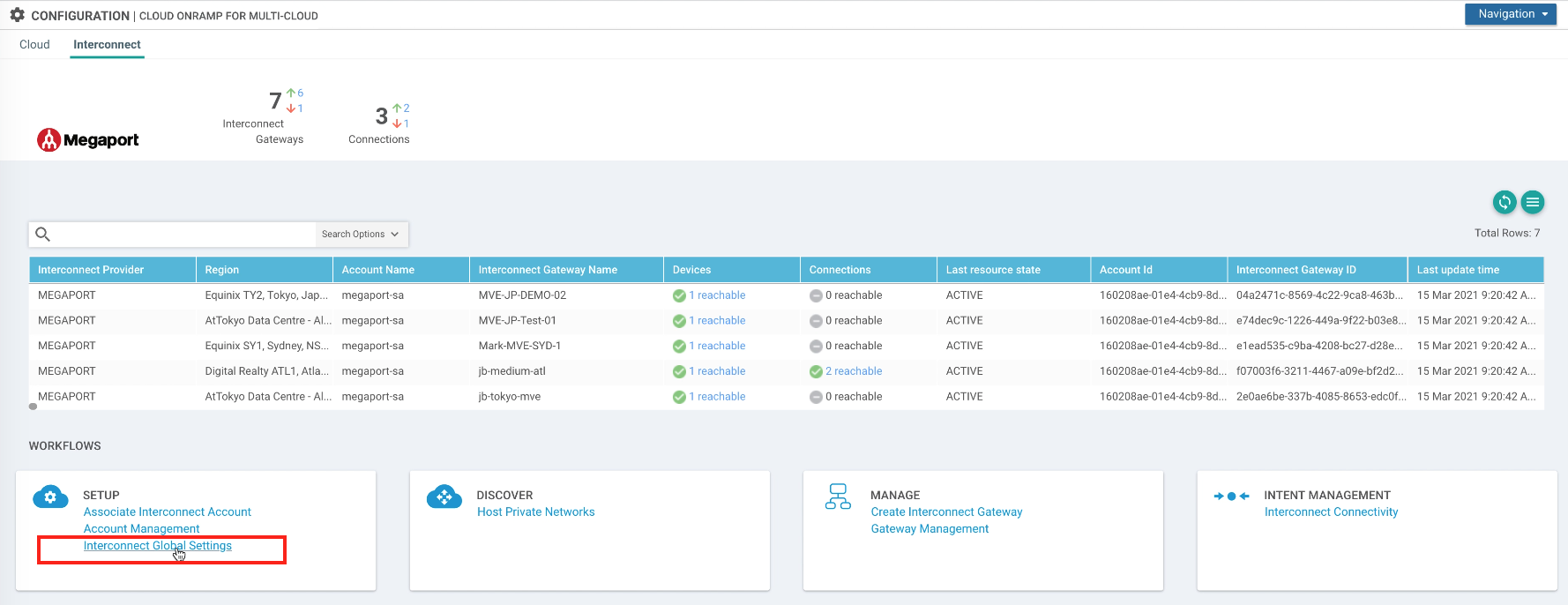
-
Interconnect Global Settings」を選択し、「Edit(編集)」をクリックします。
-
次の詳細を入力します。
-
Interconnect Provider (相互接続プロバイダー) – Megaport を選択します。
-
Software Image (ソフトウェア画像) – 目的の正しい C8000 ソフトウェアのバージョンを選択します。例えば、「C8000v 17.5 0_20210121」などです。
-
Instance Size (インスタンスのサイズ) – ドロップダウン リストからサイズを選択します。MVE 2/4/500 (小)、MVE 4/8/1000 (中)、または MVE 8/16/5000 (大)。同時接続数の変化に対応する3つのサイズが用意されています。個々のパートナー製品のメトリックは若干異なります。詳細については、「Cisco MVE 展開の計画」を参照してください。
-
Interconnect Transit Color (相互接続トランジットの色) – 相互接続ゲートウェイ間のリンクに一意の色を選択します。色は、個々のWANトランスポート トンネルを識別するCisco SD-WANの属性です。この色は、VPNなどの制限を提供することができ、他のブランチが接続に対処する方法を割り当てます。
-
BGP ASN (BGP AS 番号) – 選択したクラウド ピアリングの BGP 自律システム番号 (AS 番号) を入力します。または、お客様の組織で使用されている既存のAS番号を再利用することもできます。
-
-
「Update (更新)」をクリックします。
グローバル設定は、グローバルなデフォルト設定として使用されますが、MVE作成時にグローバル設定を変更することができます。
MVE を作成するには
-
「Configuration(設定)」 > 「Cloud OnRamp for Multi-Cloud(マルチクラウドのクラウドオンランプ)」を選択します。
-
「Interconnect」 > 「Create Interconnect Gateway(Interconnectゲートウェイの作成)」を選択します。
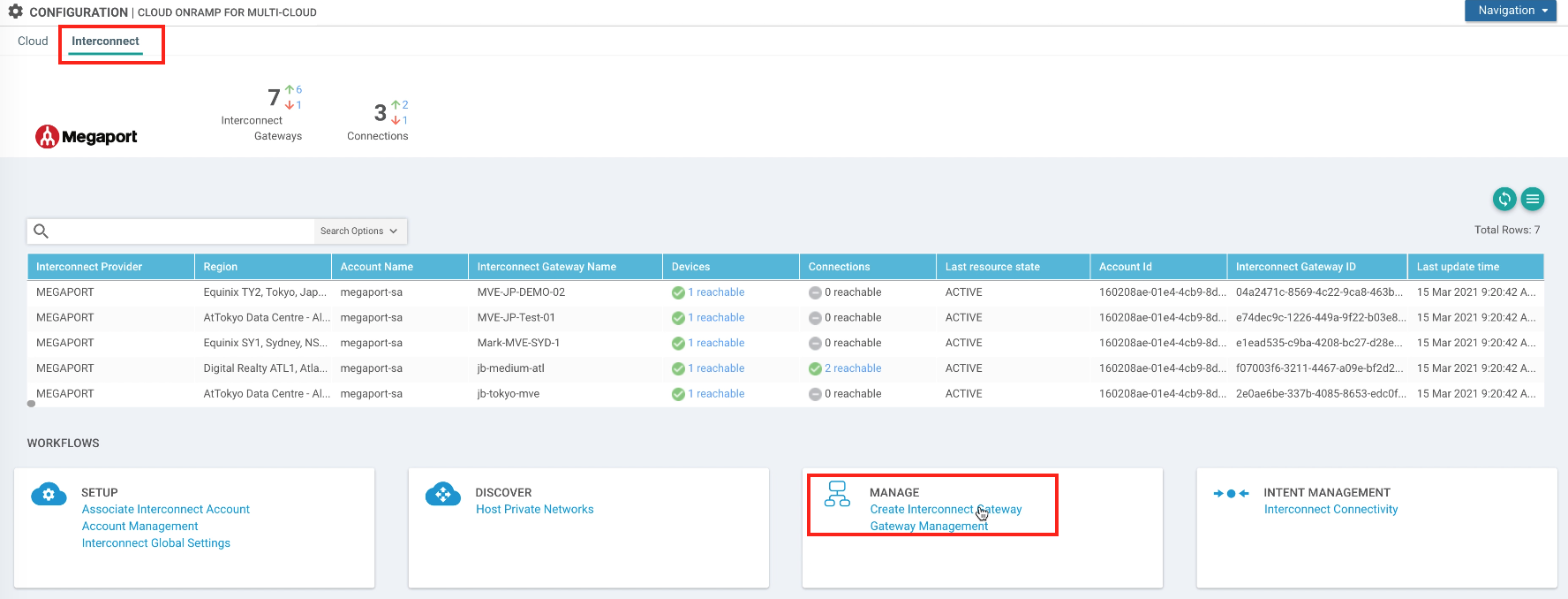
-
次の詳細を入力します。
-
Interconnect Provider (相互接続プロバイダー) – Megaport を選択します。
-
Gateway Name (ゲートウェイ名) – 相互接続ゲートウェイ (MVE) の一意の名前を入力します。
-
Description (説明) – 必要に応じて、説明を入力します。
-
Account Name (アカウント名) – vManage に関連付けられた Megaport アカウントを選択します。
-
Location (ロケーション) – 相互接続ゲートウェイ (MVE) のロケーションとして、地域的に適切な場所を選択します。詳細については、「Cisco MVE 展開の計画」を参照してください。
-
UUID – 相互接続ゲートウェイ (MVE) に関連付ける UUID を選択します。テンプレートにアタッチされているデバイスです。UUIDは、MVEのライセンスを割り当てます。UUID が存在しない場合は、まず Cisco Smart Licensing アカウントからライセンスを供給して、適切なサイズのデバイス インスタンス ライセンスを購入し、Cisco インスタンスにアタッチする必要があります。
-
Setting (設定) – 相互接続ゲートウェイ (MVE) をデフォルトのグローバル ゲートウェイ設定で構成する場合は、デフォルトを選択します。カスタムを選択してゲートウェイ・インスタンスのサイズを調整できます。
-
-
「Add (追加)」をクリックします。
Cisco は、相互接続ゲートウェイ (MVE) を作成します。MVEインスタンスが起動してフォーンホーム動作を開始するまでに1~2分、設定をプッシュしてBGPピアリングとトンネルを確立するまでにさらに2~5分かかることがあります。処理が完了すると、ステータスにSuccess(成功)と表示されます。
Megaport Portal での MVE の表示
vManageでMVEを作成した後、Megaport PortalでMVEを確認することができます。
Megaport PortalでMVEを表示するには
- 「Services (サービス)」ページに移動します。
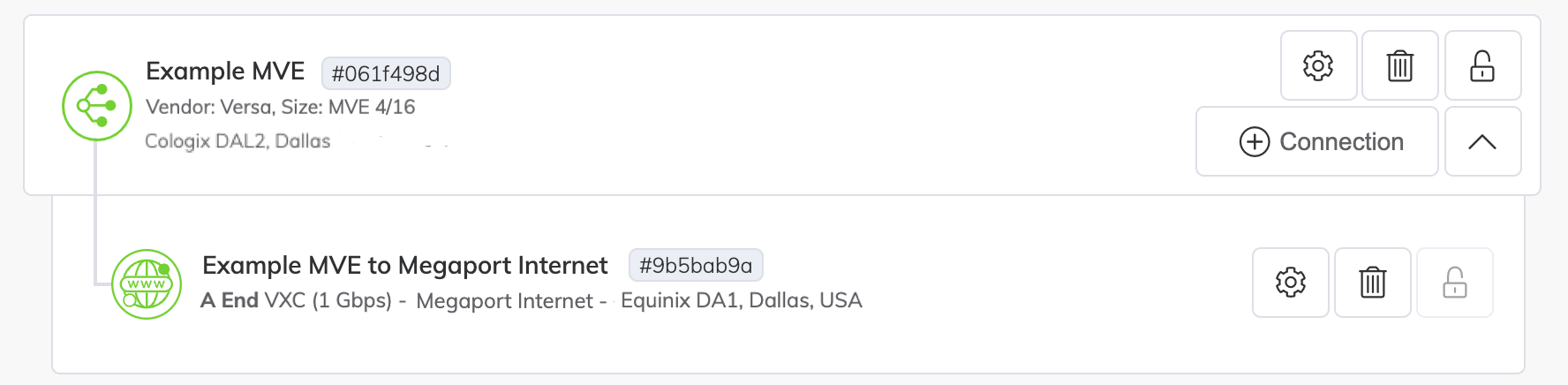
重要
MVE のプロビジョニングの一環として、Cisco は Megaport Internet 接続を作成して接続性を提供し、MVE が SD-WAN オーバーレイ ネットワークに登録して通信できるようにします。オーバーレイネットワークは、Cisco SD-WANによって作成・維持され、ブランチロケーションからの安全なトンネルを提供します。Megaport Internet のサイズは、MVE のサイズによります。画像のように、Megaport Internet アイコンは、Megaport Portal の標準 VXC アイコンとは異なります。
vManage での相互接続の表示
相互接続ゲートウェイの作成後、vManageでステータスを監視することができます。
vManageで相互接続ゲートウェイを表示するには
- 「vManage」 > 「Monitor(モニター)」 > 「Network(ネットワーク)」に移動します。
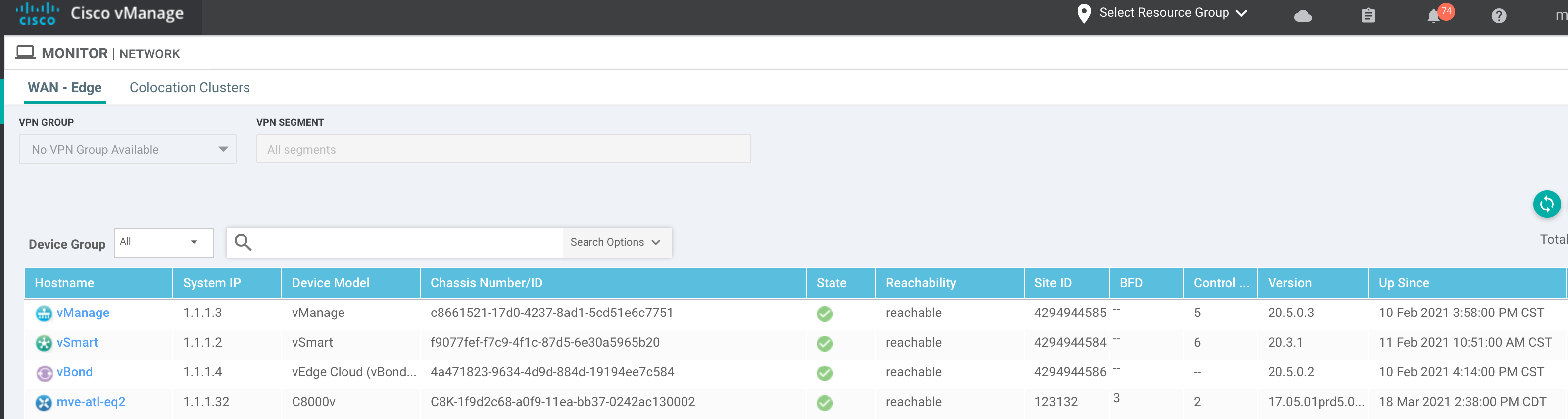
MVEのプロビジョニングが完了してActiveステータスになったら、次はVXCを作成してMegaportのバックボーンを他のMVEやクラウドサービスプロバイダーに接続します。
詳細については、「Cisco SD-WAN と統合された MVE への VXC の作成」を参照してください。
MVE の削除
vManageから直接MVEを終了することができます。
相互接続ゲートウェイ(MVE)を削除するには
-
「Configuration(設定)」 > 「Cloud OnRamp for Multi-Cloud(マルチクラウドのクラウドオンランプ)」を選択します。
-
「Interconnect(相互接続)」を選択します。
-
「Gateway Management(ゲートウェイの管理)」を選択します。
-
相互接続ゲートウェイを選択し、省略記号(…)をクリックします。
-
「Delete(削除)」を選択します。