Megaport Portal へのログイン
注意
新規 Megaportアカウントの作成、または既存のアカウントへのログインに問題がある場合は、Megaport Portal 認証のよくある質問 (FAQ) を参照してください。
このトピックでは、多要素認証 (MFA) とシングル サインオン (SSO) を使用して Megaport Portal にログインする方法について説明します。
会社管理者から会社に招待されたら、Megaport Portal にログインできます。会社管理者が設定したセキュリティ ポリシーとアクセス ポリシーによっては、MFA、SSO、またはその両方を使用してログインする必要がある場合があります。
MFA について
MFA は、すべてのビジネス アカウントにアクセスする前に複数の認証要素を求める認証方法であり、セキュリティ システムです。たとえば、ユーザー名とパスワード、認証アプリのコードなどです。MFA は、強力な ID およびアクセス管理 (IAM) ポリシーの中核となるコンポーネントであり、Megaport Portal アカウントのセキュリティ レベルを向上させます。MFA でアカウントを保護する場合は、Google 認証アプリを使用することをお勧めします。
各ユーザーは、必要に応じて Megaport Portal ログインで MFA を有効にします。デジタル デバイス (スマートフォン、タブレット、パソコンなど) にログイン認証アプリ (Google Authenticator など) をインストールする必要があります。ユーザーは、ログイン時にログイン認証アプリで、追加要素として入力する必要があるトークンまたはコードを確認します。
MFA 設定の管理の詳細については、「MFA を使用したアカウントの保護」を参照してください。
MFA を使用したログイン
プロファイルで MFA が有効になっている場合、または会社管理者が会社の MFA をグローバルに強制している場合は、ログイン時に MFA を使用する必要があります。プロファイルで MFA が有効になっておらず、会社管理者が MFA をグローバルに適用している場合は、次回ログイン時に MFA を設定する必要があります。
これにより、会社のグローバル MFA 設定や個人のセキュリティ設定に基づいて MFA を設定できます。
MFA を使用してログインするには
-
Megaport Portal にアクセスします。
ヒント
ログイン中に問題が発生した場合は、ログインページで「Get help signing (サイン インのヘルプ)」をクリックしてください。
-
E メール アドレスを入力し、「Continue (続行)」をクリックします
Google でログインする場合は、代わりに「Sign in with Google (Google でログイン)」をクリックします。すでにブラウザで Google にログインしている場合は、このボタンに詳細が表示されます。 -
パスワードを入力し、「Continue (続行)」をクリックします。
-
既に MFA が有効になっている場合は、認証アプリからコードを入力し、「Verify (検証)」をクリックしてログインします。
MFA が有効になっていない場合は、MFA を設定するための多要素認証画面が表示されます。
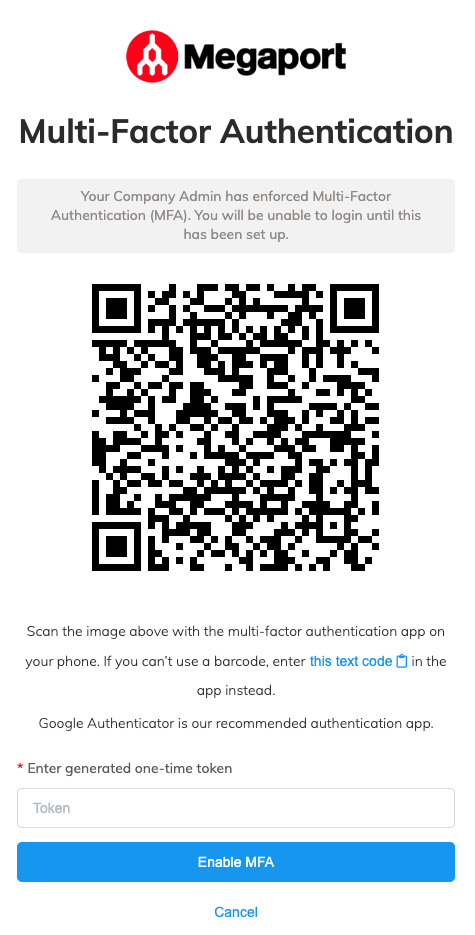
-
スマートフォンの認証アプリ (Google 認証アプリなど) で QR コードをスキャンします。
-
認証アプリによって生成されたワンタイム トークンを入力します。
Google Authenticator を使用する場合、これは 6 つの数字の羅列です。 -
「Enable MFA (MFA の有効化)」をクリックします。
MFA が有効になっており、Megaport Portal にログインしています。
MFA を有効化すると、Megaport Portal にログインするたびに、E メールとパスワードに加えて、認証アプリから有効なトークンを提供する必要があります。
注意
誤ったトークンを 5 回入力すると、アカウントがロックされます。会社管理者は、「Company (会社)」>「Manage Users (ユーザーの管理)」ページの Megaport Portal でユーザーのステータスを再有効化できます。詳細については、「ユーザーの追加と変更」を参照してください。
プロファイルの MFA がリセットされた後のログイン
MFA を有効にしており、前回ログインしてから会社管理者がプロファイルの MFA をリセットしている場合は、MFA を再設定して Megaport Portal にログインする必要があります。これが完了するまで、ログインはできません。
以前の MFA コードは無効になります。新しいコードを生成するには、認証アプリで再度 QR コードをスキャンする必要があります。この設定をキャンセルすると、次にログインしようとしたときに再度設定するように求められます。
プロファイルの MFA がリセットされた後にログインするには
-
Megaport Portal にアクセスします。
-
E メール アドレスを入力し、「Continue (続行)」をクリックします
Google でログインする場合は、代わりに「Sign in with Google (Google でログイン)」をクリックします。すでにブラウザで Google にログインしている場合は、このボタンに詳細が表示されます。 -
パスワードを入力し、「Continue (続行)」をクリックします。
多要素認証画面が表示され、会社管理者が MFA コードをリセットし、無効化したこと、および MFA を再設定してログインする必要があることが示されます。
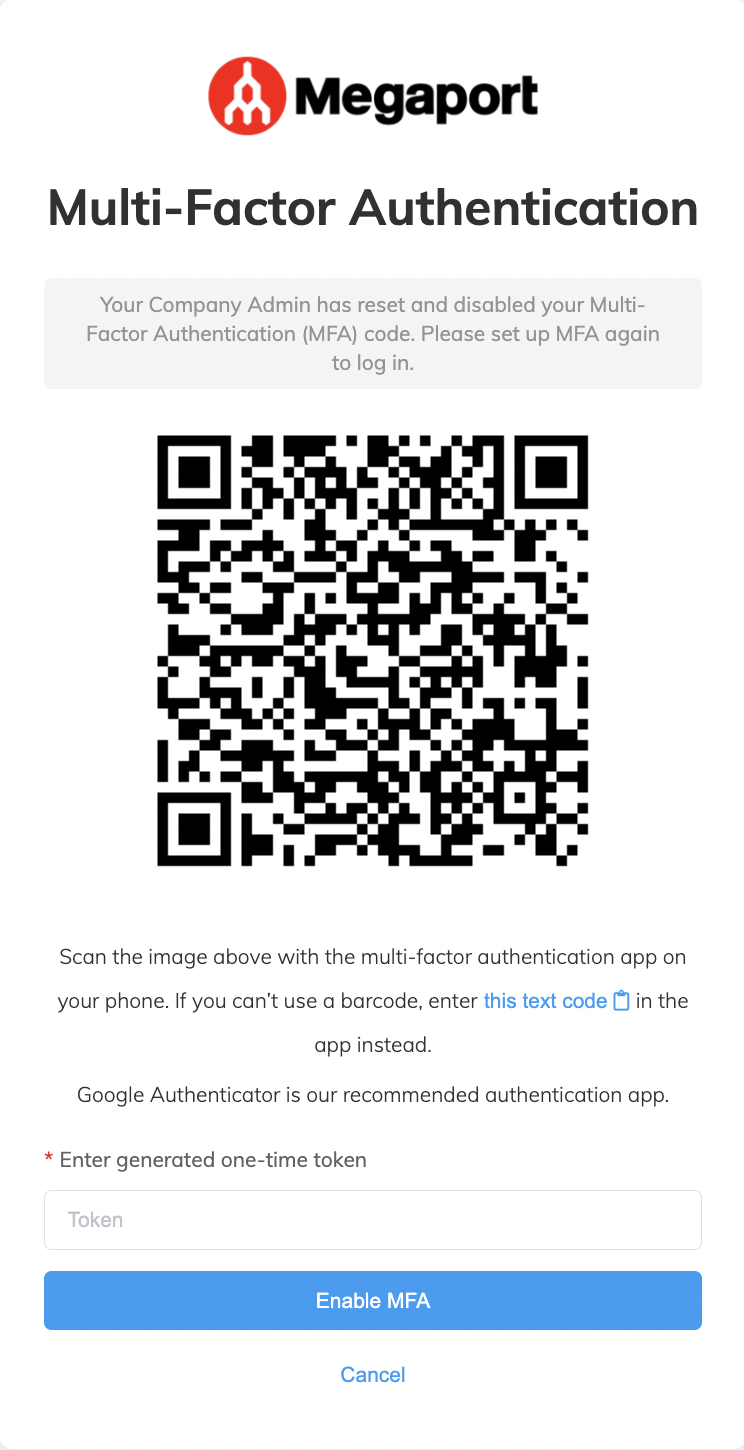
-
スマートフォンの認証アプリ (Google 認証アプリなど) で QR コードをスキャンします。
- 認証アプリによって生成されたワンタイム トークンを入力します。
Google Authenticator を使用する場合、これは 6 つの数字の羅列です。 - 「Enable MFA (MFA の有効化)」をクリックします。
MFA が有効になっており、Megaport Portal にログインしています。
MFA を有効化すると、Megaport Portal にログインするたびに、E メールとパスワードに加えて、認証アプリから有効なトークンを提供する必要があります。
注意
誤ったトークンを 5 回入力すると、アカウントがロックされます。会社管理者は、「Company (会社)」>「Manage Users (ユーザーの管理)」ページの Megaport Portal でユーザーのステータスを再有効化できます。詳細については、「ユーザーの追加と変更」を参照してください。
SSO について
SSO は、ユーザーがワンタイム ユーザー認証を使用して、複数のアプリケーション、Web サイト、およびソフトウェア システムにログインできる ID およびアクセス管理ソリューションです。つまり、SSO を使用すると、ユーザーは一度ログインするだけで、再度認証することなく複数のサービスにアクセスできます。
SSO は、組織のセキュリティとユーザー エクスペリエンスを同時に向上させます。ユーザーは、ID が検証されると、権限のあるすべてのアプリケーションに、何度もログインして認証することなくアクセスすることができます。また、管理者はユーザーの ID とアクセスをより簡単に管理できます。
SSO を使用したログイン
会社管理者から会社に招待されたら、Megaport Portal にログインできます。会社管理者が会社の SSO を強制している場合は、ログイン時に SSO を使用する必要があります。Megaport Portal ログインページに E メール アドレスを入力すると、会社の ID プロバイダー (IdP) に認証が行われます。
注意
詳細な設定手順、障害解決のヘルプ、プライバシー ポリシーについては、ID プロバイダーの Web サイトを参照してください。
SSO でログインするには
-
Megaport Portal にアクセスします。
ヒント
ログイン中に問題が発生した場合は、ログインページで「Get help signing (サイン インのヘルプ)」をクリックしてください。
-
E メール アドレスを入力し、「Continue (続行)」をクリックします。
初めてログインし、メール ドメインが SSO ログイン用の外部 IdP に関連付けられている場合、ポップアップ メッセージが表示され、認証のために IdP に誘導されます。
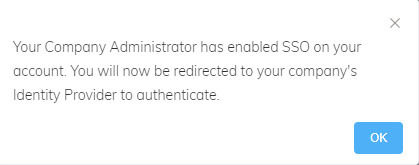
-
IdP ページで、E メール アドレスとパスワードを入力します。
利用可能な場合は、必要に応じてログインしたままにすることを選択します。 -
ログイン/サインインをクリックしてログインします。
Megaport Portal にログインしています。その後のログインでは、E メール アドレスを入力し、Megaport Portal ログインページで「Continue (続行)」をクリックした後、直接ログインします。