Versa と統合された MVE の作成
このトピックでは、Versa Secure SD-WAN を使用して Megaport Virtual Edge (MVE) を作成および構成する方法について説明します。始める前に、Megaport Portal および Versa へのアクセスを提供するための注文権限を持つユーザー アカウントが必要です。
Megaport アカウントの設定については、「アカウントの作成」を参照してください。
ヒント
Versa は、Versa Director やクラウド接続を含む SD-WAN プロダクトのドキュメンテーションを『VOS SD-WAN Configuration Product Documentation (VOS SD-WAN 構成プロダクト ドキュメンテーション)』で提供しています。(アクセスするには登録が必要です。)
基本ステップ
MVE を Versa で構成するための基本ステップは以下のようになります。
- Versa Director の情報を取得する。
- Director で新規ワークフロー テンプレートを作成する。
- Director で新規デバイス グループを追加する。
- Director で新規デバイスを追加する。
- Megaport Portal で Versa MVE インスタンスを作成する。
- MVE のパブリック IP アドレスの割り当てを Megaport Portal で確認する。
- Versa Director UI から MVE が登録されており、同期していることを確認する。
次のセクションで詳しく説明します。
Versa Director に必要な情報の取得
Versa を設定するには、以下の情報が必要です。
- Versa Director の IPv4 アドレスまたは FQDN – 例: cloud211.versa-networks.com。
-
Versa Controller IPv4 address or FQDN (Versa Controller の IPv4 アドレスまたは FQDN) – Versa Director で、上部メニュー バーの「Configuration (構成)」タブを選択します。水平メニュー バーで「Templates (テンプレート)」>「Device Templates (デバイス テンプレート)」を選択し、テンプレートを選択します。テンプレートの詳細ページで、「Services (サービス)」タブ (歯車アイコン) を選択し、「SDWAN」 >「System (システム)」>「Controller Config (コントローラー構成)」を選択します。このウィンドウには、コントローラのリスト、IP アドレス、割り当てられた FQDN が表示されます。
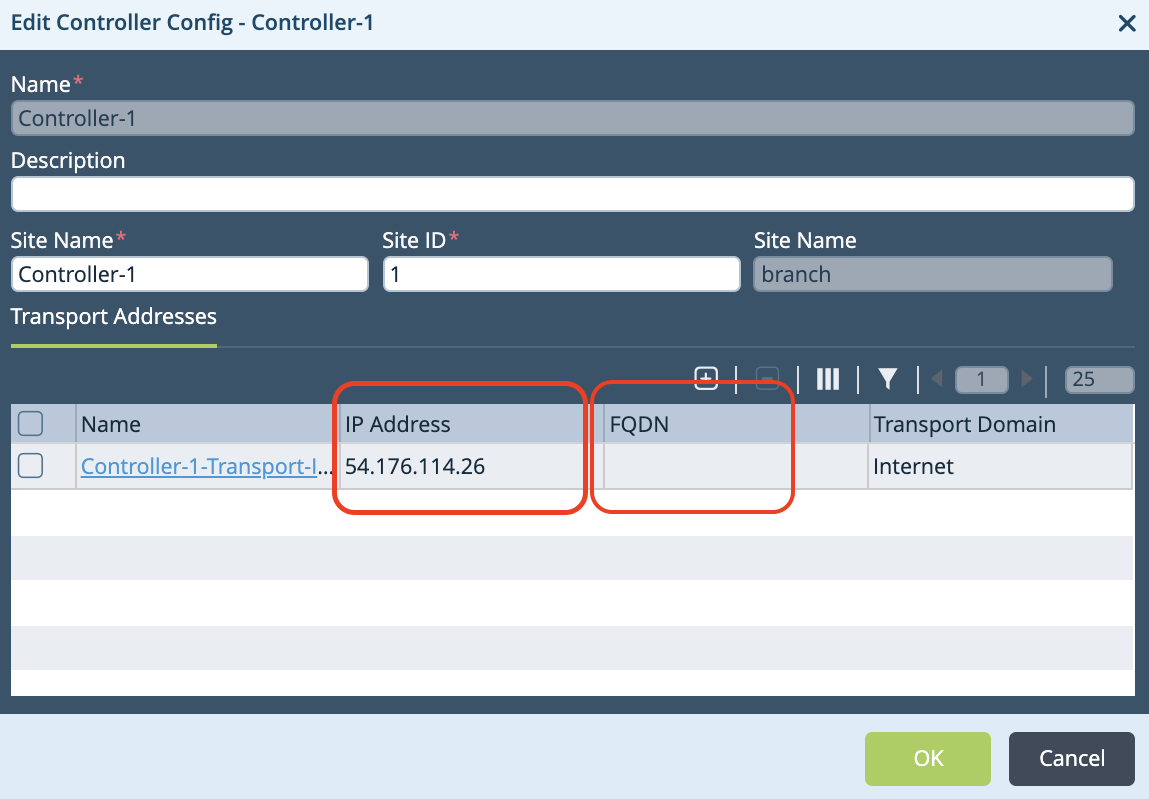
-
Local Auth String (ローカル承認文字列) – デフォルトはSDWAN-Branch@Versa.com で、Versa Director で変更可能です。
- Remote Auth String (リモート承認文字列) – デフォルトは Controller-1-staging@Versa.com で、Versa Director で変更可能です。
- Serial Number (シリアル番号) – Versa Director で新規デバイスを追加した際に作成される値です。
Director でのワークフロー テンプレートの新規作成
次のステップは、Versa Director でワークフロー テンプレートとデバイスを新規作成することです。Versa では、テンプレートやデバイスの作成には、同社のワークフローを利用することを強く推奨しています。ワークフローは、他の方法では見逃してしまうような舞台裏の設定や変数の値を自動的に構築し、作成します。
Director で新規ワークフロー テンプレートを作成するには
-
Versa Director にログインします。
-
上部メニューバーの「Workflows (ワークフロー)」タブを選択します。
-
左のナビゲーションで、「Template (テンプレート)」>「Templates (テンプレート)」を選択します。
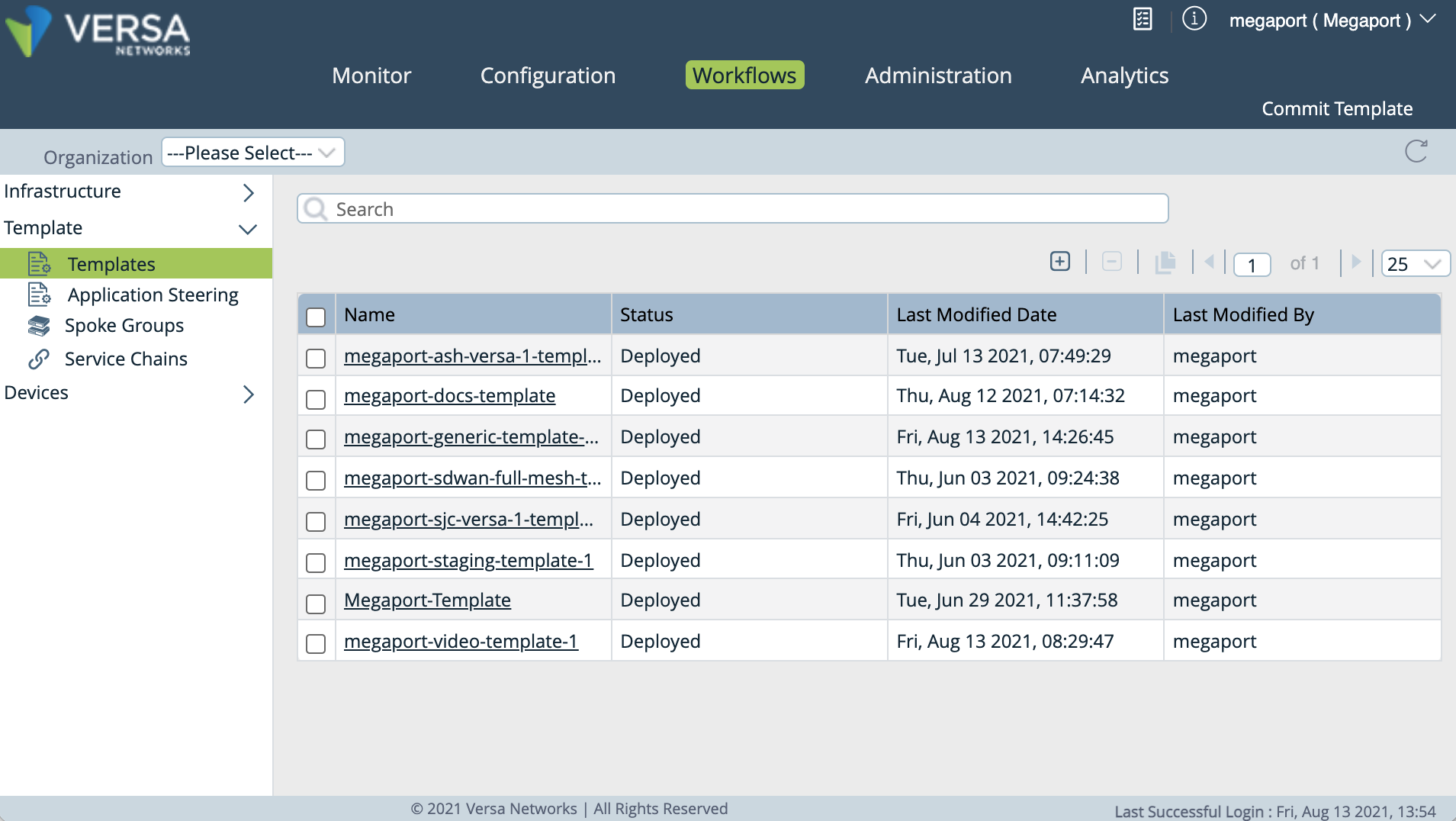
-
 をクリックし、テンプレートを作成します。
をクリックし、テンプレートを作成します。 -
「Basic (基本)」タブで、以下の詳細を指定します。
- Name (名前) – ステージング テンプレートの名前を入力します。
- Type (タイプ) – ドロップダウン メニューからテンプレート タイプ「SDWAN Post Staging」を選択します。
- Organization (組織) – テンプレートに関連付けるプロバイダーの組織を選択します。
- Device Type (デバイス タイプ) – ドロップダウン メニューから「SDWAN」を選択します。
- 適切な役割 (フル メッシュ、ハブ、ハブ コントローラー、スポーク) を選択します。
- Controllers (コントローラー) – テンプレートに関連付けるネットワーク上のコントローラー ノードを選択します。
- Subscription (サブスクリプション) – ネットワークに該当するサブスクリプション情報を選択します。
- Solution Tier (ソリューション層) – 構成するネットワーク サービスです。
- Service Bandwidth (サービス帯域幅) – サービスに割り当てられた帯域幅です (単位: Mbps)。
-
Preferred Software Version (優先ソフトウェア バージョン) – Versa Director で構築するソフトウェアの優先バージョンです。ゼロタッチ プロビジョニング (ZTP) に、優先ソフトウェア バージョンが適用されます。ZTP の間、Versa Director は、該当する場合、ブランチを優先バージョンにアップグレードします。優先バージョンは、最大で 2 つ前の VOS バージョンとの後方互換性があります。
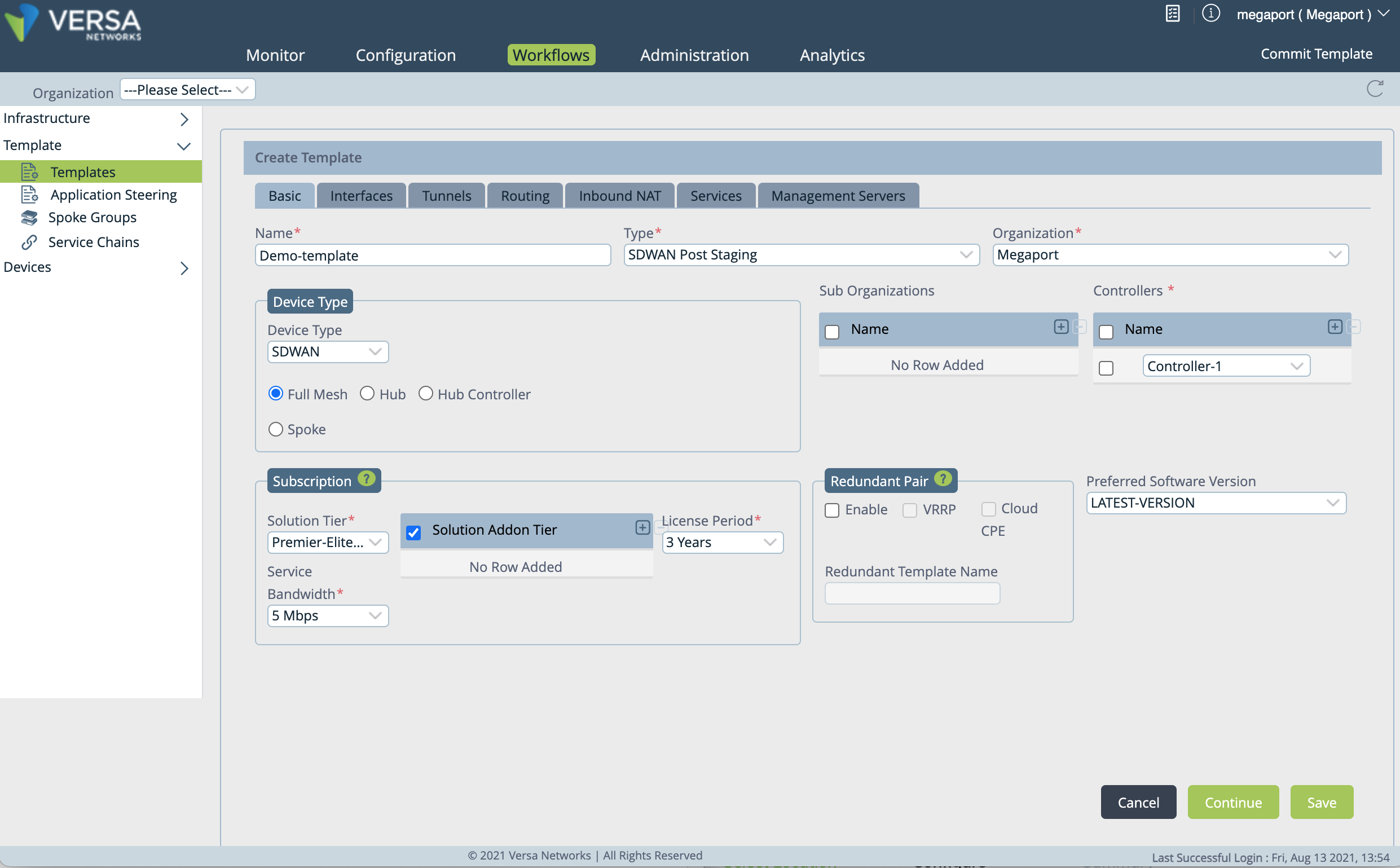
Versa ステージング テンプレートの作成について詳しくは、『Create and Manage Staging and Post-Staging Templates (ステージングおよびポストステージング テンプレートの作成と管理)』を参照してください。
-
「Interfaces (インターフェイス)」タブを選択し、以下の詳細を指定します。
- Number of Ports (ポート数) – 4 を選択します。MVE には 4 つのポートが必要です。
ポート 0 は管理用 (Mgmt) として予約されており、変更することはできません。 - ポート 1 のアイコンをクリックし、ドロップダウン メニューから「WAN」を選択します。「WAN Interfaces (WAN インターフェイス)」リストに行が追加されます。(WAN インターフェイスは、MVE 作成時に自動的に構成され、MVE のサイズに応じた帯域幅で Megaport Internet 接続を介して接続されます。)
- VLAN ID – 値は 0 に設定してください。
- Network Name (ネットワーク名) – 値は INET-1 に設定してください。
- IPv4 – 値は DHCP に設定してください。
- 残りのフィールドはそのままにしておくことができます。
注意
オプションで回路情報を入力できます。
- Number of Ports (ポート数) – 4 を選択します。MVE には 4 つのポートが必要です。
-
「Create (作成)」オプションが表示されるまで (右下にある) 「Continue (続行)」をクリックし、「Create (作成)」をクリックします。
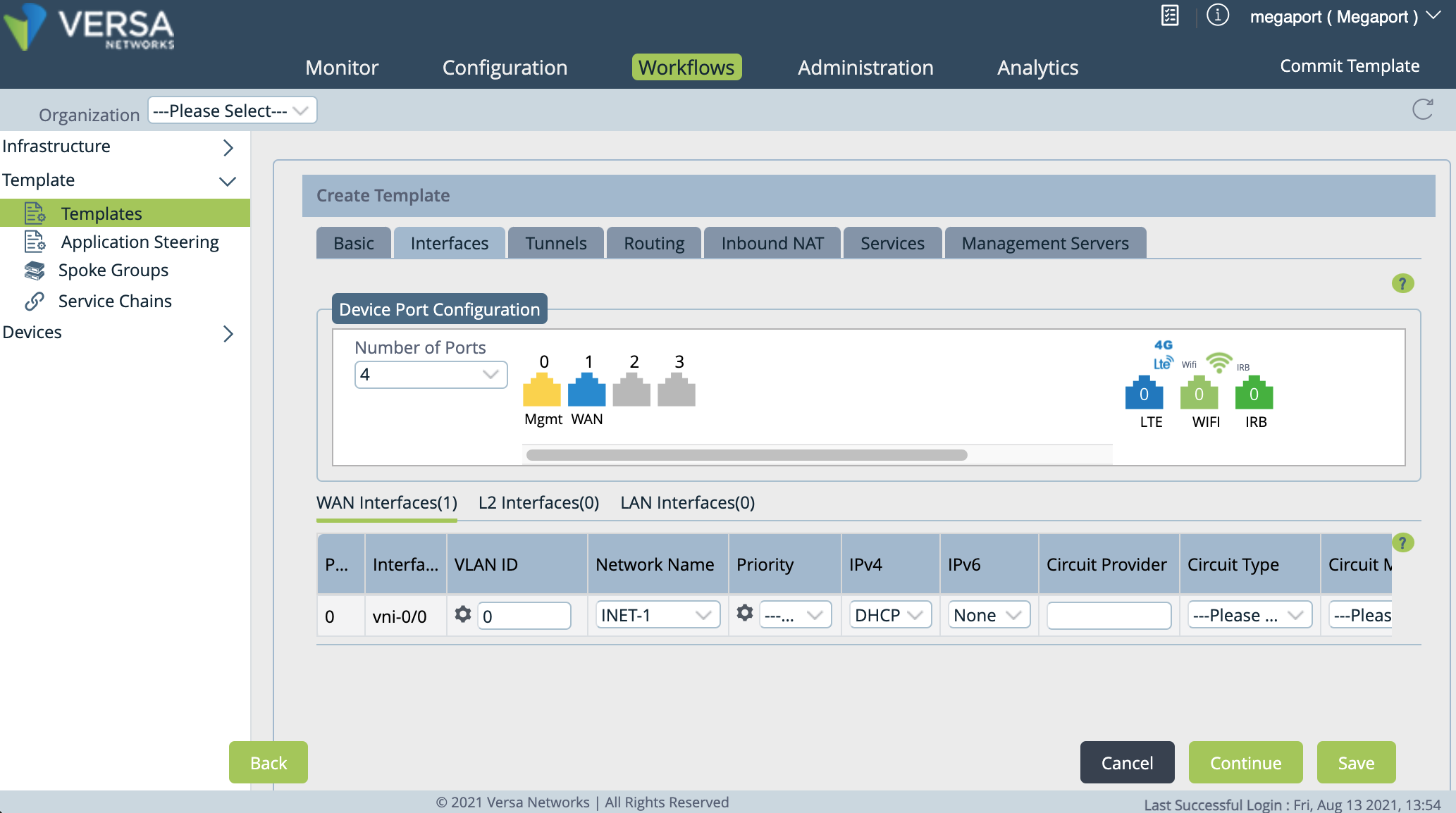
これで、新規デバイス グループにテンプレートを適用することができます。
Director での新規デバイス グループの追加
次のステップでは、新規デバイス グループを作成します。
-
Versa Director にログインします。
-
上部メニュー バーで「Configuration (構成)」タブを選択します。
-
水平メニューバーで、「Devices (デバイス)」>「Device Groups (デバイス グループ)」を選択します。

-
 をクリックし、デバイス グループを追加します。
をクリックし、デバイス グループを追加します。 -
次の詳細を指定します。
- Name (名前) – 識別しやすいデバイス グループの名前を入力します。
- Description (説明) – デバイス グループに関する記述的な情報を入力します。
- Tags (タグ) (オプション) – ユーザーが検索するための文字列を入力します。
- Organization (組織) – ドロップダウンから組織を選択します。
- Post Staging Template (ポスト ステージング テンプレート) – 以前に作成したテンプレートを選択します。
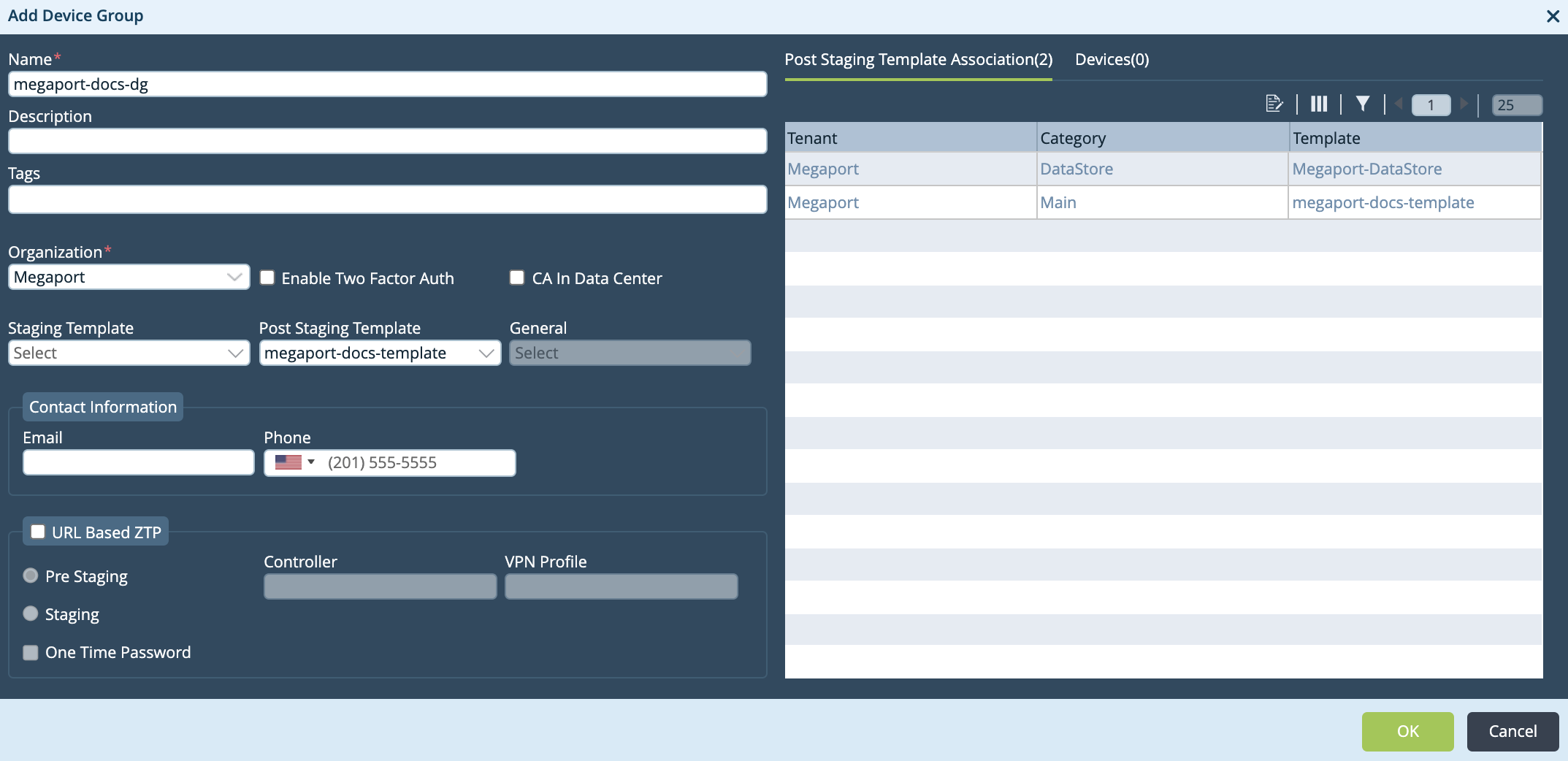
-
「OK」をクリックします。
Director での新規デバイスの追加
次のステップでは、新規デバイスを追加します。
- Versa Director にログインします。
-
上部メニューバーの「Workflows (ワークフロー)」タブを選択します。
-
左のナビゲーションで、「Devices (デバイス)」>「Devices (デバイス)」を選択します。
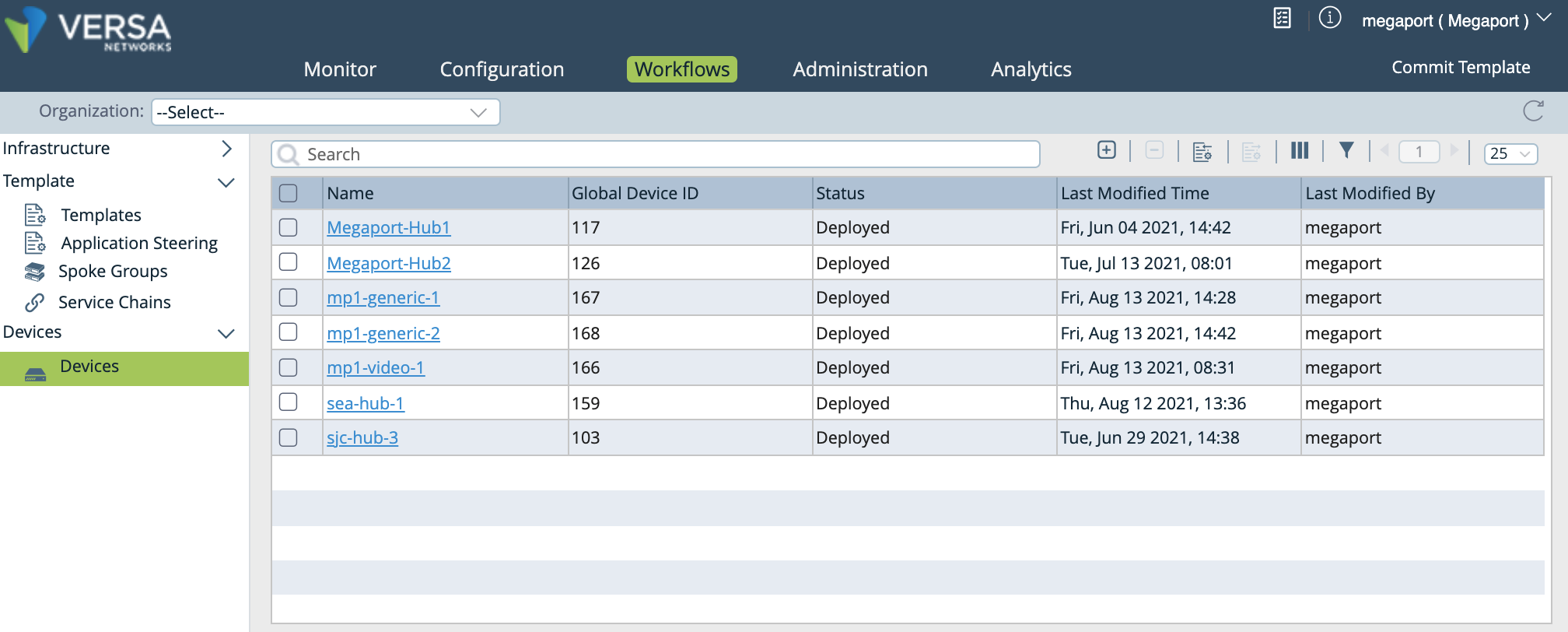
-
 をクリックし、「Add Device (デバイスの追加)」ウィンドウを開きます。
をクリックし、「Add Device (デバイスの追加)」ウィンドウを開きます。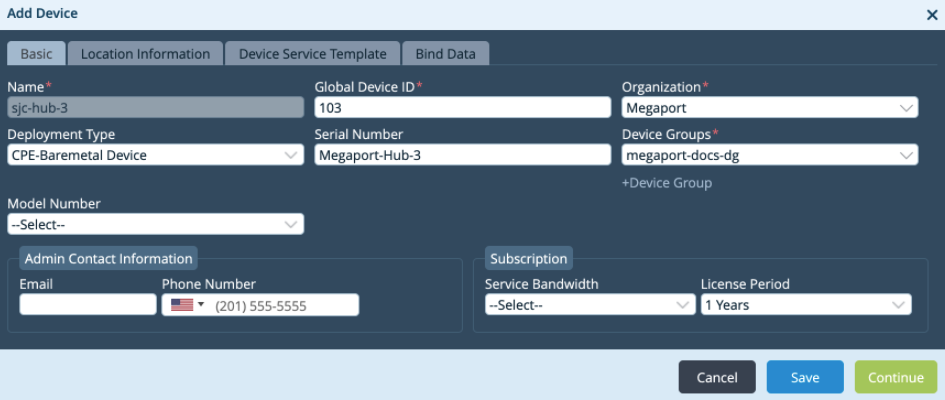
-
「Basic (基本)」タブで、以下の詳細を指定します。
- Name (名前) – デバイスに意味のある名前を指定します。
- Global Device ID (グローバル デバイス ID) – Versa Director が自動的に次に利用可能な ID を割り当てます。
- Organization (組織) – ドロップダウンから組織を選択します。
- Deployment Type (構築タイプ) – ドロップダウンから「CPE-Baremetal Device」を選択します。
- Serial Number (シリアル番号) – デバイスのシリアル番号を入力します。Megaport Porta で Versa MVE インスタンスを作成する際に必要となるため、デバイスに意味のある一意の値を指定し、メモしておきます。
- Device Groups (デバイス グループ) – 以前に作成したデバイス グループを選択します。これにより、新規デバイスがそのデバイス グループに割り当てられます。
-
「Continue (続行)」をクリックします。
-
「Location Information (ロケーション情報)」タブでは、デバイスが設置されている国を入力します。
-
「Deploy (構築)」ボタンが表示されるまで「Continue (続行)」をクリックします。
-
「Deploy (構築)」をクリックします。
これで、新規デバイスが Versa Director で構築されました。
Megaport Portal での MVE の作成
Megaport Portal で MVE を作成する前に、最適なロケーションを決定する必要があります。- MVE をサポートし、最も互換性のあるメトロ エリアにします。個々のMVEに複数のロケーションを接続することができます。ロケーションの詳細については、「Versa 展開の計画」を参照してください。
冗長性や容量の観点から、同じ都市圏に複数のMVEを配置することができます。
MVE を作成するには
- Megaport Portal で、「Services(サービス)」ページに移動します。
-
「Create MVE (MVE の作成)」 をクリックします。

-
MVEのロケーションを選択します。
対象となるブランチやオンプレミスの拠点に地理的に近いロケーションを選びます。
選択する国は、すでに登録済みのマーケットである必要があります。
MVEを展開する場所に請求マーケットが登録されていない場合は、請求マーケットの有効化の手順に従ってください。
リストでローカル マーケットを検索するには、国フィルターに国を入力するか、検索フィルターにメトロリージョンの詳細を入力します。
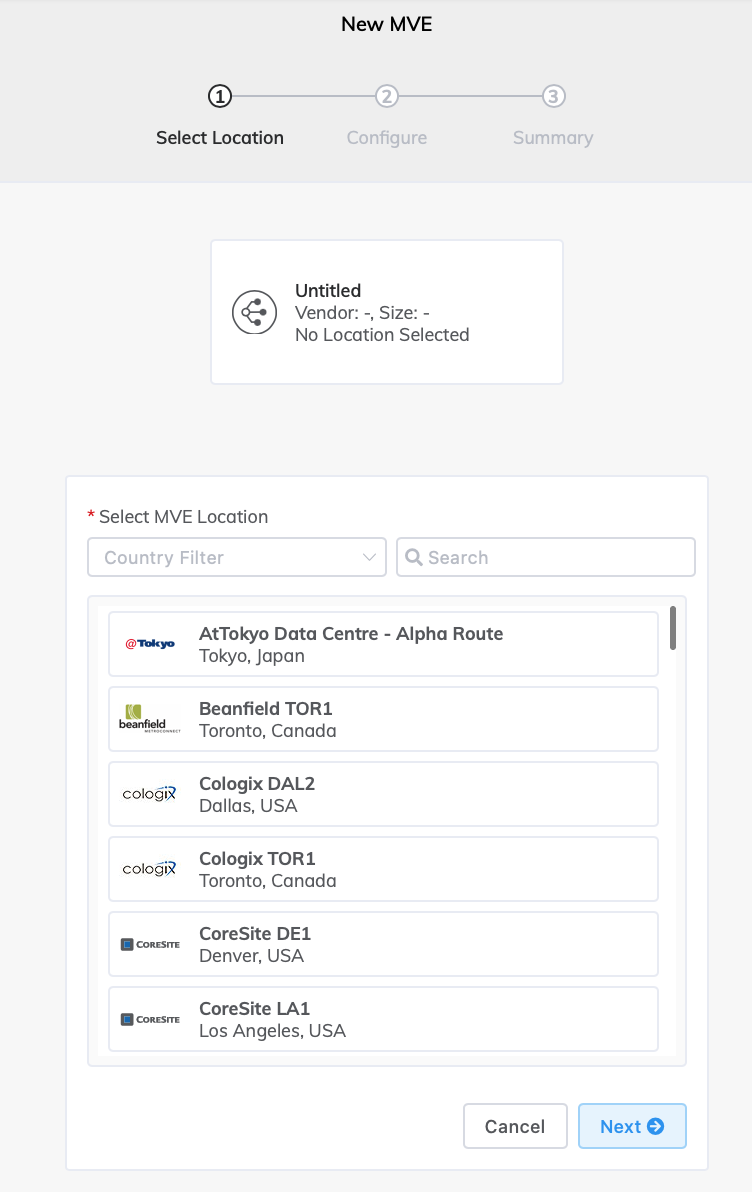
-
「Next (次へ)」をクリックします。
-
「Versa FlexVNF」とソフトウェア バージョンを選択します。
MVE を、Versa のこのソフトウェア バージョンと互換性があるように構成します。 -
MVE の詳細を指定します。
-
MVE Name (MVE 名) – 特に複数の MVE をプロビジョニングする予定の場合は、簡単に識別できる MVE の名前を指定します。この名前はMegaport Portalに表示されます。
-
Size (サイズ) – ドロップダウン リストからサイズを選択します。リストには、選択した場所の CPU 容量に一致するすべてのサイズが表示されます。サイズはさまざまな数の同時接続をサポートします。 個々のパートナー製品のメトリックはわずかに異なります。サイズの詳細については、「Versa 構築の計画」を参照してください。
注意
パートナー マネージド アカウントは、最低 12 か月間のサブスクリプションがあるサービスにパートナー ディールを関連付けることができます。詳細については、「取引をサービスに関連付ける」をご覧ください。
-
Minimum Term (最低利用期間) – 最低利用期間なしを選択して従量課金制にするか、12、24、36 か月の中から利用期間を選択します。期間が長くなると、月額料金が下がります。デフォルトでは、12 か月の期間が選択されています。
注意
パートナーおよびパートナー マネージド アカウントは、MVE の契約期間の代わりに MVE のサブスクリプションを選択します。
契約期間の詳細については、「MVE の価格設定と契約期間」を参照してください。
-
Service Level Reference (サービス レベル参照) (オプション) – コスト センター番号や一意の顧客 ID など、請求目的で使用する MVE の識別番号を指定します。サービス レベル参照番号は、請求書の「Product (プロダクト)」セクションの各サービスに表示されます。また、既存のサービスのこのフィールドを編集することもできます。
- Director Address (Director アドレス) – Versa Director の FQDN または IPv4 アドレスを入力します。
- Controller Address (Controller アドレス) – Versa Controller の FQDN または IPv4 アドレスを入力します。
- Local Auth (ローカル承認) – Versa Director で構成されたローカル承認文字列を入力します。
- Remote Auth (リモート承認) – Versa Director で構成されたリモート承認文字列を入力します。
-
Serial Number (シリアル番号) – Versa Director デバイスを作成した際に使用したシリアル番号を入力します。
-
Virtual Interfaces (vNICs) (仮想インターフェイス (vNIC)) – 各 MVE は、デフォルトで「Data Plane (データ プレーン)」という名前の 1 つの vNIC で構成されています。名前を変更するには、ボックスの名前テキストの上に入力します。 MVE には、デフォルトで追加された 1 つの vNIC を含めて、合計 5 つの vNIC を追加できます。
vNIC を追加するには:-
「+ Add (+ 追加)」をクリックします。
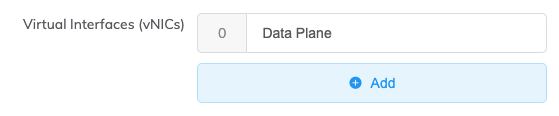
-
vNIC の名前を入力します。
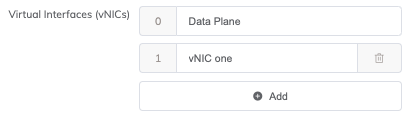
-
注意
展開後にこの MVE 上の vNIC の数を増減したい場合は、MVE 全体を削除して再作成する必要があります。展開された MVE に vNIC を追加したり、削除したりすることはできません。
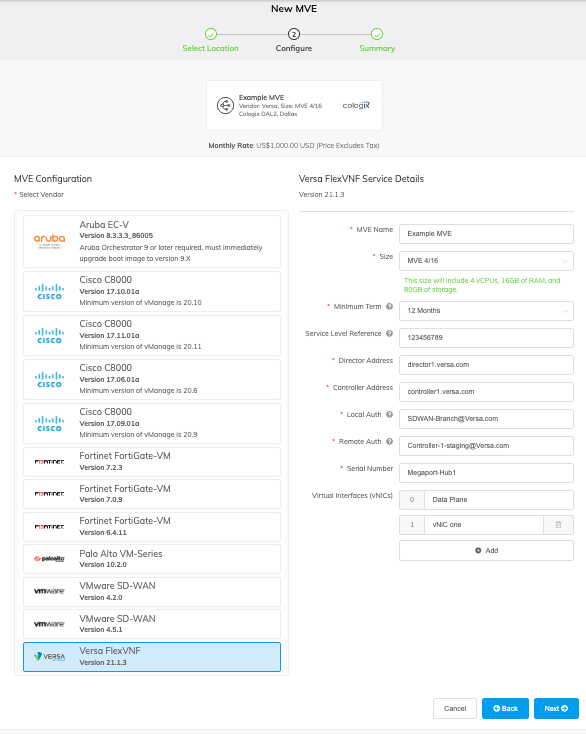
-
-
「Next (次へ)」をクリックして、「Summary (概要)」画面を表示します。
月額料金は、ロケーションとサイズに基づいています。 -
設定内容と価格設定を確認し、「Add MVE (MVE を追加)」をクリックします。
Megaport Internet 接続を作成するよう促されます。Megaport Internet 接続は、接続性を提供し、MVE が Versa SD-WAN オーバーレイ ネットワークに登録して通信することを可能にします。
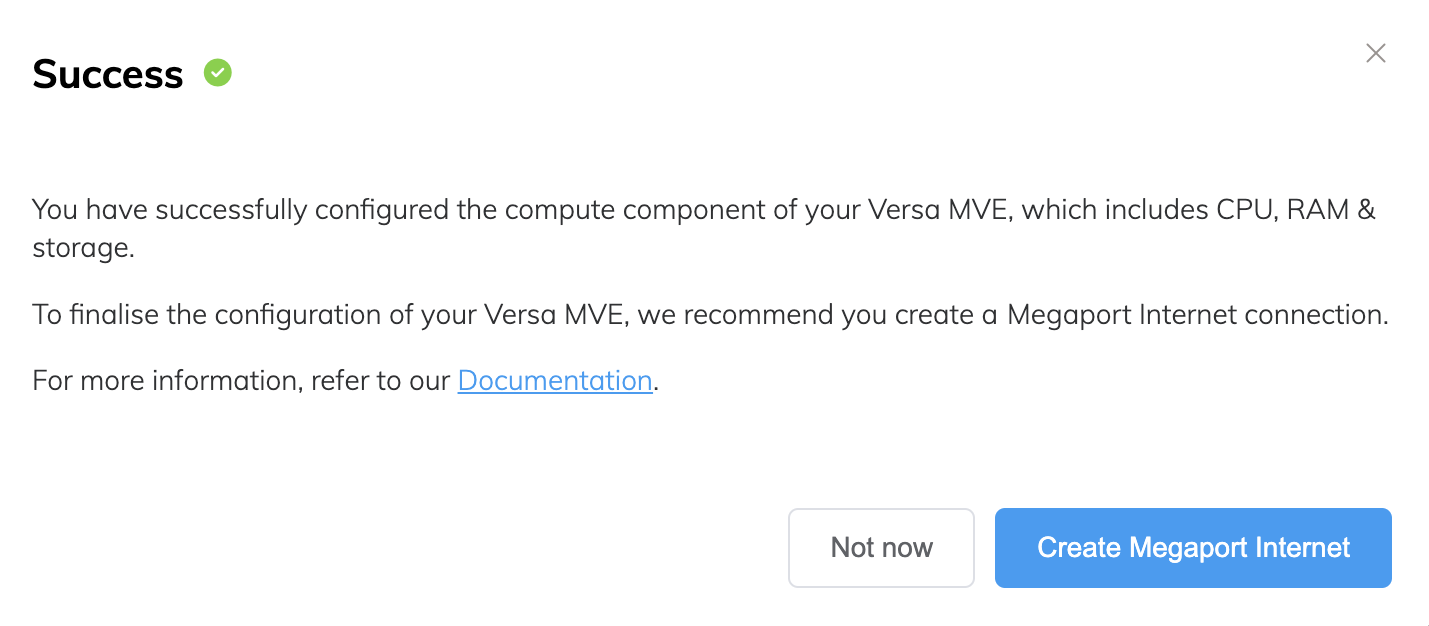
Megaport Internet 接続を作成するには
-
「Create Megaport Internet (Megaport インターネットの作成)」をクリックして続行する (推奨) か、「Not now (今は行わない)」をクリックして後で独自のインターネット アクセスをプロビジョニングします。
MVE と同じ多様性ゾーンにある宛先ポートが自動的に割り当てられます。注意
MVE ではインターネット接続が必要です。Megaport Internet 接続をプロビジョニングするか、自社のインターネット アクセスを使用することができます。
-
接続の詳細を指定します。
- Connection Name (接続名) – Megaport Internet 接続の一意の名前を指定します。
-
Service Level Reference (サービス レベル参照) (オプション) – コスト センター番号や一意の顧客 ID など、請求目的で使用する Megaport Internet 接続の識別番号を指定します。サービス レベル参照番号は、請求書の「Product (プロダクト)」セクションの各サービスに表示されます。
ヒント
Megaport Internet 接続と MVE に同じサービス レベル参照番号を使用して、請求書の一致するペアを識別します。
-
Rate Limit (帯域制限) – 帯域制限は、Megaport Internet 接続の速度を指定し、1 Mbps 刻みで 20 Mbps から 10 Gbps まで調整可能です。Megaport Internet 接続を作成した後、必要に応じて速度を変更できます。ロケーションと帯域制限に基づいて月額請求の詳細が表示されます。
-
A-End vNIC (A エンド vNIC) – ドロップダウン リストから vNIC を指定します。このリストには、MVE の作成時に定義した vNIC が反映されます。
-
Preferred A-End VLAN (優先 A エンド VLAN) (オプション) – この接続で未使用の VLAN ID を指定します。
これは、この MVE の一意の VLAN ID である必要があり、2 から 4093 の範囲で指定できます。既に使用されている VLAN ID を指定すると、次に使用可能な VLAN 番号が表示されます。注文を続行するには、VLAN ID が一意である必要があります。値を指定しない場合は、Megaport が値を割り当てます。または、「Untag (タグなし)」をクリックすることもできます。この選択により、この接続の VLAN タグが削除され、VLAN ID なしで設定されます。
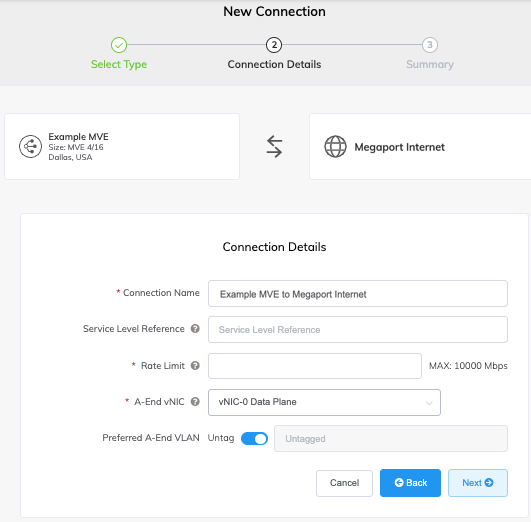
-
「Next (次へ)」をクリックして接続の詳細の概要に進み、「Add VXC (VXC の追加)」をクリックして接続を注文します。
- Order Services (注文サービス) 契約を確認します。
- 注文する前に、「Save(保存)」をクリックし、設定済みの MVE を保存します。
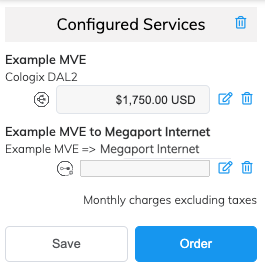
- 「Order (注文)」をクリックします。
- 「Add Promo Code (プロモーション コードの追加)」をクリックして入力し、「Add Code (コードの追加)」をクリックします。
- 「Order Now (今すぐ注文)」をクリックします。
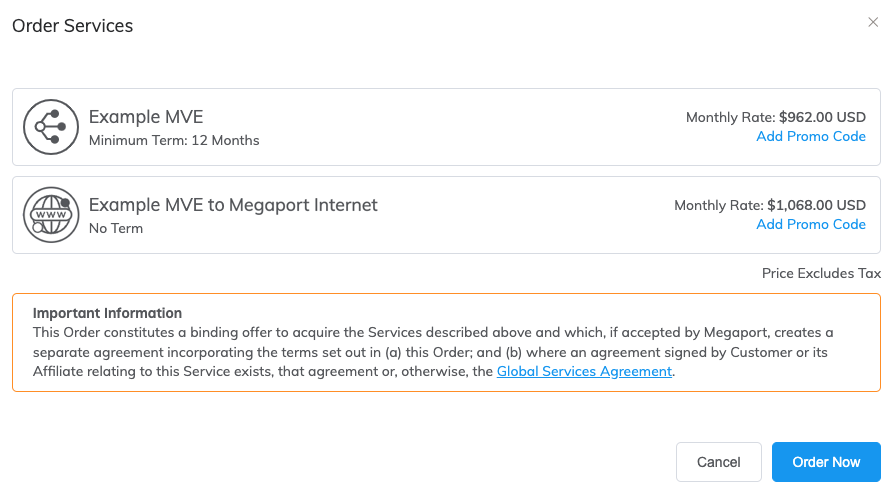
オーダーMVEは、インスタンスのプロビジョニングを行い、Megaport SDNからIPアドレスを割り当てます。MVEのプロビジョニングは、わずか数分で完了します。プロビジョニング プロセスで、Versa FlexVNF が起動します。
Megaport Portal での MVE の表示
MVE を作成した後は、「Services (サービス)」ページの Megaport Portal で確認することができます。割り当てられたパブリック IP アドレスを表示することもできます。
Megaport PortalでMVEを表示するには
- 「Services (サービス)」ページに移動します。
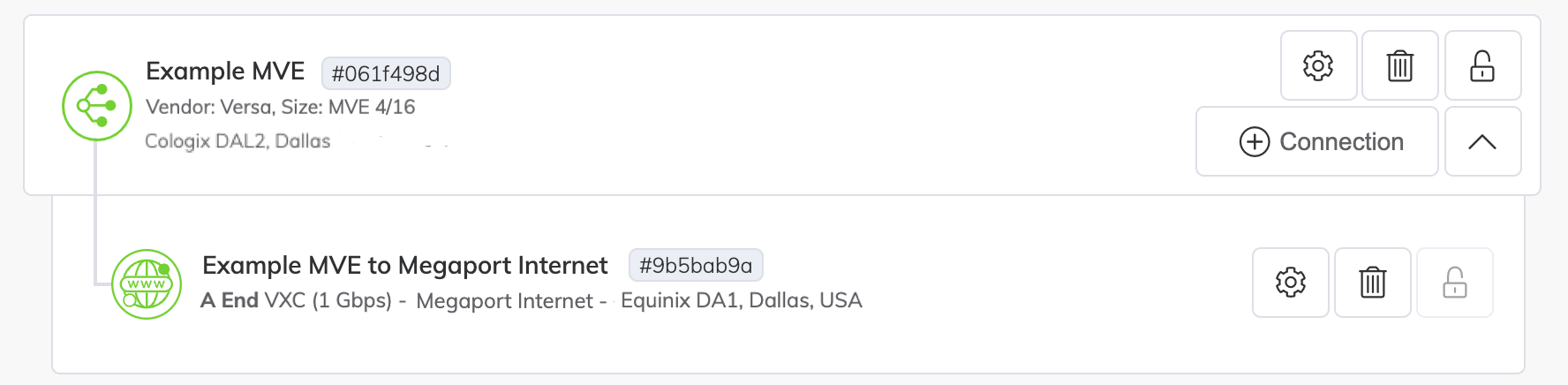
画像のように、Megaport Internet アイコンは、Megaport Portal の標準 VXC アイコンとは異なります。
「Services (サービス)」ページの詳細については、「Services (サービス)」ページを理解する」を参照してください。
MVEに割り当てられたパブリックIPアドレスを表示するには
-
Megaport Internet 接続の横にある
 をクリックします。
をクリックします。
「Connection Configuration (接続の設定)」画面が表示されます。ここから、Megaport Internet 接続の詳細を変更できます。 -
「Details (詳細)」タブをクリックします。
-
パブリック IP アドレス (IPv4 または IPv6) を探します。
MVEに割り当てられているパブリックIPアドレスです。これらのアドレスは、後で使用するためにメモしておいてください。 -
Megaport Portal の「Services (サービス)」に新規 MVE デバイスが表示されていることを確認します。
Versa Director での MVE の表示
MVEの作成後、Director でステータスを監視することができます。Director で、新規 MVE の構成が同期されており、サービスが起動し、到達可能であることを確認します。
Director で MVE を表示するには
-
Versa Director にログインします。
-
「Monitor (監視)」タブを選択し、水平メニューから「Devices (デバイス)」を選択します。
-
「Config Synchronized (同期された構成)」、「Reachability (到達可能性)」、「Service (サービス)」の各列を確認します。
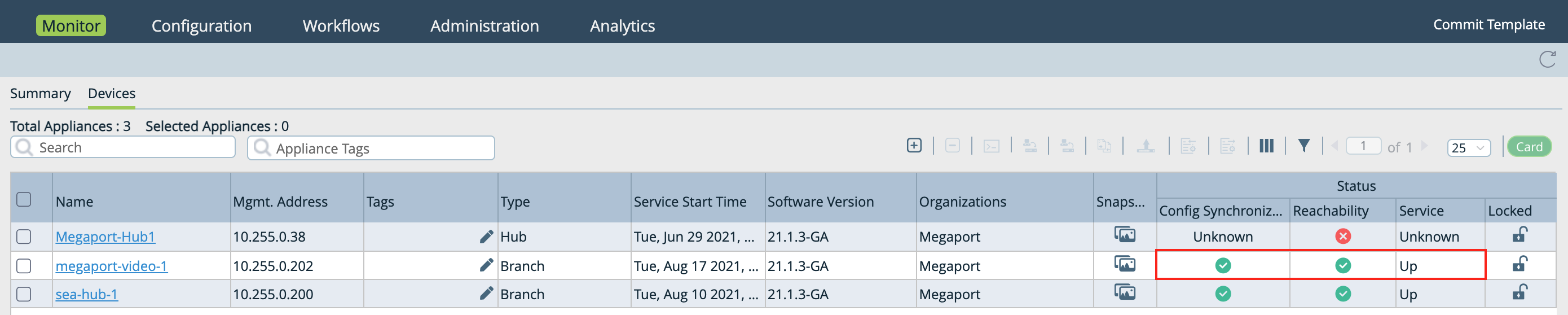
注意
MVE が Versa Director に登録されるまで、最大 10 分かかることがあります。
次のステップ
これで MVE が構築されました。次の手順は VXCを CSP、ローカルポート、またはサードパーティネットワークに追加することです。オプションで、プライベート VXC を通じて物理ポートを MVE に接続するか、Megaport Marketplace のサービスプロバイダーに接続できます。
詳細については、VXCの作成を参照してください。