Erstellen einer MVE, die in Versa integriert ist
Unter diesem Thema wird beschrieben, wie Sie eine Megaport Virtual Edge (MVE) in Versa Secure-SD-WAN erstellen und konfigurieren. Bevor Sie beginnen, benötigen Sie Benutzerkonten mit Bestellberechtigungen, die den Zugriff auf das Megaport Portal und auf Versa ermöglichen.
Weitere Informationen zum Einrichten eines Megaport-Kontos finden Sie unter Erstellen eines Kontos.
Tipp
Versa bietet eine Dokumentation für sein SD-WAN-Produkt, einschließlich Versa Director und Cloud-Verbindungen, unter VOS SD-WAN-Konfiguration – Produktdokumentation. (Der Zugang erfordert eine Registrierung.)
Grundlegende Schritte
Die grundlegenden Schritte zur Konfiguration einer MVE mit Versa sind:
- Informationen für Versa Director einholen.
- Eine neue Workflow-Vorlage in Director erstellen.
- Eine neue Gerätegruppe in Director hinzufügen.
- Ein neues Gerät in Director hinzufügen.
- Die Versa MVE-Instanz im Megaport Portal erstellen.
- Zuweisung der öffentlichen IP-Adresse der MVE im Megaport Portal anzeigen.
- Sicherstellen, dass die MVE in der Benutzeroberfläche von Versa Director registriert und synchronisiert ist.
Die folgenden Abschnitte enthalten detaillierte Anweisungen.
Ermitteln der erforderlichen Informationen für Versa Director
Um Versa einzurichten, benötigen Sie die folgenden Informationen:
- Versa Director IPv4 address or FQDN (Versa Director IPv4-Adresse oder FQDN) – Zum Beispiel: cloud211.versa-networks.com.
-
Versa Controller IPv4 address or FQDN (Versa Controller IPv4-Adresse oder Fully Qualified Domain Name) – Wählen Sie in Versa Director die Registerkarte „Configuration“ (Konfiguration) in der oberen Menüleiste aus. Wählen Sie „Templates“ (Vorlagen) > „Device Templates“ (Gerätevorlagen) in der horizontalen Menüleiste, und wählen Sie eine Vorlage aus. Wählen Sie auf der Vorlagendetailseite die Registerkarte „Services“ (Dienste) (das Zahnradsymbol) und dann „SDWAN“ > „System“ > „Controller Config“ (Controller-Konfiguration). Das Fenster zeigt eine Liste der Controller, ihre IP-Adresse und alle zugewiesenen FQDNs an.
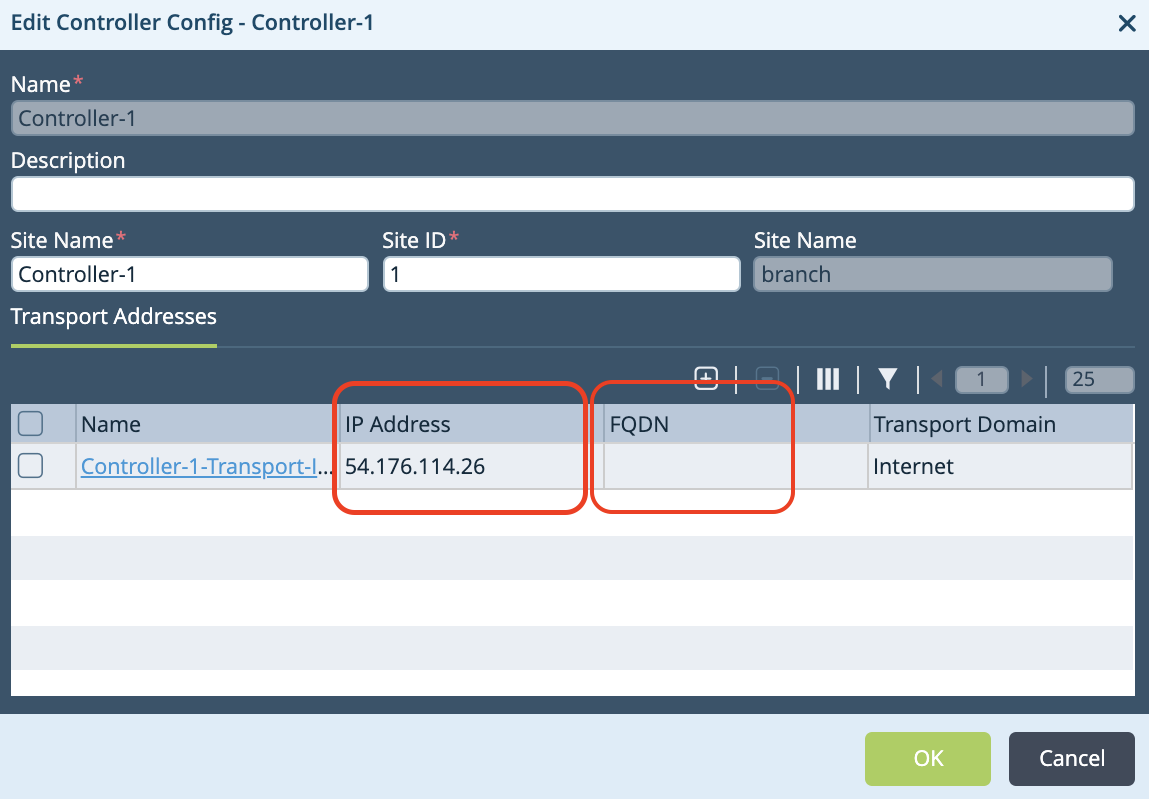
-
Local Auth String (Lokale Authentifizierungszeichenfolge) – Der Standardwert ist SDWAN-Branch@Versa.com und kann in Versa Director geändert werden.
- Remote Auth String (Remote-Authentifizierungszeichenfolge) – Der Standardwert ist Controller-1-staging@Versa.com und kann in Versa Director geändert werden.
- Serial Number (Seriennummer) – Dieser Wert wird erstellt, wenn Sie ein neues Gerät in Versa Director hinzufügen.
Erstellen einer neuen Workflow-Vorlage in Director
Der nächste Schritt besteht darin, eine neue Workflow-Vorlage und ein neues Gerät in Versa Director zu erstellen. Versa empfiehlt dringend die Verwendung seiner Workflows für die Erstellung von Vorlagen und Geräten. Die Workflows erstellen automatisch einige Hintergrundkonfigurationen und -variablenwerte, die sonst übersehen werden könnten.
So erstellen Sie eine neue Workflow-Vorlage in Director
-
Melden Sie sich bei Versa Director an.
-
Wählen Sie die Registerkarte „Workflows“ in der oberen Menüleiste aus.
-
Wählen Sie in der linken Navigation „Template“ (Vorlage) > „Templates“ (Vorlagen).
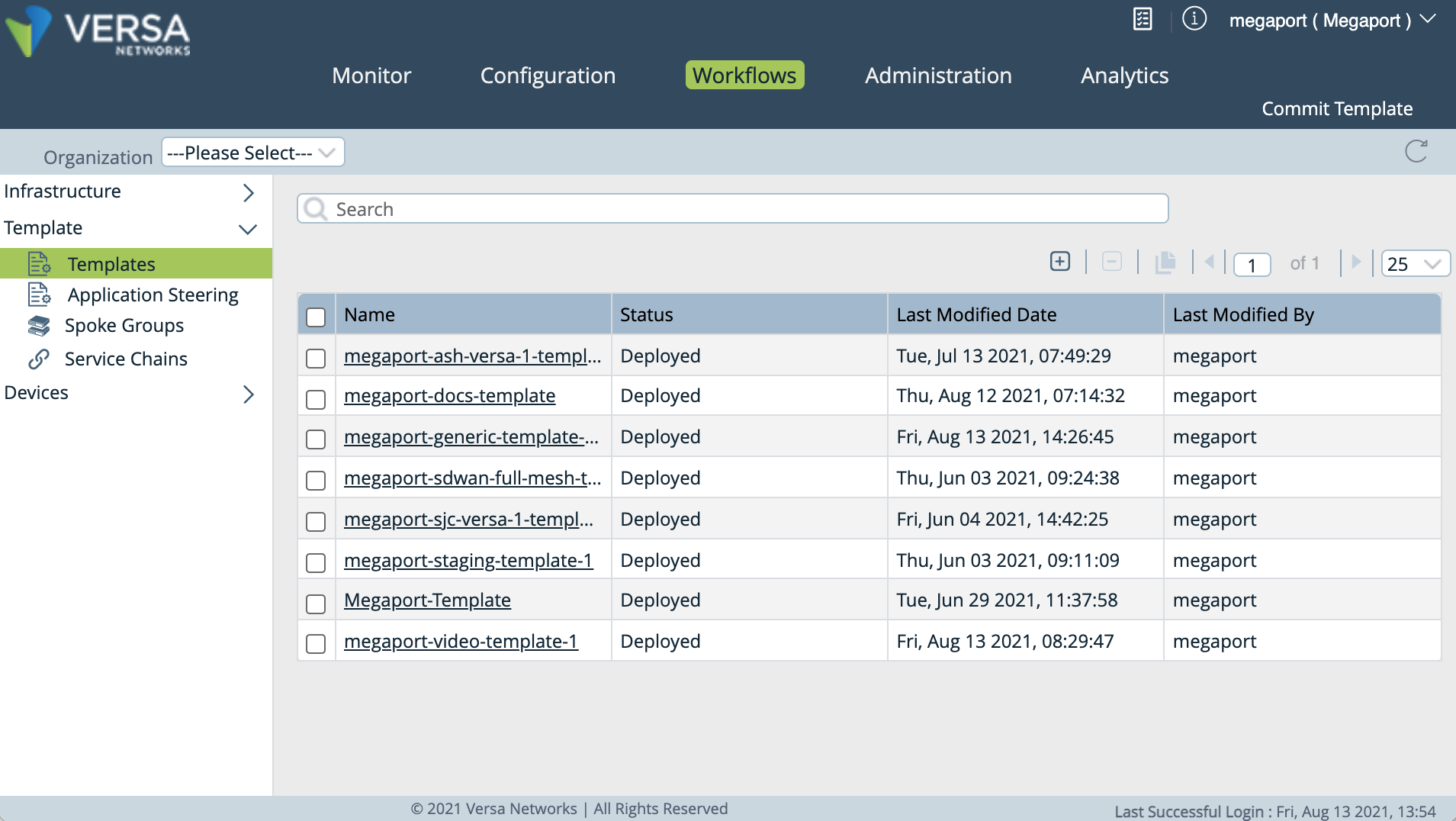
-
Klicken Sie auf
 (Hinzufügen), um eine Vorlage zu erstellen.
(Hinzufügen), um eine Vorlage zu erstellen. -
Geben Sie auf der Registerkarte Basic (Grundlegendes) diese Details an.
- Name – Geben Sie einen Namen für die Staging-Vorlage ein.
- Type (Typ) – Wählen Sie im Dropdown-Menü den Vorlagentyp „SDWAN Post Staging“ aus.
- Organization (Organisation) – Wählen Sie die Anbieterorganisation, die mit der Vorlage verknüpft werden soll.
- Device Type (Gerätetyp) – Wählen Sie im Dropdown-Menü „SDWAN“ aus.
- Wählen Sie die entsprechende Rolle (Full Mesh, Hub, Hub Controller oder Spoke).
- Controllers (Controller) – Wählen Sie einen Controller-Knoten aus Ihrem Netzwerk, der mit der Vorlage verknüpft werden soll.
- Subscription (Abonnement) – Wählen Sie die entsprechenden Abonnementinformationen für Ihr Netzwerk.
- Solution Tier (Lösungsebene) – Netzwerkdienst, der konfiguriert werden soll.
- Service Bandwidth (Dienstbandbreite) – Zugewiesene Bandbreite für den Dienst in Mbit/s.
-
Preferred Software Version (Bevorzugte Softwareversion) – Bevorzugte Version der Software, die auf Versa Director bereitgestellt werden soll. Die bevorzugte Softwareversion gilt für Zero Touch Provisioning (ZTP). Während des ZTP aktualisiert Versa Director eine Zweigstelle auf die bevorzugte Version, falls zutreffend. Die bevorzugte Version kann abwärtskompatibel zu bis zu zwei früheren VOS-Versionen sein.
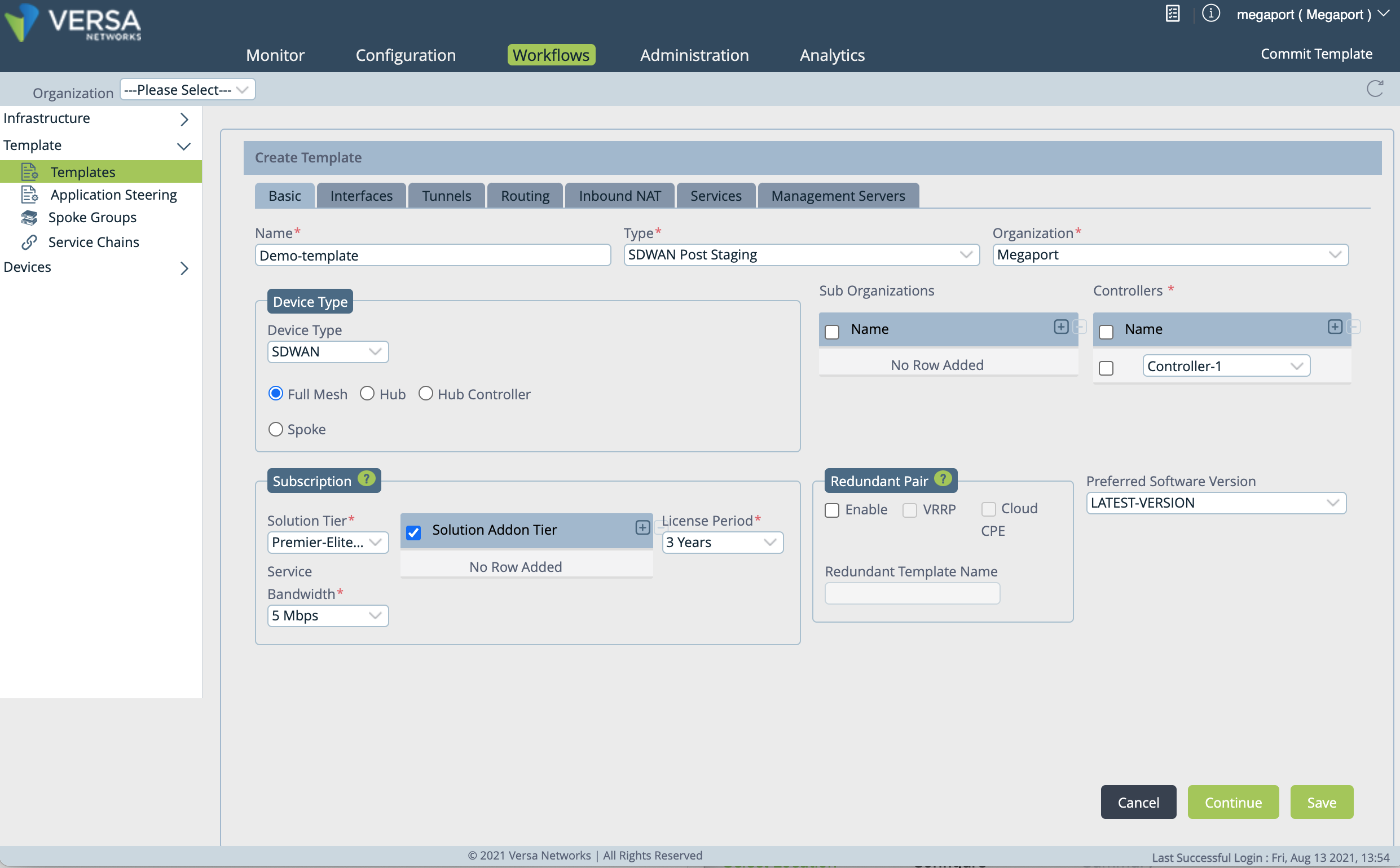
Einzelheiten zum Erstellen von Versa-Staging-Vorlagen finden Sie unter Erstellen und Verwalten von Staging- und Post-Staging-Vorlagen.
-
Wählen Sie die Registerkarte „Interfaces“ (Schnittstellen), und geben Sie diese Details an.
- Number of Ports (Anzahl der Ports) – Wählen Sie 4. MVE benötigt 4 Ports.
Hinweis: Port 0 ist für das Management (Mgmt) reserviert und kann nicht geändert werden. - Klicken Sie auf das Symbol für Port 1, und wählen Sie im Dropdown-Menü WAN aus. In der Liste der WAN-Schnittstellen wird eine Zeile hinzugefügt. (Die WAN-Schnittstelle wird bei der MVE-Erstellung automatisch so konfiguriert, dass die Verbindung über die Megaport Internet-Verbindung mit einer von der MVE-Größe abhängigen Bandbreite hergestellt wird).
- VLAN ID (VLAN-ID) – Der Wert sollte auf 0 gesetzt werden.
- Network Name (Netzwerkname) – Der Wert sollte auf INET-1 gesetzt werden.
- IPv4 – Der Wert sollte auf DHCP gesetzt werden.
- Die übrigen Felder können unverändert gelassen werden.
Hinweis
Sie können optional Informationen zur Leitung eingeben.
- Number of Ports (Anzahl der Ports) – Wählen Sie 4. MVE benötigt 4 Ports.
-
Klicken Sie auf Continue (Fortfahren) (unten rechts), bis Sie die Option Create (Erstellen) sehen, dann klicken Sie auf Create (Erstellen).
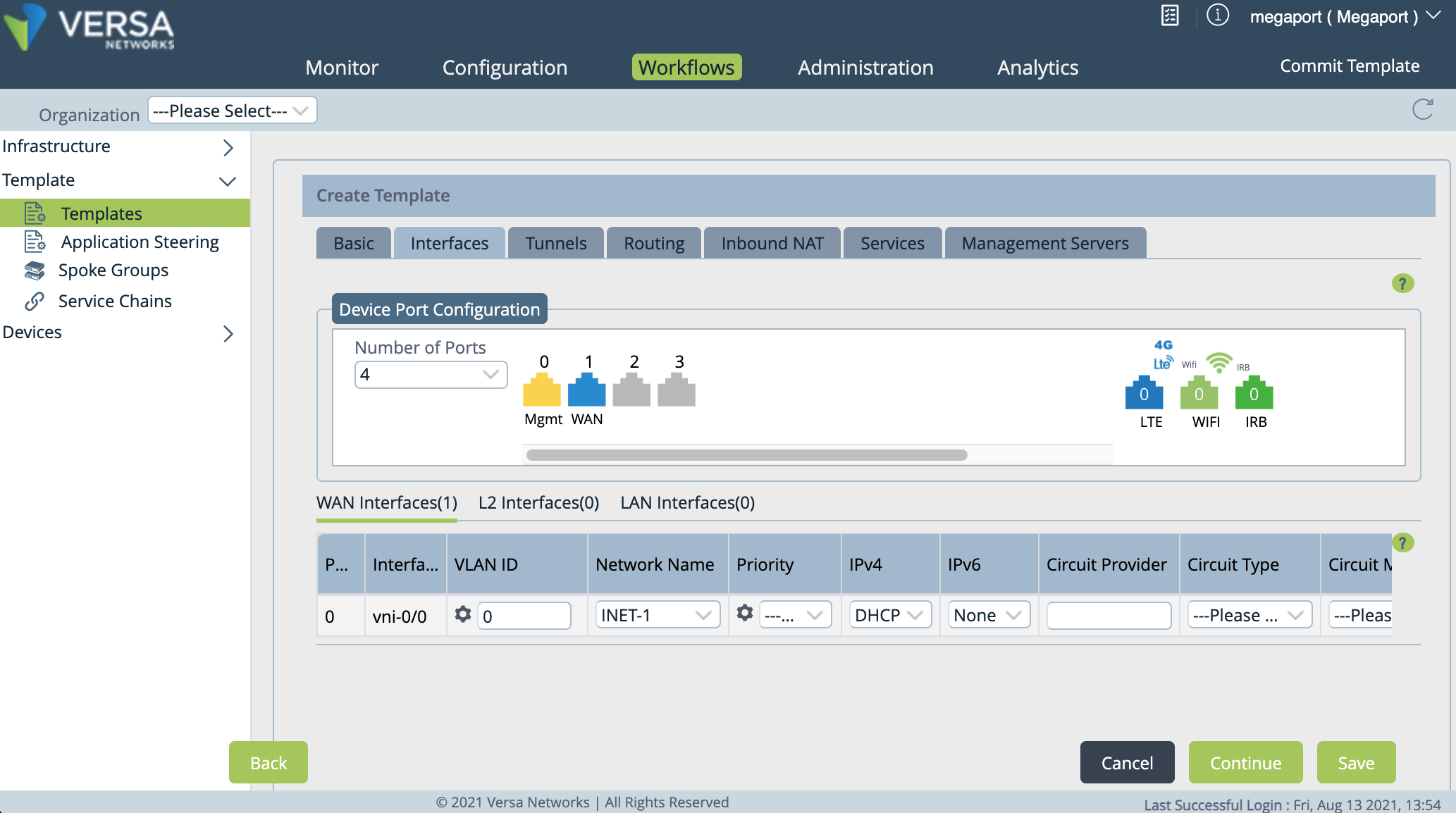
Sie können die Vorlage nun auf eine neue Gerätegruppe anwenden.
Hinzufügen einer neuen Gerätegruppe in Director
Der nächste Schritt besteht darin, eine neue Gerätegruppe zu erstellen.
-
Melden Sie sich bei Versa Director an.
-
Wählen Sie die Registerkarte „Configuration“ (Konfiguration) in der oberen Menüleiste.
-
Wählen Sie in der horizontalen Menüleiste „Devices“ (Geräte) > „Device Groups“ (Gerätegruppen).
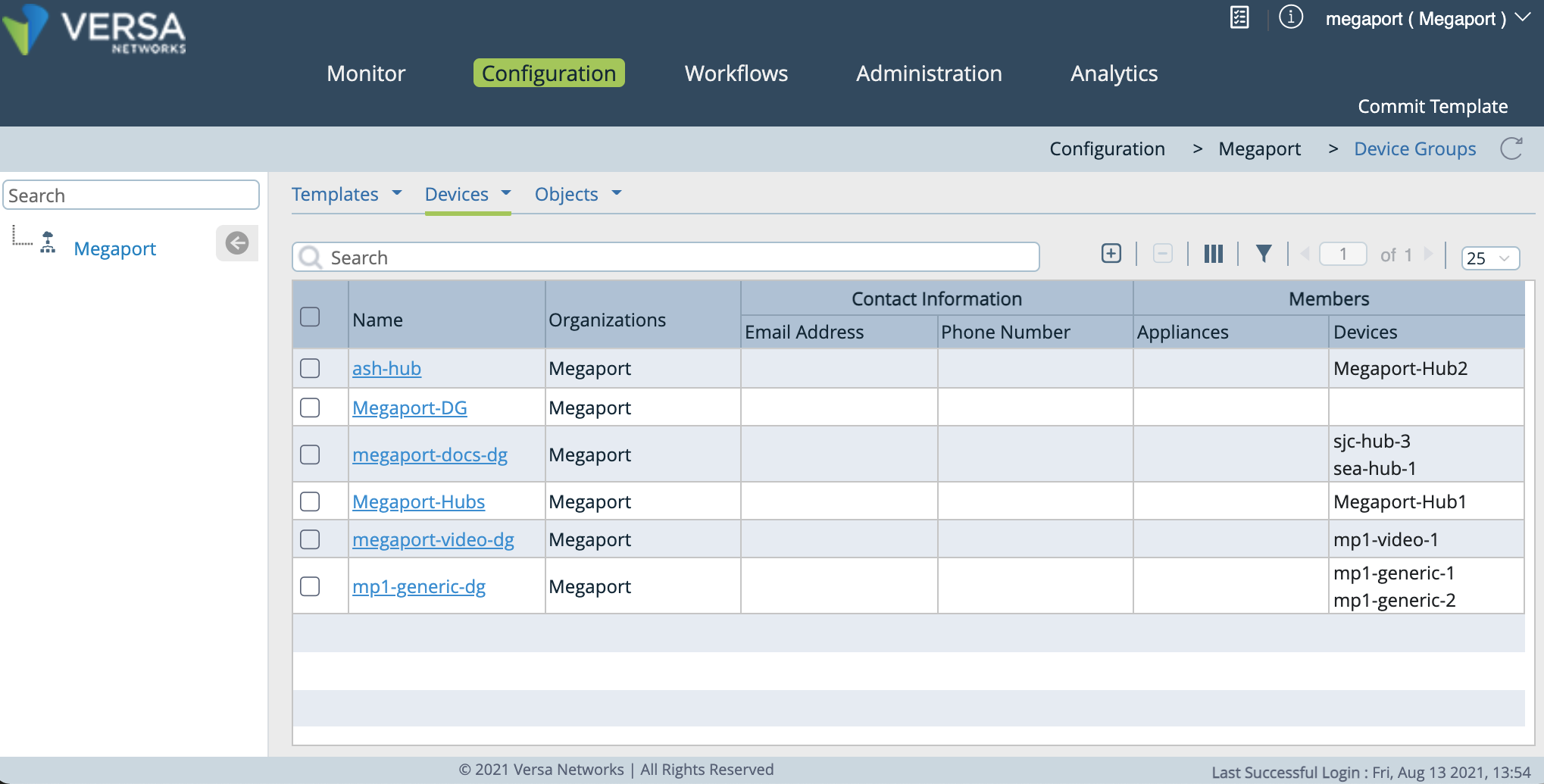
-
Klicken Sie auf
 (Hinzufügen), um eine Gerätegruppe hinzuzufügen.
(Hinzufügen), um eine Gerätegruppe hinzuzufügen. -
Geben Sie die folgenden Details an:
- Name – Geben Sie einen Namen für die Gerätegruppe ein, der leicht identifizierbar ist.
- Description (Beschreibung) – Geben Sie beschreibende Informationen über die Gerätegruppe ein.
- Tags (optional) – Geben Sie Zeichenfolgen ein, nach denen die Benutzer suchen können.
- Organization (Organisation) – Wählen Sie in der Dropdown-Liste Ihre Organisation aus.
- Post Staging Template (Post-Staging-Vorlage) – Wählen Sie die Vorlage, die Sie zuvor erstellt haben.
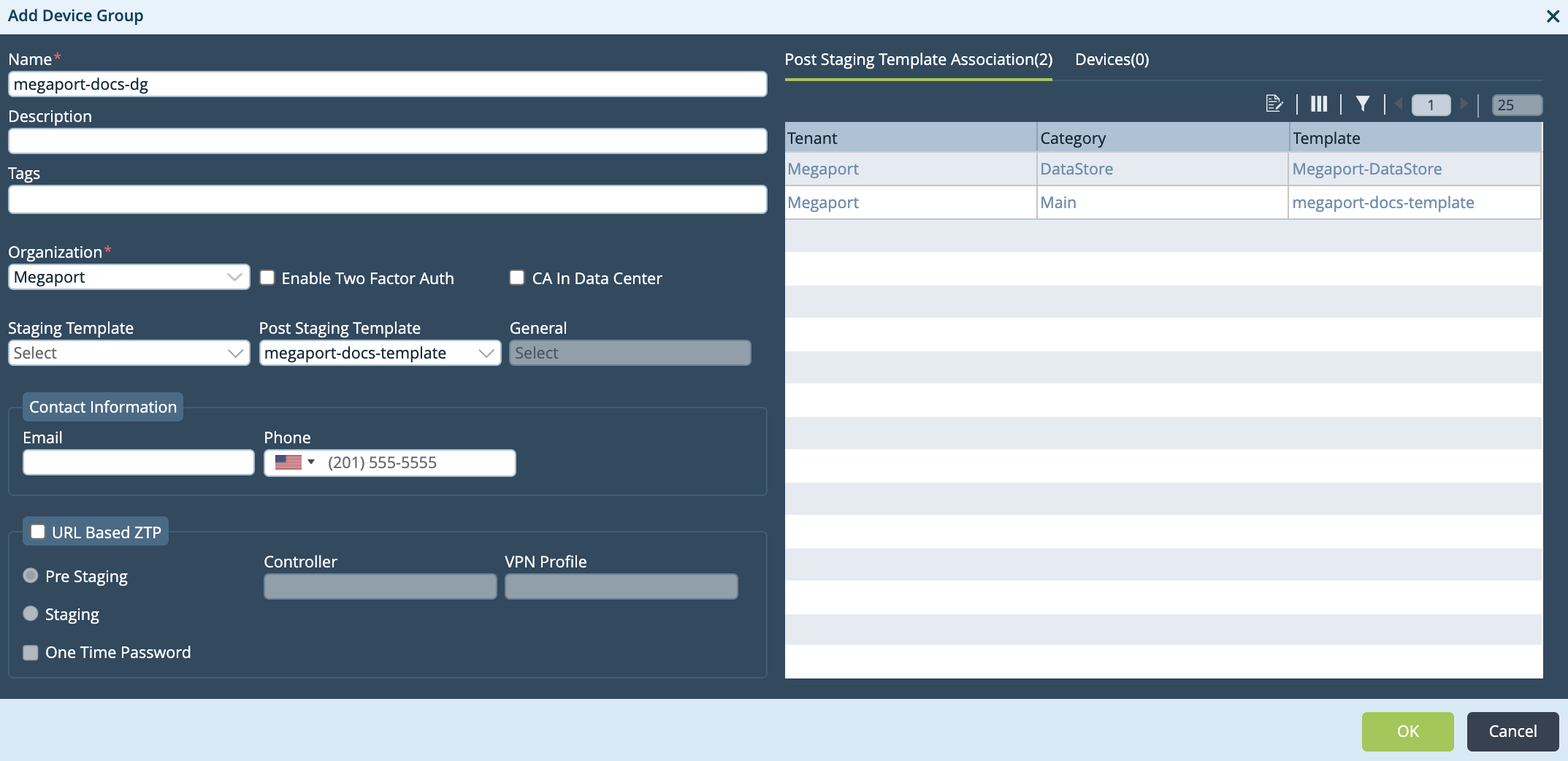
-
Klicken Sie auf OK.
Hinzufügen eines neuen Geräts in Director
Der nächste Schritt besteht darin, ein neues Gerät hinzuzufügen.
- Melden Sie sich bei Versa Director an.
-
Wählen Sie die Registerkarte „Workflows“ in der oberen Menüleiste aus.
-
Wählen Sie in der linken Navigation „Devices“ (Geräte) > „Devices“ (Geräte).
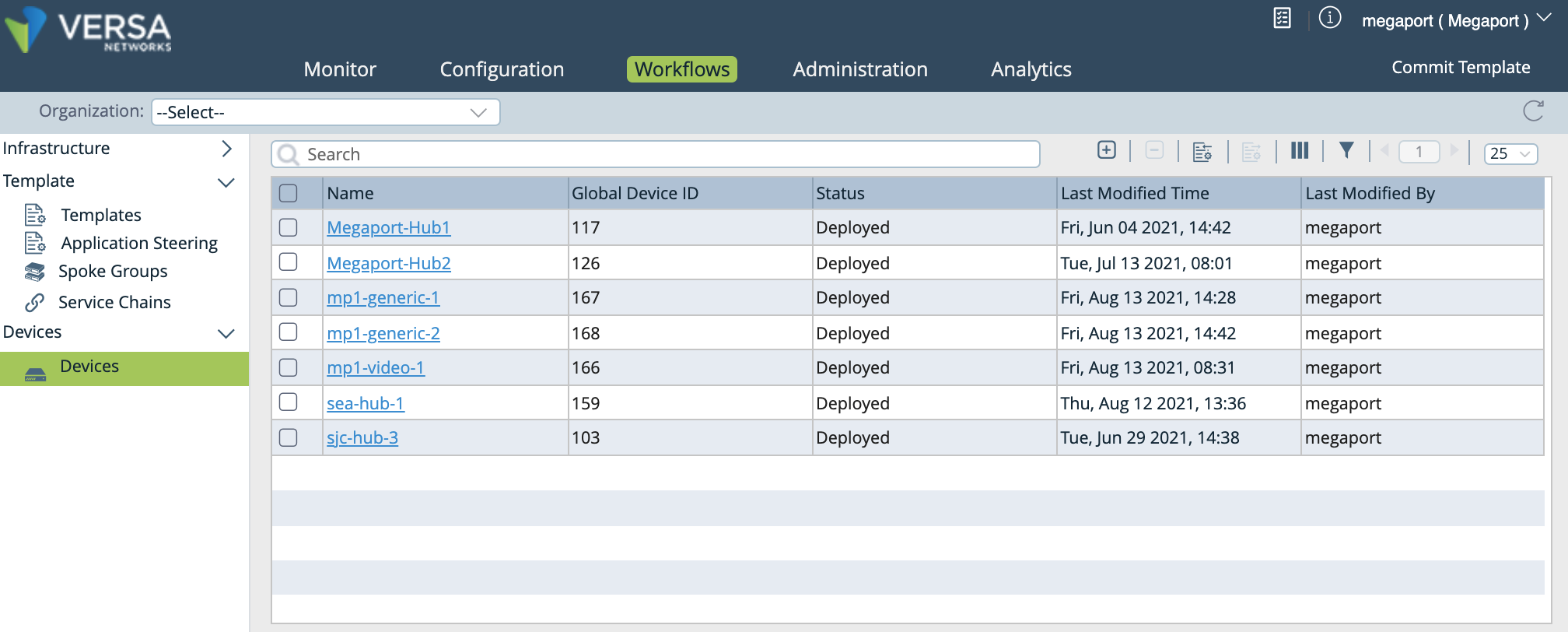
-
Klicken Sie auf
 (Hinzufügen), um das Fenster „Add Device“ (Gerät hinzufügen) zu öffnen.
(Hinzufügen), um das Fenster „Add Device“ (Gerät hinzufügen) zu öffnen.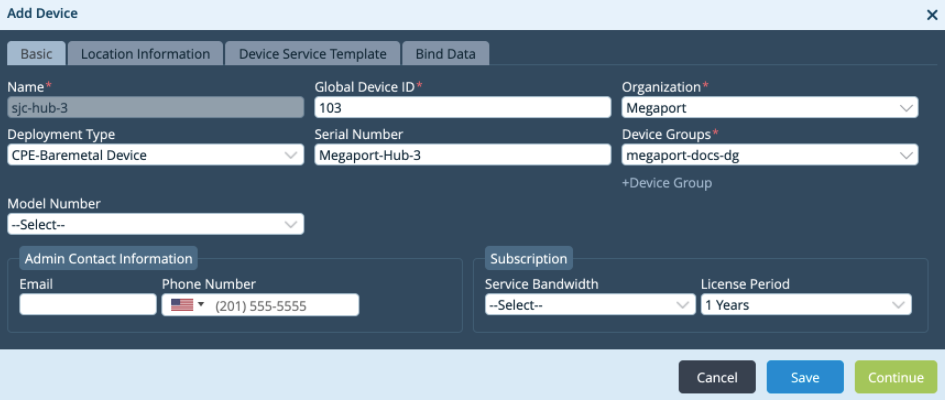
-
Geben Sie auf der Registerkarte „Basic“ (Grundlegendes) folgende Details an.
- Name – Geben Sie einen aussagekräftigen Namen für das Gerät an.
- Global Device ID (Globale Geräte-ID) – Versa Director weist automatisch die nächste verfügbare ID zu.
- Organization (Organisation) – Wählen Sie in der Dropdown-Liste Ihre Organisation aus.
- Deployment Type (Bereitstellungstyp) – Wählen Sie im Dropdown-Menü CPE-Baremetal Device (CPE-Baremetal-Gerät) aus.
- Serial Number (Seriennummer) – Geben Sie eine Seriennummer für das Gerät ein. Geben Sie einen eindeutigen und aussagekräftigen Wert für das Gerät an und notieren Sie ihn, da Sie ihn bei der Erstellung der Versa MVE-Instanz im Megaport Portal wieder benötigen.
- Device Groups (Gerätegruppen) – Wählen Sie die Gerätegruppe aus, die Sie zuvor erstellt haben. Dadurch wird das neue Gerät dieser Gerätegruppe zugewiesen.
-
Klicken Sie auf Continue (Fortfahren).
-
Geben Sie auf der Registerkarte „Location Information“ (Standortinformationen) das Land ein, in dem sich das Gerät befindet.
-
Klicken Sie auf Continue (Fortfahren), bis Sie die Schaltfläche Deploy (Bereitstellen) sehen.
-
Klicken Sie auf Deploy (Bereitstellen).
Das neue Gerät wird nun in Versa Director bereitgestellt.
Erstellen einer MVE im Megaport Portal
Bevor Sie eine MVE im Megaport Portal erstellen, müssen Sie den optimalen Standort bestimmen - einen, der MVE unterstützt und sich in der kompatibelsten Metro-Region befindet. Sie können mehrere Standorte mit einer einzelnen MVE verbinden. Weitere Informationen zum Standort finden Sie unter Planung der Versa-Bereitstellung.
Sie können aus Redundanz- oder Kapazitätsgründen mehrere MVEs innerhalb desselben Metrobereichs einsetzen.
So erstellen Sie eine MVE
- Wechseln Sie im Megaport Portal auf die Seite Services (Dienste).
-
Klicken Sie auf Create MVE (MVE erstellen).
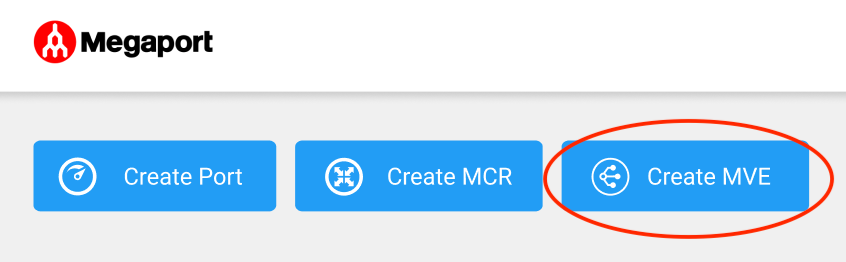
-
Wählen Sie den MVE-Standort aus.
Wählen Sie einen Standort, der sich geografisch in der Nähe Ihrer Zielzweigstelle und/oder Ihrer lokalen Standorte befindet.
Das von Ihnen gewählte Land muss ein Markt sein, in dem Sie bereits registriert sind.
Wenn Sie an dem Standort, an dem Sie die MVE bereitstellen werden, noch keinen Abrechnungsmarkt registriert haben, gehen Sie wie in Aktivieren eines Abrechnungsmarktes beschrieben vor.
Um in der Liste nach Ihrem lokalen Markt zu suchen, geben Sie unter „Country Filter“ (Landesfilter) ein Land ein oder ein Detail der Metroregion im Suchfilter ein.
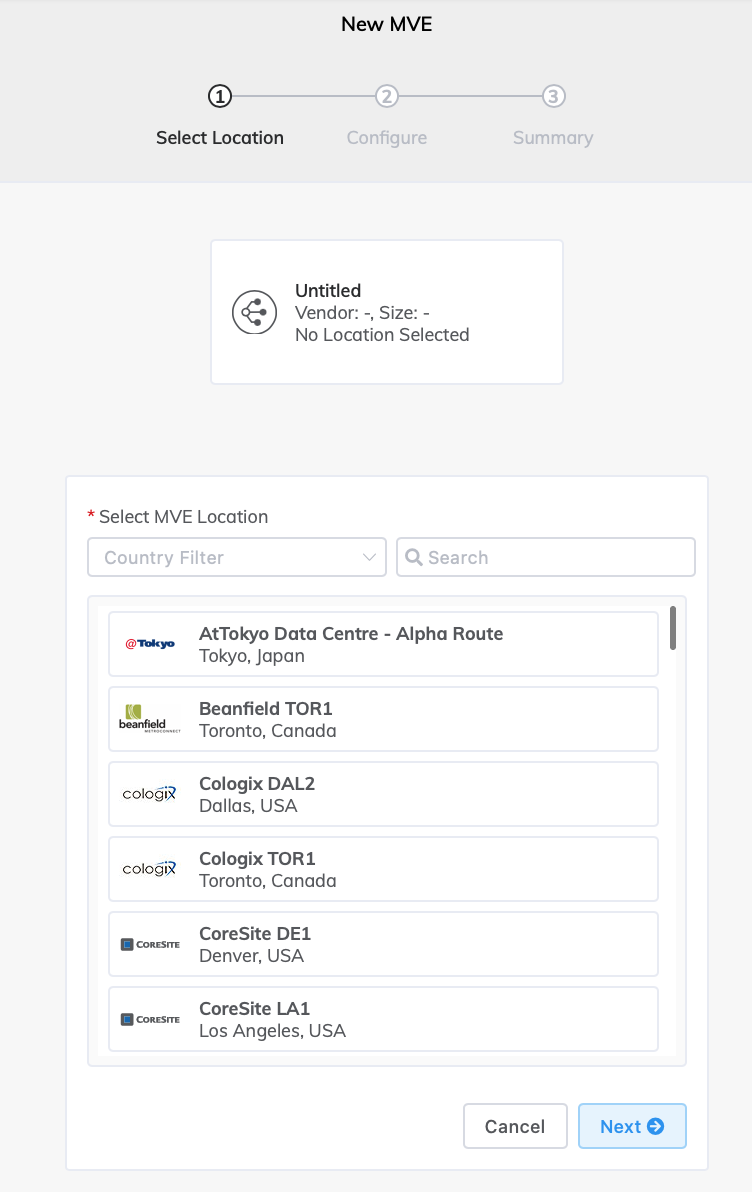
-
Klicken Sie auf Next (Weiter).
-
Wählen Sie Versa FlexVNF und die Softwareversion.
Die MVE wird so konfiguriert, dass sie mit dieser Softwareversion von Versa kompatibel ist. -
Geben Sie die MVE-Details an:
-
MVE Name (MVE-Name) – Geben Sie einen Namen für die MVE an, der leicht zu identifizieren ist, insbesondere wenn Sie mehrere MVEs bereitstellen möchten. Dieser Name erscheint im Megaport Portal.
-
Size (Größe) – Wählen Sie in der Dropdown-Liste eine Größe aus. In der Liste werden alle Größen angezeigt, die der CPU-Kapazität am ausgewählten Standort entsprechen. Die Größen unterstützen eine unterschiedliche Anzahl von gleichzeitigen Verbindungen, und die Kennzahlen der einzelnen Partnerprodukte variieren leicht. Einzelheiten zur Größenfestlegung finden Sie unter Planung Ihrer Versa-Bereitstellung.
Hinweis
Von Partnern verwaltete Konten können ein Partner-Angebot mit einem Dienst mit einem Mindestabonnement von 12 Monaten verknüpfen. Einzelheiten finden Sie unter Verknüpfen eines Angebots mit einem Dienst.
-
Minimum Term (Mindestlaufzeit) – Wählen Sie „No Minimum Term“ (Keine Mindestlaufzeit), um nutzungsbasiert zu zahlen, oder wählen Sie eine Laufzeit von 12, 24 oder 36 Monaten. Längere Laufzeiten führen zu einer niedrigeren monatlichen Rate. Standardmäßig wird eine Laufzeit von 12 Monaten gewählt.
Hinweis
Partner und von Partnern verwaltete Konten wählen MVE-Abonnements anstelle von MVE-Vertragsbedingungen.
Einzelheiten zu den Vertragsbedingungen finden Sie unter Preise und Vertragsbedingungen für MVEs.
-
Service Level Reference (Service-Level-Referenz) (optional) – Geben Sie eine eindeutige Identifikationsnummer für die MVE an, die für Abrechnungszwecke verwendet werden soll, z. B. eine Kostenstellennummer oder eine eindeutige Kunden-ID. Die Nummer der Service-Level-Referenz erscheint für jeden Dienst im Abschnitt „Product“ (Produkt) der Rechnung. Sie können dieses Feld auch für einen bestehenden Dienst bearbeiten.
- Director Address (Director-Adresse) – Geben Sie den FQDN oder die IPv4-Adresse Ihres Versa Director ein.
- Controller Address (Controller-Adresse) – Geben Sie den FQDN oder die IPv4-Adresse Ihres Versa Controller ein.
- Local Auth (Lokale Authentifizierung) – Geben Sie die lokale Authentifizierungszeichenfolge ein, die bei Ihnen im Versa Director konfiguriert ist.
- Remote Auth (Remote- Authentifizierung) – Geben Sie die Remote-Authentifizierungszeichenfolge ein, die bei Ihnen im Versa Director konfiguriert ist.
-
Serial Number (Seriennummer) – Geben Sie die Seriennummer ein, die Sie beim Erstellen des Geräts im Versa Director verwendet haben.
-
Virtuelle Schnittstellen (vNICs) – Jede MVE wird standardmäßig mit einem vNIC namens Data Plane konfiguriert. Um den Namen zu ändern, können Sie einfach den Namenstext im Textfeld überschreiben. Sie können der MVE insgesamt fünf vNICs hinzufügen, einschließlich der standardmäßig hinzugefügten.
So fügen Sie einen vNIC hinzu:-
Klicken Sie auf +Add (Hinzufügen).
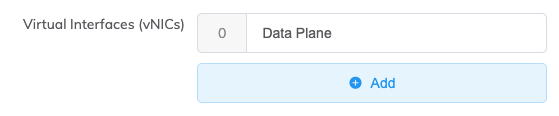
-
Geben Sie einen Namen für den vNIC ein.
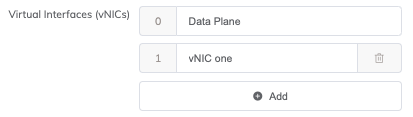
-
Hinweis
Wenn Sie die Anzahl der vNICs dieser MVE erhöhen oder verringern möchten, nachdem sie bereitgestellt wurde, müssen Sie die gesamte MVE löschen und neu erstellen. Sie können einer bereitgestellten MVE keine vNICs hinzufügen oder aus dieser löschen.
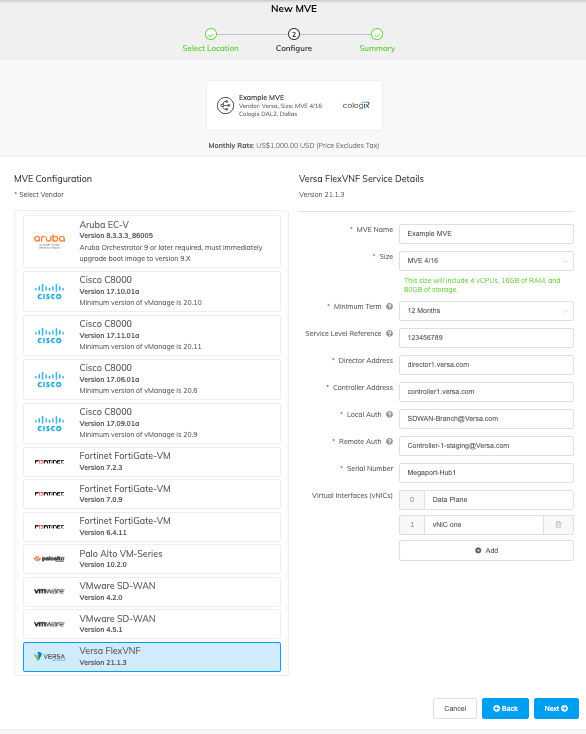
-
-
Klicken Sie auf Next (Weiter), um den Bildschirm „Summary“ (Zusammenfassung) anzuzeigen.
Die monatliche Rate hängt vom Standort und der Größe ab. -
Bestätigen Sie die Konfiguration und den Preis, und klicken Sie dann auf Add MVE (MVE hinzufügen).
Sie werden aufgefordert, eine Megaport Internet-Verbindung zu erstellen. Eine Megaport Internet-Verbindung bietet Internetkonnektivität und ermöglicht der MVE die Registrierung und Kommunikation mit dem Versa-SD-WAN-Overlay-Netzwerk.
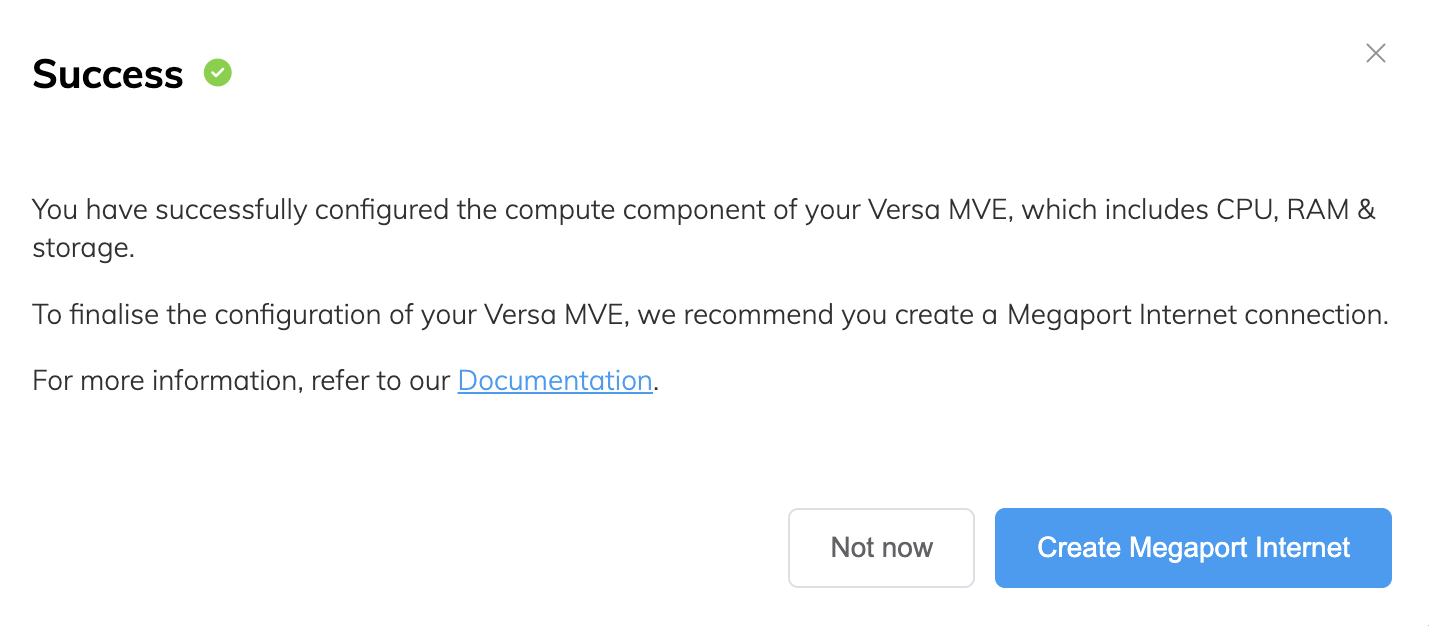
So erstellen Sie die Megaport Internet-Verbindung
-
Klicken Sie zum Fortfahren auf Create Megaport Internet (Megaport Internet erstellen) (empfohlen), oder klicken Sie auf Not now (Nicht jetzt), um den Internetzugang zu einem späteren Zeitpunkt bereitzustellen.
Es wird automatisch ein Zielport in der gleichen Diversitätszone wie der MVE zugewiesen.Hinweis
MVE erfordert eine Verbindung zum Internet. Sie können entweder eine Megaport Internet-Verbindung bereitstellen oder Ihren eigenen Internetzugang einrichten.
-
Geben Sie die Verbindungsdetails an:
- Connection Name (Verbindungsname) – Geben Sie einen eindeutigen Namen für die Megaport Internet-Verbindung an.
-
Service Level Reference (Service-Level-Referenz) (optional) – Geben Sie eine eindeutige Identifikationsnummer für die Megaport Internet-Verbindung an, die für Abrechnungszwecke verwendet werden soll, z. B. eine Kostenstellennummer oder eine eindeutige Kunden-ID. Die Nummer der Service-Level-Referenz erscheint für jeden Dienst im Abschnitt „Product“ (Produkt) der Rechnung.
Tipp
Verwenden Sie für die Megaport Internet-Verbindung und die MVE dieselbe Service-Level-Referenznummer, um das entsprechende Paar in Ihrer Rechnung besser zu identifizieren.
-
Rate Limit (Übertragungsratenlimit) – Das Übertragungsratenlimit gibt die Geschwindigkeit der Megaport Internet-Verbindung an. Es kann zwischen 20 Mbit/s und 10 Gbit/s liegen und in Schritten von 1 Mbit/s angepasst werden. Sie können die Geschwindigkeit nach dem Erstellen der Megaport Internet-Verbindung nach Bedarf ändern. Details zur monatlichen Abrechnung werden auf Basis von Standort und Übertragungsratenlimit angezeigt.
-
A-End vNIC – Geben Sie einen vNIC aus der Dropdown-Liste an. Die Liste enthält die vNICs, die Sie beim Erstellen der MVE definiert haben.
-
Preferred A-End VLAN (Bevorzugtes A-Ende-VLAN) (optional) – Geben Sie eine nicht verwendete VLAN-ID für diese Verbindung an.
Dies muss eine eindeutige VLAN-ID auf dieser MVE im Bereich von 2 bis 4093 sein. Wenn Sie eine VLAN-ID angeben, die bereits verwendet wird, zeigt das System die nächste verfügbare VLAN-Nummer an. Die VLAN-ID muss eindeutig sein, um mit der Bestellung fortfahren zu können. Wenn Sie keinen Wert angeben, weist Megaport einen zu. Alternativ können Sie auf Untag (Tags entfernen) klicken. Mit dieser Auswahl wird das VLAN-Tagging für diese Verbindung entfernt und sie wird ohne VLAN-ID konfiguriert.
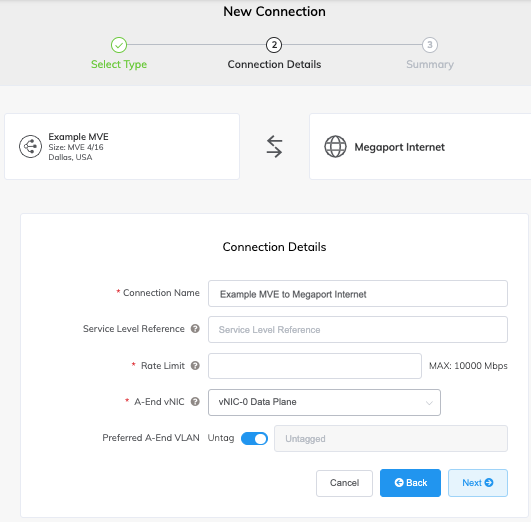
-
Klicken Sie auf Next (Weiter), um zur Verbindungsdetailübersicht zu gelangen. Klicken Sie auf Add VXC (VXC hinzufügen) und bestellen Sie die Verbindung.
- Prüfen Sie die Vereinbarung zur Bestellung von Diensten.
- Klicken Sie auf Save (Speichern), um die konfigurierte MVE zu speichern, bevor Sie die Bestellung aufgeben.
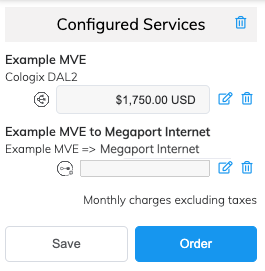
- Klicken Sie auf Order (Bestellen).
- Wenn Sie einen Aktionscode haben, klicken Sie auf Add Promo Code (Aktionscode hinzufügen), geben Sie den Aktionscode ein, und klicken Sie dann auf Add Code (Code hinzufügen).
- Klicken Sie auf Order Now (Jetzt bestellen).
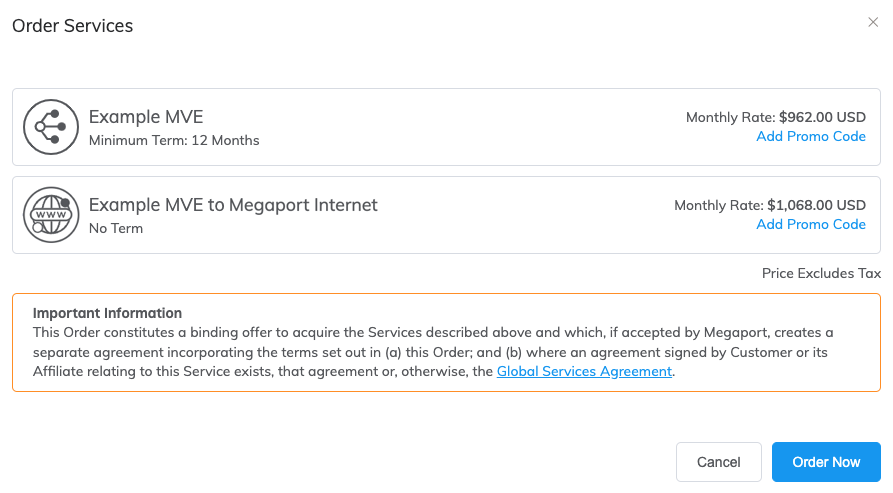
Die bestellende MVE stellt die Instanz bereit und weist IP-Adressen aus dem Megaport SDN zu. Die MVE-Bereitstellung nimmt nur wenige Minuten in Anspruch. Im Bereitstellungsprozess wird ein Versa FlexVNF hochgefahren.
Anzeigen der MVE im Megaport Portal
Nachdem Sie die MVE erstellt haben, können Sie diese im Megaport Portal auf der Seiten „Services“ (Dienste) anzeigen. Sie können auch die zugewiesenen öffentlichen IP-Adressen einsehen.
So zeigen Sie eine MVE im Megaport Portal an
- Wechseln Sie auf die Seite Services (Dienste).
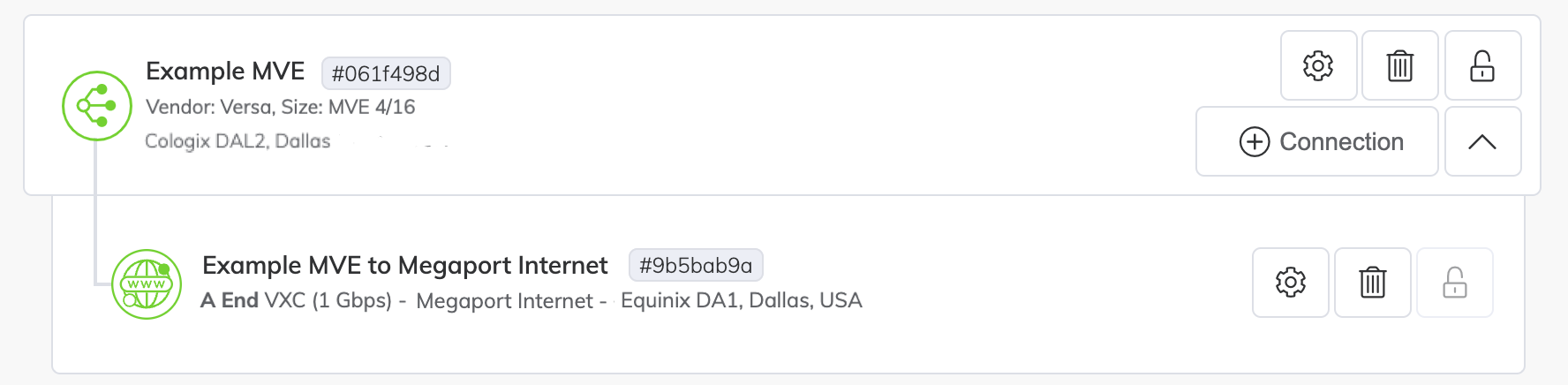
Das Megaport Internet-Symbol unterscheidet sich im Megaport Portal vom Standard-VXC-Symbol, wie in der Abbildung gezeigt.
Weitere Informationen zur Seite „Services“ (Dienste) finden Sie unter Erläuterungen zur Seite „Services“ (Dienste).
So zeigen Sie die öffentlichen IP-Adressen an, die der MVE zugewiesen sind
-
Klicken Sie auf das Zahnradsymbol
 neben der Megaport Internet-Verbindung.
neben der Megaport Internet-Verbindung.
Der Bildschirm „Connection Configuration“ (Verbindungskonfiguration) wird angezeigt. Von hier aus können Sie alle Details zur Megaport Internet-Verbindung ändern. -
Klicken Sie auf die Registerkarte „Details“.
-
Suchen Sie die öffentliche IP-Adresse (IPv4 oder IPv6).
Dies sind die öffentlichen IP-Adressen, die der MVE zugewiesen sind. Notieren Sie sich diese Adressen zur späteren Verwendung. -
Überprüfen Sie, ob Ihr neues MVE-Gerät im Megaport Portal unter Services (Dienste) angezeigt wird.
Anzeigen der MVE in Versa Director
Nachdem Sie die MVE erstellt haben, können Sie den Status in Director überwachen. Vergewissern Sie sich im Director, dass die neue MVE-Konfiguration synchronisiert wurde, dass der Dienst aktiv ist und dass er erreichbar ist.
So zeigen Sie eine MVE in Director an
-
Melden Sie sich bei Versa Director an.
-
Wählen Sie die Registerkarte „Monitor“ (Überwachen) und dann im horizontalen Menü die Option „Devices“ (Geräte).
-
Überprüfen Sie die Spalten „Config Synchronized“ (Konfiguration synchronisiert), „Reachability“ (Erreichbarkeit) und „Service“ (Dienst).
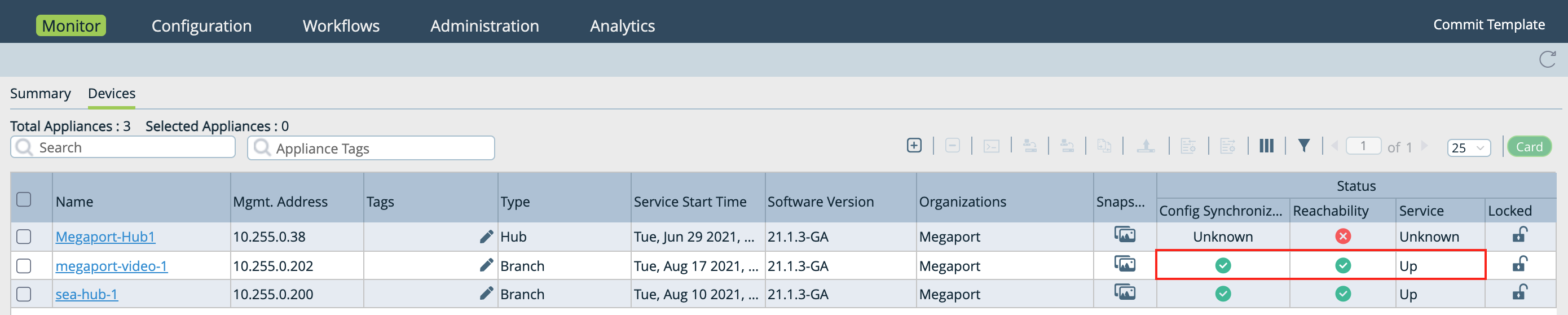
Hinweis
Es kann bis zu 10 Minuten dauern, bis die MVE beim Versa Director registriert ist.
Nächste Schritte
Nachdem Sie nun eine MVE bereitgestellt haben, besteht der nächste Schritt darin, einen VXC (Virtual Cross Connect) mit einem CSP, einem lokalen Port oder mit dem Netzwerk eines Drittanbieters zu verbinden. Sie können optional einen physischen Port über einen privaten VXC mit der MVE verbinden oder eine Verbindung zu einem Dienstanbieter auf dem Megaport Marketplace herstellen.
Weitere Informationen dazu finden Sie unter Erstellen eines VXC.