Erstellen von MVE-Verbindungen zu beliebigen Endpunkten mit Aruba EdgeConnect-SD-WAN
Unter diesem Thema werden die allgemeinen Schritte zur Konfiguration und Bereitstellung einer Megaport VXC-Verbindung im Megaport Portal und zur Integration mit einer MVE im Aruba EdgeConnect-SD-WAN beschrieben. Der VXC kann eine Verbindung zu einem Cloud Service Provider, einem Port oder einem MCR herstellen.
Schritt 1 – MVE erstellen
- Erstellen Sie eine MVE im Megaport Portal.
Weitere Informationen dazu finden Sie unter Erstellen einer MVE. Die MVE muss sich im aktiven Zustand befinden.
Schritt 2 – VXC über die MVE erstellen
- Wählen Sie im Megaport Portal die in Schritt 1 erstellte MVE aus.
- Erstellen Sie eine VXC zu einer anderen MVE, einem Port oder einem Cloud Service Provider.
Weitere Informationen dazu finden Sie unter Erstellen eines VXC. Stellen Sie sicher, dass beide Enden der Verbindung aktiv sind und BGP konfiguriert haben. - Beachten Sie in den Verbindungsdetails das A-Ende-VLAN.
Schritt 3 – Notieren Sie sich folgende Werte für die Verbindung.
- MVE-IP-Adresse
- MVE-VLAN (A-Ende)
- MVE-ASN
- Cloud/B-Ende-IP-Adresse
- B-Ende-ASN
- MD5-Kennwort
Schritt 4 – Schnittstelle in Aruba Orchestrator erstellen
-
Melden Sie sich bei Aruba Orchestrator an.
-
Wählen Sie „Configuration“ (Konfiguration) > „Networking“ | „Deployment“ (Bereitstellung) aus.
-
Suchen Sie die Appliance anhand des Hostnamens, und klicken Sie auf das Bleistift-Symbol für „Edit“ (Bearbeiten).
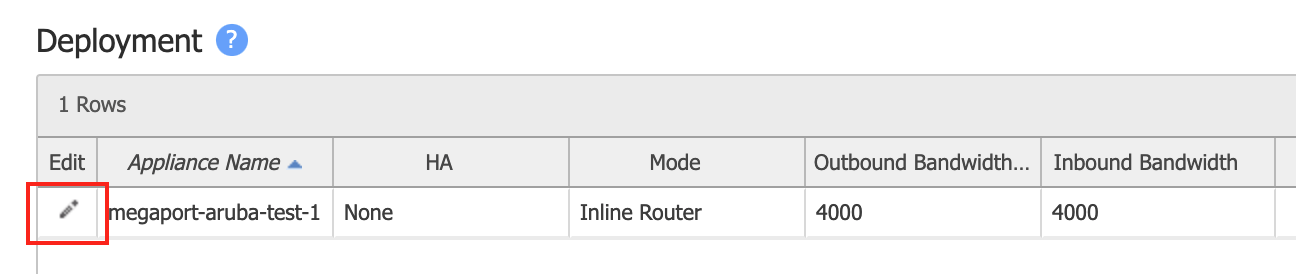
-
Wenn Sie nicht über eine wan0-Schnittstelle auf der LAN-Seite verfügen: Klicken Sie neben „LAN Interfaces“ (LAN-Schnittstellen) auf +Add (Hinzufügen), und wählen Sie im Dropdown-Menü „Interface“ (Schnittstelle) die Option „wan0“ aus.
Wenn Sie bereits über eine wan0-LAN-Schnittstelle verfügen, klicken Sie auf +IP, um eine neue Konfiguration hinzuzufügen.
-
Geben Sie im Feld „VLAN“ das A-Ende-VLAN der Verbindung ein.
- Wählen Sie optional unter „Label“ eine vorkonfigurierte Beschriftung aus, oder wählen Sie „None“ (Keine) aus.
- Geben Sie im Feld „IP/Mask“ die IP-Adresse und die Subnetzmaske für die MVE-Seite der Verbindung ein.
-
Geben Sie unter „Next Hop“ (Nächster Hop) die IP-Adresse für die B-Ende-Seite der Verbindung ein.
-
Geben Sie die Werte für die Eingangs- und Ausgangsbandbreite an.
Die Bandbreite muss gleich oder kleiner als die MVE-Bandbreitengrenze sein.
Die folgende Abbildung zeigt Beispielwerte für die Konfiguration.
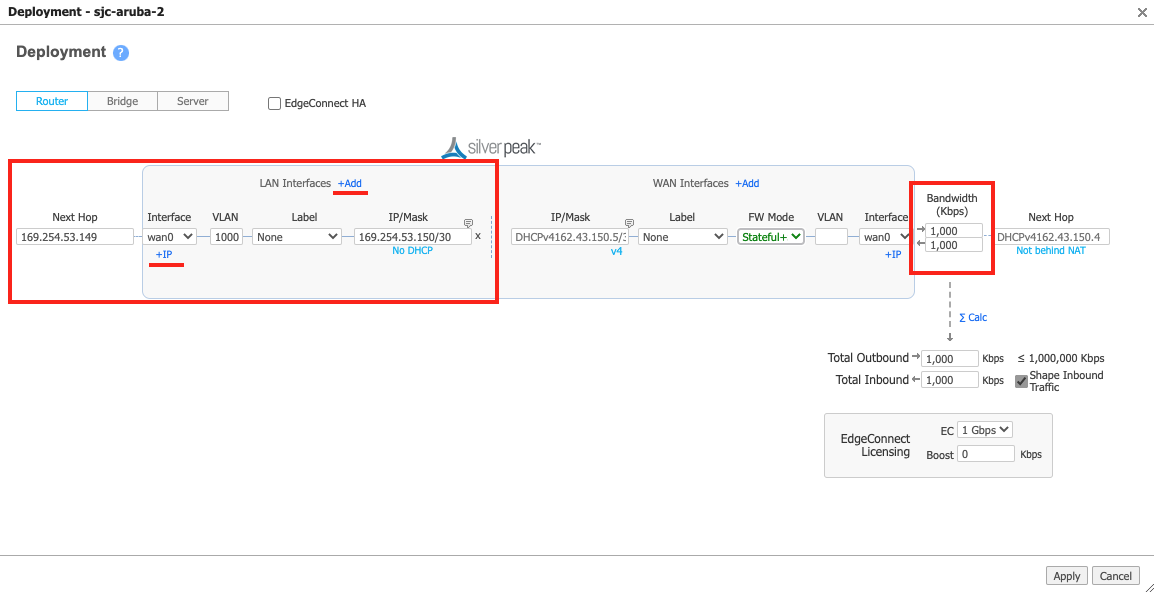
-
Klicken Sie auf Apply (Anwenden).
-
Wenn Sie dazu aufgefordert werden, starten Sie die Appliance neu.
Ein Neustart ist nur beim Hinzufügen der ersten LAN-Schnittstelle erforderlich, da das System die Appliance erst vom Servermodus in den Routermodus umschalten muss.
Sobald das Gerät von Orchestrator aus erreichbar ist, können Sie eine BGP-Sitzung konfigurieren.
- Wählen Sie in Orchestrator „Configuration“ (Konfiguration) > „Networking“ | „Routing“ | „BGPׅ“ aus.
- Klicken Sie für die Appliance auf das Bleistift-Symbol für „Edit“ (Bearbeiten).
- Bewegen Sie den Schieberegler auf Enable BGP (BGP aktivieren).
-
Geben Sie die lokale ASN (Autonomous System Number) an.
Dies ist die MVE-ASN.
-
Geben Sie in das Feld „Router ID“ (Router-ID) die Loopback-0-IP ein, die bei der erstmaligen Akzeptanz der Appliance angegeben wurde, oder eine andere System-IP, die für Ihr Netzwerk erforderlich ist.
Sie können eine beliebige IP-Adresse auf der Appliance verwenden, z. B. die Schnittstellen-IP auf MVE-Seite des VXC oder die Transit-IP-Adresse.
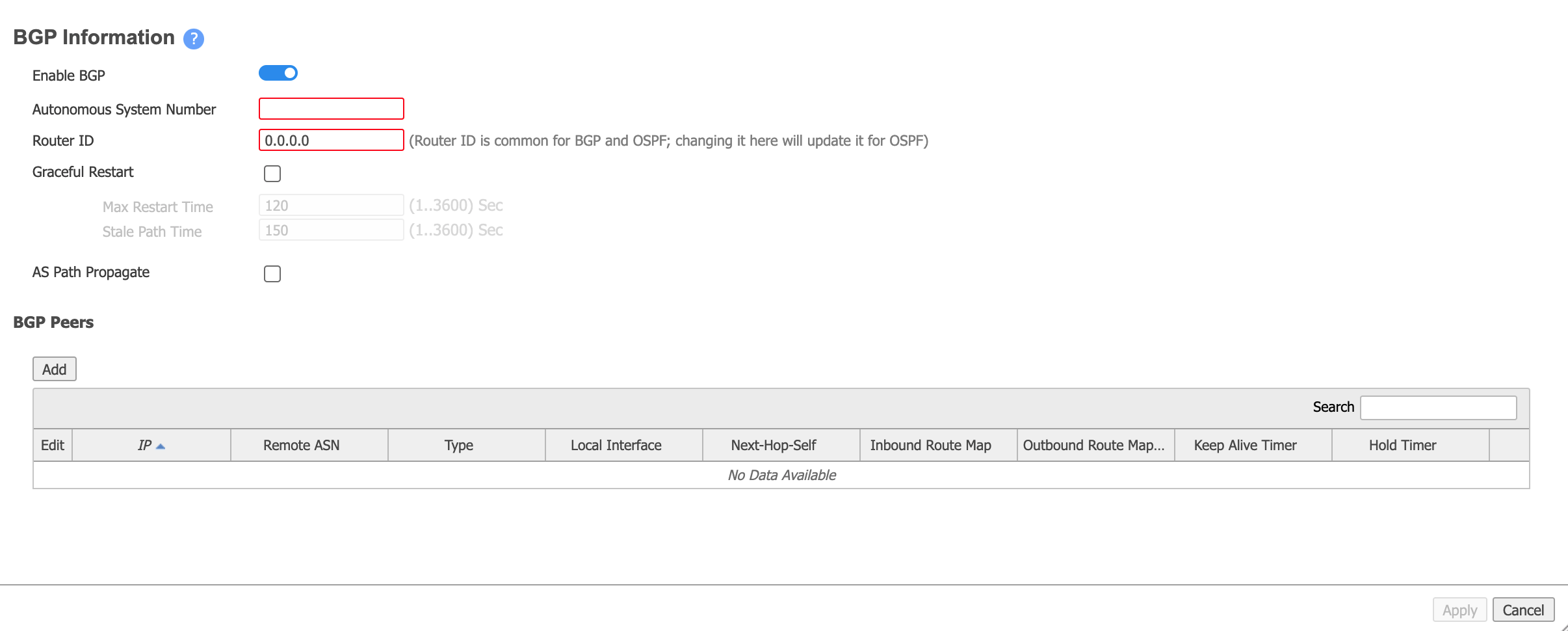
-
Klicken Sie im Abschnitt „BGP Peers“ (BGP-Peers) auf Add (Hinzufügen), und geben Sie die folgenden Informationen ein:
- Peer IP (Peer-IP) – Die IP-Adresse des B-Endes der Verbindung (Cloudanbieter, Port oder andere MVE).
- Local Interface (Lokale Schnittstelle) – Wählen Sie die neu erstellte LAN-Schnittstelle aus (die Schnittstelle hat das Format wan0V+LAN).
- Peer ASN (Peer-ASN). Der ASN-Wert für das B-Ende der Verbindung.
- Peer Type (Peer-Typ) - Wählen Sie „Branch“ (Zweigstelle) aus.
- Enable MD5 Password (MD5-Passwort aktivieren)- Wählen Sie dies, falls erforderlich, aus. Geben Sie dann Ihr MD5-Passwort ein, und bestätigen Sie es.

-
Klicken Sie auf Add (Hinzufügen).
- Klicken Sie auf Apply (Anwenden).
Es dauert einige Sekunden, bis die Konfiguration auf die Appliance übertragen wird.
Schritt 5 – Validieren der Verbindung
Sie können den Appliance-Status, einschließlich Verbindungsstatus, auf der Registerkarte „Monitoring“ (Überwachung) in Orchestrator überprüfen.
Bei erfolgreicher Ausführung wird unter „Peer Status“ (Peer-Status) der Wert Established (Eingerichtet) angezeigt:

Mit den folgenden Befehlen können Sie Verbindungsdetails, einschließlich Verbindungsstatus, über die Aruba (Silver Peak)-CLI überprüfen:
show interface wan0.<subinterface id>– Zeigt Konfigurationsdetails und den aktuellen Status der Appliances an.show bgp neighborsodershow bgp summary– Zeigt Konfigurationsdetails und den aktuellen Status der BGP-Nachbarn an.
So starten Sie eine CLI-Sitzung von Orchestrator aus
-
Bewegen Sie in Orchestrator den Mauszeiger über die Appliance, und klicken Sie rechts neben dem Appliance-Namen auf das Symbol „Appliance Menu“ (Appliance-Menü).
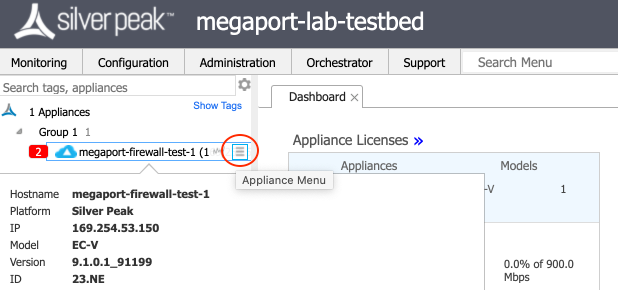
-
Wählen Sie im Menü die Option „CLI Session“ (CLI-Sitzung) aus.
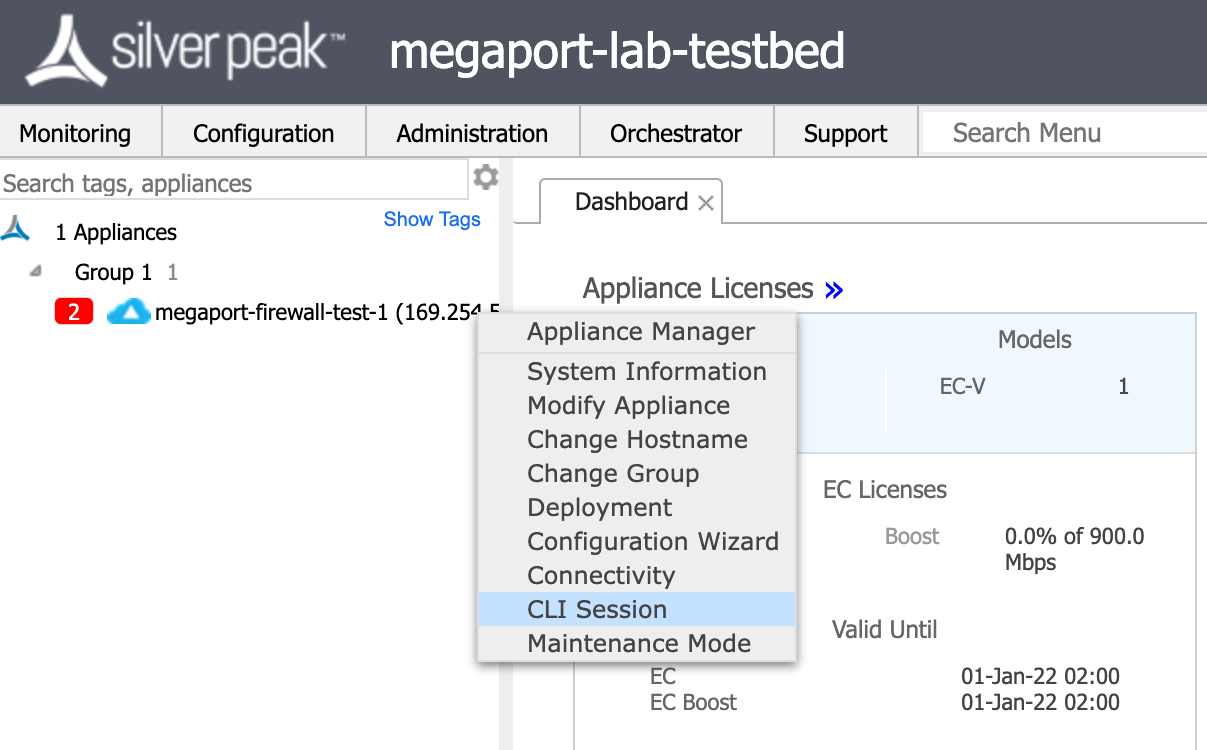
-
Geben Sie den Modus enable (aktivieren) ein, um die empfohlenen CLI-Befehle zur Anzeige von Konfigurationsdetails zu verwenden.