Erstellen von MVE-Verbindungen zu beliebigen Endpunkten mit Fortinet-SD-WAN
Unter diesem Thema werden die allgemeinen Schritte zur Konfiguration und Bereitstellung einer Megaport VXC-Verbindung im Megaport Portal und zur Integration mit einer MVE im Fortinet SD-WAN beschrieben. Der VXC kann eine Verbindung zu einem Cloud Service Provider, einem Port oder einem MCR herstellen.
Schritt 1 – MVE erstellen
- Erstellen Sie eine MVE im Megaport Portal.
Weitere Informationen dazu finden Sie unter Erstellen einer MVE. Die MVE muss sich im aktiven Zustand befinden.
Schritt 2 – VXC über die MVE erstellen
- Wählen Sie im Megaport Portal die in Schritt 1 erstellte MVE aus.
- Erstellen Sie eine VXC zu einer anderen MVE, einem Port oder einem Cloud Service Provider.
Weitere Informationen dazu finden Sie unter Erstellen eines VXC. Stellen Sie sicher, dass beide Enden der Verbindung aktiv sind und BGP konfiguriert haben. - Beachten Sie in den Verbindungsdetails das A-Ende-VLAN.
Schritt 3 – Notieren Sie sich folgende Werte für die Verbindung.
- MVE-IP-Adresse
- MVE-VLAN (A-Ende)
- MVE-ASN
- Cloud/B-Ende-IP-Adresse
- B-Ende-ASN
- MD5-Kennwort
Schritt 4 – Erstellen Sie eine Schnittstelle in FortiManager.
-
Melden Sie sich beim FortiManager an.
Hinweis
Sie können sich auch bei Ihrer MVE-Instanz anmelden: https://<mve-ip-address>
-
Wählen Sie in Ihrem verwalteten Gerät im Menü System die Option Interface (Schnittstelle) aus.
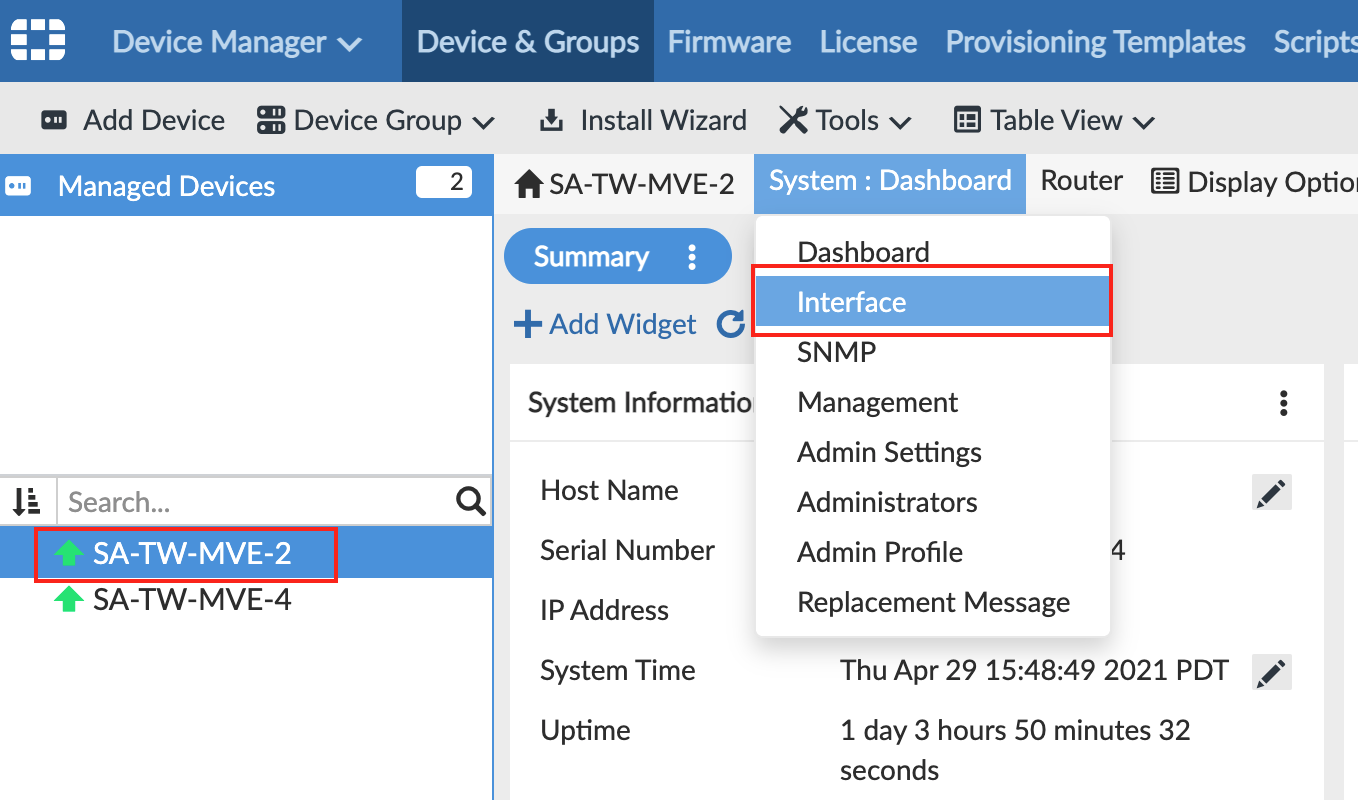
Die Seite zeigt Port1 als Ihre physische Schnittstelle an. -
Klicken Sie auf +Create New > Interface (Erstellen > Schnittstelle), und geben Sie folgende Informationen ein:
- Interface Name (Schnittstellenname) – Geben Sie einen aussagekräftigen Namen für die Schnittstelle an.
- Alias Name (Aliasname) – Geben Sie optional einen alternativen Namen an.
- Type (Typ) – Wählen Sie „VLAN“ aus.
- Interface (Schnittstelle) – Wählen Sie die übergeordnete Schnittstelle:
port1. - VLAN ID (VLAN-ID) – Geben Sie das A-Ende-VLAN für die Verbindung an.
- Role (Rolle) – Wählen Sie „Undefined“ (Nicht definiert) aus.
- Addressing Mode (Adressierungsmodus) – Wählen Sie „Manual“ (Manuell) aus.
- IP/Netmask – Die IP-Adresse/Netzmaske für die MVE.
- Administrative Access (Administrativer Zugriff) - Legen Sie fest, wie Sie auf diese Schnittstelle zugreifen möchten, z. B. über HTTPS, PING oder SSH.
- DHCP Server - Klicken Sie auf OFF (Aus).
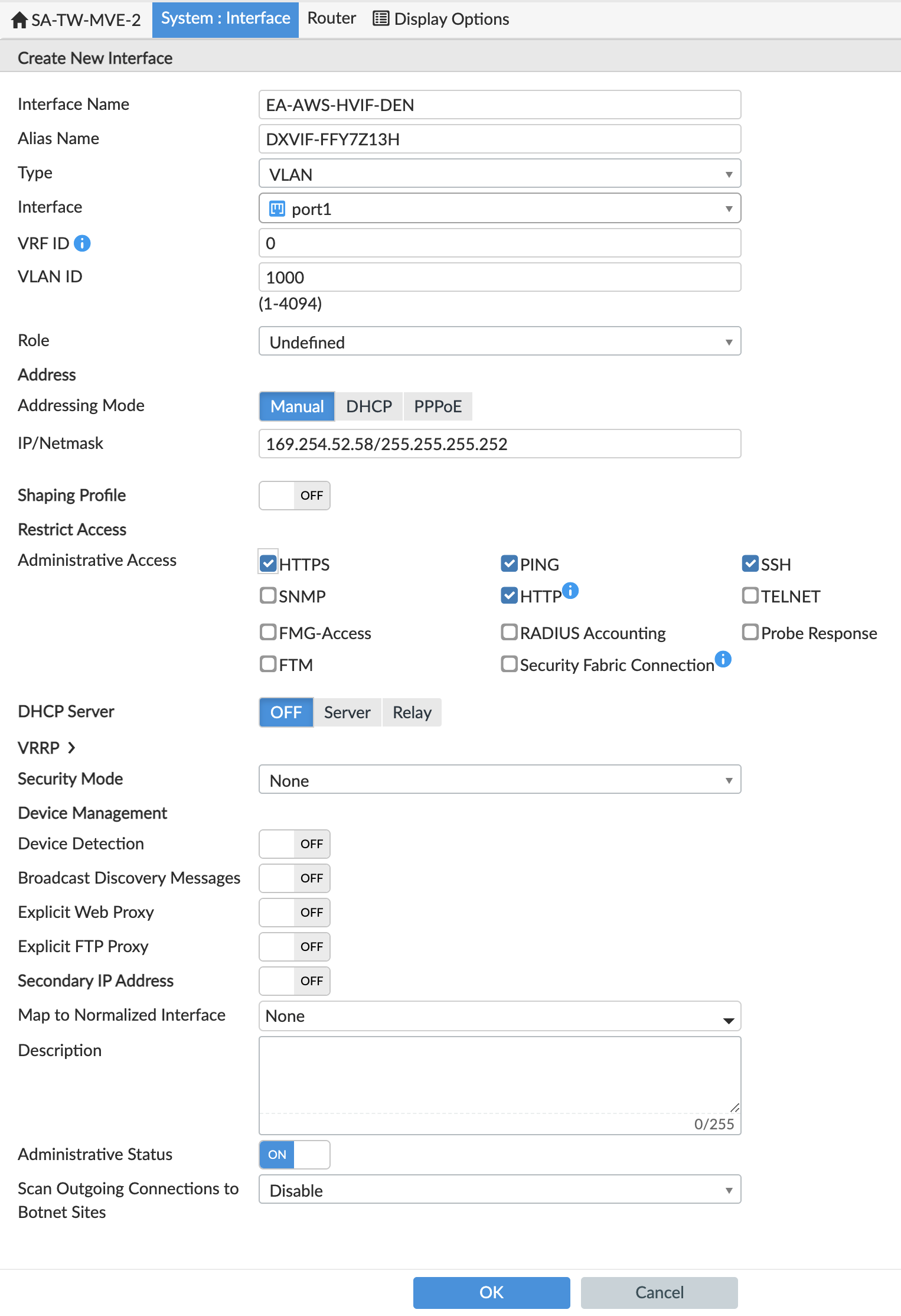
-
Klicken Sie auf OK.
Die neue VLAN-Schnittstelle wird mit Ihrer physischen SchnittstellePort1angezeigt.
Sie können einen execute ping-Befehl von FortiOS aus ausführen, um die Verbindung zu überprüfen.
Schritt 5 – Konfigurieren Sie das BGP.
An diesem Punkt haben wir die Schnittstelle erstellt. Als Nächstes müssen wir die BGP-Sitzung erstellen.
-
Wählen Sie in FortiManager Router > BGP aus.
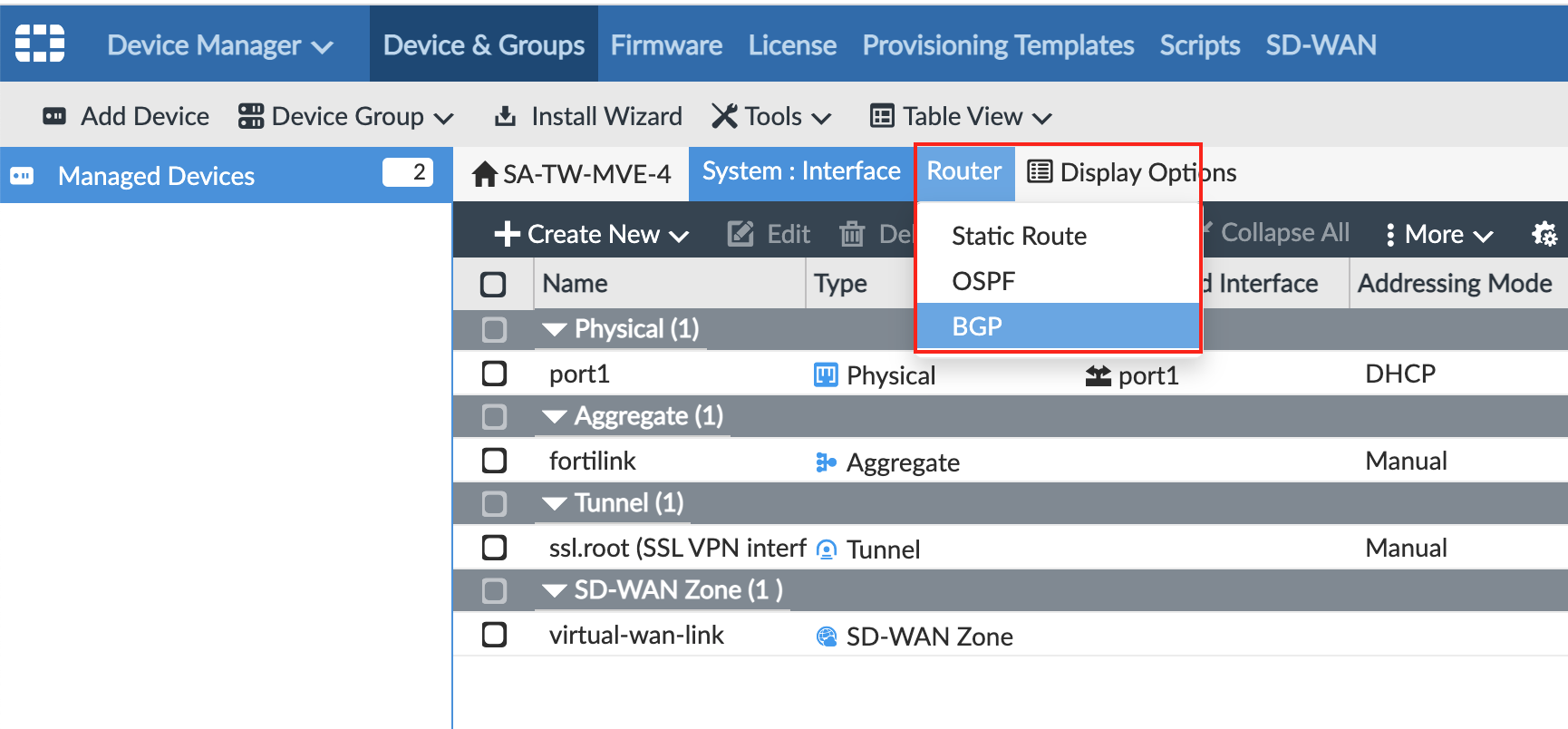
-
Geben Sie die folgenden Informationen an:
- Locale AS (Lokales AS) – Geben Sie die ASN (Autonomous System Number) für die MVE-Verbindung an.
- Router ID (Router-ID) – Geben Sie die IP-Adresse des B-Endes ein (Cloudanbieter, Port oder andere MVE).
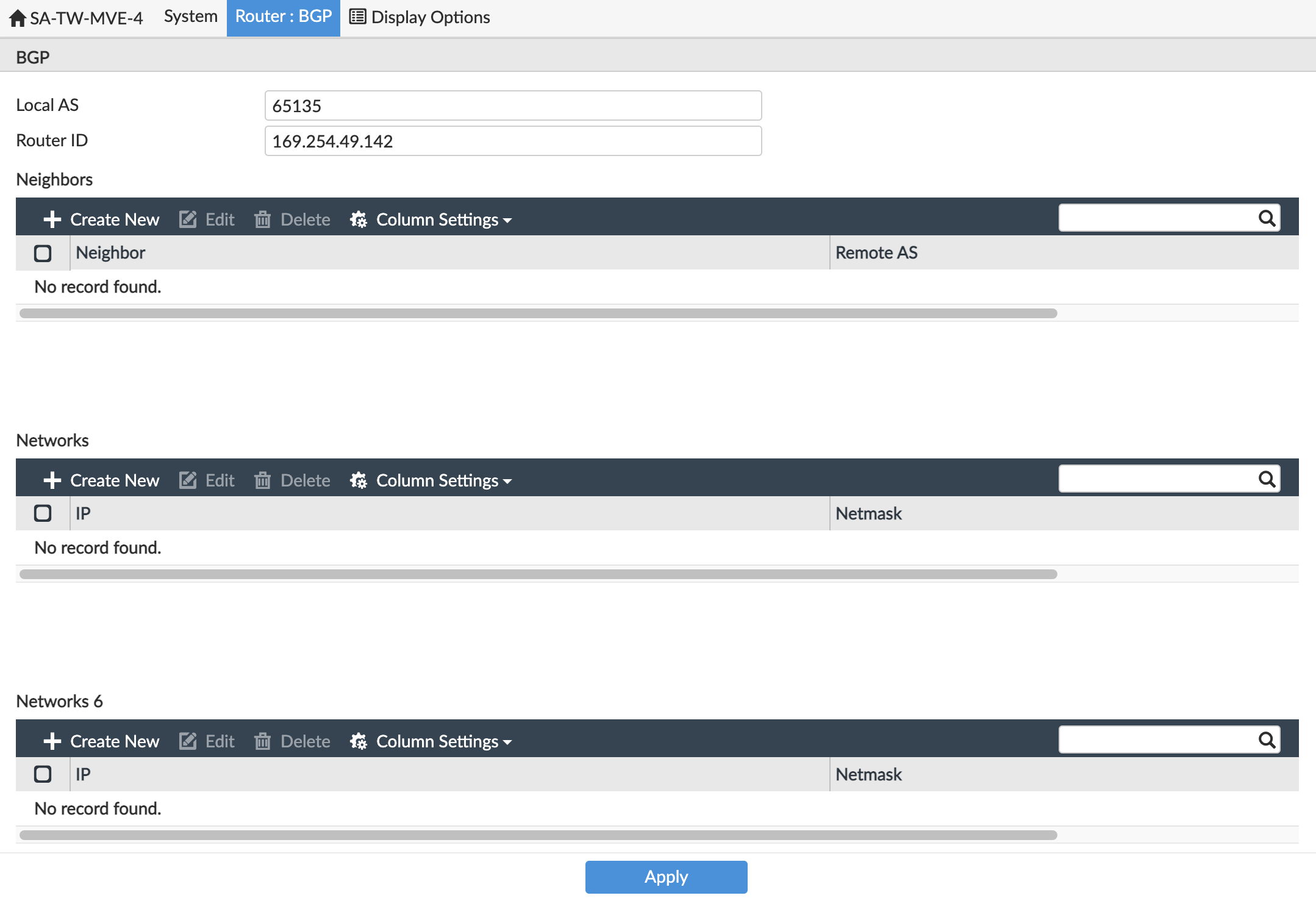
-
Klicken Sie unter „Neighbors“ (Nachbarn) auf +Create New (Neu erstellen).
- Fügen Sie unter Neighbor IP (Nachbar-IP) die IP-Adresse des B-Endes hinzu (Cloudanbieter, Port oder andere MVE) hinzu.
- Geben Sie für Remote ASN die ASN des B-Endes ein.
- Klicken Sie auf OK.
-
Klicken Sie auf Apply (Anwenden).
Der Nachbar ist konfiguriert, aber wir müssen die BGP-Authentifizierungsinformationen hinzufügen. BGP-Details kann allerdings nicht über die Weboberfläche festlegt werden, sondern nur über die Befehlszeile. -
SSH zur MVE-Instanz unter Verwendung Ihrer privaten Schlüsseldatei.
Beispiel:
ssh -i ~/.ssh/megaport-mve-instance-1-2048 admin@162.43.143.XX -
Verwenden Sie folgende Befehle, um ein Kennwort für den BGP-Nachbarn hinzuzufügen.
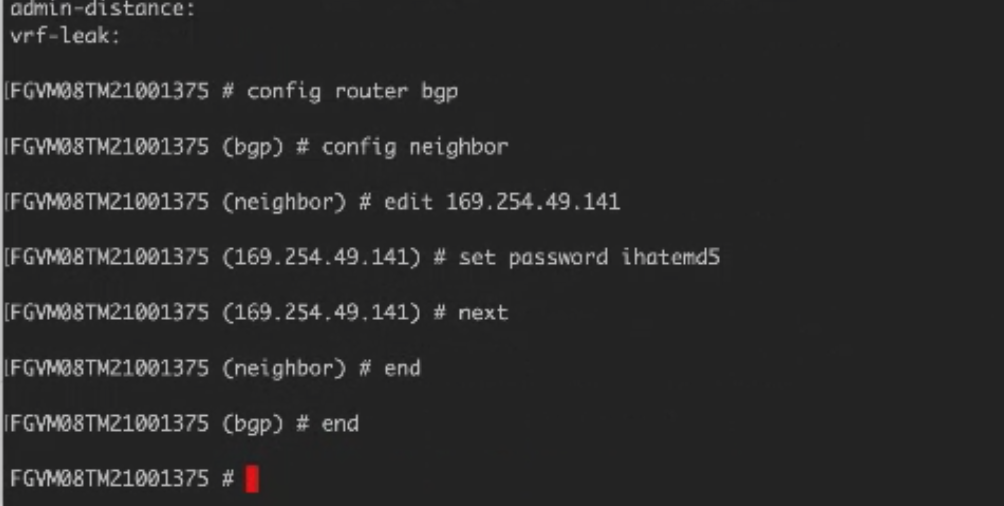
Schritt 6 – Validieren der Verbindung
Mit den folgenden Befehlen können Sie Verbindungsdetails, einschließlich des Verbindungsstatus, über die CLI überprüfen:
get system interface– Zeigt Konfigurationsdetails und den aktuellen Status der Geräteschnittstellen an.get router info bgp neighbor <ip-address>– Zeigt Konfigurationsdetails und den aktuellen Status der BGP-Nachbarn an.