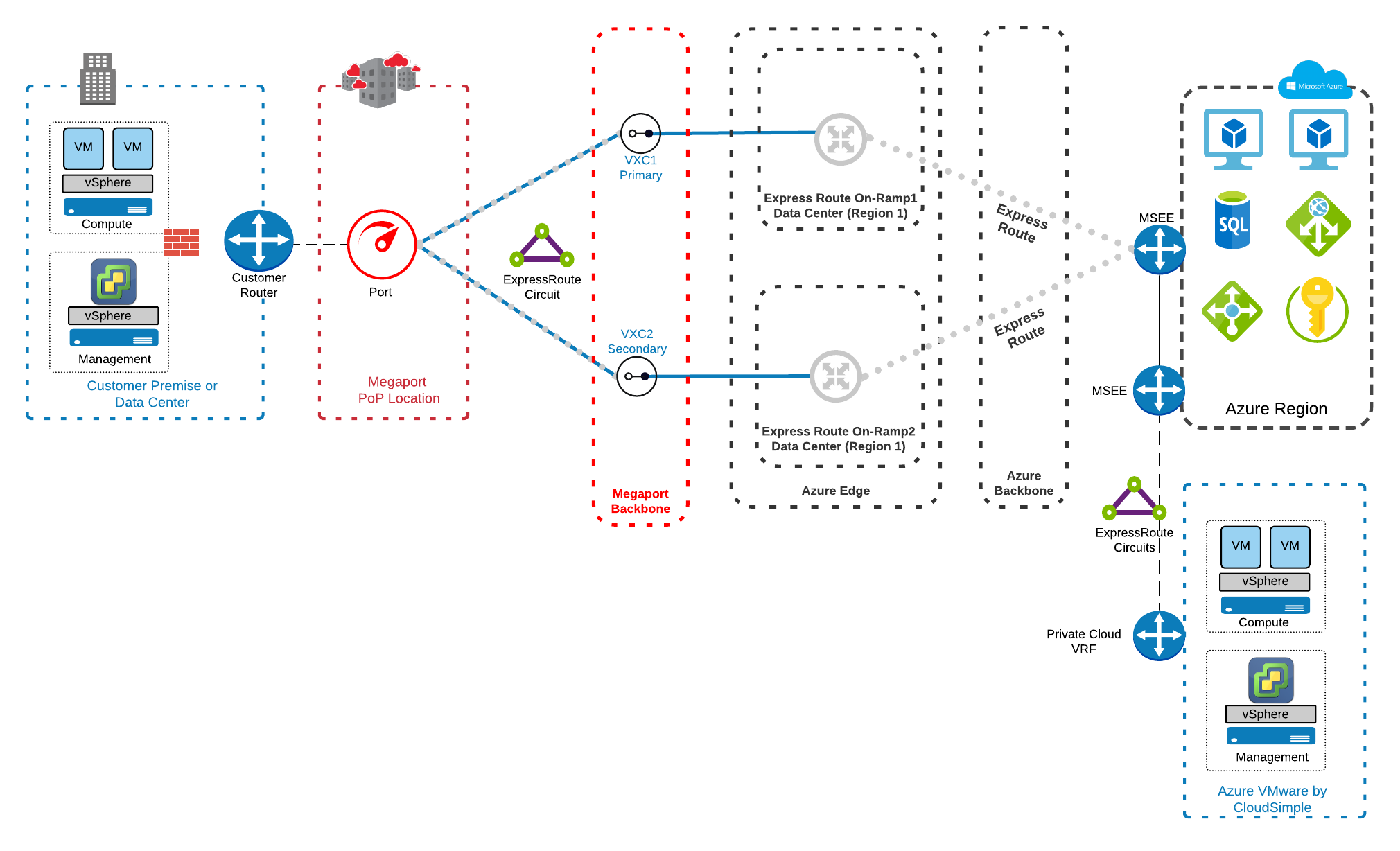Integrieren von Megaport in Azure VMware Solution (AVS)
Sie können Megaport verwenden, um eine Azure ExpressRoute-Layer 2-Verbindung zwischen Ihrer lokalen oder Colocation-basierten Infrastruktur und Ihrer VMware-Umgebung auf AWS zu erstellen. Sie können mit ExpressRoute auch eine Verbindung zu einer reinen Cloudinstanz von Azure VMware Solution herstellen.
Bevor Sie beginnen, müssen Sie sicherstellen, dass eine Megaport-Verbindung bzw. einen Port eingerichtet ist. Nachdem Sie den Port erstellt haben, können Sie einen Virtual Cross Connect (VXC) vom Port zum virtuellen Gateway herstellen, das mit der Azure VNET-Infrastruktur verbunden ist. Ein VXC ist eine Punkt-zu-Punkt-Ethernet-Verbindung zwischen einem A-Ende (Ihrem Port) und einem B-Ende (in diesem Fall Ihre VMware Cloud-Instanz auf Azure).
Wenn Sie kein Megaport-Kunde sind, können Sie einen 1 Gbit/s-, 10 Gbit/s- oder 100 Gbit/s-Port in einem unserer globalen Rechenzentren/Points of Presence erstellen. Wenn sich Ihre Firma nicht an einem unserer PoPs befindet, können Sie eine Verbindung der letzten Meile zu einem der Standorte beschaffen, um sich mit Megaport zu verbinden. Kontaktieren Sie Megaport für weitere Informationen.
Hinweis
Wenn Sie einen Port an einem anderen Standort benötigen, um diese Lösung physisch von anderem bestehenden Datenverkehr, der über Ihre Ports geführt wird, zu trennen, empfehlen wir, dass Sie erst einen neuen Port erstellen, bevor Sie fortfahren.
Wie wird VMware in Azure implementiert?
Azure integriert die VMware-Implementierung in seine Plattform mithilfe von CloudSimple, einem Drittanbieter, der VMware-as-a-Service in öffentlichen Clouds anbietet. CloudSimple wird vollständig von VMware verwaltet, validiert und unterstützt und ermöglicht Ihnen die schnelle Implementierung einer VMware-Lösung mit bekannten Tools und Diensten wie vSphere, vCenter, vSAN und NSX.
Einrichten von VMware in Azure
-
Melden Sie sich bei Ihrem Azure-Konto an, und suchen Sie nach VMware oder CloudSimple.
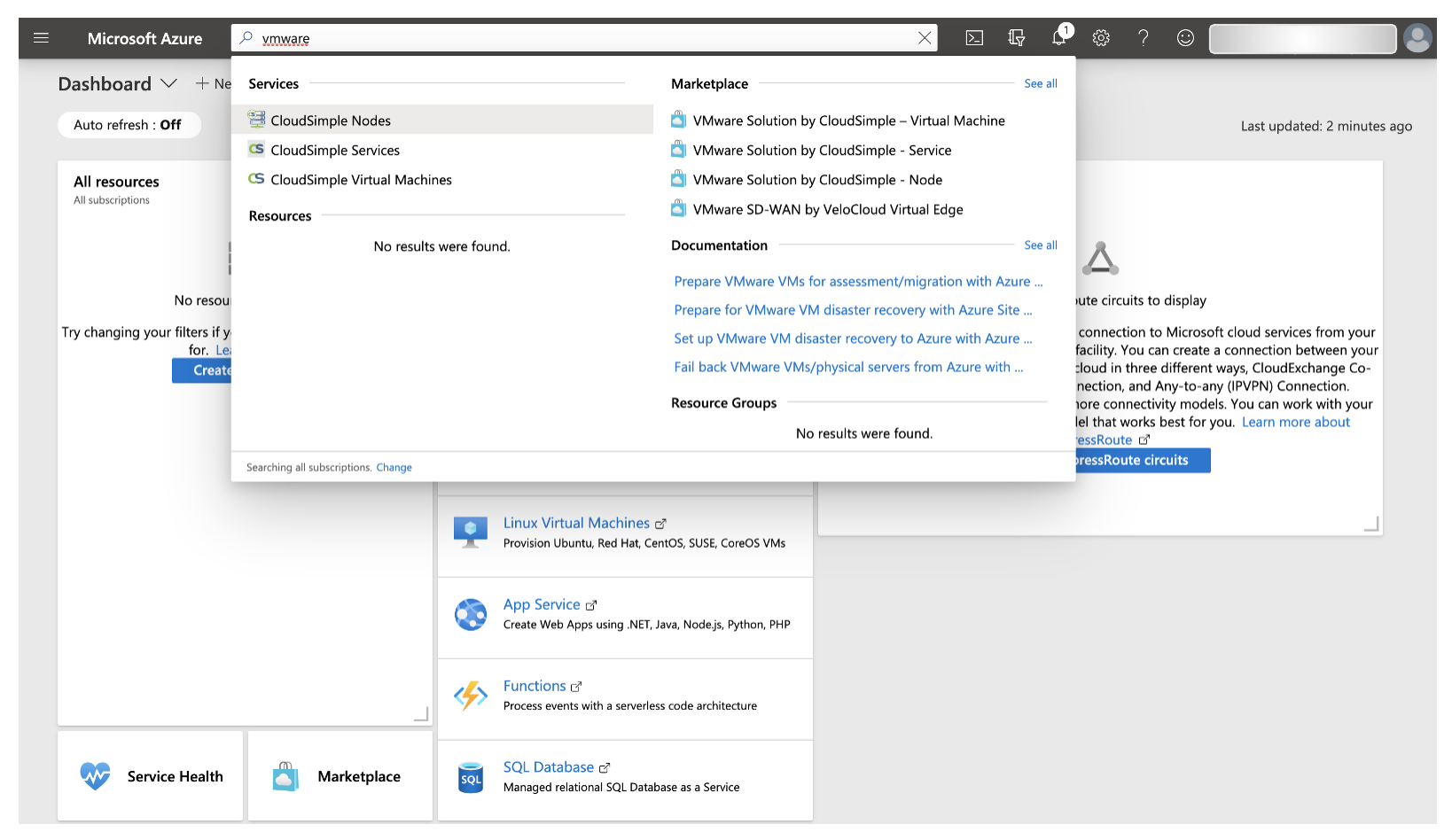
-
Wählen Sie im Suchergebnis „VMware Solution by CloudSimple – Service“ aus.
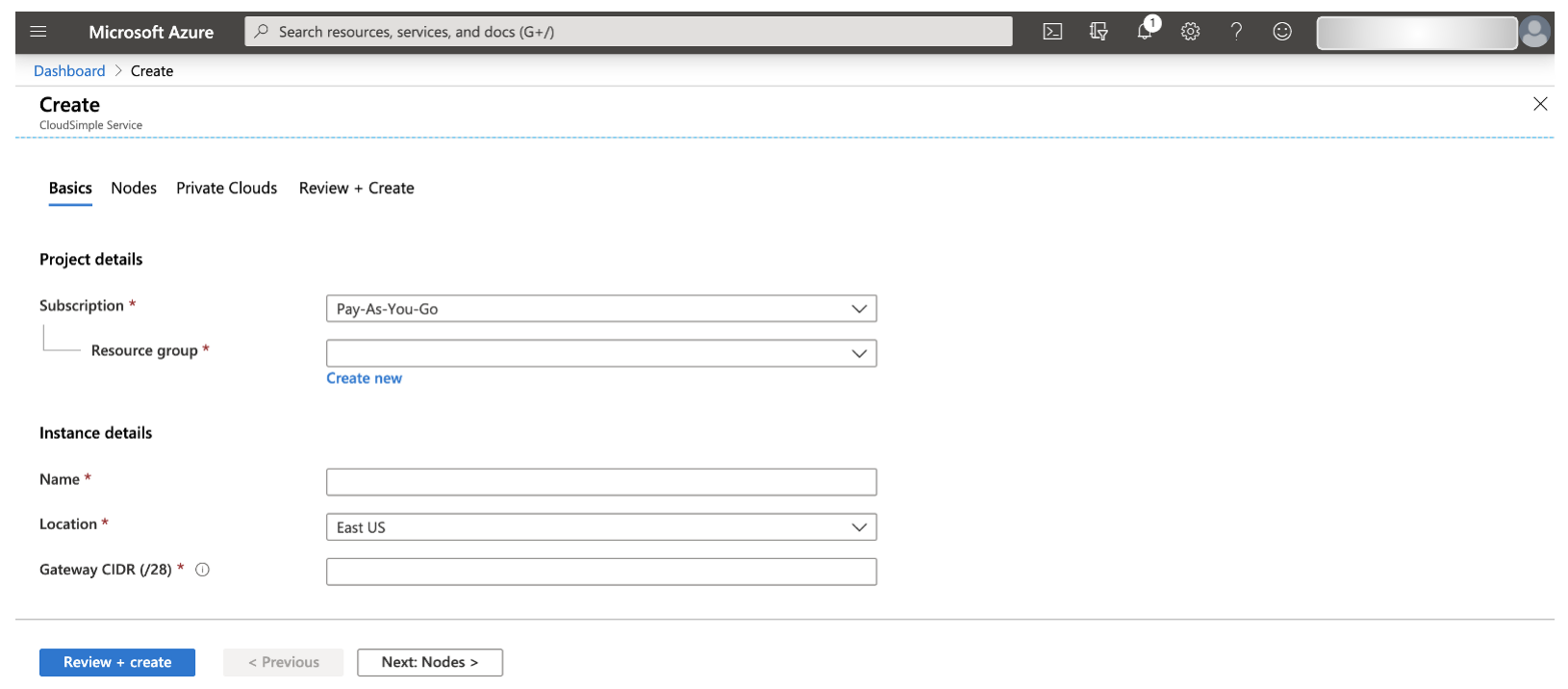
-
Geben Sie auf der Seite „Create“ (Erstellen) die Projektdetails an:
- Subscription (Abonnement) – Wählen Sie das Abonnement aus, mit dem Sie den Dienst erstellen möchten.
- Resource group (Ressourcengruppe) – Wählen Sie eine vorhandene Ressourcengruppe aus, oder erstellen Sie eine neue.
- Name und Location (Standort) – Geben Sie einen Namen für den Dienst und den Standort/die Region der Implementierung ein.
- Gateway CIDR (/28) – Geben Sie ein /28-IP-Subnetz für das Gateway ein. Dieser IP-Block sollte eindeutig sein und sich nicht mit einem anderen IP-Block überschneiden, der mit der CloudSimple-Umgebung verbunden ist.
- Klicken Sie auf Review + create (Überprüfen + Erstellen).
- Klicken Sie auf Create (Erstellen), um den Dienst zu erstellen.
Nachdem Sie VMware in Azure eingerichtet haben, können Sie eine der folgenden optionalen Prozeduren durchführen:
- Erstellen von Knoten in der Umgebung für nutzungsbasierte Kapazität.
- Implementieren einer Private Cloud mit CloudSimple, um einen isolierten VMware-Stack innerhalb von Azure zu erstellen, der ESXi-Hosts, vCenter, vSAN und NSX unterstützt.
- Verwenden von CloudSimple zum Erstellen von virtuellen Maschinen in Azure.
Erstellen einer Berechtigung für die ExpressRoute-Verbindung
Um ExpressRoute für die Konnektivität zwischen Ihrer lokalen Infrastruktur und VMware auf Azure zu verwenden, müssen Sie eine Autorisierung für die ExpressRoute-Verbindung erstellen. Diese Berechtigung geben Sie dann an CloudSimple weiter.
-
Melden Sie sich bei der Azure-Konsole an, und suchen Sie nach ExpressRoute.

-
Erstellen Sie eine neue ExpressRoute-Verbindung, oder wählen Sie eine vorhandene Verbindung zur Autorisierung aus.
Weitere Informationen zum Erstellen eines neuen ExpressRoute-Dienstschlüssels über die Azure-Konsole finden Sie in der Microsoft-Dokumentation.
-
Wenn Sie die zu autorisierende Verbindung ausgewählt haben, wählen Sie in der Navigationsleiste die Option „Authorizations“ (Autorisierungen) aus. Geben Sie einen Namen für die Autorisierung ein, und klicken Sie auf Save (Speichern).
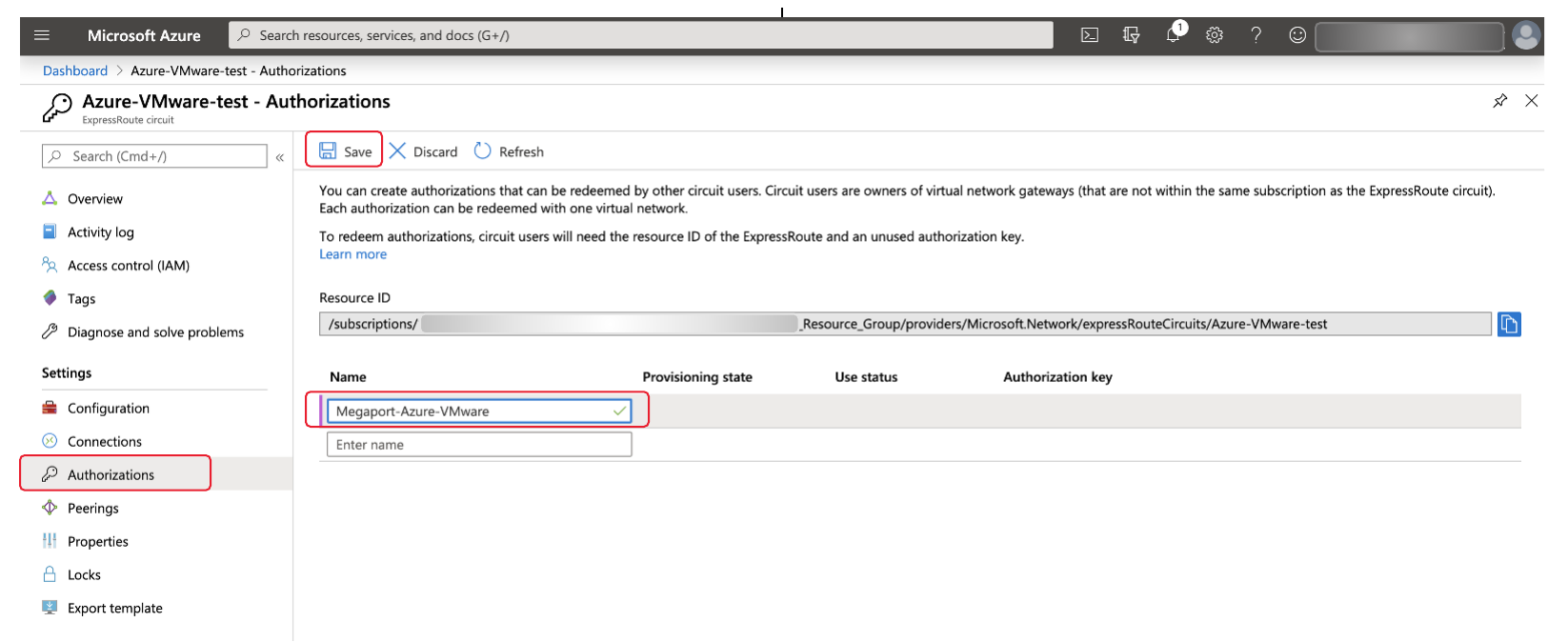
-
Klicken Sie auf Refresh Aktualisieren.

-
Kopieren Sie die Ressourcen-ID und den Autorisierungsschlüssel, und fügen Sie beide Werte in eine Textdatei ein.
-
Erstellen Sie ein Support-Ticket in der Azure-Konsole. Suchen Sie nach „Support“, und wählen Sie dann + New support request (Neue Support-Anfrage) aus.
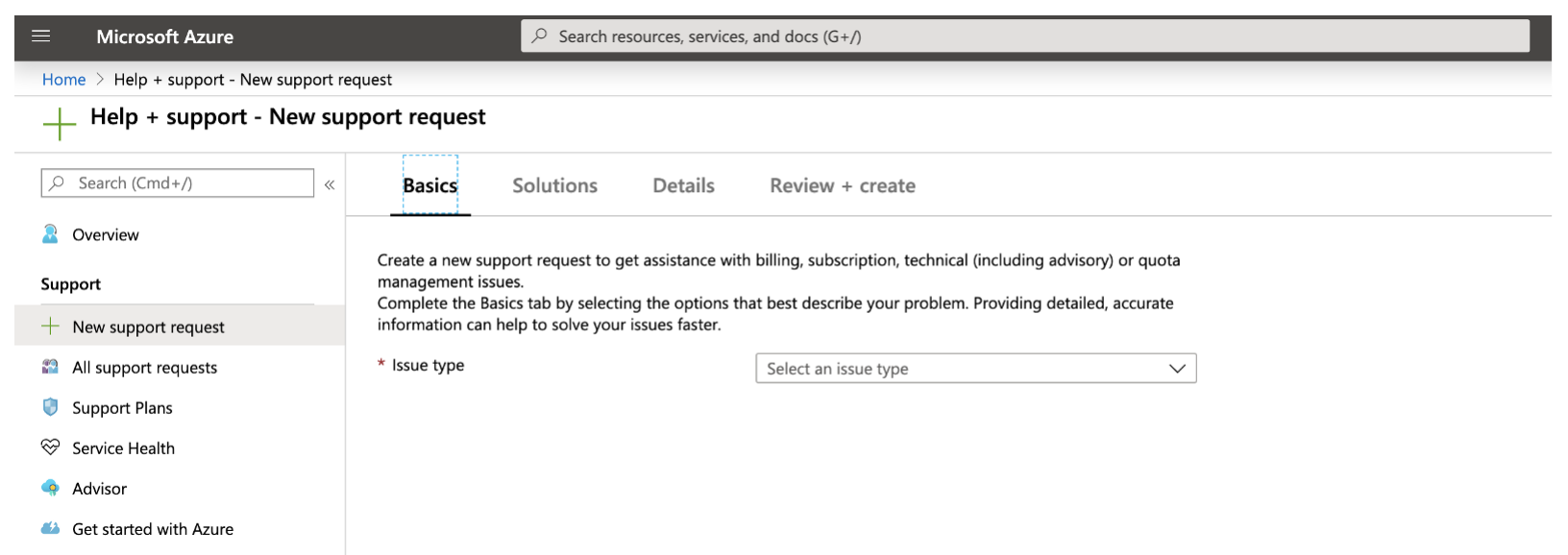
-
Füllen Sie die Details des Support-Tickets wie folgt aus:
- Issue type (Ausgabetyp) – Technisch
- Subscription (Abonnement) – Wo Sie den CloudSimple-Dienst bereitstellen möchten
- Service – VMware-Lösung von CloudSimple
- Problem type (Problemtyp) – Dienstanfrage
- Problem subtype (Problem-Untertyp) – ExpressRoute-Verbindung zur lokalen Infrastruktur erstellen
- Zusätzliche bereitzustellende Angaben:
- Autorisierungsschlüssel und Ressourcen-ID, die Sie zuvor in eine Textdatei kopiert haben
- Ein /29 IP-Netzwerk für das Transitnetzwerk
- Ob Sie Standardrouten über ExpressRoute senden
- Ob der Private Cloud-Datenverkehr die Standardrouten verwenden soll
Integration von Megaport in VMware Cloud auf Azure
Sobald Sie den ExpressRoute-Autorisierungsprozess abgeschlossen haben, können Sie das Megaport Portal verwenden, um den VXC zur VMware Cloud-Umgebung auf Azure zu erstellen.
-
Gehen Sie im Megaport Portal zur Seite Services (Dienste), und wählen Sie den gewünschten Port aus.
-
Wenn dies die erste Verbindung für den Megaport ist, klicken Sie auf die Microsoft Azure-Kachel.
Die Kachel ist mit der Konfigurationsseite verknüpft. Klicken Sie alternativ auf +Connection (Neue Verbindung). Klicken Sie dann auf Cloud und anschließend auf Microsoft Azure als Anbieter.
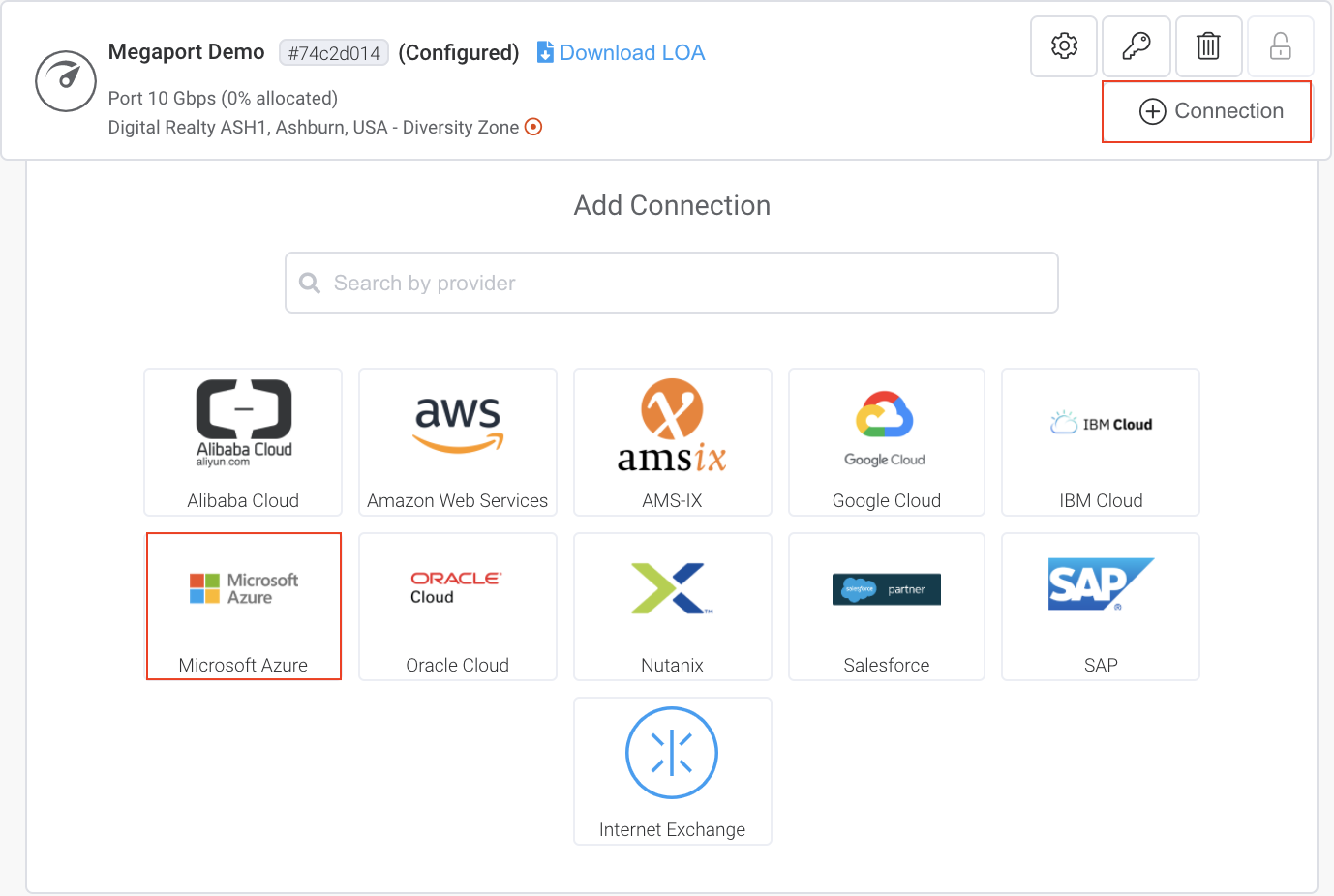
-
Fügen Sie den Microsoft Azure-Dienstschlüssel ein, den Sie von Ihrer Azure-Konsole erhalten haben.
Weitere Informationen zum Erstellen eines Dienstschlüssels finden Sie in der Microsoft-Dokumentation.
Nachdem das Megaport Portal den Dienstschlüssel verifiziert hat (in ca. 10 Sekunden), werden Ihnen primäre und sekundäre Optionen für Anbindungsstellen (On-ramps) in der Azure-Infrastruktur angezeigt.
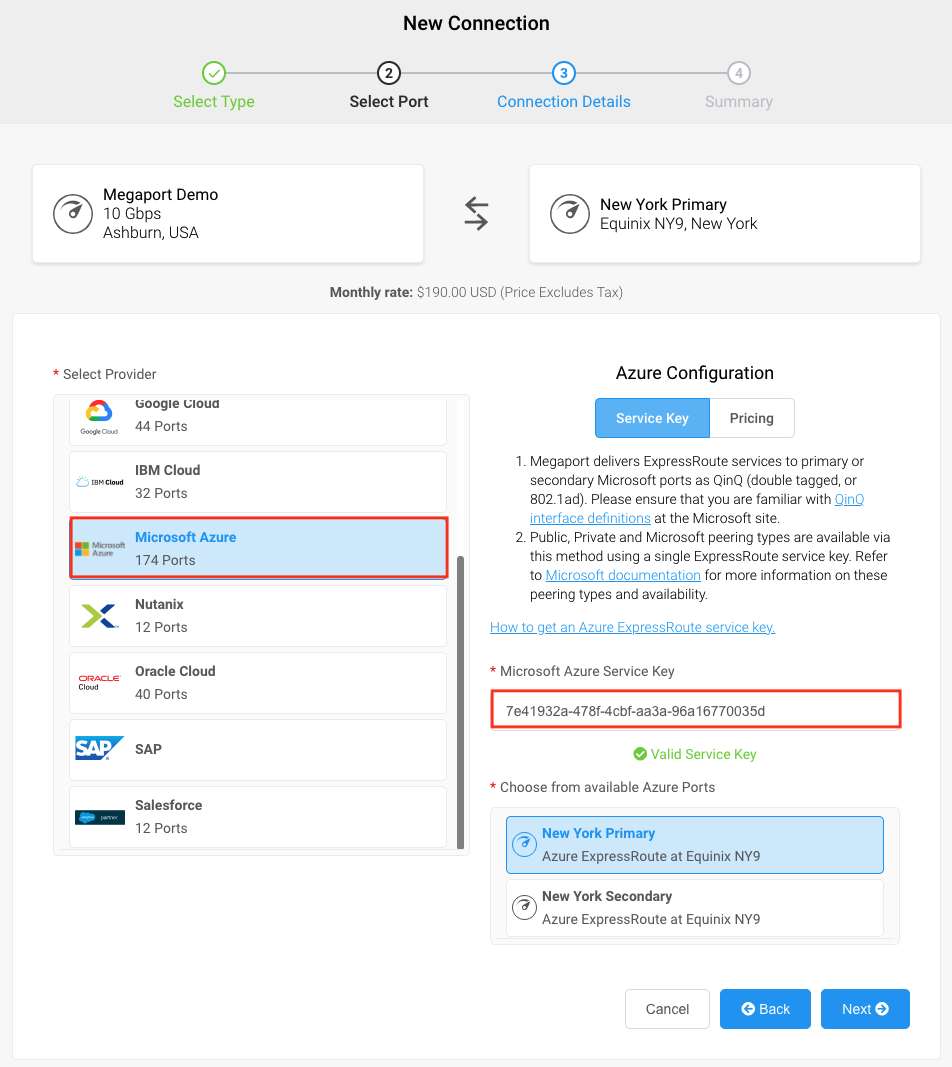
-
Wählen Sie die Option Primary (Primär), und klicken Sie auf Next (Weiter).
-
Geben Sie die folgenden Verbindungsdetails an:
- Connection Name (Name der Verbindung) – Der Name der VXC-Verbindung, der im Megaport Portal angezeigt wird.
-
Service Level Reference (Service-Level-Referenz) (optional) – Geben Sie für den VXC eine eindeutige Identifikationsnummer an, die für Abrechnungszwecke verwendet werden soll, z. B. eine Kostenstellennummer oder eine eindeutige Kunden-ID. Die Nummer der Service-Level-Referenz erscheint für jeden Dienst im Abschnitt „Product“ (Produkt) der Rechnung. Sie können dieses Feld auch für einen bestehenden Dienst bearbeiten.
Hinweis
Von Partnern verwaltete Konten können ein Partnerangebot auf einen Dienst anwenden. Einzelheiten finden Sie unter Verknüpfen eines Angebots mit einem Dienst.
-
Rate Limit (Übertragungsratenlimit) – Die Geschwindigkeit Ihrer Verbindung in Mbit/s. Das Feld wird automatisch mit Informationen aus dem Dienstschlüssel ausgefüllt.
-
Preferred A-End VLAN (Bevorzugtes A-Ende-VLAN) – Geben Sie eine unbenutzte VLAN-ID für diese Verbindung an. Dies ist das S-Tag oder das äußere Tag, das dem Port zugeordnet ist und das transparent die inneren C-Tags für ExpressRoute enthält. Diese VLAN-ID muss eine eindeutige ID auf diesem Port im Bereich von 2 bis 4090 sein. Wenn Sie eine VLAN-ID angeben, die bereits verwendet wird, weist Megaport den nächst verfügbaren Wert zu. Wenn Sie keinen Wert angeben, wird Megaport einen zuweisen.
Wichtig
Megaport liefert ExpressRoute-Dienste an Microsoft-Ports mit Q-in-Q. Bei Netzwerkgeräten, die Q-in-Q nicht unterstützen, können Sie das Tag des A-Ende-VLANs entfernen. Durch Untagging wird das VLAN-Tag für die äußere Verbindung (S-Tag) entfernt, wobei die drei inneren Tags (C-Tags) nativ als 802.1Q-VLANs bereitgestellt werden. Beachten Sie, dass bei Verwendung eines nicht getaggten VLANs der VXC auf einen Port beschränkt ist. Da Sie keine anderen VXCs auf dem Port bereitstellen können, wie z. B. eine sekundäre ExpressRoute-VXC-Verbindung, empfehlen wir diesen Workaround nicht als langfristige Lösung.
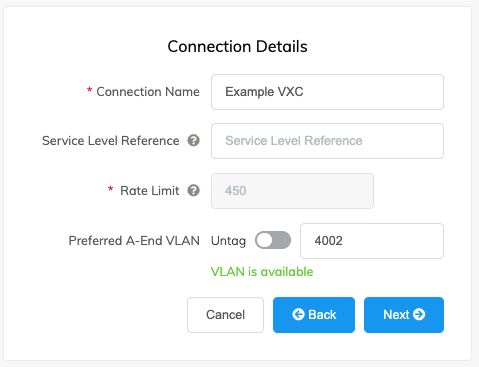
-
Klicken Sie auf Next (Weiter).
-
Klicken Sie auf der Seite „Summary“ (Zusammenfassung) auf Add VXC (VXC hinzufügen).
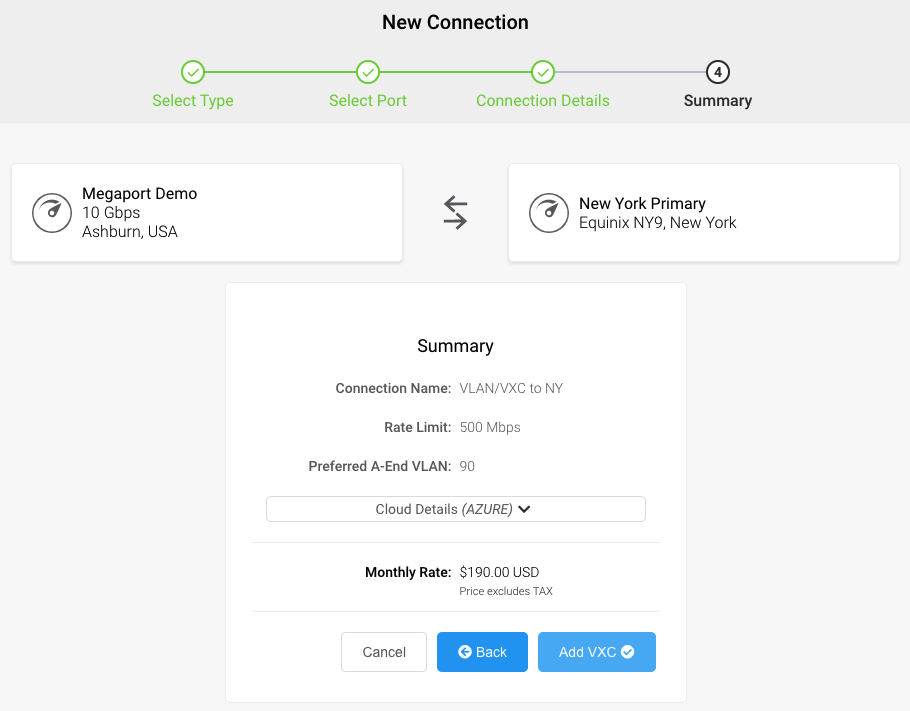
-
Klicken Sie auf Order (Bestellen).
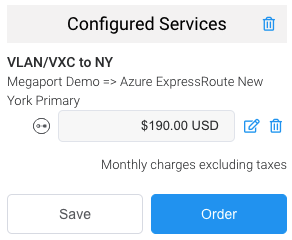
-
Klicken Sie auf Order Now (Jetzt bestellen).
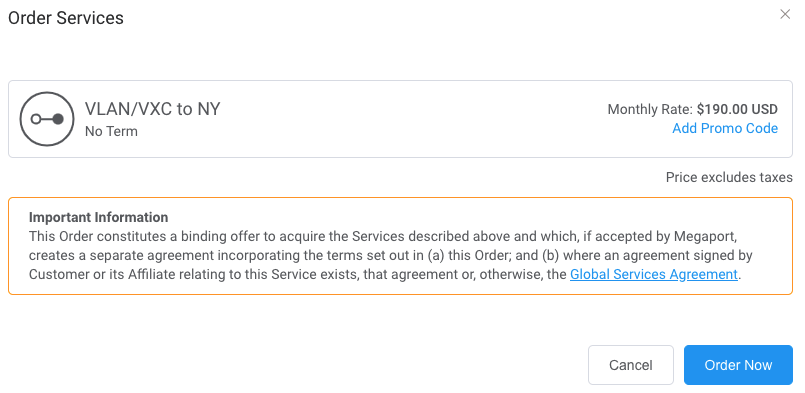
Sie haben eine einzelne Layer 2-Verbindung in Ihrer Azure-Infrastruktur erstellt.
Redundanz
Sie können Redundanz für den Konnektivitätsteil dieser Gesamtlösung erreichen, indem Sie zusätzliche VXCs zur Azure-Umgebung einrichten. Wenn die VXCs auf separaten Ports implementiert werden, können Sie eine zusätzliche physische Redundanz erreichen.
Das Erstellen einer zweiten VXC-Verbindung in Ihre Azure-Infrastruktur (zusammen mit der zugehörigen BGP-Sitzung) qualifiziert die Konfiguration für den SLA von Microsoft Azure. Wenn Sie Ihren Microsoft Azure-Dienstschlüssel in das entsprechende Feld einfügen, wählen Sie die Secondary (sekundäre) Anbindungsstelle (die Primary (primäre) Anbindungsstelle ist abgeblendet und nicht verfügbar). Führen Sie das obige Verfahren ab Schritt 5 aus, um den zweiten VXC fertigzustellen.
An diesem Punkt haben Sie die zweite Layer 2-Verbindung von Ihrem Port zu Ihrer Azure-Infrastruktur erstellt, und die Konfiguration im Megaport Portal ist abgeschlossen.
Um den Konnektivitätsprozess abzuschließen, melden Sie sich beim Azure-Portal an, und geben Sie die AS-Nummer, die VLAN-ID sowie das primäre und sekundäre IP-Subnetz für die primären und sekundären BGP-Verbindungen in Ihre Azure-Infrastruktur ein.
Hinweis
Microsoft Azure erfordert, dass Sie für die Verbindung Ihrer lokalen Umgebung mit der Azure-Infrastruktur das BGP verwenden. Weitere Informationen zum Einrichten von Microsoft-Peering und privatem Peering über die Azure-Konsole finden Sie in der Microsoft-Dokumentation.
Hintergrundinformationen
Wie sieht die Architektur aus?
Azure hat das Konnektivitätsmodell vereinfacht, um mit Azure ExpressRoute die von CloudSimple bereitgestellte VMware Cloud zu erreichen. Mit Megaport als Network-as-a-Service-Anbieter können Sie ExpressRoute für die VMware-Nutzung nahtlos von Ihrer lokalen Rechenzentrumsinfrastruktur aus bereitstellen. Die folgende Abbildung zeigt die Komponenten, die mit einer lokalen Umgebung verbunden sind, die sich mit einem Port verbindet, um VMware Cloud auf Azure zu erreichen.
Was sind die Vorteile für ein Unternehmen, das VMware Cloud nutzt?
VMware Cloud bietet viele Vorteilen, darunter die Möglichkeit, die Cloudnutzung langsam und risikoarm einzuführen. Sie können die bestehende lokale Infrastruktur um Cloudressourcen erweitern und dadurch Wachstum fördern. Diese Erweiterung reduziert den Bedarf an neuen Investitionen in Geräte und ermöglicht das Erhöhung oder Verringern von Workloads in der Cloud. Wenn Sie eine spätere vollständige Migration in die Cloud in Betracht ziehen, können Sie die vorhandenen Geräte und die Infrastruktur in vollem Umfang nutzen, solange diese sich noch in einem produktiven und nutzbaren Zustand befinden.
Diese Lösung kann auch in einen umfassenden Disaster-Recovery-Plan integriert werden, indem die Cloud als primäre Bereitstellung und die lokale Infrastruktur als Backup genutzt wird. Sie können den primären und den Backup-Bereitstellungsort umkehren, um sie an Ihre Geschäftsanforderungen anzupassen. Weitere Informationen zu den Vorteilen von VMware Cloud finden Sie unter VMware-Lösung auf Azure von CloudSimple – Funktionen, Vorteile und Anwendungsszenarien
Wo ist VMware auf Azure verfügbar?
Vorhandene Azure VMware-Regionen von CloudSimple finden Sie in dieser FAQ.