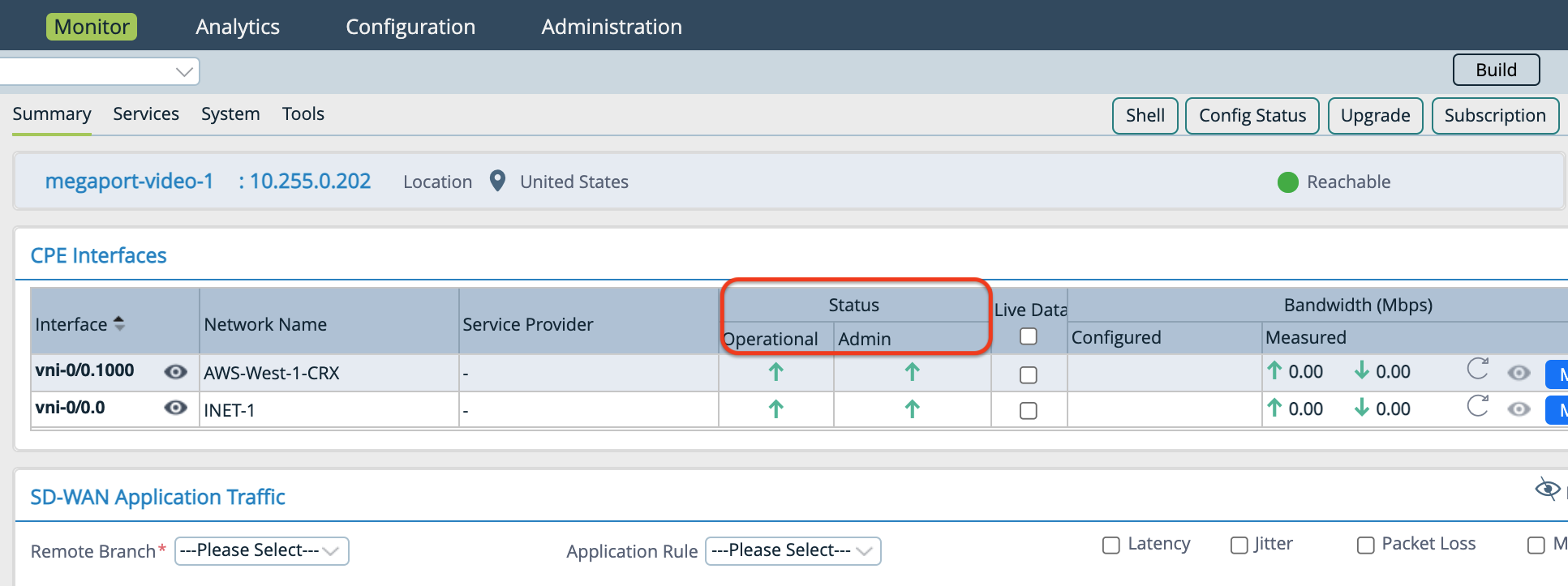Verbinden von MVEs, die im Versa Secure-SD-WAN integriert sind
Unter diesem Thema wird beschrieben, wie Sie eine im Versa Secure-SD-WAN integrierte Megaport Virtual Edge (MVE) mit einer anderen MVE verbinden.
Bei dieser Implementierung wird das private Software-definierte Netzwerk (SDN) von Megaport verwendet, um die Abhängigkeit vom Internet zu verringern und die Zweigstellenstandorte des Unternehmens zu verbinden.
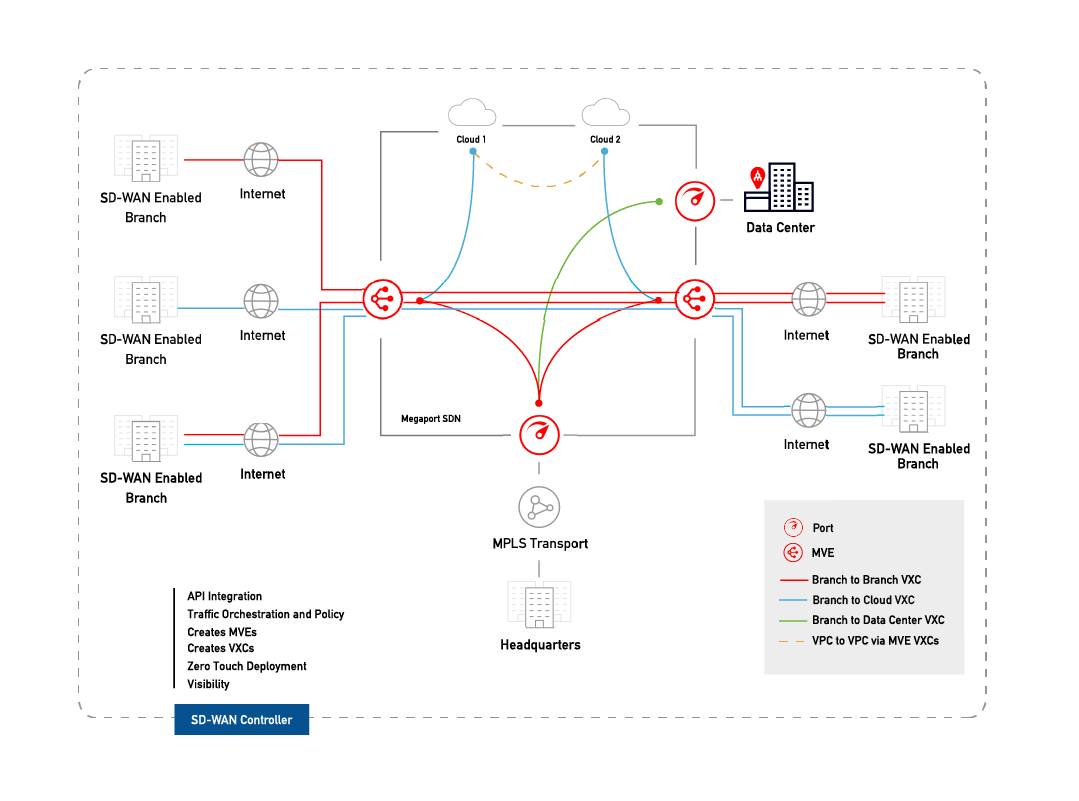
Wenn zwei MVEs konfiguriert sind, können Sie einen privaten VXC erstellen, um sie im Megaport-Netzwerk zu verbinden, ohne dass eine physische Infrastruktur erforderlich ist. Ein VXC ist im Wesentlichen eine private Punkt-zu-Punkt-Ethernet-Verbindung zwischen einer A-Ende-MVE und einer B-Ende-MVE.
Hinweis
Die Internetschnittstelle einer MVE kann die Internetschnittstelle einer anderen MVE über das öffentliche Internet erreichen. Das heißt, Sie können Datenverkehr von MVE zu MVE in verschiedenen Metro-Regionen über das Internet austauschen. Das grundlegende Verbindungsmodell besteht darin, dass eine MVE in der einen Metro-Region über Megaport Internet mit einem MVE in einer anderen Metro-Region verbunden ist. Die Konnektivität besteht aus einer vom Kunden/SD-WAN-Partner verwalteten Verbindung, die nicht von Megaport verwaltet wird.
Bevor Sie beginnen
- Stellen Sie zwei MVEs an verschiedenen Standorten bereit. Wenn Sie noch keine MVEs erstellt haben, finden Sie weitere Informationen unter Erstellen einer MVE in Versa Director.
Erstellen eines VXC zwischen zwei MVEs
Die private VXC-Bereitstellung zwischen zwei in Versa integrierte MVEs beginnt im Megaport Portal, wo Sie die VXC-Verbindung erstellen (Auswahl der A- und B-Ende-Geräte, IP-Adressierung, VLANs und optionalen BGP-Parametern). Anschließend konfigurieren Sie die A- und B-Ende-MVE-Geräte in Director.
So erstellen Sie einen VXC
-
Wechseln Sie im Megaport Portal auf die Seite Services (Dienste), und klicken Sie neben der ursprünglichen A-Ende-MVE auf + Connection (Neue Verbindung).
-
Wählen Sie Private VXC, und klicken Sie auf Next (Weiter).
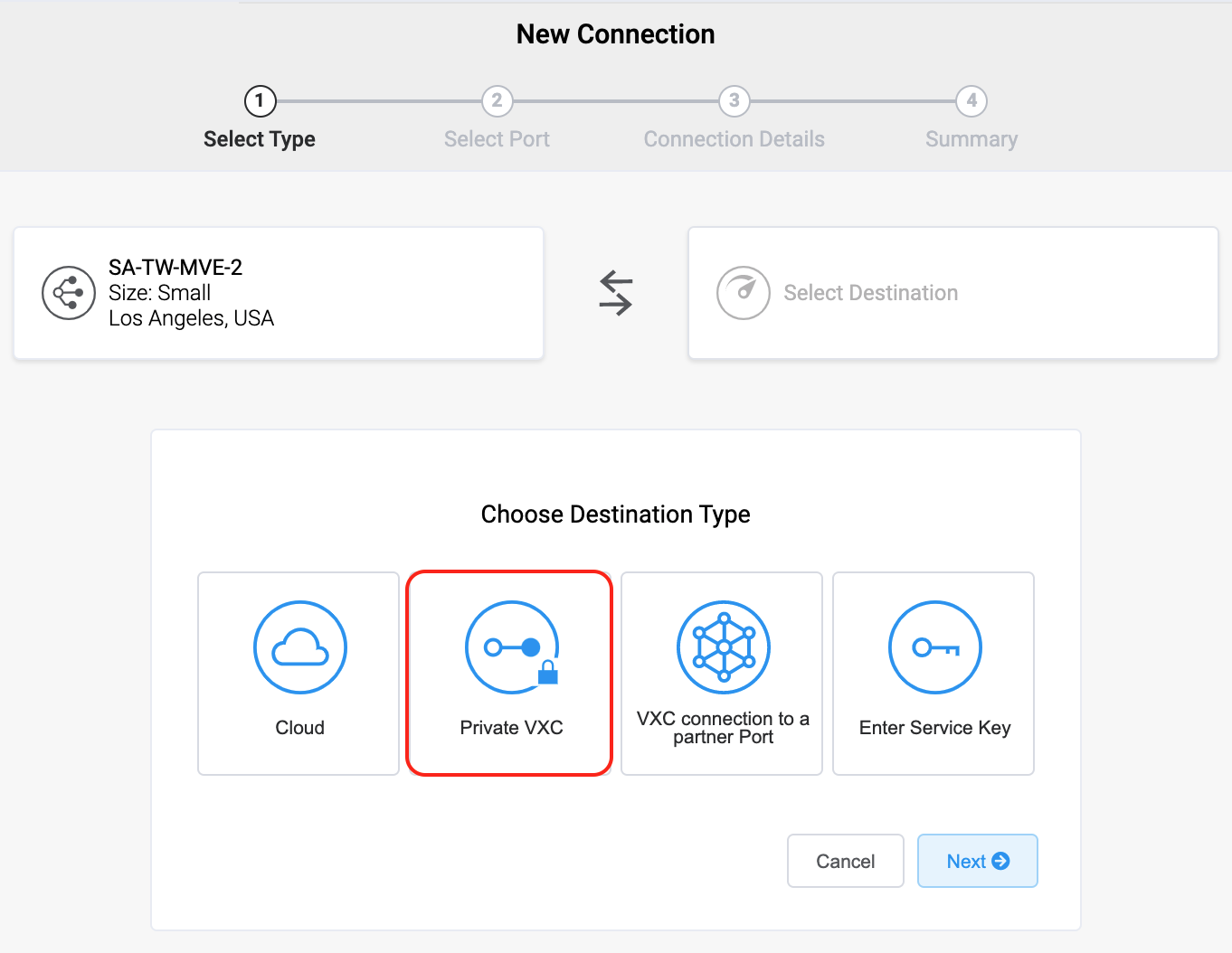
-
Wählen Sie die Ziel-B-Ende-MVE und den Standort aus.
Sie können den Länderfilter verwenden, um die Auswahl einzuschränken. -
Klicken Sie auf Next (Weiter).
-
Geben Sie die VXC-Details an:
-
Connection Name (Verbindungsname) – Geben Sie für die VXC-Verbindung einen Namen an, der leicht identifizierbar ist. Beispiel: LA MVE 2 nach Dallas MVE 4. Sie können den Namen später ändern, wenn Sie möchten.
-
Service Level Reference (Service-Level-Referenz) (optional) – Geben Sie für den VXC eine eindeutige Identifikationsnummer an, die für Abrechnungszwecke verwendet werden soll, z. B. eine Kostenstellennummer oder eine eindeutige Kunden-ID. Die Nummer der Service-Level-Referenz erscheint für jeden Dienst im Abschnitt „Product“ (Produkt) der Rechnung. Sie können dieses Feld auch für einen bestehenden Dienst bearbeiten.
-
Rate Limit (Übertragungsratenlimit) – Geben Sie ein Übertragungsratenlimit in Mbit/s an. Die maximale Geschwindigkeit wird angezeigt. Obwohl das Übertragungsratenlimit für einen VXC bis zu 10 Gbit/s liegt, kann die Rechenkapazität der A-Ende- oder B-Ende-MVE den Schaltungsdurchsatz beeinflussen. Weitere Informationen dazu finden Sie in der Dokumentation von Aruba.
-
vNIC-Auswahl – Abhängig von der Definition der von Ihnen verwendeten MVEs müssen Sie möglicherweise vNICs für A-Ende und B-Ende angeben.
-
A-End vNIC – Spezifizieren Sie einen vNIC, indem Sie den vorausgefüllten Wert verwenden oder einen Wert in der Dropdown-Liste auswählen.
-
B-End vNIC – Spezifizieren Sie einen vNIC, indem Sie den vorausgefüllten Wert verwenden oder einen Wert in der Dropdown-Liste auswählen.
Weitere Informationen zur vNIC-Auswahl beim Verbinden von MVEs mit verschiedenen Diensten finden Sie unter Typen von vNIC-Verbindungen.
-
-
Preferred A-End VLAN (Bevorzugtes A-Ende-VLAN) – Geben Sie das 802.1q-VLAN-Tag für diese Verbindung an. Jeder VXC wird als ein separates VLAN auf Ihrer MVE bereitgestellt. Die VLAN-ID muss eine eindeutige ID auf dieser MVE im Bereich von 2 bis 4093 sein. Megaport versucht dann, in beiden MVE-Instanzen die gleiche VLAN-ID zu verwenden. Wenn Sie eine VLAN-ID angeben, die bereits verwendet wird, werden Sie bei Erteilung des MVE-Auftrags benachrichtigt.
-
-
Klicken Sie auf Next (Weiter), um den Bildschirm „Summary“ (Zusammenfassung) anzuzeigen.
-
Bestätigen Sie die Konfiguration, und klicken Sie auf Add VXC (VXC hinzufügen), um den VXC zu speichern.
-
Klicken Sie auf Order (Bestellung), um mit dem Bestellvorgang fortzufahren.
Wenn der VXC bereitgestellt ist, können Sie ihn auf der Megaport Portal-Seite „Services“ (Dienste) anzeigen. Auf der Seite „Services“ (Dienste) wird der VXC unter der A-Ende-MVE und der B-Ende-MVE angezeigt. Beachten Sie, dass die Dienst-ID der VXCs an beiden Enden der Verbindung gleich ist.
Der nächste Schritt ist die Konfiguration der A- und B-Ende-MVEs in Versa Director.
Hinweis
Die nächste Prozedur konfiguriert die IP-Konnektivität mit BGP und bietet damit nur eine Lösung von vielen. Konsultieren Sie die Dokumentation Ihres SD-WAN-Anbieters für spezifische Netzwerkdesign- und Konfigurationsoptionen, bevor Sie Schnittstellen für die MVEs konfigurieren.
Hinzufügen von MVE-Details zu Director
Nachdem Sie den VXC zwischen Ihren MVEs erstellt haben, müssen Sie ihn in Versa Director konfigurieren. Dies beinhaltet die Konfiguration von Unterschnittstellen, IP-Adressen, den nächsten Hops und BGP-Einstellungen für jede Versa MVE.
So konfigurieren Sie die A-Ende-MVE
-
Notieren Sie sich die im Megaport Portal angegebenen Verbindungsdetails.
Um die Details anzuzeigen, klicken Sie auf das Zahnradsymbol für die VXC-Verbindung von Ihrer MVE aus, und klicken Sie dann auf die Ansicht Details.
-
Melden Sie sich bei Versa Director an.
-
Wählen Sie die Registerkarte „Workflows“ in der oberen Menüleiste aus.
-
Wählen Sie in der linken Navigation „Template“ (Vorlage) > „Templates“ (Vorlagen) aus.

-
Klicken Sie auf die Vorlage, die Sie bearbeiten möchten, und wählen Sie dann die Registerkarte „Interfaces“ (Schnittstellen) aus.
-
Suchen Sie im Abschnitt „WAN Interfaces“ (WAN-Schnittstellen) die Spalte „Sub Interface“ (Unterschnittstelle), und klicken Sie auf das
 , um eine Unterschnittstelle hinzuzufügen.
, um eine Unterschnittstelle hinzuzufügen.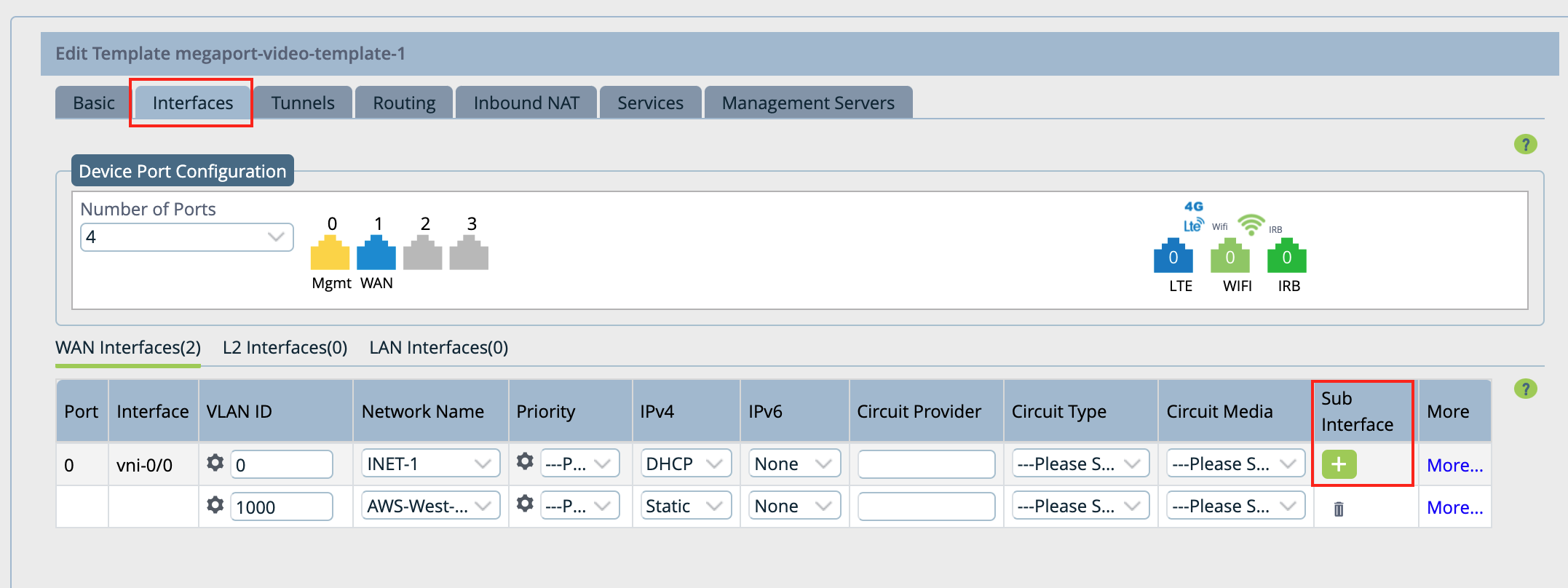
In der Tabelle erscheint eine neue Zeile.
-
Geben Sie diese Werte für die neue Unterschnittstelle an.
-
VLAN ID - Geben Sie den VLAN-Wert aus dem Megaport Portal ein.
-
Network Name Netzwerkname - Wählen Sie + Create WAN Network (Neues WAN-Netzwerk erstellen) aus dem Dropdown-Menü, um das Fenster „Create WAN Network“ (WAN-Netzwerk erstellen) zu öffnen. Geben Sie einen aussagekräftigen Namen für das Netzwerk an, klicken Sie auf OK, und wählen Sie dann das von Ihnen erstellte WAN-Netzwerk. (Oder wählen Sie einen vorhandenen Netzwerknamen, wenn er für Ihre Umgebung geeignet ist).
-
IPv4 - Wählen Sie im Dropdown-Menü „Static“ (Statisch) aus.

-
-
Wählen Sie die Registerkarte „Routing“, um BGP-Konfigurationsinformationen hinzuzufügen.
-
Wählen Sie im Abschnitt „BGP“ den Netzwerknamen aus, den Sie zuvor in der Spalte „Network“ (Netzwerk) erstellt haben.
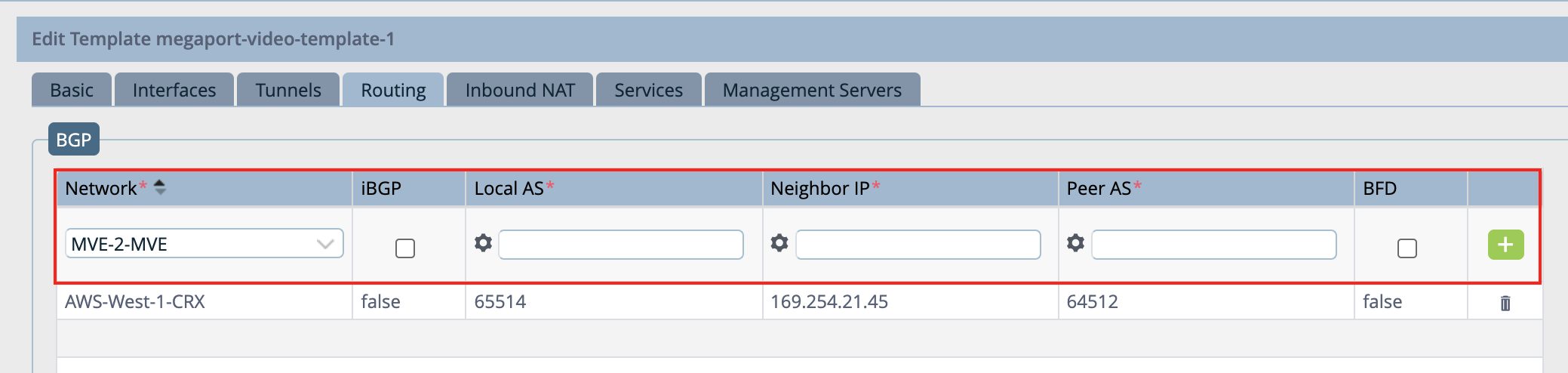
-
Geben Sie die folgenden Werte entsprechend Ihrer MVE-Konfiguration an:
- Local AS (Lokale AS) - Dies ist die A-Ende-MVE.
- Neighbor IP Address (Nachbar-IP-Adresse) - Dies ist die B-Ende-MVE.
- Peer AS (Peer-AS) - Dies ist die B-Ende-ASN.
- Optional können Sie auch BFD aktivieren (je nach Netzwerk).
Hinweis
Die Werte für Local AS (Lokale AS) und Peer AS (Peer-AS) ergeben sich aus Ihrem Netzwerkdesign. Sie sind nicht Bestandteil von Megaports MVE/VXC.
-
Klicken Sie auf das
 rechts neben den Einstellungen.
rechts neben den Einstellungen. -
Klicken Sie auf Recreate (Neu erstellen) (unten auf der Seite).
Es öffnet sich ein Fenster, in dem die Unterschiede in der Konfiguration angezeigt werden. Die automatisch zusammengeführte Version wird empfohlen und ist standardmäßig ausgewählt.
-
Klicken Sie auf Deploy (Bereitstellen).
Sie können in der Vorlage Variablen verwenden, um für die folgenden Felder Werte pro Gerät anzugeben: Router ID (Router-ID), Local AS (Lokale AS), Peer AS (Peer-AS) und Password (Passwort).
Hinweis
Die Instanz-ID kann nicht geändert werden (das System legt automatisch einen Wert fest), und die statische IP-Adresse ist standardmäßig parametrisiert.
So parametrisieren Sie Router ID (Router-ID), BGP Local AS (Lokale AS BGP), Peer AS (Peer-AS) und Password (Passwort)
-
Wählen Sie die Registerkarte Configuration (Konfiguration) in der oberen Menüleiste.
-
Wählen Sie Templates (Vorlagen) > Device Templates (Gerätevorlagen) in der horizontalen Menüleiste.
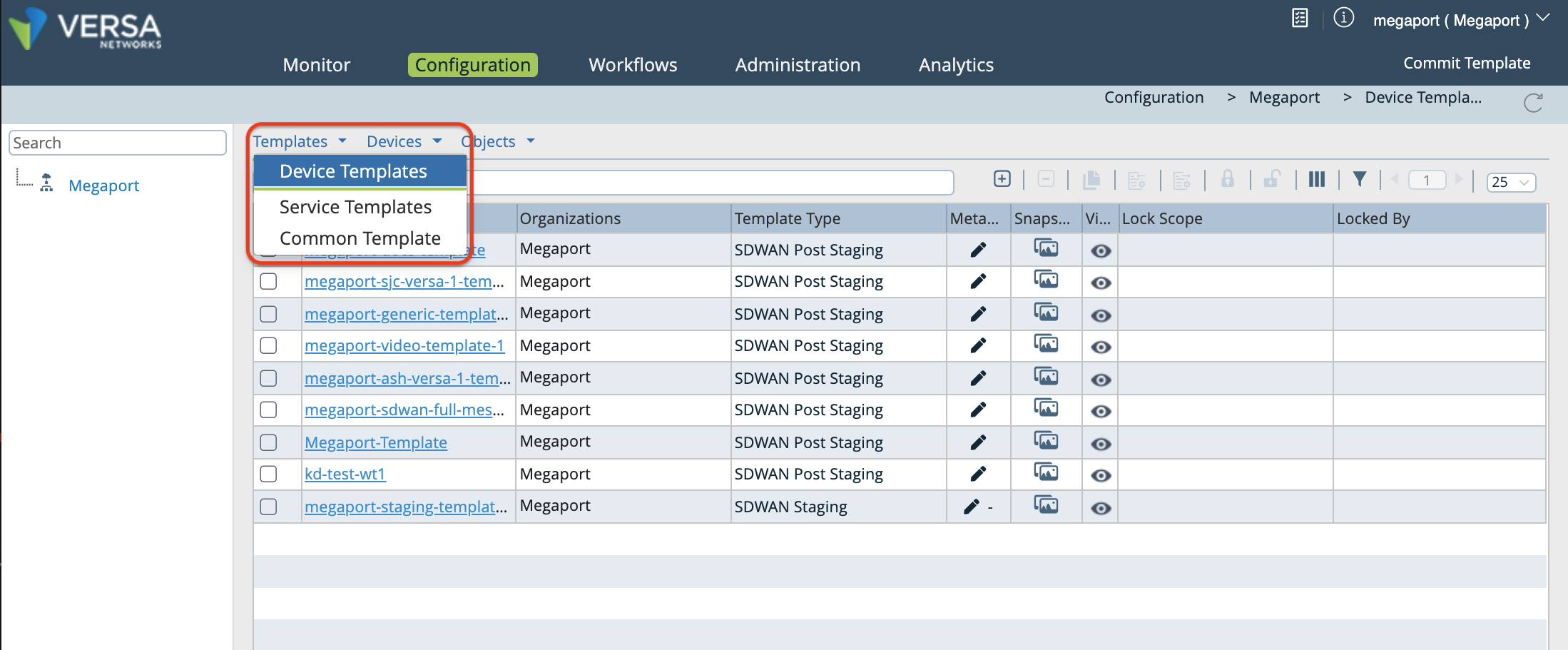
-
Klicken Sie auf Ihre Vorlage.
Standardmäßig wird die Spalte „Interfaces“ (Schnittstellen) angezeigt.
-
Wählen Sie in der linken Navigation Virtual Routers (Virtuelle Router) aus, und klicken Sie auf Ihr Netzwerk, um das Fenster „Edit“ (Bearbeiten) zu öffnen.
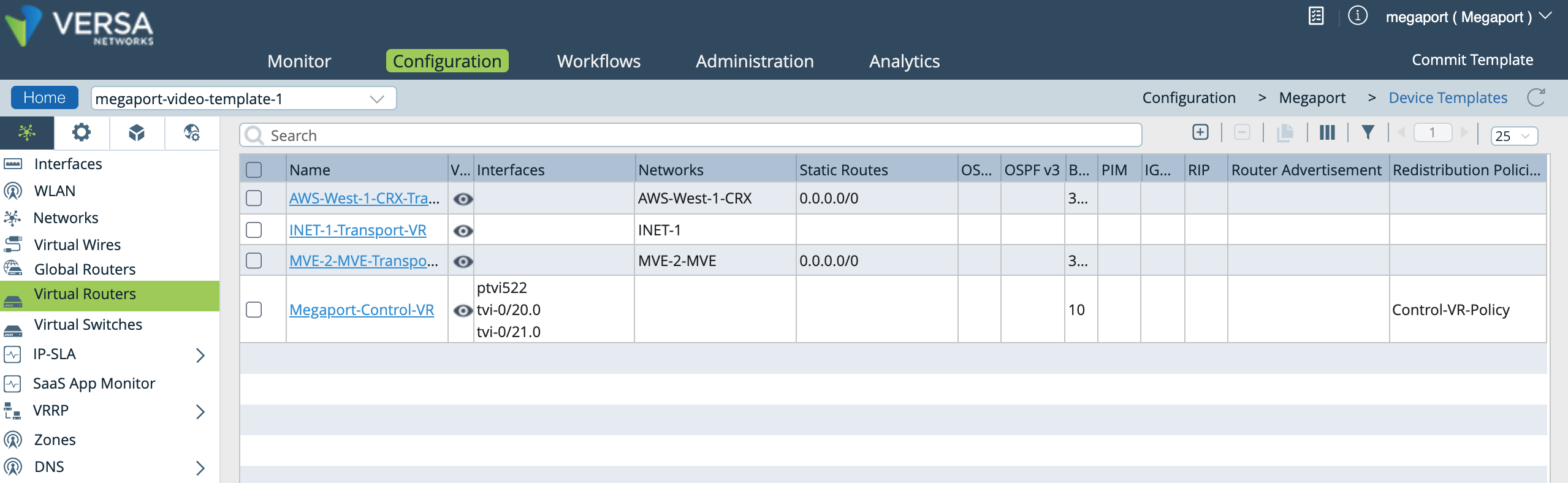
-
Wählen Sie im Fenster „Edit“ (Bearbeiten) die Option „BGP“, und klicken Sie dann auf die Instanz-ID, um das Fenster „Edit BGP Instance“ (BGP-Instanz bearbeiten) zu öffnen.
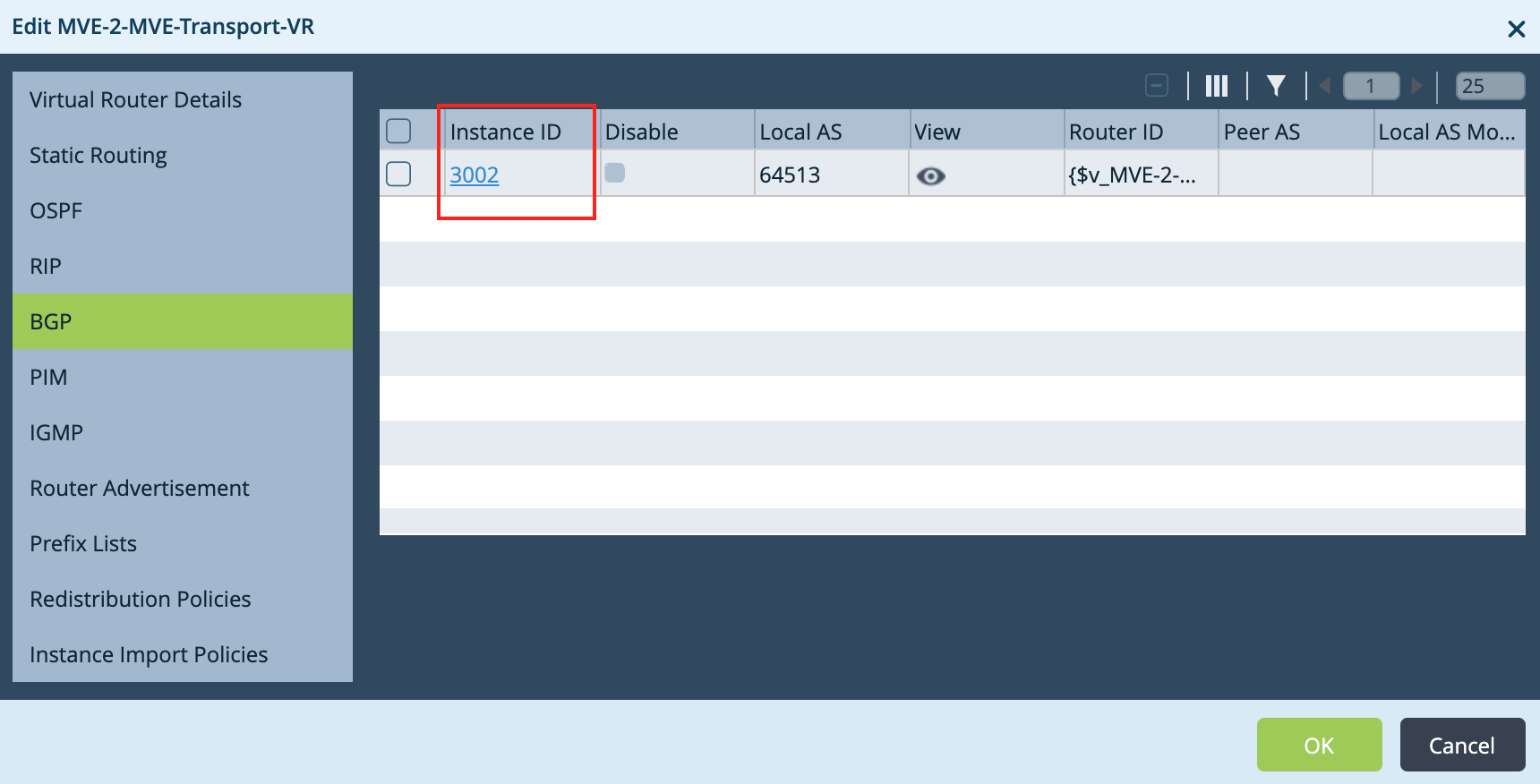
-
Klicken Sie im Fenster „Edit BGP Instance“ (BGP-Instanz bearbeiten) auf das
 neben jedem der folgenden Felder: Router ID (Router-ID), Local AS (Lokale AS), Peer AS (Peer-AS) und Password (Passwort).
neben jedem der folgenden Felder: Router ID (Router-ID), Local AS (Lokale AS), Peer AS (Peer-AS) und Password (Passwort). 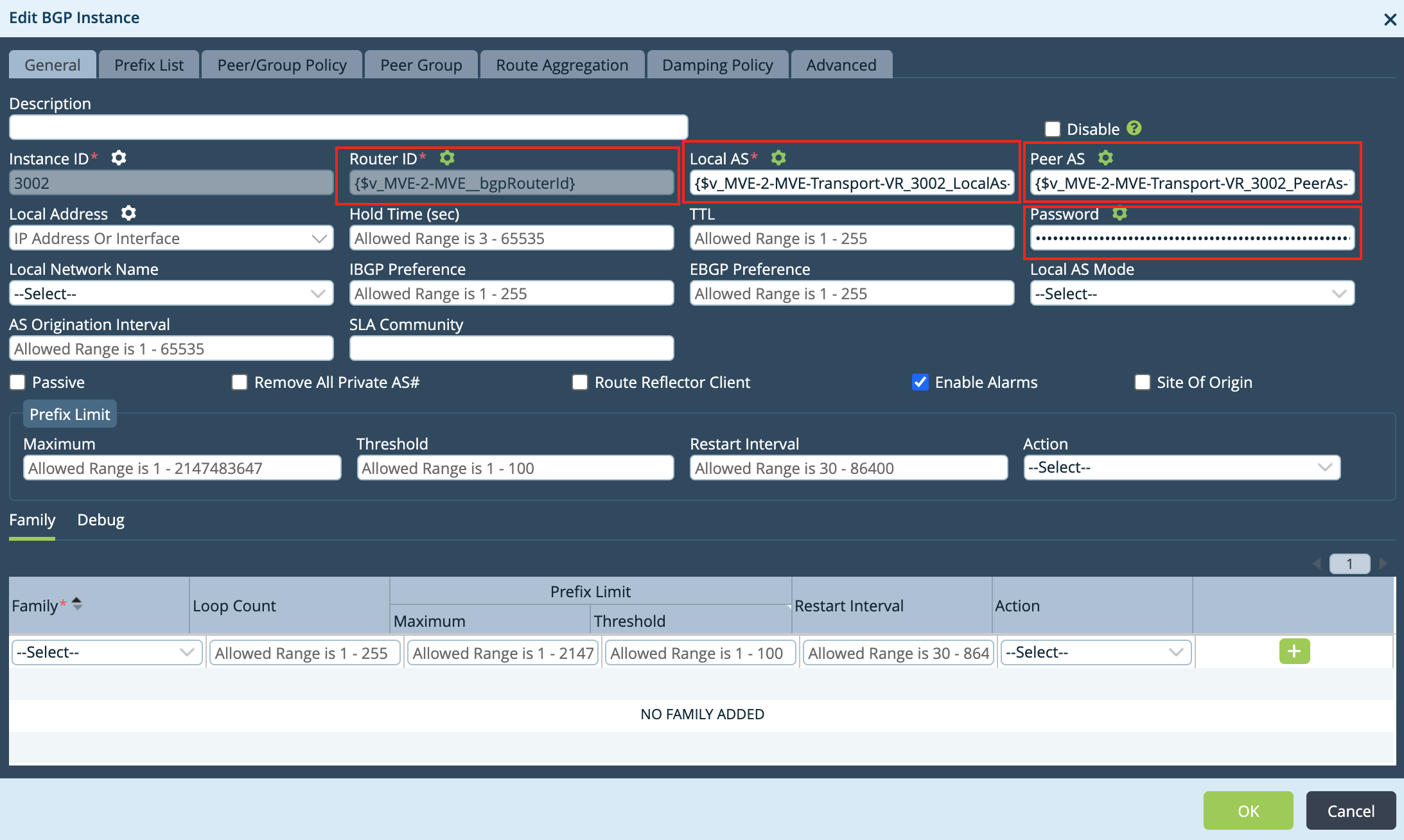
-
Klicken Sie zum Aktualisieren zweimal auf OK.
-
Wählen Sie die Registerkarte „Workflows“ in der oberen Menüleiste aus und dann in der linken Navigation „Devices“ (Geräte) > „Devices“ (Geräte).
-
Klicken Sie auf Ihr Gerät, um Werte für die soeben erstellten Variablen anzugeben.
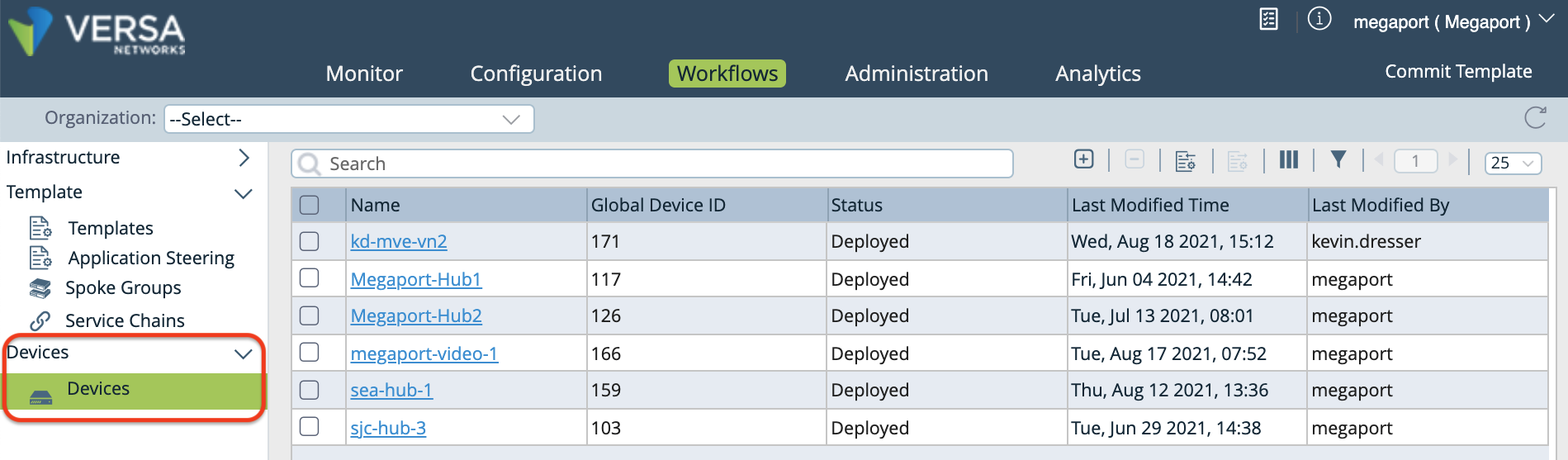
Das Fenster „Add Device“ (Gerät hinzufügen) wird geöffnet.
-
Wählen Sie die Registerkarte „Bind Data“ (Daten binden).
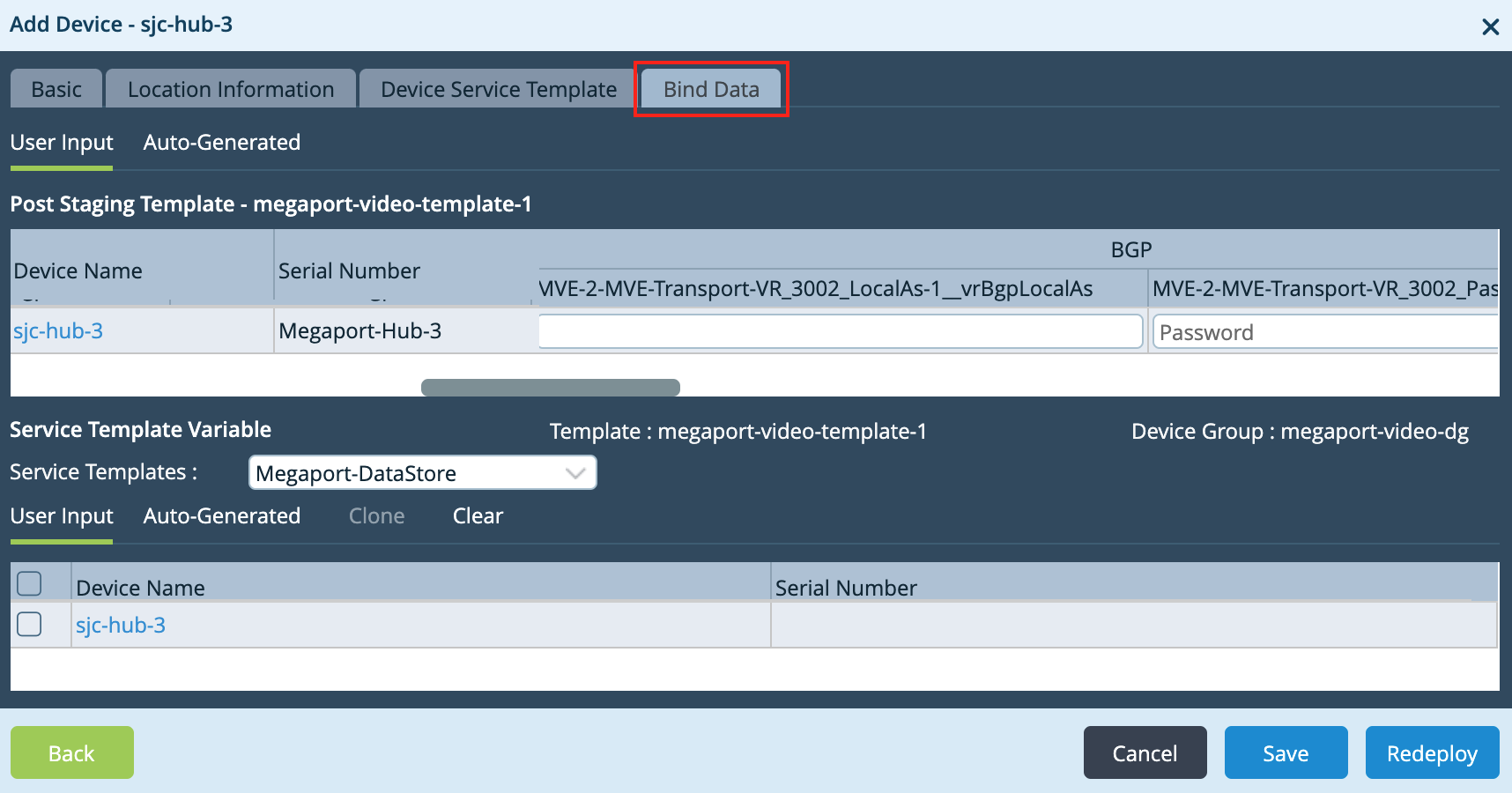
-
Geben Sie Werte für die Variablen an.
- Local AS (Lokale AS) - Geben Sie die A-Ende-ASN ein.
- Password (Passwort) - Geben Sie das MD5-Passwort ein.
- Peer AS (Peer-AS) - Geben Sie die B-Ende-ASN ein.
- Router ID (Router-ID) - Geben Sie die IP-Adresse für das A-Ende ein.
- Hop Address (Hop-Adresse) - Geben Sie die IP-Adresse des B-Endes ein (Cloudanbieter, Port oder andere MVE).
- Static Address (Statische Adresse) - Geben Sie die IP-Adresse für das A-Ende einschließlich des Maskenwerts ein.
-
Klicken Sie auf Redeploy (Verlagern), wenn Sie fertig sind.
Wenn die neuen Konfigurationen für das Gerät erfolgreich vorbereitet wurden, wird am unteren Rand des Versa Director-Fensters ein grünes Häkchen angezeigt.
-
Um die Änderungen an das Gerät zu übertragen, klicken Sie auf Commit Template (Vorlage übertragen) (oben rechts).

Das Fenster „Commit Template to Devices“ (Vorlage an Geräte übertragen) wird geöffnet.

-
Geben Sie im Fenster „Commit Template to Devices“ (Vorlage an Geräte übertragen) Folgendes an:
-
Organization (Organisation) - Wählen Sie Ihre Organisation aus dem Dropdown-Menü aus.
-
Select Template (Vorlage auswählen) - Wählen Sie aus dem Dropdown-Menü die Vorlage aus, die an das Gerät übertragen werden soll.
Beachten Sie, dass der Vorlagenstatus OUT_OF_SYNC ist.
-
-
Klicken Sie auf das Augensymbol in der Spalte „Differences“ (Unterschiede), um Ihre Konfigurationsänderungen zu überprüfen.
-
Klicken Sie auf Commit to Device (An Gerät übertragen).
Ein grünes Häkchen erscheint unten rechts auf dem Bildschirm, wenn das Übertragen erfolgreich war. Der Vorlagenstatus ist jetzt IN_SYNC.
Als Nächstes konfigurieren Sie die B-Ende-MVE.
Es gibt mehrere Möglichkeiten, A-Ende- und B-Ende-MVEs mithilfe von Versa-Vorlagen und -Workflows zu konfigurieren. Die Schritte hängen davon ab, wie Sie Geräte gruppiert und Vorlagen zugewiesen haben. Wenn sich beispielsweise beide MVEs in derselben Gerätegruppe befinden und dieselbe Vorlage verwenden, können Sie Änderungen an den Variablen in „Bind Data“ (Daten binden) für das B-Ende-Gerät vornehmen, um die Verbindung zu konfigurieren.
In diesen Schritten wird beschrieben, wie man sie mit verschiedenen Vorlagen konfiguriert.
So konfigurieren Sie die B-Ende-MVE
-
Wählen Sie in Director in der oberen Menüleiste die Registerkarte „Workflows“ aus.
-
Wählen Sie in der linken Navigation „Template“ (Vorlage) > „Templates“ (Vorlagen) aus.
-
Klicken Sie auf die Vorlage, die Sie bearbeiten möchten, und wählen Sie dann die Registerkarte „Interfaces“ (Schnittstellen) aus.
-
Suchen Sie im Abschnitt „WAN Interfaces“ (WAN-Schnittstellen) die Spalte „Sub Interface“ (Unterschnittstelle), und klicken Sie auf das
 , um eine Unterschnittstelle hinzuzufügen.
, um eine Unterschnittstelle hinzuzufügen.In der Tabelle erscheint eine neue Zeile.
-
Geben Sie diese Werte für die neue Unterschnittstelle an.
-
VLAN ID - Geben Sie den VLAN-Wert aus dem Megaport Portal ein.
-
Network Name (Netzwerkname) - Wählen Sie im Dropdown-Menü denselben Netzwerknamen wie für das A-Ende-Gerät.
-
IPv4 - Wählen Sie im Dropdown-Menü „Static“ (Statisch) aus.
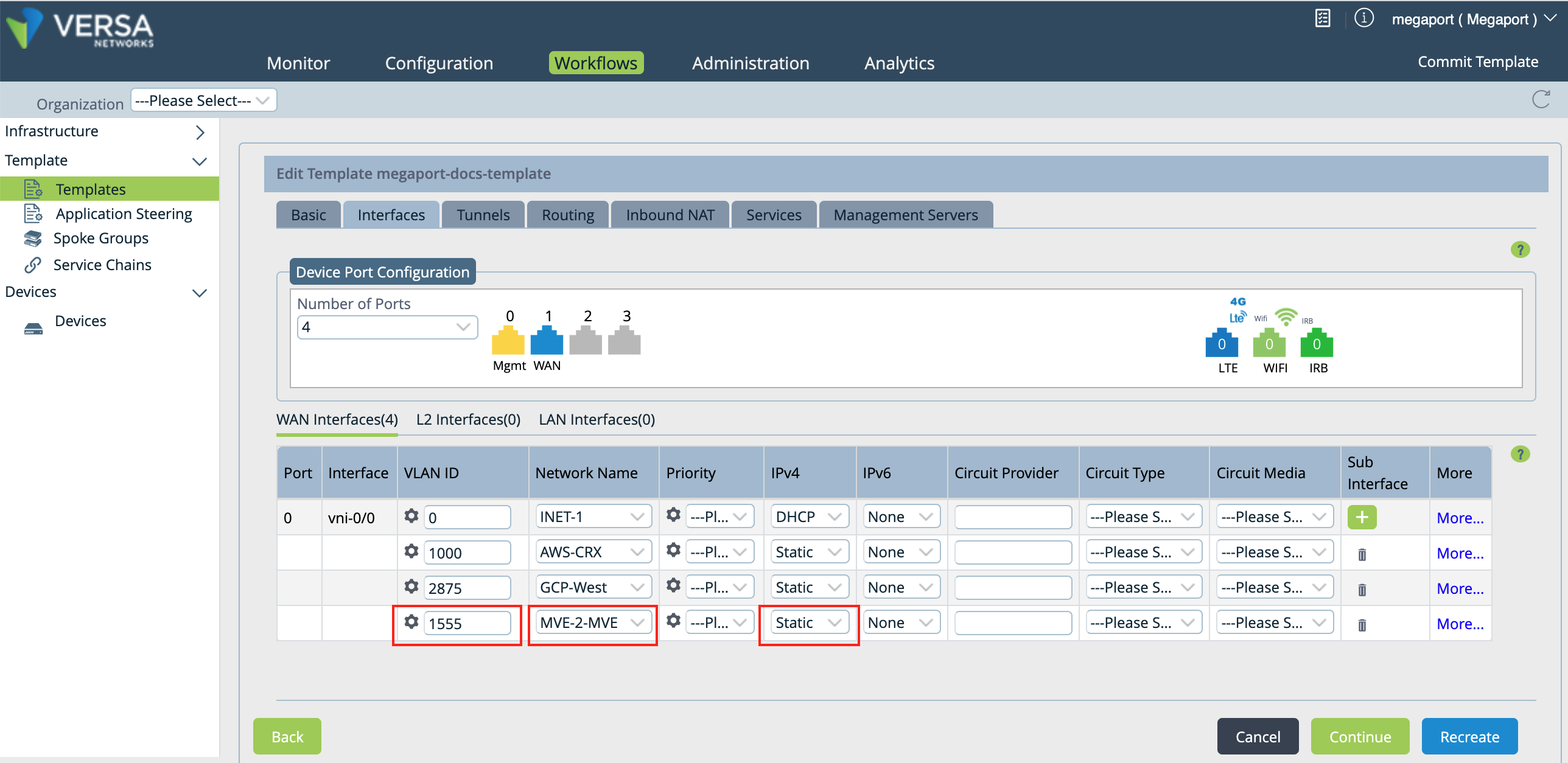
-
-
Wählen Sie die Registerkarte „Routing“, um BGP-Konfigurationsinformationen hinzuzufügen.
-
Wählen Sie im Abschnitt „BGP“ den Netzwerknamen für die Verbindung in der Spalte „Network“ (Netzwerk) aus.

-
Geben Sie die folgenden Werte entsprechend Ihrer MVE-Konfiguration an:
- Local AS (Lokale AS) - Dies ist Ihre lokale MVE: B-Ende.
- Neighbor IP Address (Nachbar-IP-Adresse) - Dies ist die IP-Adresse für das A-Ende.
- Peer AS (Peer-AS) - Dies ist die A-Ende-ASN.
- Optional können Sie auch BFD aktivieren (je nach Netzwerk).
-
Klicken Sie auf das
 rechts neben den Einstellungen.
rechts neben den Einstellungen. -
Wählen Sie die Registerkarte „Management Servers“ (Verwaltungsserver), und klicken Sie dann auf Recreate (Neu erstellen) (unten auf der Seite).
Es öffnet sich ein Fenster, in dem die Unterschiede in der Konfiguration angezeigt werden. Die automatisch zusammengeführte Version wird empfohlen und ist standardmäßig ausgewählt.
-
Klicken Sie auf Deploy (Bereitstellen).
Sie können in der Vorlage Variablen verwenden, um für die folgenden Felder Werte pro Gerät anzugeben: Router ID (Router-ID), Local AS (Lokale AS), Peer AS (Peer-AS) und Password (Passwort).
Hinweis
Die Instanz-ID kann nicht geändert werden (das System legt automatisch einen Wert fest) und die Static IP address (Statische IP-Adresse) ist standardmäßig parametriert.
So parametrisieren Sie Router ID (Router-ID), BGP Local AS (Lokale AS BGP), Peer AS (Peer-AS) und Password (Passwort)
-
Wählen Sie die Registerkarte Configuration (Konfiguration) in der oberen Menüleiste.
-
Wählen Sie Templates (Vorlagen) > Device Templates (Gerätevorlagen) in der horizontalen Menüleiste.
-
Klicken Sie auf Ihre Vorlage.
Standardmäßig wird der Abschnitt „Interfaces“ (Schnittstellen) angezeigt.
-
Wählen Sie in der linken Navigation Virtual Routers (Virtuelle Router) aus, und klicken Sie auf Ihr Netzwerk, um das Fenster „Edit“ (Bearbeiten) zu öffnen.
-
Wählen Sie im Fenster „Edit“ (Bearbeiten) die Option „BGP“, und klicken Sie dann auf die Instanz-ID, um das Fenster „Edit BGP Instance“ (BGP-Instanz bearbeiten) zu öffnen.
-
Klicken Sie im Fenster „Edit BGP Instance“ (BGP-Instanz bearbeiten) auf das
 neben jedem der folgenden Felder: Router ID (Router-ID), Local AS (Lokale AS), Peer AS (Peer-AS) und Password (Passwort).
neben jedem der folgenden Felder: Router ID (Router-ID), Local AS (Lokale AS), Peer AS (Peer-AS) und Password (Passwort). -
Klicken Sie zum Aktualisieren zweimal auf OK.
-
Wählen Sie die Registerkarte „Workflows“ in der oberen Menüleiste aus und dann in der linken Navigation „Devices“ (Geräte) > „Devices“ (Geräte).
-
Klicken Sie auf Ihr Gerät, um Werte für die soeben erstellten Variablen anzugeben.
Das Fenster „Add Device“ (Gerät hinzufügen) wird geöffnet.
-
Wählen Sie die Registerkarte „Bind Data“ (Daten binden).
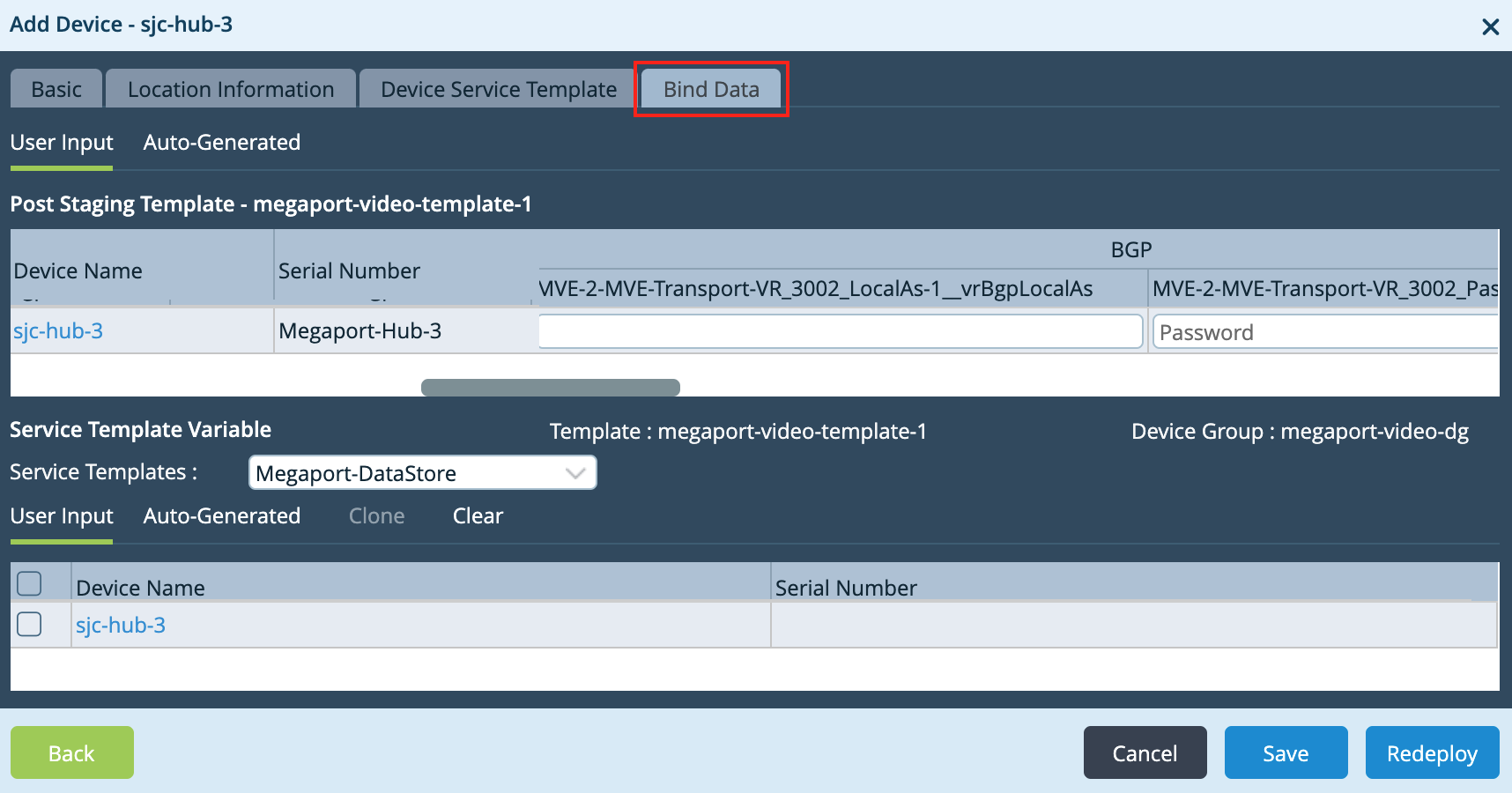
-
Geben Sie Werte für die Variablen an.
- Local AS (Lokale AS) - Geben Sie die B-Ende-ASN ein.
- Password (Passwort) - Geben Sie das MD5-Passwort ein.
- Peer AS (Peer-AS) - Geben Sie die A-Ende-ASN ein.
- Router ID (Router-ID) - Geben Sie die IP-Adresse für das B-Ende ein.
- Hop Address (Hop-Adresse) - Geben Sie die IP-Adresse für das A-Ende ein.
- Static Address (Statische Adresse) - Geben Sie die lokale IP-Adresse einschließlich des Maskenwerts ein.
-
Klicken Sie auf Redeploy (Verlagern), wenn Sie fertig sind.
Wenn die neuen Konfigurationen für das Gerät erfolgreich vorbereitet wurden, wird am unteren Rand des Versa Director-Fensters ein grünes Häkchen angezeigt.
-
Um die Änderungen an das Gerät zu übertragen, klicken Sie auf Commit Template (Vorlage übertragen) (oben rechts).

Das Fenster „Commit Template to Devices“ (Vorlage an Geräte übertragen) wird geöffnet.

-
Geben Sie im Fenster „Commit Template to Devices“ (Vorlage an Geräte übertragen) Folgendes an:
-
Organization (Organisation) - Wählen Sie Ihre Organisation aus dem Dropdown-Menü aus.
-
Select Template (Vorlage auswählen) - Wählen Sie aus dem Dropdown-Menü die Vorlage aus, die an das Gerät übertragen werden soll.
Beachten Sie, dass der Vorlagenstatus OUT_OF_SYNC ist.
-
-
Klicken Sie auf das Augensymbol in der Spalte „Differences“ (Unterschiede), um Ihre Konfigurationsänderungen zu überprüfen.
-
Klicken Sie auf Commit to Device (An Gerät übertragen).
Ein grünes Häkchen erscheint unten rechts auf dem Bildschirm, wenn das Übertragen erfolgreich war. Der Vorlagenstatus ist jetzt IN_SYNC.
So überprüfen Sie die Verbindung
-
Wählen Sie in der oberen Navigationsleiste die Registerkarte „Monitor“ (Überwachen), wählen Sie in der horizontalen Navigationsleiste die Option „Devices“ (Geräte), und wählen Sie dann Ihr Gerät aus, um Details im Bildschirm „Summary“ (Zusammenfassung) anzuzeigen.
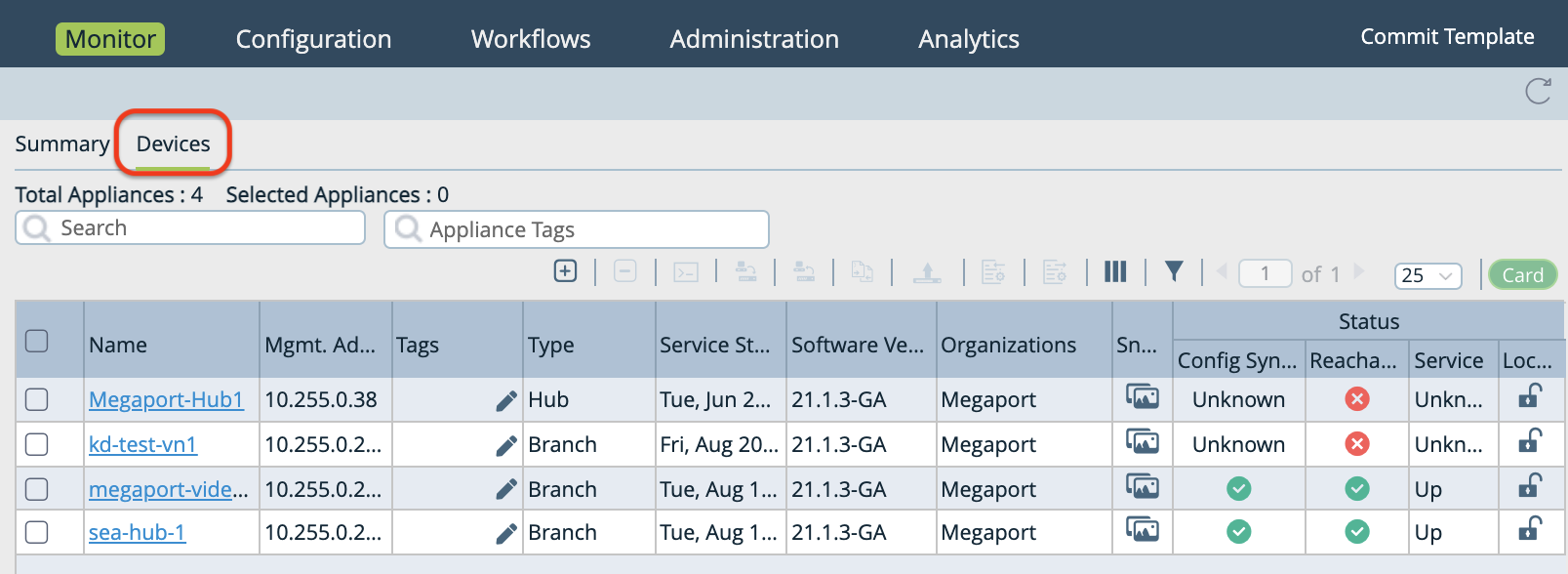
-
Auf dem Bildschirm „Summary“ (Zusammenfassung) können Sie Ihre Unterschnittstelle in der Spalte „Interface“ (Schnittstelle) sowie die Spalten „Operational“ (Operativ), „Admin“ (Administrativ) und „Status“ überprüfen.