Megaport Portal-Dashboard
Das Megaport Portal-Dashboard ist eine interaktive Benutzerumgebung, die entweder einen rotierenden Globus oder eine flache Projektion zeigen kann. Sie können die Visualisierungen verwenden, um Ihr Megaport-definiertes Netzwerk anzuzeigen. Sie können über diese Grafik auch Verbindungen und Dienste zu Ihrem Netzwerk hinzufügen.
Ansichten
Standardmäßig wird die interaktive Globusansicht angezeigt. Um zur flachen Projektion zu wechseln, klicken Sie auf das flache Kartenbild auf der rechten Seite:
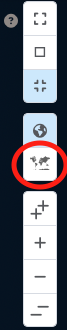
Weitere Informationen dazu finden Sie unter Kartensteuerelemente auf der rechten Seite.
Kartensteuerelemente
Auf jeder Seite der Karte befinden sich Schaltflächen zur Steuerung. Sie stellen Informationen und eine Methode bereit, um zu steuern, was auf dem Dashboard angezeigt wird.
Tipp
Bewegen Sie den Mauszeiger über jedes Steuerelement auf der Karte, um dessen Funktion anzuzeigen.
Globus verschieben
Um die Globusansicht zu verändern, klicken und ziehen Sie den Globus.
- Standardmaus: Klicken mit der linken Maustaste und Ziehen
- Apple Magic Mouse: Klicken und Ziehen
- Tablet: Berühren und Ziehen
Kartensteuerelemente auf der linken Seite
Mit den Steuerelementen auf der linken Seite der Karte können Sie festlegen, wie viele Informationen angezeigt werden.
| Steuerelement | Funktion |
|---|---|
 |
Alle verfügbaren Standorte anzeigen. |
 |
Nur Standorte anzeigen, an denen Sie Dienste haben. |
 |
Leere Standorte filtern. Weitere Informationen zu leeren Standorten finden Sie unter Standorte. |
 |
Kartenschlüssel. Erklärt, was die Symbole, Farben und Links auf der Karte bedeuten. |
 |
Tastaturbefehle zur Steuerung der Karte, einschließlich Zoom und Änderung der Ausrichtung. |
Suchen
Mit der Suchfunktion können Sie die Karte nach bestimmten Kriterien durchsuchen:
- Ein beliebiger Diensttyp. Zum Beispiel VXC.
- Ein Dienstname
- Eine Produkt-ID
- Megaport-aktivierte Standorte, aber nur, wenn Sie dies in Ihren Karteneinstellungen nicht ausgeschaltet haben
- Name eines beliebigen Ortes auf der Welt
Kartensteuerelemente auf der rechten Seite
Mit den Steuerelementen auf der rechten Seite der Karte können Sie den Bildschirmmodus (Vollbild, große Anzeige, kleine Anzeige), die Ansicht (Globus oder flache Karte) und den Zoomfaktor einstellen.
| Steuerelement | Funktion |
|---|---|
 |
Karte oder Globus auf den vollen Bildschirm vergrößern. Die Megaport Portal-Kopfzeile und die Optionen werden ausgeblendet. |
 |
Karte oder Globus auf dem Bildschirm mit der vollständigen Megaport Portal-Website in der Ansicht. In dieser Ansicht werden die Dienststatus-Widgets nicht angezeigt. |
 |
Karte oder Globus auf dem Bildschirm mit der vollständigen Megaport Portal-Website in der Ansicht. In dieser Ansicht werden die Dienststatus-Widgets am unteren Bildschirmrand angezeigt. |
 |
Ansicht mit rotierendem Globus anzeigen. |
 |
Ansicht mit der flache Karte anzeigen. |
 |
In großen Schritten vergrößern. |
 |
In kleinen Schritten vergrößern. |
 |
In kleinen Schritten verkleinern. |
 |
In großen Schritten verkleinern. |
Dienststatus-Widgets
Die Widgets am unteren Rand des Bildschirms zeigen den Status der von Ihnen konfigurierten Dienste an.

Jedes Widget zeigt die Anzahl der konfigurierten Megaport-Netzwerkdienste und die Anzahl der aktiven oder inaktiven Dienste an.
Standorte
Jeder Megaport-Standort ist durch einen Pin gekennzeichnet. Die Farbe des Pins zeigt den Status des Standorts an:
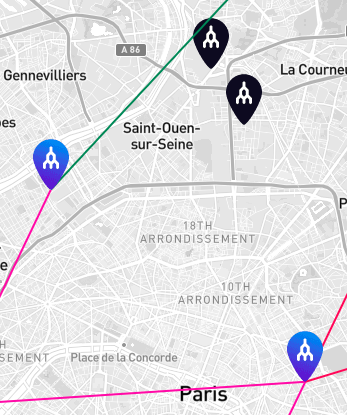
| Pin | Status |
|---|---|
 |
Blau für belegt. Ein belegter Standort bedeutet, dass Sie an diesem Standort einen Port oder eine andere Netzwerkkomponente haben, oder Sie haben eine Verbindung, die an einem anderen Port oder einer anderen Netzwerkkomponente an diesem Standort endet. |
 |
Schwarz für leer. Ein leerer Standort bedeutet, dass Sie keine Verbindungen und keine Ports an diesem Standort haben. Wenn Sie auf diesen Pin klicken, werden nur öffentlich verfügbare Informationen angezeigt. |
Tipp
Leere Standorte können alle angezeigt, alle ausgeblendet oder mithilfe der Filtersteuerung für leere Standorte oben links auf der Karte gefiltert werden.
Standort-Cluster
Wenn Sie auf eine Gruppe von belegten oder leeren Standorten klicken, wird die nächste Ebene der Dienste vergrößert dargestellt, um jeden einzelnen Dienst oder Standort anzuzeigen. Die Farbe des Symbols zeigt den Status des Dienstes an:
- Grün für betriebsbereit.
- Rot für bereitgestellt, aber nicht in Betrieb.
- Schwarz für Ports oder Verbindungen, die nicht Ihnen gehören.
Es gibt auch ein Standortsymbol, auf das Sie klicken können, um Dienste zu erstellen und Standortdetails zu erhalten.
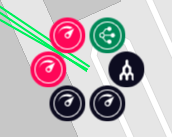
Wenn Sie aus dem Bild herauszoomen und die belegten Standorte in Clustern zusammengefasst werden, gibt die Zahl im Kreis die Anzahl der Verbindungen an, die an den Standort-Clustern vorhanden sind. Der um den Kreis herum gezeichnete Kreis zeigt die Anteile der Verbindungen an, die aktiv oder inaktiv sind. Die Farben stehen für:
- Grün für aktiv
- Rot für inaktiv
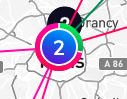
Standortfunktionen
Wenn Details zu einem Standort angezeigt werden, können Sie auf das Standort-Symbol klicken, um ein Pop-up-Fenster mit Schaltflächen anzuzeigen, über die Sie an diesem Standort verfügbare Dienste oder Verbindungen erstellen können.
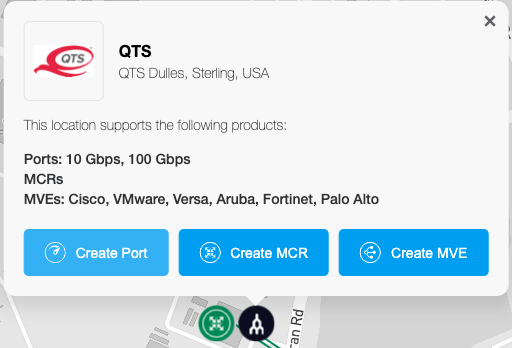
Weitere Informationen zum Erstellen von Diensten finden Sie unter Bereitstellung von Diensten.
Komponentensteuerung
Wenn Sie sich auf einen Standort fokussiert haben, können Sie bis zu einem einzelnen Dienst herunterklicken. Sie können die Kartenoberfläche verwenden, um Details anzuzeigen, Dienste oder Verbindungen zu erstellen oder zu entfernen. Klicken Sie auf das Symbol eines Dienstes oder einer Verbindung, um die Komponente zu erweitern und die Details anzuzeigen.
Dienstdetails anzeigen
Klicken Sie auf ein Symbol, um die Details zu dem Dienst anzuzeigen.
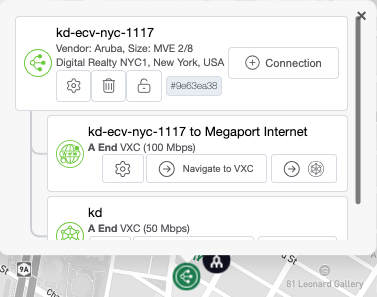
Netzwerkverbindungen hinzufügen
Sie können über das Megaport Portal-Dashboard Netzwerkverbindungen hinzufügen.
So fügen Sie Netzwerkverbindungen hinzu
-
Klicken Sie auf das Port- oder Verbindungssymbol.
Es wird ein Pop-up-Fenster angezeigt, in dem Sie einen Dienst hinzufügen können.
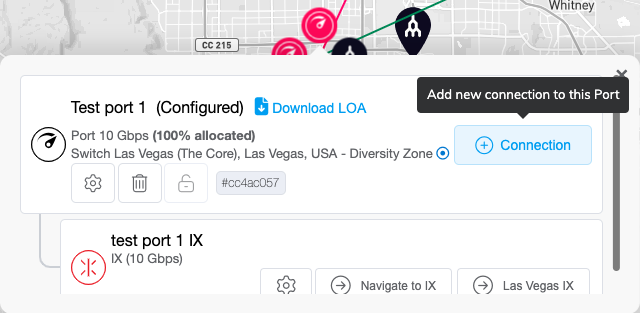
-
Klicken Sie auf +Connection (Neue Verbindung), um die Seite New Connection (Neue Verbindung) zu öffnen.

Weitere Informationen zum Erstellen von Diensten finden Sie unter Übersicht zu Verbindungen.
Tipp
Das Megaport Portal speichert, wo Sie sich auf der Karte befinden, wenn Sie zum Erstellen oder Anzeigen von Diensten gehen. Wenn Sie den Vorgang abgeschlossen haben, kehren Sie zu dem Punkt auf der Karte zurück, an dem Sie waren. Das Megaport Portal speichert auch Ihre Ansicht der Karte und kehrt zur gleichen Zoomstufe zurück, sodass die Karte wieder so angezeigt wird, wie Sie sie zuletzt gesehen haben.
Netzwerkverbindungen aktualisieren
Sie können das Popup-Fenster des Dienstes verwenden, um Einstellungen zu ändern oder den Dienst zu löschen.

Klicken Sie auf die Schaltfläche zum Kopieren der Dienst-ID.

Verbindungen
Verbindungslinien können eine oder mehrere Verbindungen zwischen zwei Standorten repräsentieren. Die Farbe der Verbindungslinie zeigt den Status der Verbindung an:
- Grün für aktiv
- Rot für inaktiv
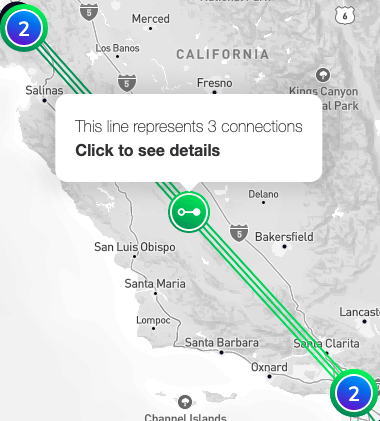
Wenn Sie auf ein Verbindungssymbol klicken, zeigt das Popup-Fenster die Enden entsprechend ihrer relativen geografischen Lage an. Das bedeutet, dass die Schaltfläche auf der linken Seite zu dem Port auf der geografischen linken Seite führt und das Gleiche gilt für die rechte Seite.
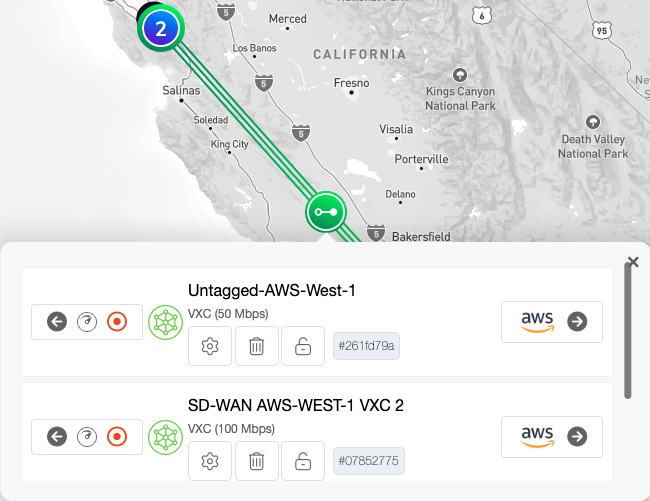
Klicken Sie auf den A-Ende- oder B-Ende-Port, um direkt zu diesem Port zu gelangen.