Verbindung zu Google Cloud Services
Megaport unterstützt die folgenden privaten und öffentlichen Optionen für den Zugriff auf Google Cloud-Angebote.
- Partner Interconnect – Für den Zugriff auf den privaten Adressraum (RFC 1918), um auf eine virtuelle private Cloud (VPC) zuzugreifen
- Direct Peering – für öffentlichen Zugang
Partner Interconnect
Mit Megaport können Sie auf einfache Weise schnelle, sichere und private Verbindungen zwischen dem Rechenzentrum eines Kunden und der Google Cloud Platform. Als Teil des Google Cloud Interconnect (GCI)-Partnerprogramms stellt Megaport Benutzern einen dedizierten Zugang zur Google Cloud Plattform (GCP) bereit und ermöglicht es Kunden, private Verbindungen zwischen ihren dezentralen Netzwerkumgebungen und ihren Virtual Private Cloud (VPC)-Bereitstellungen herzustellen.
Zu den Vorteilen der GCI-Partnerverbindungen mit Megaport gehören:
- Verbesserte Sicherheit und höhere Netzwerkleistung
- Konnektivität über die bestehenden Netzwerkstandorte von Google hinaus
- Skalierbare Konnektivität für diejenigen, die nicht die volle Bandbreite von Dedicated-Interconnect von Google benötigen
- Einsparungen bei den Kosten für den ausgehenden Datenverkehr vom VPC-Netzwerk des Kunden zu seinem firmeneigenen Netzwerk
- API-Integration zwischen Megaport und Google Cloud, die die Bereitstellung von Verbindungen mit einer schnellen und nahtlosen Bearbeitung vereinfacht
Beim Verbinden mit Google Cloud Plattform (GCP) über Partner Interconnect mit Megaport bildet die virtuelle Querverbindung (VXC) die Layer 2-Komponente der Verbindung. Das Layer 3-BGP wird direkt zwischen dem Kunden und GCP aufgebaut. Durch Partner Interconnect kann ein Kunde auf VMs (virtuelle Maschinen) zugreifen, die innerhalb einer VPC erstellt wurden.
Erstellen eines VXC zur Google Cloud Platform
![]() Sehen Sie sich einen 13-minütigen Videoüberblick über die Verbindung mit der Google Cloud an.
Sehen Sie sich einen 13-minütigen Videoüberblick über die Verbindung mit der Google Cloud an.
Bevor Sie beginnen, stellen Sie sicher, dass Sie die folgenden Aufgaben ausgeführt haben:
- Erstellen Sie einen Partner Interconnect-Anhang in der Google Cloud Console oder CLI gcloud.
- Kopieren Sie den Pairing-Schlüssel, der in der Anlage enthalten ist. Erstellung.
So stellen Sie einen VXC zur Google Cloud Plattform bereit
- Melden Sie sich an Ihrer Google Cloud Konsole an und erstellen Sie einen Kopplungsschlüssel.
-
Wählen Sie im Hauptmenü der Konsole die Optionen „Hybrid Connectivity > Interconnect“ (Hybridkonnektivität > Interconnect).
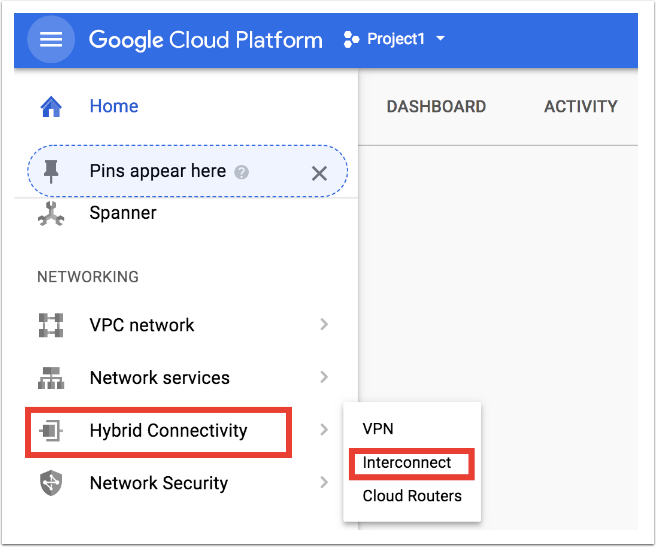
-
Klicken Sie auf Get Started (Erste Schritte).
-
Wählen Sie „Partner Interconnect“ und klicken Sie auf Continue (Weiter).
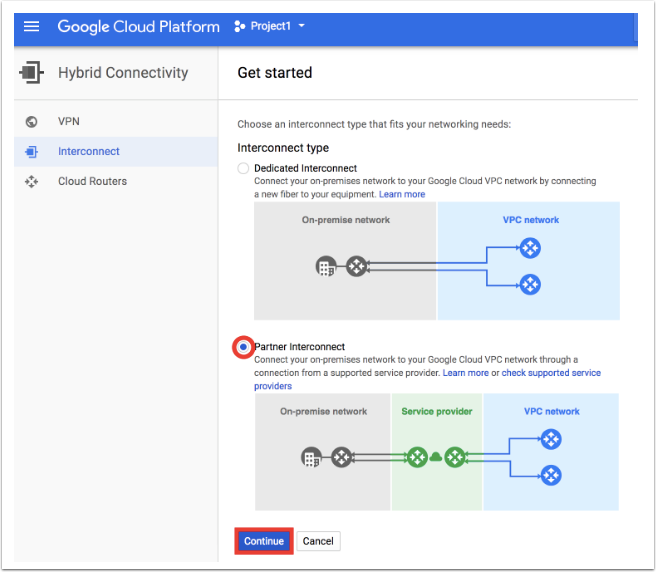
-
Klicken Sie auf I already have a service provider (Ich habe bereits einen Dienstanbieter).
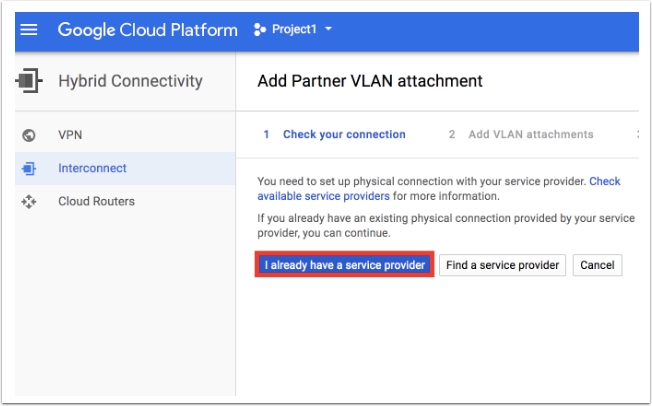
-
Konfigurieren Sie Ihre Anbindung.
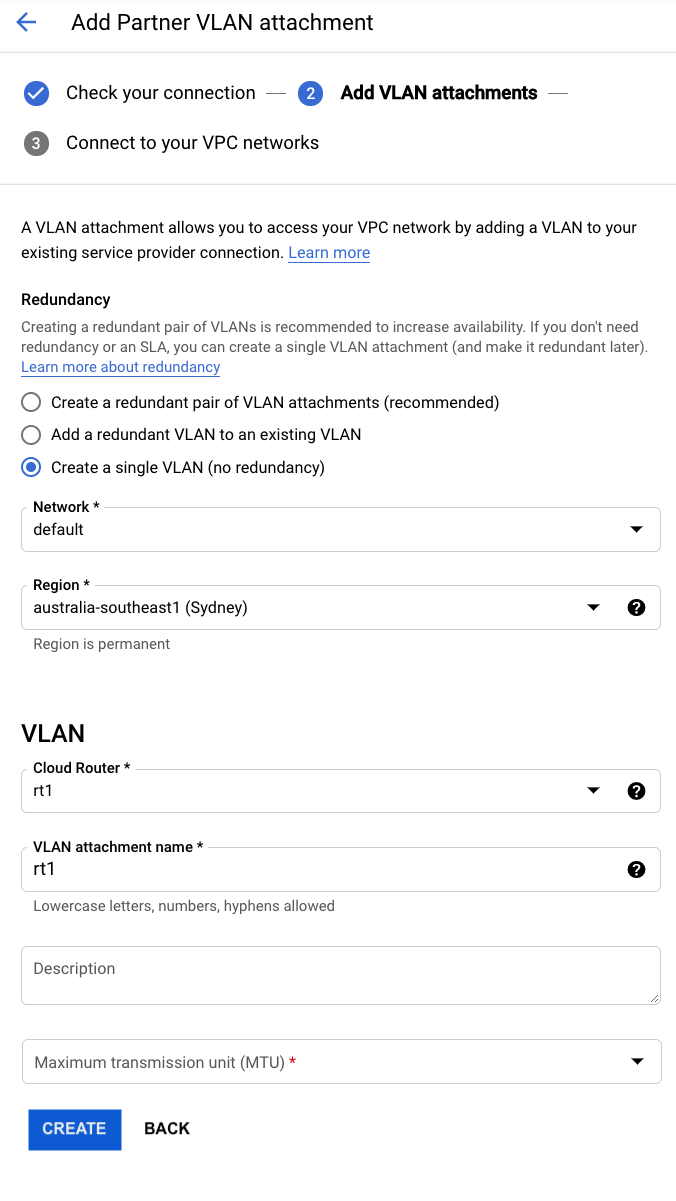
Geben Sie die folgenden Informationen an:-
Redundanz – Prüfen Sie die Optionen für die Redundanz und wählen Sie. Sie können redundante Anhänge oder einen einzelnen Anhang erstellen.
-
Netzwerk – Wählen Sie das VPC-Netzwerk, mit dem sich Ihr VPC verbinden soll.
-
Region – Wählen Sie die Region, in der Ihre Anlage angeschlossen werden soll.
-
Cloud Router (Cloudrouter) – Ein Cloudrouter, der mit dieser Anbindung verknüpft werden soll. Sie können nur einen Cloudrouter im VPC-Netzwerk und in der Region auswählen, die Sie mit der ASN 16550 festgelegt haben. Wenn Sie keinen Cloudrouter besitzen, erstellen Sie einen mit der ASN 16550. Für Redundanz muss jeder VLAN-Anhang mit einem eindeutigen Cloudrouter verknüpft sein. Google fügt automatisch eine Schnittstelle und einen BGP-Peer zum Cloudrouter hinzu.
-
VLAN-Anhängename – Nur Kleinbuchstaben.
-
Description (Beschreibung) – Ein optionales Feld.
-
Maximum Transmission Unit (MTU) – Um die 1500-Byte-MTU zu verwenden, muss das VPC-Netz, das den Anhang verwendet, eine MTU von 1500 haben. Außerdem müssen die lokalen VMs und Router eine auf 1500 eingestellte MTU haben. Wenn Ihr Netzwerk die Standard-MTU von 1460 hat, belassen Sie den Wert bei 1440.
-
-
Klicken Sie auf Create (Erstellen).
Ein Kopplungsschlüssel wird angezeigt. -
Kopieren Sie den Kopplungsschlüssel und klicken Sie auf OK.
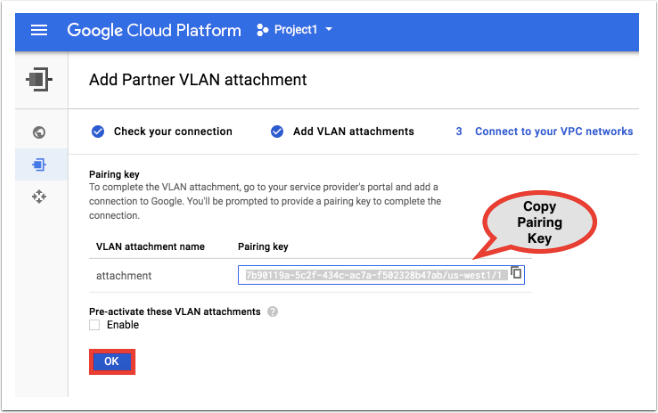
-
Erstellen Sie im Megaport Portal einen VXC zu Ihrem Google Peering-Standort: Klicken Sie für den Port Ihres VXC auf +Connection (Neue Verbindung).
In diesem Beispiel ist Google GCI Partner als Port ausgewählt.

-
Klicken Sie auf die Cloud-Kachel.
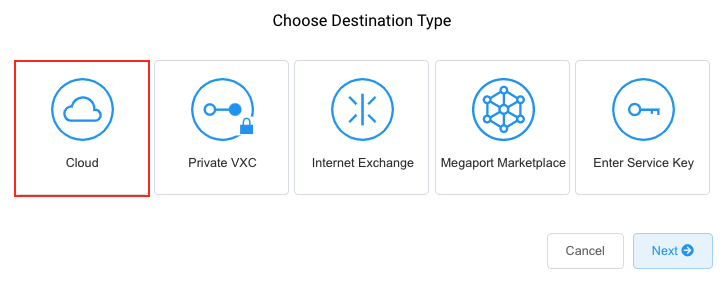
-
Wählen Sie Google als Anbieter aus.
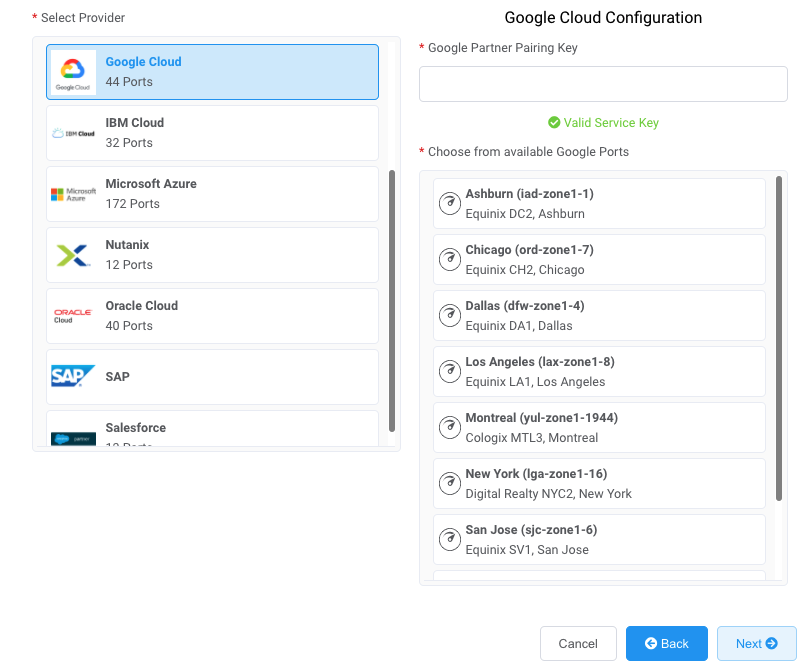
-
Kopieren Sie den Kopplungsschlüssel aus der Google Cloud-Konsole und fügen Sie ihn in das Feld im rechten Bereich ein.
Die relevanten Google-Ziele werden basierend auf der Region Ihrer GCI-Partnerverbindung angezeigt. - Wählen Sie den gewünschten Zielstandort für Ihre erste Verbindung und klicken Sie auf Next (Weiter).
-
Geben Sie die folgenden Verbindungsdetails an:
-
Connection Name (Name der Verbindung) – Dies ist ein Freitextfeld, in dem Sie einen leicht identifizierbaren Namen für diese Verbindung vergeben können.
-
Rate Limit (Übertragungsratenlimit) – Geben Sie den gleichen Wert ein, den Sie als Google-Portgeschwindigkeit ausgewählt haben.
-
Preferred A-End VLAN (Bevorzugtes A-Ende-VLAN) – Dies ist das VLAN dieser Verbindung, das Sie über den Port erreichen.
Dies muss eine eindeutige VLAN-ID auf diesem Port im Bereich von 2 bis 4093 sein. Wenn Sie eine VLAN-ID angeben, die bereits verwendet wird, zeigt das System die nächste verfügbare VLAN-Nummer an. Die VLAN-ID muss eindeutig sein, um mit der Bestellung fortfahren zu können. Wenn Sie keinen Wert angeben, weist Megaport einen zu.Alternativ können Sie auf Untag (Tags entfernen) klicken. Diese Auswahl hebt das VLAN-Tagging für diese Verbindung auf, bedeutet aber auch, dass nur ein VXC an diesem Port bereitgestellt werden kann.
Hinweis
Von Partnern verwaltete Konten können ein Partnerangebot auf einen Dienst anwenden. Einzelheiten finden Sie unter Verknüpfen eines Angebots mit einem Dienst.
-
-
Fügen Sie den VXC zu Ihrem Warenkorb hinzu, und konfigurieren Sie weitere VXCs, oder fahren Sie mit dem Bestellvorgang fort.
-
Um eine zweite Verbindung einzurichten (empfohlen), wiederholen Sie diese Schritte und wählen Sie in Schritt 6 „Add a redundant VLAN to an existing VLAN“ (Redundantes VLAN zu einem bestehenden VLAN hinzufügen). Das Hinzufügen einer zweiten Verbindung stellt sicher, dass Sie Redundanz und eine SLA von Google erhalten.
Wenn Sie den VXC abgeschlossen und bereitgestellt haben, gehen Sie zurück zu Ihrer Anbindung in der Google Cloud Console und akzeptieren Sie den Anhang. Sie erhalten Ihre private IP-Adresse von Google, um Ihr BGP zu konfigurieren.
Damit ist Ihre Layer 2-VXC-Bereitstellung abgeschlossen.
Hinweis
Die Google ASN wird immer 16550 sein.
Weitere Informationen dazu finden Sie in der Google-Dokumentation zu Google Partner Interconnects.
Direct Peering
Direct Peering ermöglicht Google Cloud Plattform (GCP)-Kunden die Verbindung mit Google über Carrier-Grade-Verbindungen, die die Latenzzeit verringern und die Verfügbarkeit gegenüber Best-Effort-Internetverbindungen erhöhen.
Direct Peering mit Google wird durch den Austausch von BGP-Routen zwischen Google und dem Kundennetzwerk erreicht. Sobald Direct Peering eingerichtet ist, können Kunden alle Google-Dienste erreichen, einschließlich der vollständigen Suite von GCP-Produkten.
Merkmale und Vorteile:
- Geringere Latenzzeit, höhere Verfügbarkeit
- Senkung der Kosten für den Datenabfluss
- Sichere Konnektivität
- Zugriff auf alle Google Cloud-Dienste und Google Apps für Unternehmen über eine Verbindung
Bei der Verbindung zu GCP Direct Peering mit Megaport bildet die virtuelle Querverbindung (VXC) einen Layer 2-VXC zwischen dem Port des Kunden und Mega-IX oder AMS-IX.
Anforderungen an Direct Peering:
- Öffentlicher routbarer ASN
- Öffentlicher routingfähiger Adressraum (mindestens ein /24 von IPv4 und/oder ein /48-IPv6-Bereich)
Hinweis
Nicht alle Kunden erfüllen die Anforderungen an das Direct Peering von Google. Kunden müssen kein 24/7-NOC besitzen, jedoch die restlichen, von Google festgelegten Anforderungen erfüllen.
Megaport - Google IX Peering-Standorte:
- MegaIX: Ashburn, Dallas, Los Angeles, Seattle, Singapur, Sofia, Sydney
- AMS-IX: Chicago, New York, Bay Area
Weitere Informationen finden Sie unter PeeringDB.
So stellen Sie einen Google Direct-Peering-VXC bereit
- Erstellen Sie im Megaport Portal einen VXC zu einem MegaIX- oder AMS-IX Peering-Standort.
-
Klicken Sie auf +Connection (Neue Verbindung) für den Port, den Sie an Ihren VXC anhängen möchten.

-
Wählen Sie die Kachel „Internet Exchange“.
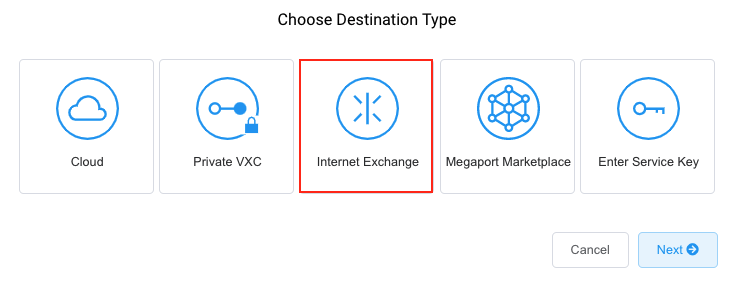
-
Wählen Sie den MegaIX-Standort, an dem ein Peer mit Google eingerichtet werden soll, und klicken Sie auf Next (Weiter).
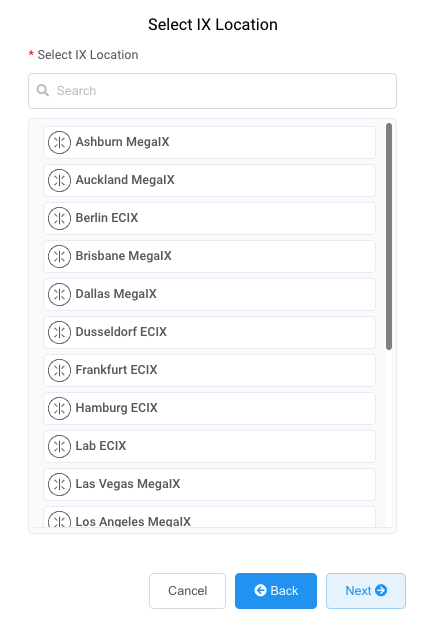
-
Geben Sie die Details für Ihren VXC an:
- Verbindungsname – Der Name Ihres VXC, der in das Megaport-Portal.
- Service Level Referenz (optional) – Geben Sie eine eindeutige Identifikationsnummer an, die für die Rechnungsstellung verwendet werden soll, z. B. eine Kostenstellennummer oder eine eindeutige Kunden-ID. Die Nummer der Service-Level-Referenz erscheint für jeden Dienst im Abschnitt „Product“ (Produkt) der Rechnung. Sie können dieses Feld auch für einen bestehenden Dienst bearbeiten.
- Rate Limit (Übertragungsratenlimit) – Dies ist die Geschwindigkeit Ihrer Verbindung in Mbit/s.
Akzeptierte Werte sind in 1 Mbps bis zur Größe der Portrate.
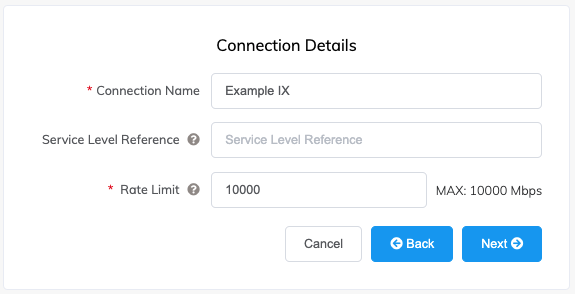
- Klicken Sie auf Next (Weiter).
- Geben Sie die Verbindungsdetails für den Dienst an:
- Bevorzugtes VLAN – Das VLAN für diese Verbindung, das Sie das Sie über den Port empfangen. Dies muss eine eindeutige VLAN-ID auf diesem Port im Bereich von 2 bis 4093 sein. Alternativ können Sie auf Untag (Tags entfernen) klicken. Diese Auswahl hebt das VLAN-Tagging für diese Verbindung auf, bedeutet aber auch, dass nur ein VXC an diesem Port bereitgestellt werden kann.
- ASN – Sie müssen einen registrierten, öffentlich routbaren ASN besitzen.
- MAC-Adresse – Die MAC-Adresse Ihres Geräts, die zum Peering verwendet wird.
- Diagrammsichtbarkeit – Wählen Sie zwischen öffentlicher und privater Sichtbarkeit.
Wenn „Public“ (Öffentlich) ausgewählt ist, wird das Nutzungsdiagramm
in MegaIX angezeigt. Wenn „Private“ (Privat) ausgewählt ist, wird das Nutzungsdiagramm nicht
angezeigt.
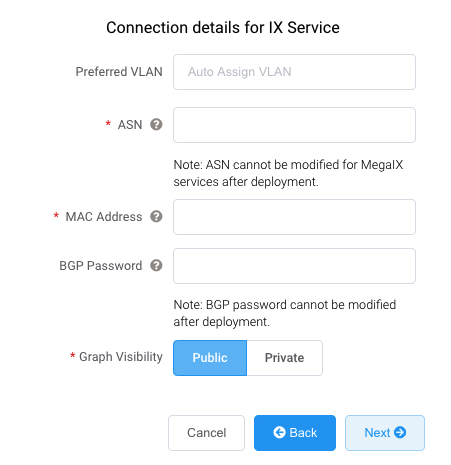
- Klicken Sie auf Next (Weiter), fügen Sie den VXC hinzu und fahren Sie mit dem Checkout fort.
Um den Google Direct Peering-Prozess abzuschließen, müssen Sie sich bei Google registrieren.